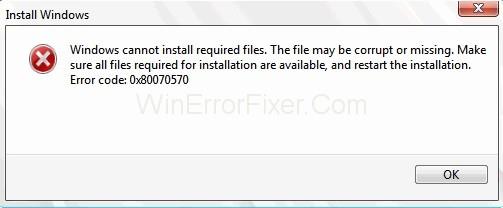به روز رسانی ویندوز به نسخه جدیدتر ایده ای عالی به نظر می رسد زیرا می توانید ویژگی های جدید و عملکرد پیشرفته در همان سیستم قدیمی خود داشته باشید. اما آیا این واقعاً به همان اندازه که به نظر می رسد درخشان است؟ شاید نه. زیرا ممکن است برای به روز رسانی ویندوز با موانع زیادی روبرو شوید و به روز رسانی ویندوز برای تعداد خطاهایی مانند 0x80070570 محبوبیت بیشتری دارد. این بین فرآیند ارتقاء درجه بندی نسبت به ویژگی های شگفت انگیزی که ارائه می دهد، فاصله می گیرد.
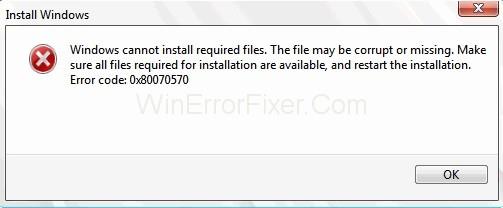
در این مقاله در مورد یکی از این خطاهایی که کاربران ویندوز هنگام به روز رسانی نسخه های خود به آخرین نسخه با آن مواجه می شوند صحبت خواهیم کرد و آن کد خطای ویندوز 0x80070570 است. بنابراین، در صورت مشاهده خطای 0x80070570 در هنگام نصب هر به روز رسانی جدید در سیستم خود، با ما همراه باشید زیرا اکنون اطلاعات دقیقی در مورد کد خطا 0x80070570، علل آن و البته رفع آن به شما ارائه می دهیم.
فهرست
چه زمانی خطای 0x80070570 رخ می دهد؟
خطاهای به روز رسانی ویندوز نه تنها مانع از نصب می شود، بلکه زمان زیادی را نیز تلف می کند. رفع این خطاهای سرسخت نه تنها دشوار است، بلکه منجر به ناامیدی و استرس نیز می شود. بنابراین، مشابه این کد خطای ویندوز 0x80070570 است. معمولاً این کد خطای 0x80070570 در بین مراحل نصب هنگامی که ما سعی می کنیم هر به روز رسانی جدید یا جدید مایکروسافت یا ویندوز را به روز کنیم رخ می دهد.
این خطا در فواصل زمانی ظاهر می شود و از طریق پیامی بیان می کند که به دلیل ناقص بودن برخی از فایل ها، آپدیت نصب نمی شود و از این رو فرآیند را با مشکل مواجه می کند. حال ممکن است این سوال برای شما پیش بیاید که علت این خطا چیست؟ به زودی به آن پاسخ خواهیم داد. اما قبل از آن باید بدانید که این خطا به طور کلی به سه صورت دیده می شود و بنابراین به سه نوع تقسیم می شود:
نوع 1 - اولین نوع کد خطا 0x80070570 با پیام زیر ظاهر می شود که "ویندوز نمی تواند فایل های مورد نیاز را نصب کند. ممکن است فایل خراب یا گم شده باشد. اطمینان حاصل کنید که تمام فایل های مورد نیاز برای نصب در دسترس هستند و نصب را مجدداً راه اندازی کنید. کد خطا: 0x80070570.
نوع 2 - به گفته برخی از کاربران، آنها با همان کد خطا اما با پیامی متفاوت از کد قبلی مواجه شده اند. این پیام چیزی شبیه به این بود: "برخی رکوردهای تازه سازی گم شده اند یا صادر شده اند."
نوع 3 - و نوع سوم خطا ممکن است به دلیل نقص سخت افزاری یا نرم افزاری هنگام انتقال فایل ها از یک نوع ذخیره سازی به نوع دیگر رخ دهد. اگر این دلیل است، خطای خطای 0x80070570 را میخواهد: فایل یا دایرکتوری خراب و ناخوانا میشود.
از آنجایی که انواع کد خطای 0x80070570 را میشناسید، اکنون میتوانیم درباره علل مختلف این کد خطای 0x80070570 ویندوز بحث کنیم.
چرا خطای 0x80070570 رخ می دهد؟
دلایل متعددی می تواند باعث ایجاد این خطای ناخواسته شود. در زیر به آنها اشاره کرده ایم. یک بار آنها را مرور کنید تا کمی بهتر از این خطا مطلع شوید و سپس به راحتی تصمیم بگیرید که کدام یک مورد شماست.
1. ممکن است به دلیل خرابی دیسک، سیستم نتواند فایل های مورد نیاز را پردازش کند و در نتیجه فرآیند نصب را با مشکل مواجه کند.
2. رجیستری های خراب یا گم شده ممکن است مشکلاتی را برای سیستم ایجاد کند که به دلیل آن برنامه ها ممکن است نتوانند فایل های ضروری را پیدا کنند.
3. عدم توانایی سیستم در تشخیص درایورهای داخلی مخصوصا درایورهای SATA.
4. وجود عفونت های ویروسی یا بدافزارها در سیستم .
چگونه کد خطای ویندوز 0x80070570 را برطرف کنیم؟
از آنجایی که در حال خواندن این مقاله هستید، پس باید کد خطای 0x80070570 را دریافت کنید. به همین دلیل است که در سرتاسر مرورگر جستجو می کنید تا راه حل مناسبی برای این مشکل پیدا کنید. ما به شما توصیه می کنیم اکنون همه نگرانی های خود را رها کنید زیرا ما پس از تحقیق زیاد در اینترنت چند راه حل بهینه را جمع آوری کرده ایم.
بنابراین، اکنون نیازی به پرسه زدن در سرتاسر مرورگر ندارید، زیرا ما همه روشهای ممکن را که مطمئناً کار میکند و به شما کمک میکند تا در اسرع وقت از شر این کد خطای 0x80070570 خلاص شوید، پوشش دادهایم. بنابراین، بیایید اکنون شروع کنیم.
(ما راه حل های رفع هر سه مورد خطای 0x80070570 را ذکر کرده ایم. بنابراین، می توانید مستقیماً به روش های مورد نظر خود بروید.)
نوع 1 – کد خطای نصب ویندوز 7 0x80070570
راه حل 1: از وقوع خطای 0x80070570 جلوگیری کنید
همانطور که عنوان روش نشان می دهد، ما باید همیشه آماده و آگاه باشیم که ممکن است در آینده مشکل ساز شود. بنابراین، همیشه باید از استفاده از درایورهای معیوب خراب برای هدف نصب خودداری کنید. درایورهای USB معیوب یا خراب ممکن است هر زمان این خطای کد خطا 0x80070570 را ایجاد کنند، و چه کسی میداند که آیا خطاهای دیگران نیز ممکن است به همین دلیل از بین بروند.
بنابراین، اگر می خواهید ویندوز را با استفاده از درایو USB نصب کنید، سعی کنید از یک درایو جدید با آخرین فایل ISO استفاده کنید. این امر احتمال بروز خطا را کاهش می دهد. اگر ترجیح می دهید از یک سی دی استفاده کنید، از یک سی دی رایت شده با یک کپی از محصولات ویندوز و مایکروسافت با یک کلید مجوز قانونی استفاده کنید. این همه برای بخش احتیاط است. اما درمان هایی نیز برای این مشکل وجود دارد. بیایید ببینیم برای درمان این کد خطای مشکلساز ویندوز 0x80070570 چه کاری میتوانیم انجام دهیم .
راه حل 2: دوباره نصب ویندوز را امتحان کنید
اگر درایوهای USB سالم و سالم هستند، می توانید این روش را انتخاب کنید. اما همچنان، به خاطر داشته باشید که از فایل های ISO جدید برای نصب به روز رسانی ها استفاده کنید. حال، کاری که باید انجام دهید این است که هر زمان که سیستم کد خطای 0x80070570 را نشان داد، مراحل نصب را لغو کرده و با کلیک مجدد بر روی install دوباره امتحان کنید. در حین انجام این کار، این بار به خاطر داشته باشید که تمام دستگاه های سخت افزاری خارجی مانند چاپگر، بلندگوها و غیره را جدا کنید تا از هرگونه نقص سخت افزاری جلوگیری کنید. سپس در نهایت، دوباره به سراغ آپدیت کردن بیوه ها بروید.
راه حل 3: اجرای Chkdsk در ویندوز RE
اگر موارد ذکر شده در بالا برای شما کارساز نبود، دستورالعمل های زیر را دنبال کنید تا به نتایج دلخواه برسید:
مرحله 1: ابتدا سی دی نصب را در درایو نوری رایانه قرار داده و رایانه را مجدداً راه اندازی کنید.
مرحله 2: اگر از شما خواسته شد که کلیدی را برای اجرای نصب ویندوز فشار دهید، سپس آن را فشار دهید.
مرحله 3: پس از آن، زبان به درستی. سپس گزینه Repair my computer را انتخاب کنید.
مرحله 4: اکنون نصبی را که نیاز به تعمیر دارد انتخاب کنید و سپس بر روی دکمه Next کلیک کنید.
مرحله 5: پس از این، منو گزینه System Recovery را نشان می دهد. دوبار روی آن کلیک کنید تا یک خط فرمان باز شود.
مرحله 6: سپس در خط فرمان، chkdsk/f/r را تایپ کرده و Enter را فشار دهید. منتظر بمانید تا بررسی ها و تعمیرات تکمیل شود.
مرحله 7: در نهایت، سیستم خود را مجددا راه اندازی کنید تا تغییرات ایجاد شده اعمال شود.
راه حل 4: تغییر تنظیمات BIOS
انجام این روش بسیار ساده است زیرا برای تغییر تنظیمات BIOS فقط باید چهار مرحله را دنبال کنید. پس برای رسیدن به آن به مراحل زیر مراجعه کنید.
مرحله 1: ابتدا کامپیوتر خود را در بایوس بوت کنید.
مرحله 2: اکنون، در حالی که فرآیند بوت کردن ادامه دارد، دستورالعمل های روی صفحه را دقیقا دنبال کنید.
مرحله 3: سپس به گزینه Drives بروید و گزینه SATA را انتخاب کنید و سپس باید تغییراتی را اعمال کنید. ممکن است به عنوان "RAID Autodetect-AHCI" نوشته شود، آن را به "RAID Auto detect-ATA" تغییر دهید. تغییرات را ذخیره کنید.
مرحله 4: در نهایت بایوس را ببندید و دوباره ویندوز را نصب کنید.
این تمام کاری است که باید انجام دهید. آسان است، اینطور نیست؟ حالا دوباره آپدیت ها را نصب کنید و ببینید که آیا خطا برطرف شده است یا خیر. اگر خطای 0x80070570 در سیستم شما باقی ماند، سپس به روش بعدی بروید.
راه حل 5 - پاک کردن رجیستری
همانطور که در بالا ذکر شد، رجیستری های خراب یا از دست رفته می تواند دلیل این خطا باشد. بنابراین، پاک کردن آن رجیستری ها می تواند روش مناسبی برای رفع این خطای کد 0x80070570 ویندوز باشد. از آنجایی که رجیستری ها در سیستم ما مسئولیت کلیه تنظیمات، ورودی ها و داده های مربوط به سخت افزار یا برنامه های نصب شده در سیستم ما را بر عهده دارند. بنابراین، هر نوع فساد یا جابجایی نادرست می تواند منجر به عملکرد نامناسب سیستم ما شود. بنابراین، اگر در حال یافتن راه حلی برای این کد خطا هستید، به شدت توصیه می شود که رجیستری های خود را پاک کنید. قبل از اینکه برای تمیز کردن آنها اقدام کنید، مطمئن شوید که از همه فایل ها نسخه پشتیبان تهیه کرده اید.
نوع 2 - به روز رسانی ویندوز KB3116908 نصب نشد خطای 0x80070570
برای همه کسانی که کد خطای 0x80070570 را در نوع دوم دریافت می کنند، باید فقط یک روش را دنبال کنند و مشکل آنها برطرف می شود. خوشبختانه، لازم نیست وقت خود را برای تلاش در چندین راه تلف کنید. کافیست مراحل زیر را دنبال کنید تا به نتایج دلخواه برسید.
مرحله 1 - ابتدا به C Drive در My Computer بروید و به مکان زیر بروید:
"C:\Windows\SoftwareDistribution\Download"
مرحله 2 - پس از آن، از بین پوشه های متعدد موجود در آنجا، به دنبال پوشه با نام a39ba752a8aa7203217c75802d7fddd بگردید .
مرحله 3 - سپس، به سادگی آن پوشه را با وارد شدن به عنوان یک مدیر حذف کنید.
مرحله 4 – در نهایت، کامپیوتر خود را مجددا راه اندازی کنید و دوباره سعی کنید به روز رسانی را نصب کنید.
این دوباره بسیار آسان بود. درست؟ امیدواریم کاربرانی که این خطا را دریافت می کردند با این روش از شر آن خلاص شوند. حال بقیه کسانی که به دلیل فایل های خراب یا ناخوانا با این مشکل مواجه هستند می توانند به قسمت بعدی این مقاله مراجعه کرده و از این خطای سرسختانه و البته آزاردهنده رهایی یابند.
نوع 3 – خطای 0x80070570: فایل یا دایرکتوری خراب و غیرقابل خواندن است
ما تقریباً چهار راه داریم که می توانید برای دسترسی به کد خطای 0x80070570 برای نصب به روز رسانی ویندوز به آخرین نسخه به آنها اعتماد کنید.
راه حل 1: درایورهای نصب شده و به روز رسانی درایورها را بررسی کنید
درایورها نه تنها نقش حیاتی در عملیات انجام شده در سیستم ایفا می کنند، بلکه برای برقراری ارتباط موثر بین برنامه ها و واحد پردازش مرکزی سیستم نیز بسیار مهم هستند.
بنابراین، سیستم باید درایورهای مورد نیاز را نصب کرده باشد و همچنین باید به روز باشد. در غیر این صورت، سیستم پس از مدتی به درستی کار نمی کند. برای بررسی درایورهایی که قبلاً نصب شده اند و درایورهایی که باید به روز شوند، مراحل زیر را دنبال کنید:
مرحله 1 – ابتدا روی نماد My Computer کلیک راست کرده و سپس روی گزینه Properties کلیک کنید.
مرحله ۲ – پس از آن، روی تب Device Manager در سمت چپ پنجره باز شده کلیک کنید.
مرحله 3 - اکنون روی دستگاه های نشان داده شده کلیک کنید و بررسی کنید که آیا درایورها درست کار می کنند یا خیر.
مرحله 4 - در صورت وجود هر گونه مشکل، روی گزینه Update Driver در تب Driver کلیک کنید.
مرحله 5 – در نهایت، سیستم خود را مجددا راه اندازی کنید و مجدداً ویندوز را به روز کنید.
این ممکن است مانند یک معجزه عمل کند، و شاید همراه با کد خطای 0x80070570، سایر مشکلات موجود در سیستم شما نیز برطرف شوند.
راه حل 2: یکپارچه سازی هارد دیسک
مراحل زیر شما را راهنمایی می کند که چگونه هارد دیسک را یکپارچه سازی کنید تا کد خطای 0x80070570 ویندوز را از سیستم خود اصلاح کنید.
مرحله 1 – ابتدا از Start به Control Panel رفته و سپس بر روی گزینه System and Security کلیک کنید.
مرحله 2 - در آن، روی گزینه Defragment your hard drive کلیک کنید.
مرحله 3 - با این کار یک پنجره Defragmenter باز می شود، پس از آن باید روی دکمه Analyze Disk کلیک کنید تا بررسی کنید که آیا نیاز به یکپارچه سازی دارد یا خیر.
مرحله 4 - اگر نیاز ظاهر شد، روی دکمه Defragment Disk کلیک کنید. با پایان یافتن فرآیند روی کادر کلیک کنید.
مرحله 5 - همین. اکنون می توانید سیستم خود را مجددا راه اندازی کنید و مجدداً به روز رسانی ویندوز مورد نظر را نصب کنید.
راه حل 3: بازیابی داده های از دست رفته می تواند به ما در رفع 0x80070570 کمک کند
اگر کد خطای 0x80070570 همچنان روی دسکتاپ شما ظاهر می شود، حتی پس از امتحان کردن همه راه های ممکن بالا، سرسخت است. سپس، آخرین امید شما برای خلاص شدن از شر این مشکل، بازیابی اطلاعات از دست رفته است که ممکن است در برخی از پارتیشنهای غیرقابل دسترس قرار گرفته باشند. بنابراین، ما به شما توصیه می کنیم از ابزار Eassos Recovery Free برای دسترسی به تمام آن فایل های گم شده و غیرقابل دسترس استفاده کنید. این ابزار بدون هزینه است و به راحتی می توانید فایل های از دست رفته را با کمک آن بازیابی کنید. ابتدا این نرم افزار را در سیستم خود دانلود کنید. و سپس، مراحل زیر را دنبال کنید:
مرحله 1 – ابتدا نرم افزار را راه اندازی کنید تا بتوانیم از آن برای بازیابی استفاده کنیم.
مرحله ۲ – سپس با کلیک بر روی دکمه مربوطه، حالت بازیابی مورد نیاز را انتخاب کنید.
مرحله 3 - پس از آن، پارتیشنی را انتخاب کنید که ظاهراً فایل مورد نیاز شما را دارد. سپس بر روی دکمه Next کلیک کنید. این ممکن است کمی طول بکشد، اما باید صبر داشته باشید زیرا به اندازه پارتیشن بستگی دارد.
مرحله 4 - تمام فایل های موجود در آن پارتیشن را نشان می دهد که غیرقابل دسترسی هستند.
مرحله 5 – در نهایت با کلیک بر روی دکمه Recover فایل های مورد نیاز را بازیابی کنید.
راه حل 4: اسکن برای ویروس
این به خوبی شناخته شده است که هر نوع قطع ویروس یا بدافزار در سیستم کامپیوتری می تواند منجر به آسیب زیاد به فایل ها و البته عملکرد سیستم شود. این امر نه تنها خطر نشت داده های محرمانه را به همراه دارد، بلکه ممکن است برخی از خطاهای بی سرنخی را نیز ایجاد کند که درک آنها برای کاربران دشوار است.
بنابراین، با در نظر گرفتن این نکته، به شما توصیه می کنیم که سیستم را بررسی کرده و مطمئن شوید که سیستم شما عاری از ویروس است. میتوانید از یک سیستم امنیتی فایروال داخلی استفاده کنید، یا میتوانید از هر نرمافزار شخص ثالثی مانند Quick Heal یا برنامههای مشابه برای اسکن و همچنین تصحیح بدافزارهای سیستم خود، در صورت وجود، کمک بگیرید.
بنابراین، اکنون این کاملاً آرزوی شماست، هر گزینه ای که می خواهید انتخاب کنید. فقط مطمئن شوید که از برنامه های آنتی ویروس معتبر و دارای مجوز برای جلوگیری از مشکلات بیشتر استفاده می کنید.
اگر سیستم شما عاری از ویروس است، ممکن است خطای 0x80070570 به دلایل دیگری ایجاد شده باشد. اکنون، در آن صورت، بقیه سه راه ذکر شده در زیر را انتخاب کنید.
پست های مشابه:
نتیجه
ویندوز به دلیل ویژگی های شگفت انگیزی که برای کاربران خود فراهم می کند، ترجیح داده شده ترین سیستم عامل در سراسر جهان است. با این حال، دارای معایبی نیز می باشد، به ویژه مقادیر بی شماری از کدهای خطا که هر از چند گاهی توسط کاربران آن مواجه می شوند. یکی از این کدهای خطا، این کد خطای ویندوز 0x80070570 است، که زمانی رخ می دهد که ما سعی می کنیم سیستم خود را به هر نسخه جدید و جدید به روز کنیم.
در این مقاله بر روی همان کد خطا تمرکز کردیم و با نهایت صمیمیت سعی کردیم کارآمدترین و کاربردی ترین روش ها را در اختیار شما قرار دهیم تا بتوانید هر چه زودتر با این کد خطای 0x80070570 مقابله کرده و از شر آن خلاص شوید. بنابراین، این موارد را دنبال کنید و مطمئن شوید که به ما بگویید آیا مقاله ارزش وقت گرانبهای شما را داشت یا خیر.