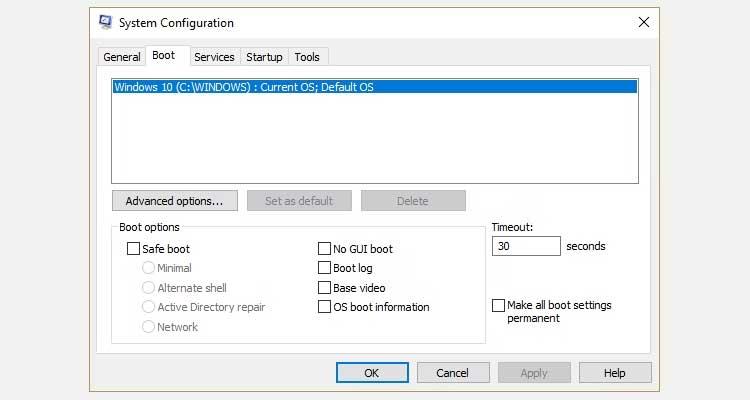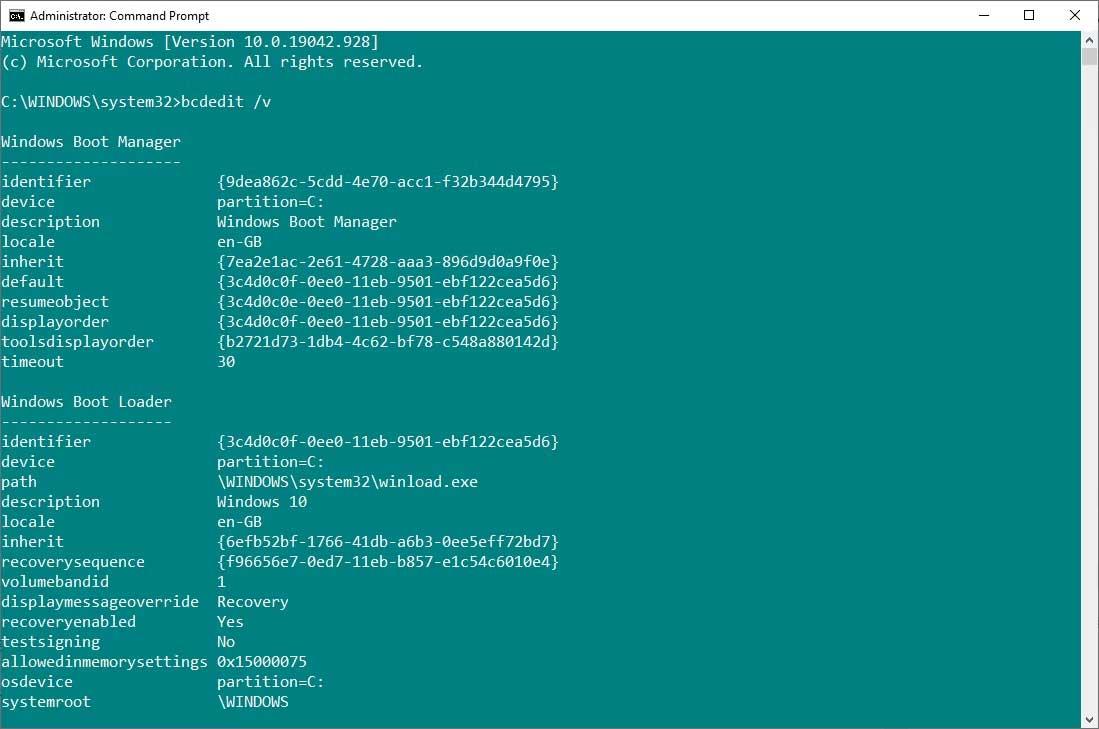بوت دوگانه ویندوز 10 مفید است اما می تواند گزینه های اضافی بوت را در منو بگذارد. در اینجا نحوه حذف منوی بوت قدیمی در ویندوز 10 آورده شده است .

Windows Boot Manager چیست؟
Windows Boot Manager یک نرم افزار کوچک است که در هنگام راه اندازی سیستم اجرا می شود. کد مدیر راهاندازی از ابتدای پارتیشن Active System بارگیری میشود، که گاهی اوقات با برچسب System Reserved مشخص میشود تا تصادفاً آن را بازنویسی نکنید. مدیر بوت به شروع نصب ویندوز کمک می کند.
هنگامی که فقط یک نسخه از سیستم عامل وجود دارد، سیستم بدون نمایش صفحه انتخاب مدیر بوت، در Windows Boot Manager بوت می شود. با این حال، پس از نصب یک سیستم عامل دیگر، این فرآیند تغییر می کند و به شما امکان می دهد سیستم عامل مورد نظر خود را انتخاب کنید.
داده های پیکربندی بوت
نسخههای فعلی ویندوز برای ایمنی بیشتر، دادههای پیکربندی راهاندازی (BCD) را در پایگاهدادهای مانند رجیستری ذخیره میکنند. علاوه بر این، BCD هر دو سیستم مبتنی بر BIOS و EFI را برای ویرایش دادههای پیکربندی با استفاده از ابزار BCDEdit فراهم میکند.
در زیر راه هایی برای حذف گزینه های منوی بوت قدیمی از فرآیند بوت سیستم در ویندوز 10 آورده شده است.
نحوه حذف گزینه های منوی بوت قدیمی در ویندوز 10
مخفی کردن گزینه ها
اگرچه نمیتوانید این مورد را به طور کامل حذف کنید، میتوانید گزینههای راهاندازی جایگزین را با استفاده از منوی بوت پیشرفته ویندوز پنهان کنید:
- کلید Windows + I را فشار دهید تا پنل تنظیمات باز شود.
- به Update & Security > Recovery بروید و در قسمت Advanced startup ، Restart now را انتخاب کنید . توجه داشته باشید که این عمل به طور مداوم سیستم را راه اندازی مجدد می کند، بنابراین قبل از فشار دادن دکمه مطمئن شوید که اسناد مهم را ذخیره کرده اید.
- استفاده از یک سیستم عامل دیگر > تغییر پیش فرض ها را انتخاب کنید . در اینجا می توانید صفحه تایمر Windows Boot Manager را تنظیم کرده و یک سیستم عامل پیش فرض را انتخاب کنید . انتخاب سیستم عامل پیشفرض تنظیمات دیگر را حذف نمیکند، اما مانع از ظاهر شدن Boot Manager در هر بار بوت شدن سیستم میشود.
از MSConfig استفاده کنید
با استفاده از پنجره پیکربندی سیستم ویندوز می توانید به همین نتیجه برسید.
- msconfig را در نوار جستجوی منوی Start تایپ کنید و بهترین تطابق را انتخاب کنید .
- تب Boot را باز کنید .
- میتوانید سیستم عامل پیشفرض، صفحه نمایش زمانبندی و سایر گزینههای بوت را تنظیم کنید.
علاوه بر این، می توانید ورودی های قدیمی را از فرآیند بوت حذف کنید. این عمل در واقع آنها را از سیستم حذف نمی کند.
مراحل بالا را دنبال کنید تا منوی System Configuration و سپس تب Boot را باز کنید. در مرحله بعد، سیستم عاملی را که می خواهید حذف کنید برجسته کنید و Delete را فشار دهید . فقط مطمئن شوید که موردی که به عنوان سیستم عامل پیش فرض مشخص شده است را حذف نکنید . اگر این کار را انجام دهید با خطا مواجه خواهید شد.
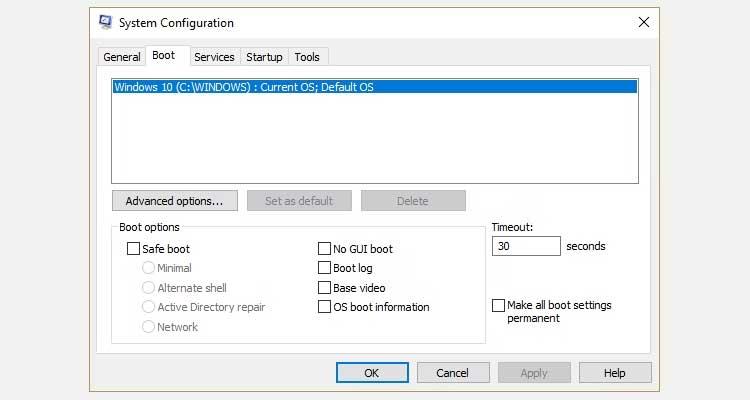
برای حذف گزینه Boot Manager از BCEdit استفاده کنید
این یک ابزار موجود در ویندوز است. اصولاً روش انجام آن به شرح زیر است:
- cmd را در نوار جستجو در منوی Start وارد کنید ، روی Command Prompt راست کلیک کرده و Run as administrator را انتخاب کنید .
- هنگامی که پنجره Command Prompt باز شد، bcdedit/export c:\bcdbackup را تایپ کنید و Enter را فشار دهید تا یک نسخه پشتیبان از تنظیمات BCD ایجاد کنید.
- سپس، bcdedit /v را تایپ کنید تا بوت لودرهای موجود در سیستم را فهرست کنید. به عنوان مثال، این چیزی است که هنگام اجرای این دستور روی دسکتاپ اتفاق می افتد:
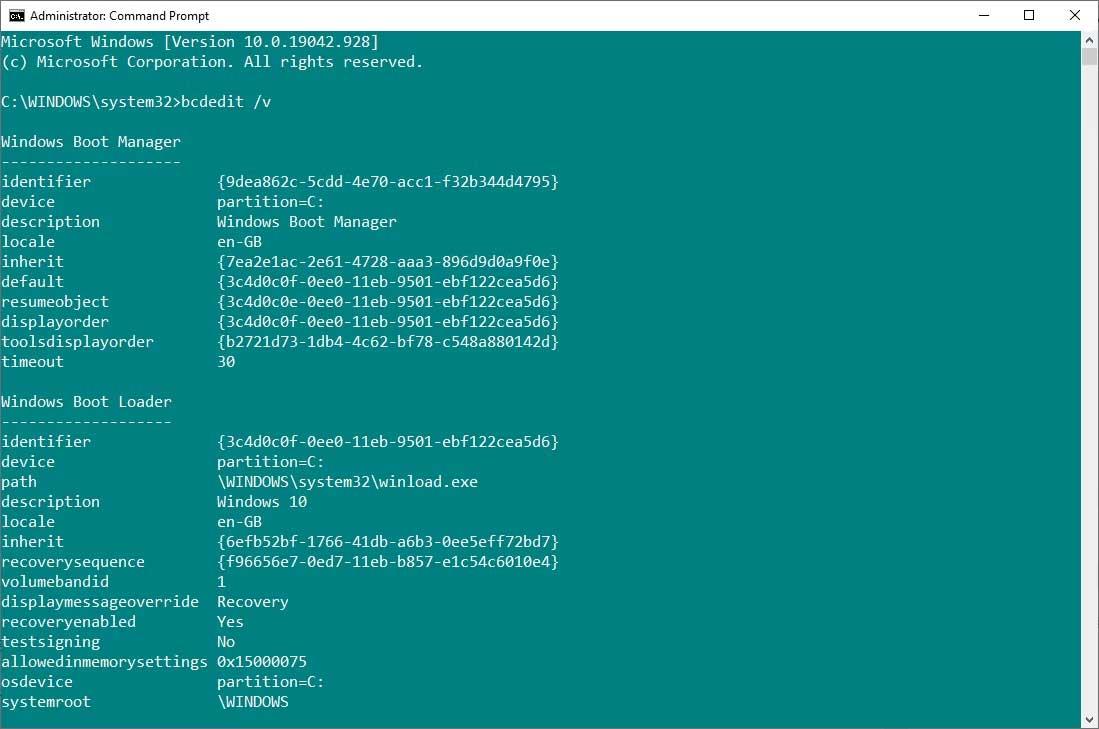
در قسمت Windows Boot Manager مکان مدیر بوت به همراه سایر شناسه ها توضیح داده شده است. بخش بوت لودر ویندوز بوت لودر Win 10 را برای این سیستم توضیح میدهد، شناسه منحصربهفردی که در آن winload.exe برای ادامه فرآیند بوت یافت میشود، اگر بازیابی آن پارتیشن فعال باشد و ریشه دایرکتوری سیستم وجود داشته باشد.
اگر بیش از یک ویندوز نصب دارید، در اینجا اطلاعات بوت لودر را پیدا می کنید. نوع سیستم عامل با توضیحات آن ظاهر می شود. علاوه بر این، یک لودر سیستم عامل قدیمی در پرانتز ظاهر می شود.
شناسه (رشته بلند از حروف و اعداد) بوت لودری را که می خواهید حذف کنید کپی کنید. اکنون این دستور bcdedit /delete {identifier} را وارد کنید و شناسه را با رشته ارقام عوض کنید.
دوبار بررسی کنید که ورودی صحیح را دارید، سپس Enter را فشار دهید تا ورودی اضافی بوت لودر حذف شود. ویرایشگر BCD داخلی یکی از سریعترین راهها برای حذف گزینههای بوت از بایوس است، اما برای همه مناسب نیست.
در بالا نحوه حذف منوی بوت قدیمی در ویندوز 10 آمده است . امیدوارم مقاله برای شما مفید باشد.