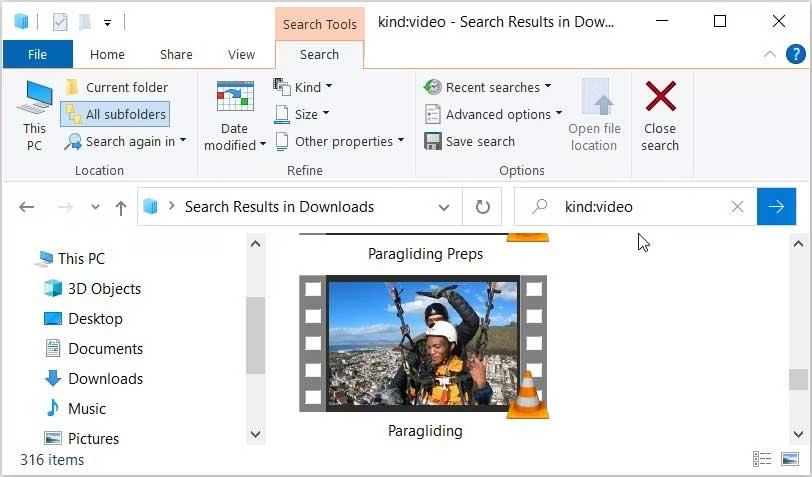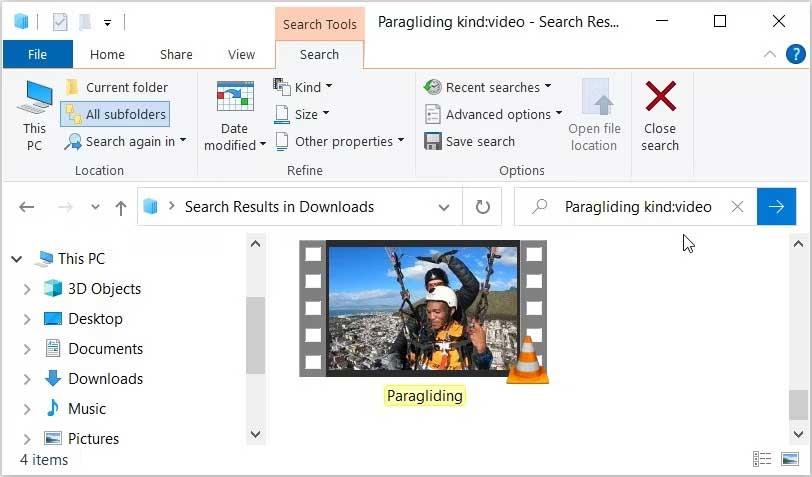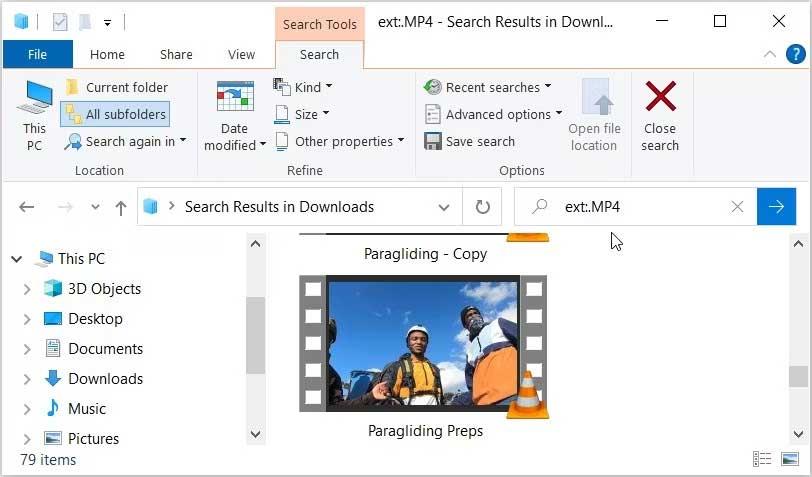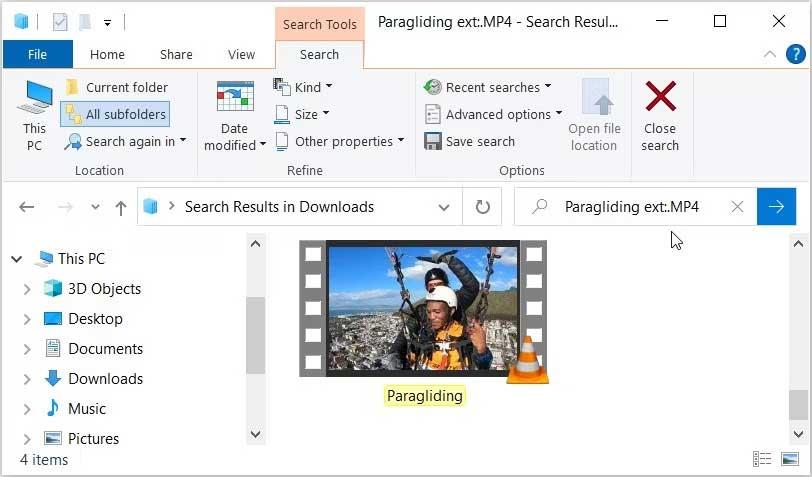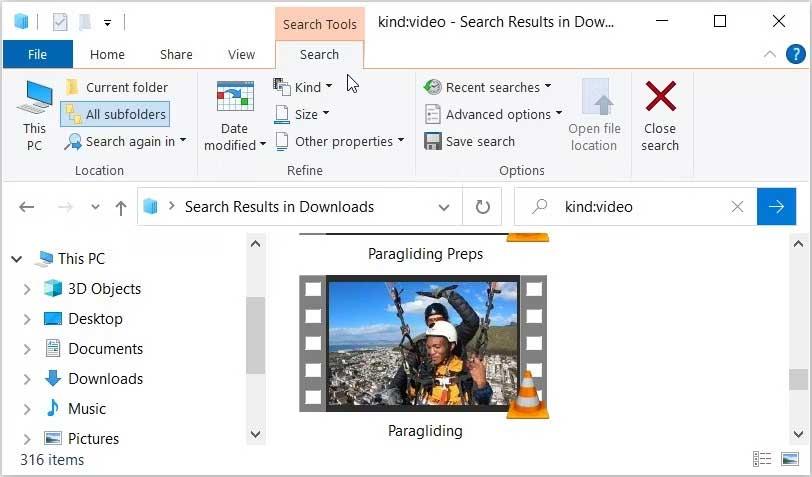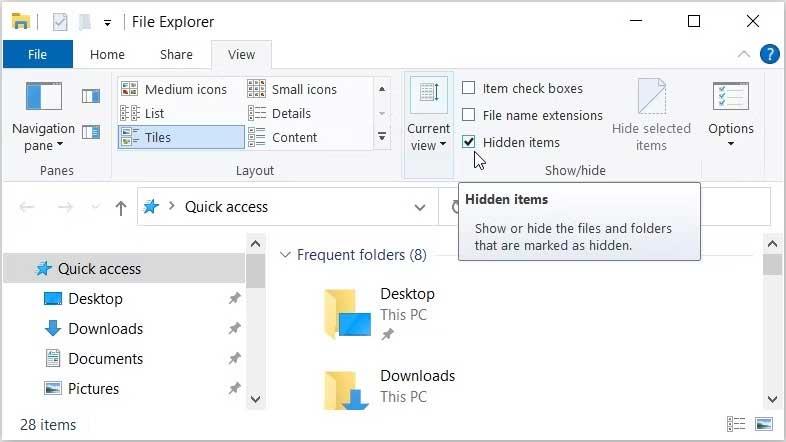ویدیوهای ضبط شده و ذخیره شده را نمی توان در رایانه شخصی پیدا کرد . در زیر راه هایی وجود دارد که به شما کمک می کند همه کلیپ ها را در ویندوز پیدا کنید .

خلاصه ای از راه های یافتن ویدیوها در رایانه شما
از نوار جستجوی File Explorer برای یافتن کل ویدیو استفاده کنید
نوار جستجوی File Explorer پیدا کردن فایلها و پوشهها را در دستگاه شما آسان میکند. اکنون می توانید از این ابزار برای فیلتر کردن نتایج استفاده کنید و فقط ویدیوهایی مانند این را پیدا کنید:
- با کلیک بر روی نماد نوار وظیفه، فایل اکسپلورر را باز کنید . یا، Win + E را فشار دهید .
- روی This PC در پانل سمت چپ کلیک کنید یا پوشه ویدیو را باز کنید. در این مورد، نحوه یافتن ویدیوها را در پوشه دانلودها بررسی خواهیم کرد .
- پس از انتخاب یک پوشه، نوع:video را در نوار جستجوی File Explorer تایپ کرده و Enter را فشار دهید . این عمل کل ویدیو را نمایش می دهد.
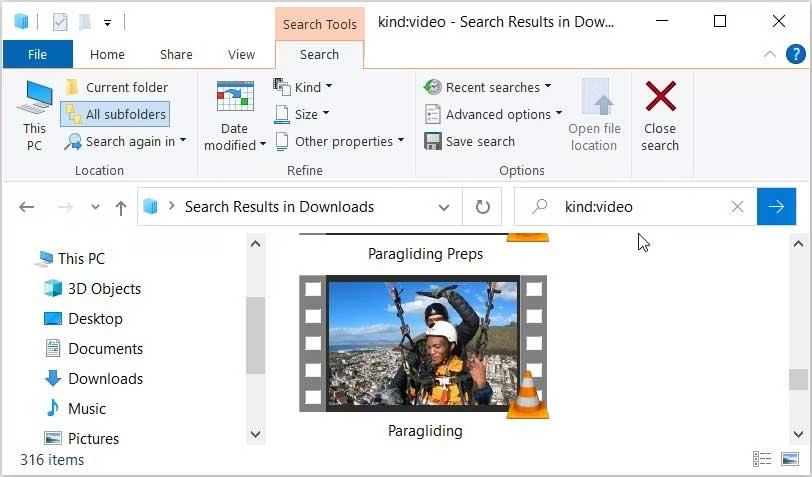
ویدیوها را با نام فایل خاص پیدا کنید
پیدا کردن فایل های گم شده یا فراموش شده در دستگاه شما خیلی سخت نیست. با این حال، اسکرول کردن در لیست جستجو و مکان یابی ویدیو می تواند خسته کننده باشد.
بنابراین چگونه می توان همه فایل های ویدئویی را پیدا کرد و به سرعت آنها را پیدا کرد؟ تا زمانی که نام فایل را بدانید بسیار آسان است. در اینجا مراحلی وجود دارد که باید دنبال کنید:
- File Explorer را با کلیک کردن بر روی نماد نوار وظیفه یا فشار دادن Win + E باز کنید .
- روی This PC در پانل سمت چپ کلیک کنید یا فقط پوشه حاوی ویدیو را باز کنید.
- نام filename kind:video را در نوار جستجوی File Explorer تایپ کنید، اما نام فایل را با نام دقیق فایل مورد نظر جایگزین کنید. به عنوان مثال، اگر به دنبال فایلی با نام "Paragliding" هستید، Paragliding kind:video را در نوار جستجوی File Explorer تایپ کرده و Enter را فشار دهید .
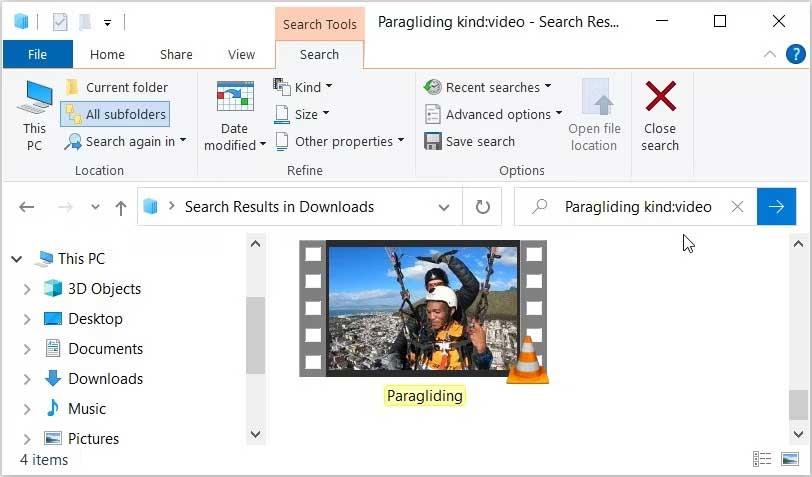
بهترین بخش در اینجا این است که حتی اگر فرمت های فایل دیگری با نام پاراگلایدر مشابه داشته باشید، عبارت جستجو فقط نتایج ویدیویی را نشان می دهد. بنابراین، اگر فایل های زیادی با همین نام دارید، این روش می تواند مفید باشد.
جستجو بر اساس فرمت فایل ویدیویی خاص
نوار جستجوی فایل اکسپلورر نیز می تواند در این مورد به شما کمک کند. برای مثال، میتوانید بر اساس فرمت ویدیویی مانند MOV، MP4، WMV جستجو کنید... مراحل زیر را دنبال کنید:
- Win + E را فشار دهید تا File Explorer باز شود .
- روی This PC در سمت چپ کلیک کنید یا به پوشه مرتبط دیگری بروید.
- ext :.fileformat را در نوار جستجوی File Explorer تایپ کنید و قسمت fileformat را با فرمت ویدیویی مورد نظر جایگزین کنید. برای مثال، اگر به دنبال فایل mp4 هستید، ext:.MP4 را تایپ کرده و Enter را فشار دهید .
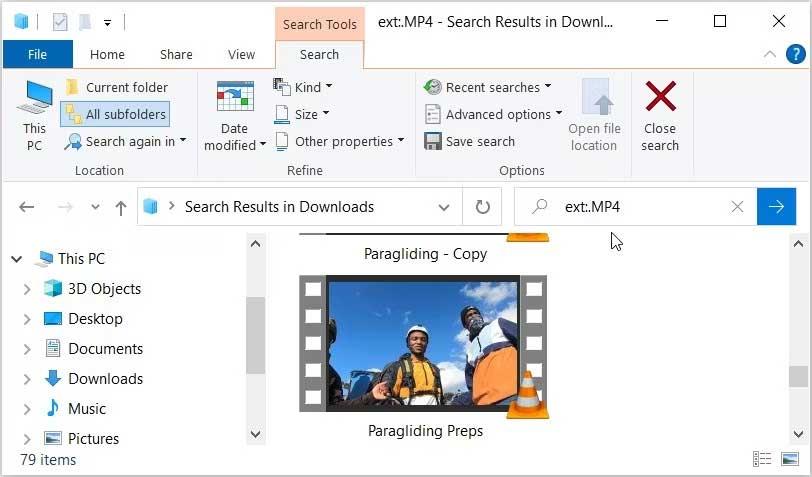
اگر نام ویدیوی مورد نظر خود را می دانید، می توانید آن را یک قدم جلوتر ببرید. می توانید ویدیوها را بر اساس نام و فرمت فایل جستجو کنید. در اینجا مراحلی وجود دارد که باید دنبال کنید:
- File Explorer را مانند مراحل قبل باز کنید .
- filename ext:.fileformat را تایپ کنید و نام فایل را با نام فایل و فرمت فایل را با فرمت مورد نظر جایگزین کنید. به عنوان مثال، اگر به دنبال یک فایل mp4 با نام Paragliding هستید . کلمه کلیدی جستجو Paragliding ext:.MP4 خواهد بود .
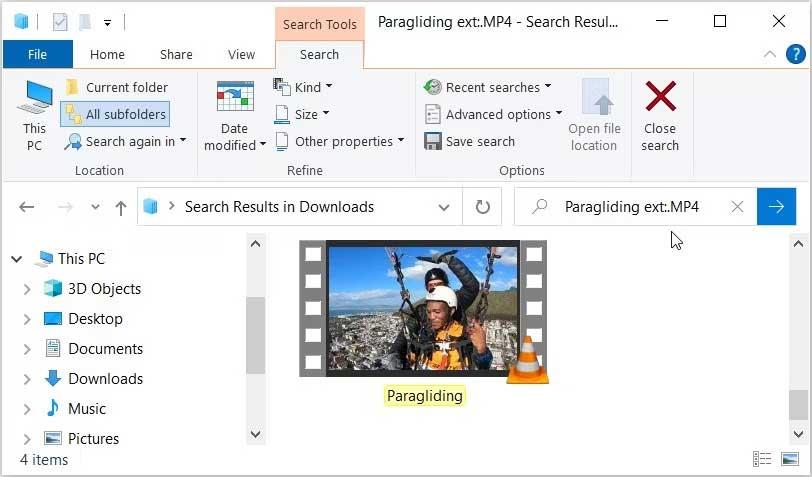
ویدیوها را با استفاده از فیلترها پیدا کنید
File Explorer گزینه های زیادی برای فیلتر کردن ویدیوها در اختیار شما قرار می دهد. برای دریافت آنها، باید روی تب Search در گوشه سمت چپ بالای File Explorer کلیک کنید. با این حال، برگه جستجو فقط زمانی ظاهر می شود که پرس و جو را کامل کنید.
برای شروع، کل ویدیوی خود را با استفاده از نوار جستجوی File Explorer پیدا کنید. در اینجا، گزینه های نمایش داده شده در برگه جستجو را امتحان خواهیم کرد.
- Win + E را فشار دهید تا File Explorer باز شود.
- نوع :video را در نوار جستجوی File Explorer تایپ کنید و Enter را فشار دهید . این عمل کل ویدیوی شما را نشان می دهد. همچنین تب جستجو را در گوشه بالا سمت چپ نشان می دهد .
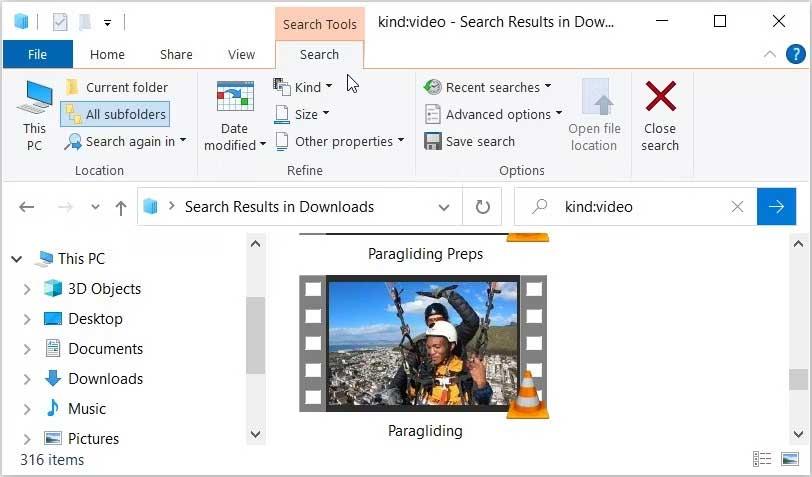
حالا بیایید گزینه های موجود در تب Search را بررسی کنیم.
- همه زیر پوشه ها: با کلیک بر روی این گزینه به شما کمک می کند تمام ویدیوها را در پوشه و زیرپوشه فعلی پیدا کنید.
- پوشه فعلی : گزینه به شما امکان می دهد فقط ویدیوها را در پوشه فعلی جستجو کنید، به استثنای زیرپوشه ها.
- جستجو مجدد در : اگر نمی توانید ویدیو را در پوشه فعلی پیدا کنید، این گزینه به شما امکان می دهد دوباره آن را پیدا کنید اما در پوشه دیگری.
- Date modified: گزینه به شما امکان می دهد ویدیوهای ذخیره یا ویرایش شده در تاریخ خاصی را پیدا کنید.
- Kind : به شما امکان می دهد نوع فایل مورد نظر خود را برای جستجو انتخاب کنید. این ویدیو است، اما میتوانید برای یافتن ویدیوهای دیگر آن را به فیلم یا تلویزیون ضبط شده تغییر دهید.
- Size : این گزینه به شما امکان می دهد نتایج ویدیو را بر اساس اندازه فایل فیلتر کنید. می توانید محدوده ای از خالی (0KB) تا Gigantic (>4GB) را انتخاب کنید.
- جستجوهای اخیر : به شما امکان می دهد جستجوهای قبلی را مشاهده کنید یا تاریخچه جستجو را در File Explorer پاک کنید.
- گزینه های پیشرفته : به شما امکان می دهد محتوای فایل، فایل های سیستم و پوشه های فشرده شده را در نتایج جستجو قرار دهید یا حذف کنید.
- ویژگی های دیگر : این گزینه به شما امکان می دهد نتایج را بر اساس مسیر پوشه، برچسب ها، عنوان و موارد دیگر فیلتر کنید.
مشاهده فایل های مخفی
آیا روش های زیادی را امتحان کرده اید اما هنوز نمی توانید مکان ویدیو را پیدا کنید؟ شاید آنها پنهان هستند. برای پیدا کردن ویدیوهای مخفی در رایانه شخصی، مراحل زیر را دنبال کنید:
- Win + E را تایپ کنید تا File Explorer باز شود .
- روی تب View در گوشه بالا سمت چپ کلیک کنید .
- کادر Hidden items را علامت بزنید تا همه فایلها و پوشههای مخفی نمایش داده شوند.
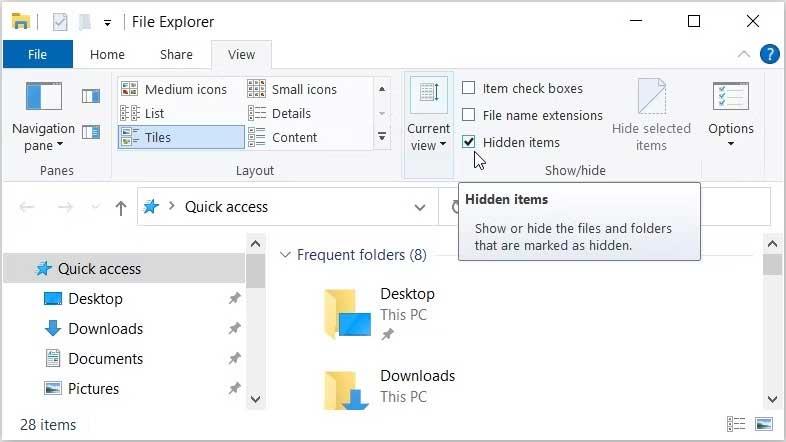
اکنون میتوانید با استفاده از یکی از روشهای ذکر شده در بالا، ویدیوها را آزادانه در ویندوز پیدا کنید.
در بالا راه هایی برای یافتن فایل های ویدئویی در ویندوز وجود دارد . امیدوارم مقاله برای شما مفید باشد.