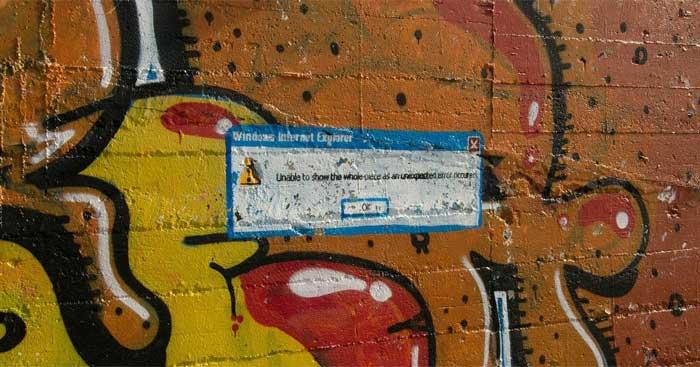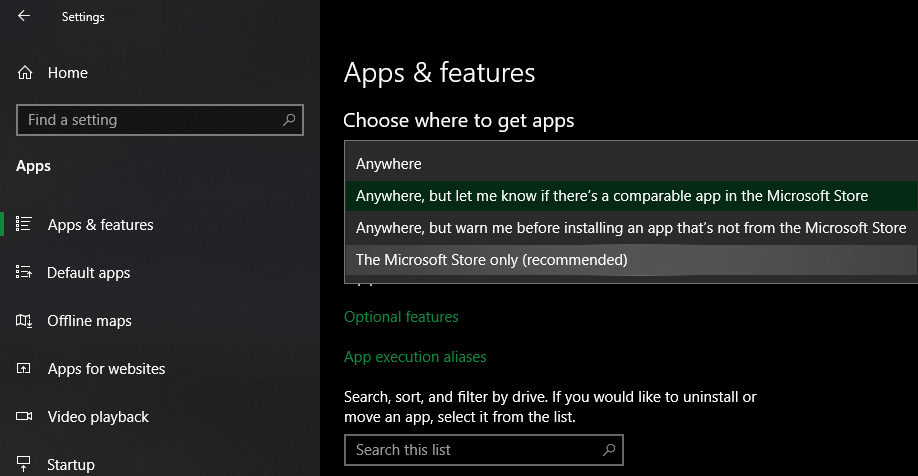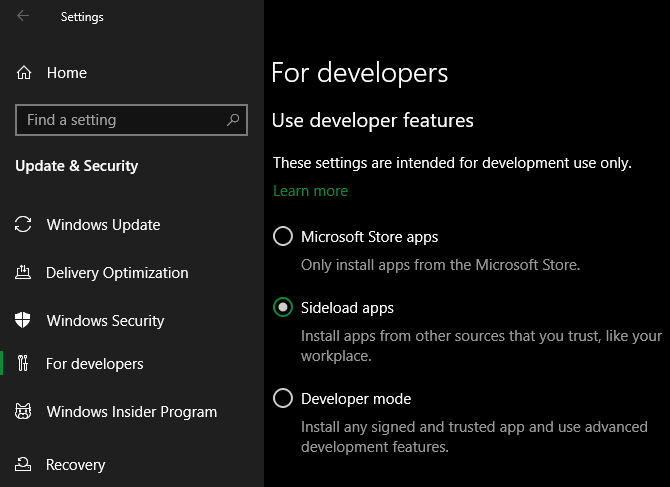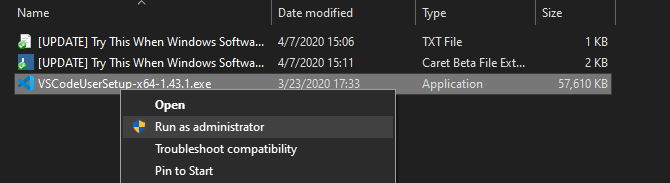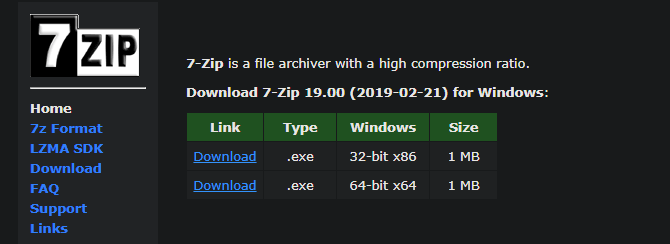چرا نمی توانید برنامه ها یا نرم افزارها را روی ویندوز 10/11 نصب کنید؟ در اینجا همه چیزهایی که باید در مورد نحوه رفع خطاهای نصب نشدن نرم افزار در ویندوز بدانید آورده شده است .
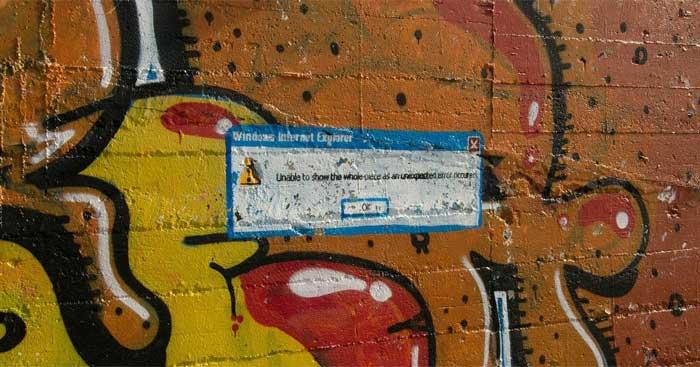
دستورالعمل رفع خطاهایی که از نصب نرم افزار در ویندوز 10/11 جلوگیری می کنند
کامپیوتر را مجددا راه اندازی کنید
این یک مرحله عیبیابی رایج است اما به دلایلی مهم است. دلیل عدم نصب نرم افزار بر روی رایانه شخصی ممکن است به دلیل یک مشکل موقت باشد. قبل از اینکه وارد اصلاحات عمیق تر شوید، ابتدا سیستم خود را مجدداً راه اندازی کنید.
اگر بعد از آن باز هم نتوانستید نرم افزار را نصب کنید، روش های زیر را امتحان کنید تا خطای کامپیوتری که مانع از نصب نرم افزار می شود را برطرف کنید.
تنظیمات نصب برنامه در ویندوز را بررسی کنید
ویندوز 10 و ویندوز 11 به شما امکان می دهند برنامه ها و برنامه های دسکتاپ سنتی را از فروشگاه مایکروسافت نصب کنید. برخی از تنظیمات حقوق شما را محدود می کند، شما فقط می توانید برنامه ها را در فروشگاه نصب کنید. بنابراین، ابتدا باید آنها را بررسی کنید.
برای انجام این کار، به تنظیمات > برنامهها > برنامهها و ویژگیها بروید . در بالای صفحه، بخش Choose where to get apps را خواهید دید . اگر منوی کشویی فقط فروشگاه مایکروسافت است (توصیه می شود) ، نمی توانید برنامه را در جای دیگری نصب کنید. این امر مانع از نصب نرم افزارهای سنتی برای ویندوز می شود.
این تنظیم را به Anywhere (یا Anywhere) تغییر دهید، اما اگر می خواهید برنامه مشابهی در فروشگاه مایکروسافت وجود دارد به من اطلاع دهید ) و ویندوز شما را از نصب نرم افزار مسدود نخواهد کرد.
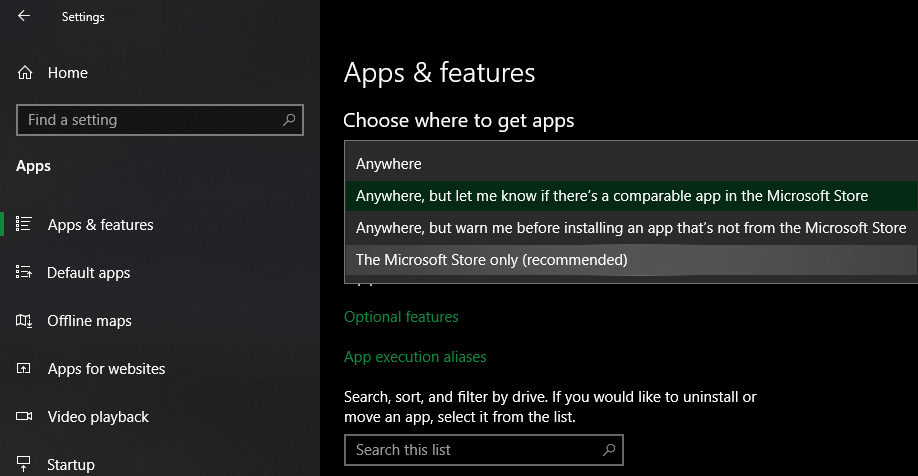
اگر نسخه قدیمیتری از ویندوز 10 دارید، باید تنظیمات مشابهی را در تنظیمات > بهروزرسانی و امنیت > برای توسعهدهندگان بررسی کنید . در اینجا، به استفاده از ویژگی های توسعه دهنده بروید ، مطمئن شوید که برنامه های Sideload انتخاب شده است . انتخاب برنامههای فروشگاه مایکروسافت ممکن است مانع از نصب نرمافزار معمولی شود.
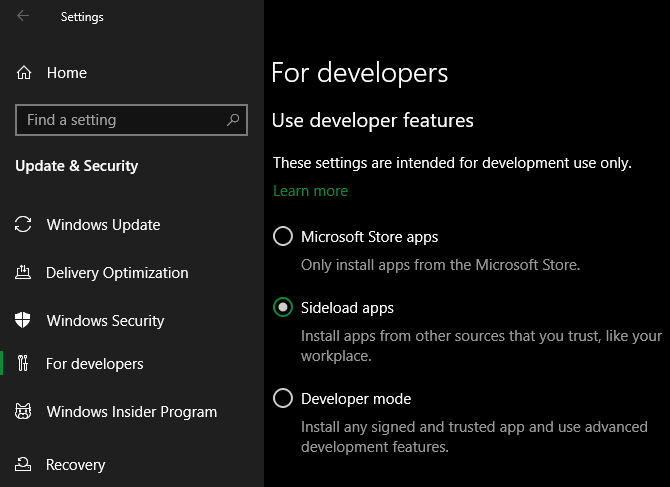
در آخرین نسخه های ویندوز 10 و ویندوز 11 ، 3 گزینه بالا را نخواهید دید. در عوض، یک نوار لغزنده Developer Mode را خواهید دید (در Win 11، در Settings > Privacy & Security > Developer Mode قرار دارد ). برای نصب برنامه های معمولی نیازی به فعال کردن آن ندارید، بنابراین می توانید آن را غیرفعال کنید.
اگر میخواهید برنامهای را نصب کنید که باید این تنظیم را فعال کند، مطمئن شوید که قابل اعتماد است. نصب نرم افزار از منابع ناشناس می تواند به رایانه شما آسیب برساند.
در نهایت، اگر از حالت ویندوز 10 اس یا ویندوز 11 اس استفاده می کنید، فقط می توانید برنامه ها را از فروشگاه مایکروسافت نصب کنید. برای خروج از حالت S، فروشگاه مایکروسافت را باز کنید، Switch out of S mode را پیدا کنید و به دانلود برنامه های مورد نظر خود ادامه دهید.
فضای ذخیره سازی را در رایانه شخصی خود آزاد کنید
اگر فضای دیسک محدود است، نمی توانید نرم افزار جدیدی را نصب کنید. اگرچه این امر به ندرت با برنامه های کوچک اتفاق می افتد، نصب ابزارهای بزرگ مانند Microsoft Office یا محصولات Adobe به چندین گیگابایت نیاز دارد. در این صورت نمی توانید آنها را نصب کنید. بنابراین، آشغال های اضافی موجود در درایو ذخیره سازی را بررسی و حذف کنید.
نصب کننده را با حقوق مدیریت اجرا کنید
به لطف کنترل حساب کاربری (UAC) در ویندوز، حساب شما فقط در صورت نیاز از حقوق مدیریت استفاده می کند. از آنجایی که اکثر نرمافزارها برای نصب به حقوق سرپرست نیاز دارند، همیشه هنگام نصب یک برنامه جدید، اعلان UAC را مشاهده خواهید کرد.
اگر فقط یک برنامه را برای حساب فعلی خود نصب می کنید، نیازی به حقوق سرپرست ندارید. با این حال، نصب نرم افزار برای همه کاربران نیاز به تایید ادمین دارد. مطمئن شوید که UAC را خاموش نکردهاید، در غیر این صورت ممکن است اعلان مجوز سرپرست ظاهر نشود.
گاهی اوقات مرور UAC کار نمی کند. ممکن است پیغام خطایی ببینید که نصب کننده نمی تواند در یک پوشه خاص اجرا شود یا اصلاً از راه اندازی امتناع می کند. در این مرحله باید خودتان نصب کننده را با حقوق مدیریت اجرا کنید.
برای انجام این کار، اگر کادر محاورهای نصبکننده باز است، آن را ببندید، سپس روی فایل نصب کلیک راست کرده و Run as administrator را انتخاب کنید . پس از اعطای حقوق مدیریت، دوباره نصب را امتحان کنید و منتظر نتیجه باشید.
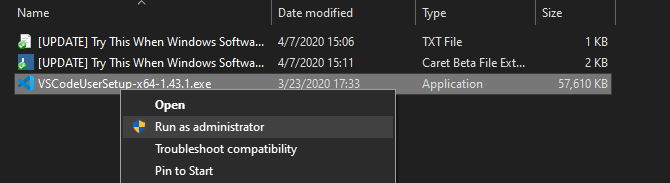
اگر در رایانه فعلی حقوق سرپرست ندارید ، از مدیر دستگاه بپرسید.
سازگاری 64 بیتی برنامه خود را بررسی کنید
بسیاری از نرم افزارها از 32 بیت و 64 بیت پشتیبانی می کنند. نرم افزار 64 بیتی فقط بر روی نسخه های 64 بیتی ویندوز اجرا می شود. با این حال، برنامه های 32 بیتی همچنان می توانند در هر دو ویندوز 32 بیتی و 64 بیتی اجرا شوند، زیرا سیستم های 64 بیتی سازگار با عقب هستند.
نرم افزار معمولاً به طور خودکار نسخه مناسب را برای نصب روی سیستم انتخاب می کند یا اگر تنها گزینه موجود باشد، فقط نسخه 32 بیتی را نصب می کند.
هنگامی که نسخه ویندوز مورد استفاده خود را شناختید، به صفحات دانلود نرم افزار توجه داشته باشید و مطمئن شوید که نسخه سازگار با سیستم شما را دانلود کنید. X86 برای 32 بیت و x64 برای 64 بیت است.
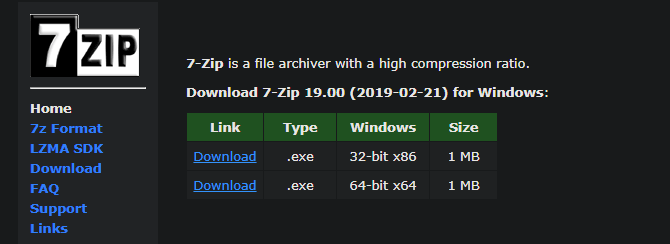
در بالا ساده ترین اما موثرترین راه ها برای رفع خطاهای لپ تاپ که نمی توانند نرم افزار را روی ویندوز نصب کنند، آورده شده است . امیدوارم مقاله برای شما مفید باشد.