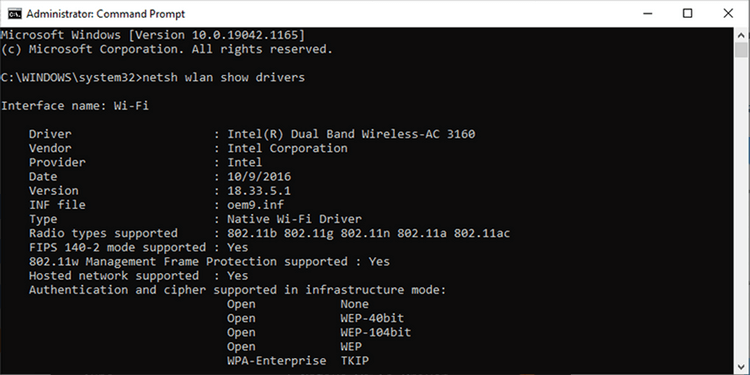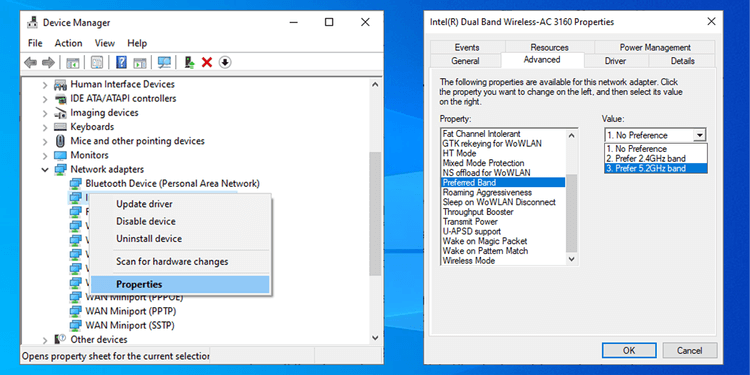اگر می خواهید راهی سریع و ساده برای افزایش سرعت اینترنت خود پیدا کنید ، تغییر از 2.4 گیگاهرتز به 5 گیگاهرتز ممکن است به شما کمک کند.

در ویندوز 10، تا زمانی که رایانه شما از 5 گیگاهرتز پشتیبانی می کند، می توانید به راحتی باند Wi-Fi را از طریق Device Manager به 5GHz تغییر دهید .
چگونه بررسی کنیم که آیا رایانه ویندوز 10 شما از 5 گیگاهرتز پشتیبانی می کند یا خیر
- در نوار منوی Start، خط فرمان را پیدا کرده و Run as administrator را انتخاب کنید .
- در پنجره Command Prompt، netsh wlan show drivers را تایپ کنید .
- Enter را فشار دهید .
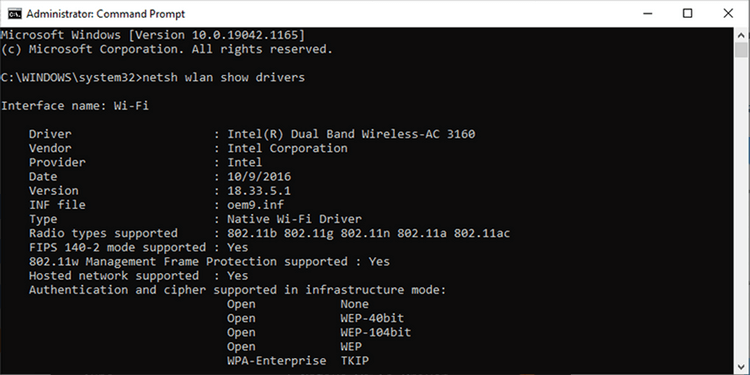
اکنون به مقادیر کنار انواع رادیو پشتیبانی شده نگاه کنید و آنچه را که می بینید با یادداشت های زیر مقایسه کنید.
- 802.11g و 802.11n . رایانه فقط از 2.4 گیگاهرتز پشتیبانی می کند.
- 802.11n ، 802.11g و 802.11b . رایانه فقط از 2.4 گیگاهرتز پشتیبانی می کند.
- 802.11a یا c 802.11ac . کامپیوتر از 5 گیگاهرتز پشتیبانی می کند.
نحوه تغییر به 5 گیگاهرتز در ویندوز 10
قبل از ایجاد هر گونه تغییر در ویژگی های آداپتور شبکه، در صورت وجود هر گونه خطا، تنظیمات پیش فرض را یادداشت کنید.
در اینجا نحوه تنظیم 5 گیگاهرتز برای پهنای باند Wi-Fi جدید آمده است:
- روی Start > Device Manager کلیک کنید یا از میانبر صفحه کلید Win+X استفاده کنید و Device Manager را انتخاب کنید .
- گزینه View > Show hidden devices را انتخاب کنید تا مطمئن شوید که ویندوز 10 همه درایورها را نشان می دهد.
- لیست آداپتورهای شبکه را گسترش دهید .
- روی آداپتور Wi-Fi > Properties کلیک راست کنید .
- تب Advanced را باز کنید .
- Property را روی Band یا Preferred band قرار دهید . این گزینه بسته به سازنده آداپتور ممکن است نام متفاوتی داشته باشد.
- از منوی کشویی زیر Value استفاده کنید و 5GHz را انتخاب کنید .
- برای ذخیره تغییرات جدید روی OK کلیک کنید .
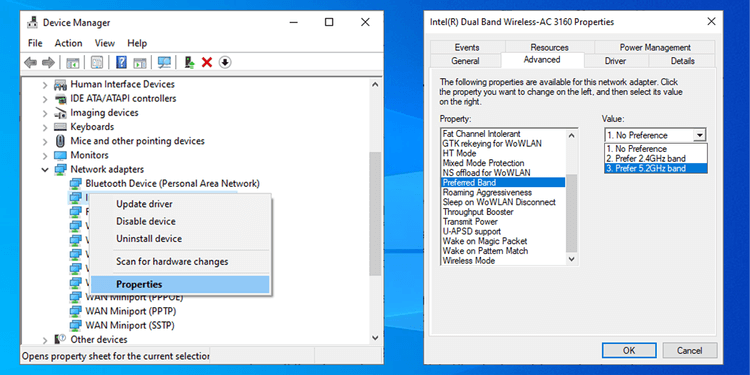
نحوه استفاده از 5 گیگاهرتز در ویندوز 10
اگر گزینه Band یا Preferred Band در ویژگی های آداپتور بی سیم وجود ندارد، باید سیستم را مجبور کنید این تغییرات را اعمال کند. لیست Property را برای گزینه VTH 2.4G پیدا کنید. اگر 2.4G VHT در دسترس است، مقدار Value را روی Disable تنظیم کنید تا انتخاب 2.4GHz غیرفعال شود و آداپتور بی سیم را مجبور کنید به 5GHz تغییر وضعیت دهد.
اگر گزینه های بالا را نمی بینید، آداپتور بی سیم شما فقط از 2.4 گیگاهرتز پشتیبانی می کند. راه حل نهایی این است که سعی کنید به صورت دستی به شبکه بی سیم 5 گیگاهرتز متصل شوید یا فرکانس روتر Wi-Fi را تغییر دهید، اما این روی هر دستگاه متصل به آن تأثیر می گذارد.
در بالا نحوه تغییر باند وای فای 5 گیگاهرتز در ویندوز 10 آمده است . امیدوارم مقاله برای شما مفید باشد.