نحوه رفع خطای عدم نصب نرم افزار در ویندوز

چگونه خطای نصب نشدن نرم افزار در ویندوز را برطرف کنیم، چرا نمی توان برنامه یا نرم افزار را روی ویندوز 10/11 نصب کرد؟ در اینجا همه چیزهایی است که باید در مورد نحوه رفع آن بدانید
آنتی ویروس Avast بیشتر با تمام سیستم عامل ها سازگار است. این ابزاری است که نیاز به منابع دارد. بسیاری از عملیاتهای بیدرنگ مانند حذف ویروس، پاکسازی و اسکن پسزمینه را انجام میدهد. بدون شک، این فرآیندها سودمند هستند. اما منجر به مشکل استفاده از CPU بالای سرویس Avast نیز می شود. در نتیجه کامپیوتر شما کند می شود.
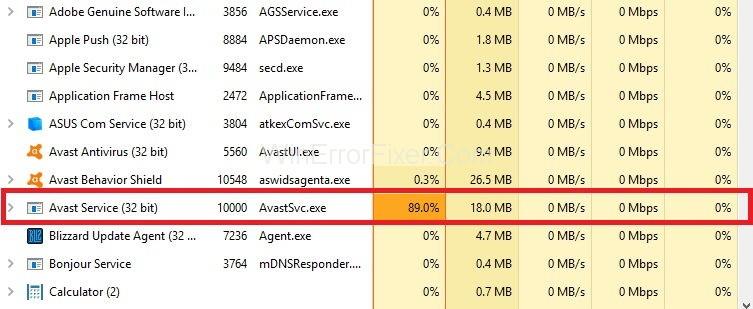
بسیاری از کاربران Avast شکایت دارند که آنتی ویروس Avast باعث تقریباً 50 درصد استفاده از CPU بالا می شود. بنابراین اکثر کاربران ترجیح می دهند نرم افزار Avast را حذف کنند. حذف Avast راه حلی نیست. ما باید سعی کنیم دلایل دقیق استفاده از CPU بالای سرویس Avast را پیدا کنیم. سپس با توجه به آن، اصلاحات را اعمال می کنیم.
فهرست
نحوه رفع مشکل استفاده از CPU بالای سرویس Avast
راه های زیادی برای حل مشکل Avast Service High Usage CPU وجود دارد. در اینجا ما برخی از مفیدترین راه حل ها برای حل مشکل استفاده از CPU بالای سرویس Avast را مورد بحث قرار خواهیم داد. اینها به صورت زیر آورده شده است:
راه حل 1: Avast را به آخرین نسخه به روز کنید
بسیاری از اوقات آنتی ویروس قدیمی مشکل ایجاد می کند. بنابراین به روز رسانی تعاریف آنتی ویروس و ویروس ضروری است. بسیاری از کاربران آنتی ویروس نصب می کنند، اما فراموش می کنند که به طور مرتب آن را به روز کنند.
این به روز رسانی ها برخی از ویژگی های جدید را در نرم افزار فراهم می کند. اگر استفاده زیاد از CPU به دلیل گم شدن یا خراب بودن فایل ها باشد، این روش کار خواهد کرد. مراحل ارائه شده در زیر را دنبال کنید:
مرحله 1: نرم افزار Avast را از سیستم رایانه خود راه اندازی کنید.
مرحله 2: منوی Avast را پیدا کنید . از گزینه های منو، تنظیمات را انتخاب کنید .
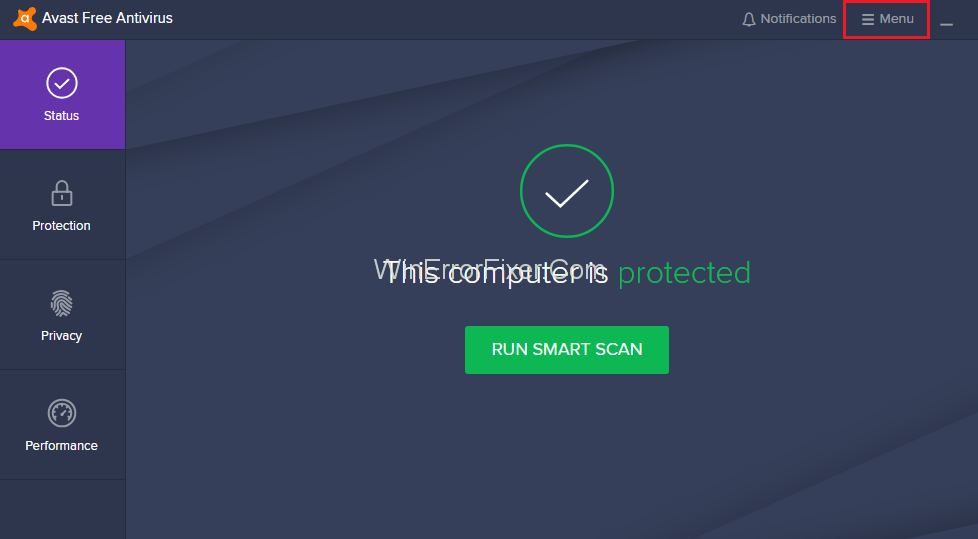
مرحله 3: روی تب General کلیک کنید و سپس بر روی تب Update کلیک کنید.
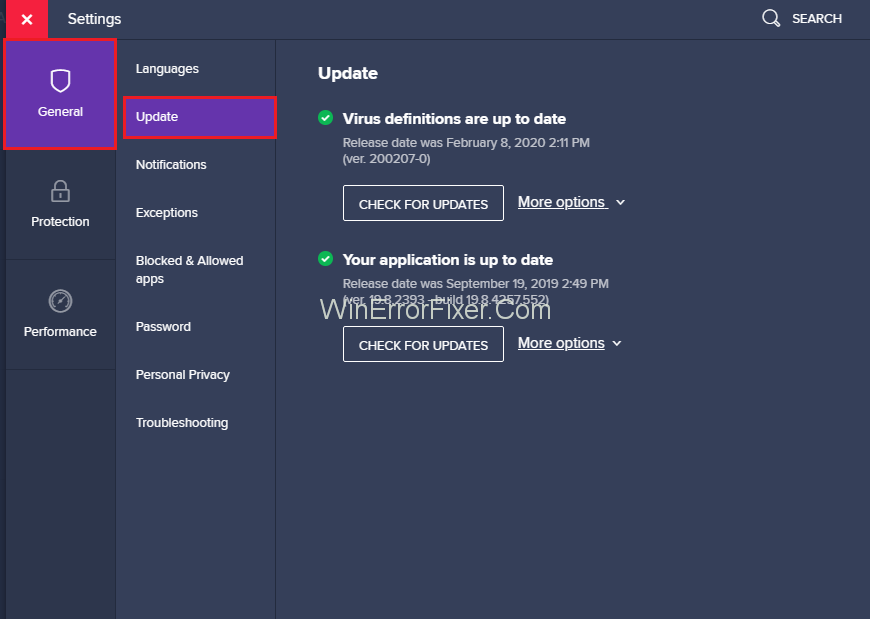
مرحله 4: در زیر گزینه به روز رسانی، دو گزینه مختلف وجود دارد - یکی برای تعریف ویروس و دیگری برای به روز رسانی خود برنامه ها. ما باید هر دو تعریف را به روز کنیم.
مرحله 5: برای به روز رسانی هر دو گزینه ، روی دکمه Update کلیک کنید.
مرحله 6: پس از اتمام به روز رسانی، کامپیوتر خود را مجددا راه اندازی کنید. اکنون میزان استفاده از CPU را بررسی کنید.
راه حل 2: Avast Cleanup را حذف کنید
Avast Cleanup یک ابزار بسیار مهم است. در زمان واقعی عمل می کند. Avast Cleanup به کاربران کمک می کند تا فضای تحت پوشش برنامه های پس زمینه را آزاد کنند. اگر مصرف بالای CPU را مشاهده می کنید، بهتر است آن را حذف کنید. مراحل زیر برای حذف Avast Cleanup آمده است:
مرحله 1: روی Avast دوبار کلیک کنید تا باز شود.
مرحله 2: به تنظیمات بروید و سپس روی تب Components کلیک کنید. در صورتی که نمیتوانید گزینه Components را در Avast ببینید، به این دلیل است که آخرین نسخه Avast را دارید. اکنون باید به قسمت General → Troubleshooting بروید و به پایین اسکرول کنید و روی Open Old Settings کلیک کنید .
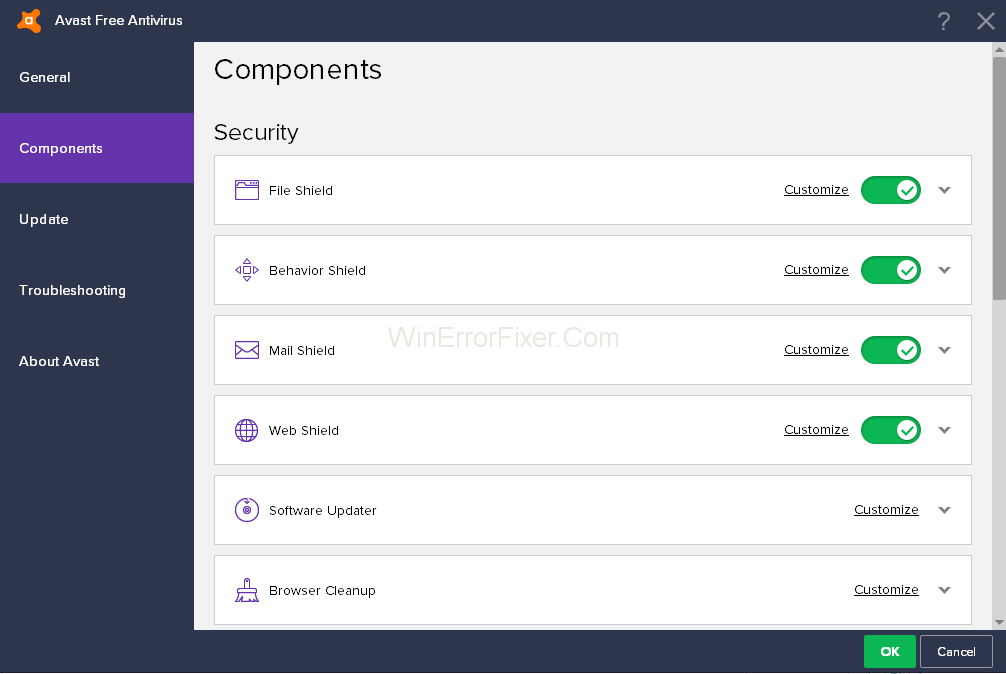
مرحله 3: اجزای زیادی در اینجا وجود دارد. مؤلفه ای را که می خواهید حذف کنید انتخاب کنید. روی فلش رو به پایین ∨ در جلوی آن جزء کلیک کنید. در مورد ما، جزء Avast Cleanup است. بر روی Uninstall Component کلیک کنید . حال بر روی دکمه OK کلیک کنید.
مرحله 4: کامپیوتر خود را مجددا راه اندازی کنید. اکنون بررسی کنید که آیا استفاده از CPU بالای سرویس Avast اکنون عادی است یا خیر.
گاهی اوقات این روش جواب نمی دهد. سپس، میتوانید همین فرآیند را برای کامپوننت Behavior Shield تکرار کنید.
راه حل 3: توییک خط فرمان
اسکن مداوم پسزمینه توسط Avast همچنین میتواند منجر به خطای Avast Service High Usage CPU شود. این راه حل می تواند فرکانس اسکن را به حداکثر مقدار تغییر دهد. غیرفعال کردن اسکن پسزمینه میتواند برخی از مشکلات امنیتی را ایجاد کند. پس قبل از اعمال این روش خوب فکر کنید. اما استفاده از CPU به حالت عادی بازخواهد گشت. بنابراین می توانید آن را امتحان کنید. برای استفاده از این روش مراحل زیر را انجام دهید:
مرحله 1: Windows + R را فشار دهید و cmd را تایپ کنید و کلید Enter را فشار دهید . خط فرمان را به عنوان Admin اجرا کنید.
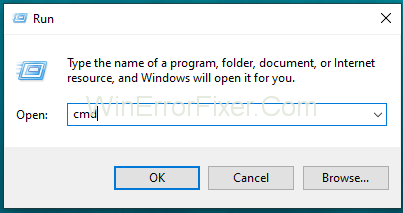
مرحله 2: سپس در پنجره "Administrator: Command Prompt" دستور زیر را تایپ کنید:C:\ProgramData\AvastSoftware\Avast
مرحله 3: کلید Enter را فشار دهید.
مرحله 4: پنجره بخش Avast باز می شود. فایل avast5.ini را باز کنید. دستور زیر را وارد کنید:[GrimeFighter]: ScanFrequency=999
مرحله 5: کلید Enter را فشار دهید تا فایل ذخیره شود.
مرحله 6: کامپیوتر خود را مجددا راه اندازی کنید. بررسی کنید که آیا مشکل استفاده از CPU همچنان پابرجاست. اگر این راه حل جواب نداد، راه حل های بعدی را ادامه دهید.
راه حل 4: اسکن محافظ صفحه نمایش Avast حتی اگر اینطور نباشد
Avast Screensaver سلاحی است که با نصب نرم افزار Avast فعال می شود. گاهی اوقات محافظ صفحه Avast با وجود اینکه محافظ صفحه اجرا نمی شود به اسکن کردن ادامه می دهد. با توجه به این اسکن محافظ صفحه نمایش، استفاده از CPU زیاد می شود. برای حل مشکل Avast Service High Usage CPU:
مرحله 1: اول از همه، روی یک فایل تصادفی در رایانه خود کلیک راست کنید.
مرحله 2: پس از آن بر روی گزینه Scan کلیک کنید.
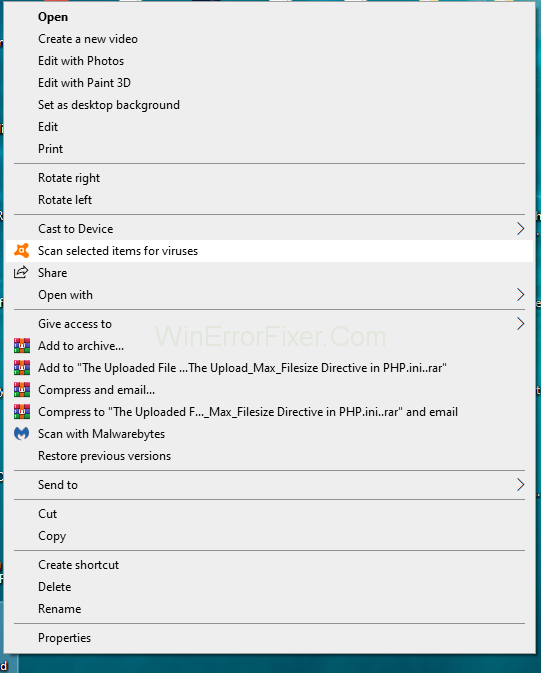
مرحله 3: پس از پایان اسکن، یک پنجره نتیجه ظاهر می شود. در این پنجره، فرآیندهای اسکن فعال در حال حاضر برای سایر برنامه ها را مشاهده خواهید کرد. اکنون، از لیست این برنامه های اسکن، گزینه اسکن Avast Screensaver را جستجو کنید.
مرحله 4: روی دکمه Stop کلیک کنید. سپس برای تایید بر روی دکمه OK کلیک کنید. اکنون بررسی کنید که آیا مشکل استفاده از CPU بالای سرویس Avast را حل می کند یا خیر.
راه حل 5: Avast را از کنترل پنل تعمیر کنید
مشکل دیگر ممکن است این باشد که آنتی ویروس شما مشکلی دارد. در اینجا می توانید Avast را با استفاده از کنترل پنل تعمیر کنید یا یک نرم افزار آنتی ویروس دیگر را دانلود کنید . بسیاری از کاربران ادعا می کنند که این روش مشکل را حل می کند. برای امتحان این روش، مراحل زیر را اعمال کنید:
مرحله 1: Windows + R را فشار دهید تا کادر محاوره ای Run باز شود .
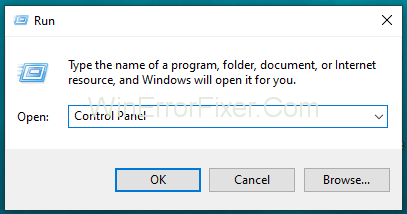
مرحله 2: Control Panel را تایپ کنید و Enter را فشار دهید و پنجره Control Panel باز می شود.
مرحله 3: نمای آن را به عنوان دسته در گوشه بالا سمت راست انتخاب کنید. اکنون در قسمت Programs بر روی Uninstall a Program کلیک کنید .
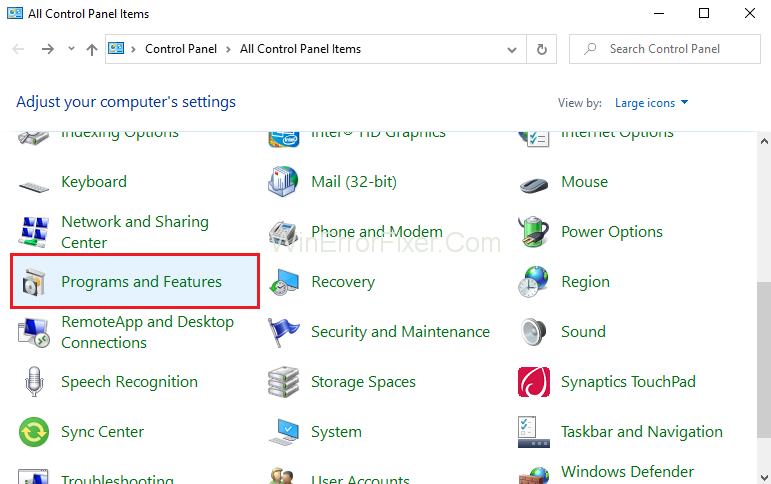
مرحله 4: در مورد برنامه تنظیمات ، روی Apps کلیک کنید . لیست تمام برنامه های نصب شده بر روی سیستم کامپیوتر شما را نمایش می دهد.
مرحله 5: Avast را در کنترل پنل پیدا کنید و روی گزینه Uninstall/Repair کلیک کنید.
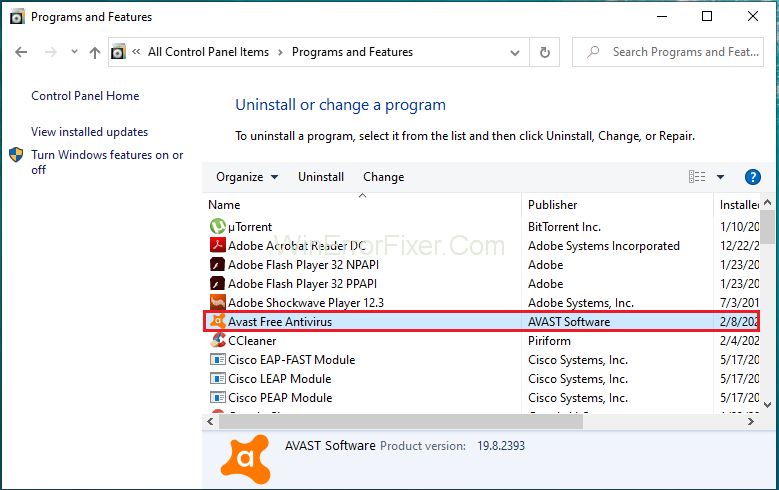
مرحله 6: جادوگر حذف باز می شود. این شامل دو گزینه است: تعمیر و حذف. Repair را انتخاب کنید و برای ادامه روی Next کلیک کنید.
مرحله 7: اکنون، فرآیند را تأیید کنید.
مرحله 8: پس از اتمام فرآیند روی Finish کلیک کنید . این فرآیند مشکلات مربوط به Avast را برطرف می کند. اگر مشکل همچنان وجود دارد، رایانه شخصی خود را مجدداً راه اندازی کنید و Inquiry.
پست های مشابه:
نتیجه
آنتی ویروس Avast دارای ویژگی های امنیتی پیشرفته مختلفی است. این کمک می کند تا سیستم ما ایمن و ایمن بماند. اما استفاده زیاد از CPU توسط Avast می تواند باعث کند شدن رایانه ما شود. بنابراین این موضوع برای کاربران نگران کننده می شود.
در اینجا ما پنج راه حل را برای حل مشکل استفاده از CPU بالای سرویس Avast مورد بحث قرار داده ایم. هنگامی که با چنین مشکلی مواجه شدید، این اصلاحات را اعمال کنید. امیدواریم این اصلاحات مشکل استفاده از CPU بالای سرویس Avast را حل کند.
چگونه خطای نصب نشدن نرم افزار در ویندوز را برطرف کنیم، چرا نمی توان برنامه یا نرم افزار را روی ویندوز 10/11 نصب کرد؟ در اینجا همه چیزهایی است که باید در مورد نحوه رفع آن بدانید
دستورالعمل حذف یا تغییر پین کد در ویندوز 11، در ویندوز 11، پین کد یک ابزار امنیتی بسیار مفید و راحت برای کاربران است. با این حال برخی از مردم
چگونه خطای There are Currently No Power Options Available در ویندوز 10 را برطرف کنیم، در ویندوز 10 حالت پاور را نمی توان انتخاب کرد، چه کاری باید انجام دهم؟ در اینجا نحوه رفع خطا آورده شده است
ساده ترین راه برای رفع خطاهای برنامه Photos در ویندوز 10، اگر Microsoft Photos کار نمی کند، چه کاری باید انجام دهم؟ نگران راه های رفع خطاهای برنامه Photos در ویندوز نباشید
دستورالعمل های نصب میانبرها برای تغییر زبان های ورودی در ویندوز 11. در طول فرآیند استفاده از ویندوز، کاربران اغلب باید بین روش ها جابجا شوند.
نحوه بررسی وضعیت برق در ویندوز 11 پشتیبانی می شود، ویندوز 11 می تواند بسیاری از حالت های برق مختلف را مدیریت کند. در اینجا نحوه بررسی وضعیت برق آورده شده است
نحوه تغییر از 2.4 گیگاهرتز به 5 گیگاهرتز در ویندوز 10، اگر می خواهید راهی سریع و ساده برای افزایش سرعت اینترنت پیدا کنید، تغییر باند وای فای از 2.4 گیگاهرتز به 5 گیگاهرتز ممکن است کمک کننده باشد.
نحوه رفع خطای عدم وجود حافظه کافی برای اجرای مایکروسافت اکسل در ویندوز، آیا با خطای کمبود حافظه کافی برای اجرای مایکروسافت اکسل مواجه هستید؟ بنابراین، چگونه برای رفع خطای حافظه کافی نیست
راه هایی برای یافتن تمام فایل های ویدئویی در ویندوز، نمی توان فیلم های ضبط شده و ذخیره شده را در کامپیوتر پیدا کرد. در زیر راه هایی وجود دارد که به شما کمک می کند همه کلیپ ها را در ویندوز پیدا کنید.
نحوه رفع خطای 0xa00f4288 در برنامه دوربین در ویندوز 10 و 11. برنامه پیش فرض دوربین ویندوز ابزار اصلی برای عکس گرفتن است. بنابراین در مورد دوربین های Win 10 و 11
نحوه باز کردن چندین برنامه با یک میانبر در ویندوز 10، در واقع می توانید چندین برنامه را همزمان با یک کلید باز کنید. در اینجا نحوه استفاده از یکی آورده شده است
نحوه حذف گزینه های منوی بوت قدیمی در ویندوز، بوت دوگانه ویندوز 10 مفید است اما می تواند گزینه های بوت اضافی را در منو بگذارد. در اینجا نحوه حذف منو آورده شده است
دستورالعمل رفع خطاهای Snipping Tool در ویندوز 11. ویندوز 11 مدتی است که به طور رسمی منتشر شده است، اما در حین استفاده هنوز خطاهای زیادی وجود دارد.
دستورالعمل های وارد کردن متن به صورت صوتی در ویندوز 11، وارد کردن متن به صورت صوتی در ویندوز 11 به شما کمک می کند تا کارایی کار خود را به میزان قابل توجهی بهبود بخشید. در اینجا چگونه است
نحوه روشن/خاموش کردن Sticky Key در ویندوز 11، Sticky Key استفاده از صفحه کلید کامپیوتر را آسانتر می کند. در اینجا نحوه روشن و خاموش کردن Sticky Key در ویندوز 11 آورده شده است.
Windows Modules Installer چیست؟، Windows Modules Installer گاهی اوقات منابع سیستم زیادی را اشغال می کند. آیا Windows Modules Installer مهم است یا خیر؟
چگونه صدا را در ویندوز 10 افزایش دهیم، چگونه حجم کامپیوتر را به حداکثر سطح برسانیم؟ بیایید با WebTech360 نحوه افزایش حجم کامپیوتر ویندوز 10 را بیاموزیم
نحوه استفاده از Windows 11 Installation Assistant برای نصب ویندوز 11، Windows 11 Installation Assistant یکی از بهترین راه ها برای ارتقاء رایانه شما به ویندوز 11 است.
چگونه صدای راه اندازی را در ویندوز 11 خاموش کنیم، آیا صدای راه اندازی کامپیوتر شما را آزار می دهد؟ سپس لطفاً به نحوه خاموش کردن صدای راهاندازی برای رایانههای دارای ویندوز 11 در زیر مراجعه کنید
دستورالعمل تغییر زمان قفل صفحه در ویندوز 11. هنگام استفاده از ویندوز 11، مواقعی وجود دارد که کاربران باید برای مدتی کامپیوتر را ترک کنند.


















