نحوه غیرفعال کردن پیشنهادات دوستان در اسنپ چت

در این مقاله، روشهای غیرفعال کردن <strong>پیشنهادات دوستان</strong> در اسنپ چت ارائه شده است تا تجربه بهتری از این شبکه اجتماعی داشته باشید.
اسنپ چت ابزارهای جذابی برای ثبت ویدیوها و تصاویر فراهم میکند، اما با این حال، امکان ضبط بدون لمس صفحه ممکن است کمی چالشبرانگیز باشد. در این مقاله، به شما نشان خواهیم داد که چگونه میتوانید به راحتی بدون نیاز به لمس صفحه، در اسنپ چت عکس و ویدیو بگیرید.
برای ضبط ویدیو در اسنپ چت بدون لمس صفحه، مراحل زیر را دنبال کنید:
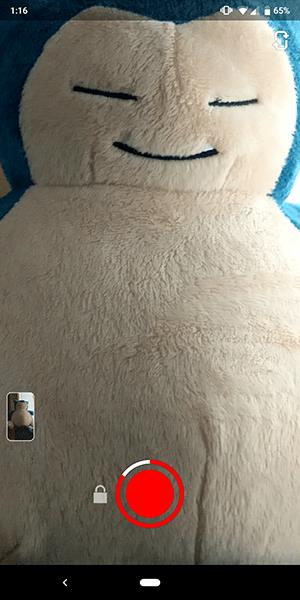
پس از ضبط ویدیو، میتوانید آن را ویرایش کنید. اسنپ چت یک ویرایشگر ویدیوی داخلی دارد که شما را قادر میسازد تا ویدیو را برش دهید:
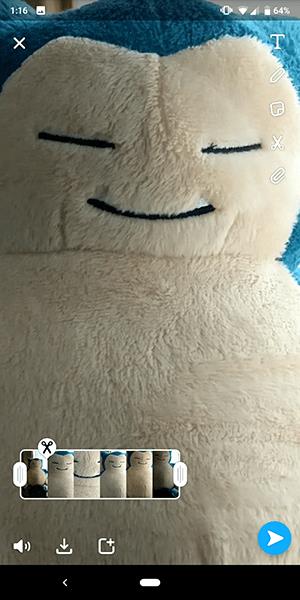
برای اثربخشی بهتر در آیفون، میتوانید از منوی تنظیمات استفاده کنید:
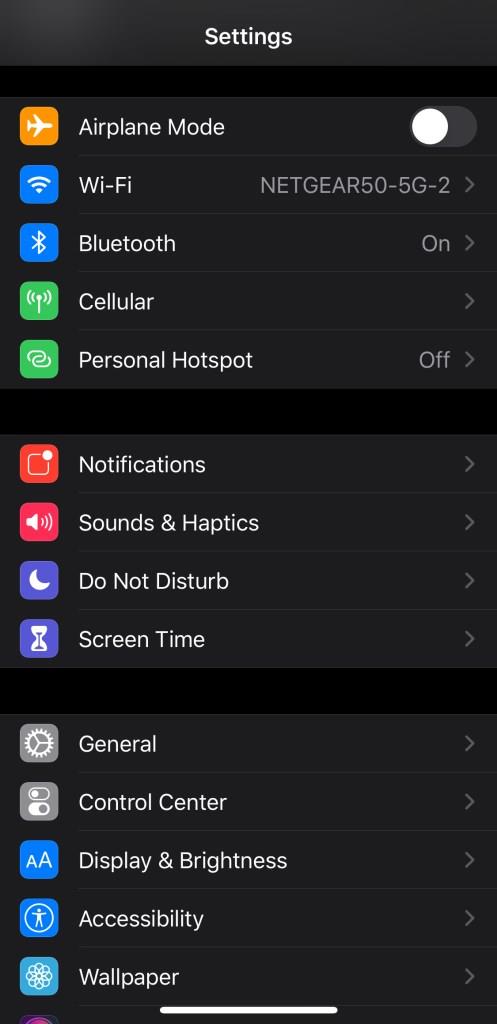
بهترین گزینه برای ضبط ویدیو در اندروید استفاده از نماد قفل ضبط در برنامه است. اگر این روش کار نمیکند، میتوانید از یک کش لاستیکی استفاده کنید:

متاسفانه، هیچ روش مستقیمی برای گرفتن عکس در اسنپ چت بدون استفاده از دست وجود ندارد. اما میتوانید از برنامه دوربین گوشی خود استفاده کنید و پس از گرفتن عکس، آن را از رول دوربین خود به اسنپ چت بفرستید.

آیا میتوانم فقط یک ویدیو در اسنپ چت آپلود کنم؟
بله، اگر برنامه ویدیویی بومی شما قابلیت ضبط هندزفری دارد، میتوانید ویدیو را آپلود کنید.
آیا اسنپ چت تایمر بومی دارد؟
خیر، متاسفانه اسنپ چت تایمر ندارد ولی میتوانید از دوربین گوشی استفاده کنید.
اسنپ چت ابزاری قدرتمند برای ثبت و اشتراک گذاری محتوا است. این روشها به شما کمک میکند تا بدون فشار دادن دکمه ضبط، ویدیو و تصاویر خود را به راحتی ثبت کنید. برای راهنماییهای بیشتر، میتوانید مقالات اضافی ما را بررسی کنید.
برای اطلاعات بیشتر در مورد استفاده از اسنپ چت، لطفاً نگاهی به نحوه شناسایی اضافه شدن شما به اسنپ چت بیندازید، یا مقاله ما در مورد معنی اعداد در اسنپ چت را مطالعه کنید.
در این مقاله، روشهای غیرفعال کردن <strong>پیشنهادات دوستان</strong> در اسنپ چت ارائه شده است تا تجربه بهتری از این شبکه اجتماعی داشته باشید.
میتوانید با رفتن به «مجوزهای برنامه» در منوی تنظیمات و ضربه زدن روی گزینه دوربین در اسنپ چت اجازه دسترسی به دوربین را بدهید تا دسترسی به دوربین را فعال کنید.
آموزش افزایش مدت زمان مشاهده اسنپ در اسنپ چت، با نکات و مراحل دقیق. برای تجربه بهتری از ارسال و مشاهده، همراه ما باشید.
یاد بگیرید چگونه با استفاده از برنامه Bitmoji جنسیت خود را در اسنپ چت تغییر دهید و از امکانات سفارشی سازی این پلتفرم بهره ببرید.
راهنمای جامع برای فهمیدن اینکه آیا کسی شما را در اسنپ چت دنبال می کند. نکات و ترفندها برای بررسی فالوورها، کنترل امتیازات اسنپ و شناسایی تغییرات در روابط دوستانه شما.
آیا از دریافت عکس های ناخواسته در اسنپ چت خسته شدهاید؟ در این مقاله میآموزید که چگونه میتوانید دوستان خود را در اسنپ چت حذف یا مسدود کنید.
برای غیرفعال کردن درخواستهای اضافه ناخواسته در اسنپ چت، گزینه تماس با من را تغییر دهید، نمایه خود را از افزودن سریع حذف کنید یا درخواستهای اضافه تصادفی کاربران را مسدود کنید.
اسنپ چت در مورد افزودن دوستان تفاوتی با اکثر پلتفرم های اجتماعی ندارد. برای دیدن چه کسی شما را در اسنپ چت اضافه کرده است، راهنمایی کامل را دنبال کنید.
استوری های اسنپ چت به شما این امکان را می دهد که داستان روز خود را تعریف کنید و از طریق ابزارهای مختلف, آن را شخصی سازی و به اشتراک بگذارید. در این راهنما, نحوه مشاهده استوری خود در اسنپ چت و استفاده از ویژگی های مختلف آن را بررسی خواهیم کرد.
این مقاله شامل راهنمایی جامع درباره نحوه مشاهده اسنپ های ذخیره شده در اسنپ چت است. با راهکارهای ما میتوانید به راحتی تصاویر و ویدیوهای ذخیره شده خود را پیدا کنید.
Snapchat Fruit Emoji معنی: شکلک گیلاس-در یک رابطه شاد. موز-متاهل. بلوبری-تک. نحوه استفاده از ایموجی میوه در استوری اسنپ چت.
برای پاک کردن خاطرات اسنپ چت، روشهای ساده و مؤثری وجود دارد که کاربران میتوانند از آنها استفاده کنند تا فضای خود را مدیریت کنند.
اگر دوربین شما در Google Meet بزرگنمایی میکند، راهکارهای سریع و مفیدی برای حل این مشکل وجود دارد. در این مقاله، ما نکاتی برای بهبود کیفیت ویدیو در Google Meet را ارائه میدهیم.
در این مقاله به بررسی نحوه تغییر اندازه صفحه در Google Docs با توجه به نیازها و استانداردهای مختلف میپردازیم.
خطای Blue Screen of Death که Kmode Exception Not Handled Error نامیده می شود، مشکلی است که امروزه کاربران در ویندوز 10 با آن مواجه هستند.
پروتکل Multiplexor آداپتور شبکه مایکروسافت در ویژگی های اترنت یافت می شود. بیاموزید که چیست و چگونه آن را فعال یا غیرفعال کنید.
کارهای زیادی وجود دارد که اسنپ چت به خوبی انجام می دهد، اما متاسفانه ضبط بدون لمس صفحه یکی از آنها نیست. کشف کنید که چگونه می توانید بدون لمس صفحه، ویدیوها و تصاویر را در اسنپ چت بگیرید.
در این مقاله، روشهای غیرفعال کردن <strong>پیشنهادات دوستان</strong> در اسنپ چت ارائه شده است تا تجربه بهتری از این شبکه اجتماعی داشته باشید.
کارهای زیادی وجود دارد که می توانید با Microsoft Word انجام دهید. برای حذف Anchor، با این مراحل ساده آشنا شوید.
خطای 0x8024001e هنگام بهروزرسانی برنامههای ویندوز نشان داده میشود. این راهنما را برای حل خطای فروشگاه ویندوز 0x8024001e در ویندوز 10 بخوانید.
در این مقاله، نحوه حذف خطوط نقطه چین در اکسل را به همراه نکات ارزشمند دیگر بررسی میکنیم. از تکنیکهای مختلف برای بهبود نمایش کاربرگهای اکسل خود آگاه شوید.
آموزش نحوه ایجاد جداول نامرئی در Word برای سازماندهی بهتر متن و دادهها. با استفاده از این راهنما یاد بگیرید چگونه حاشیهها را حذف کنید و ظاهری تمیز و شفاف ایجاد کنید.
بررسی کتابخانههای Vulkan Runtime، امنیت و روش حذف آنها. از مزایای Vulkan برای گیمینگ و اهمیت آن برای سیستمهای ویندوزی مطلع شوید.
در این مقاله، به بررسی نحوه خروج از حالت تمام صفحه در AnyDesk و نکات مربوط به بهبود تجربه کار با این نرمافزار میپردازیم.
راهنمایی برای ساخت کلاژ عکس در مایکروسافت ورد با استفاده از قابلیتهای مختلف این نرمافزار.
یک روز معمولی است شما در حال بررسی اسنپ چت خود هستید، و بوم: شما ممنوع شده اید. در این مقاله، روش های کارآمد برای لغو ممنوعیت در اسنپ چت را بررسی خواهیم کرد.
بسیاری از کاربران اسنپ چت شکایت کردهاند که صدا در برنامه آنها کار نمیکند. در این مقاله، دلایل و راهحلهای مشکل صدا در اسنپ چت ارائه شده است.

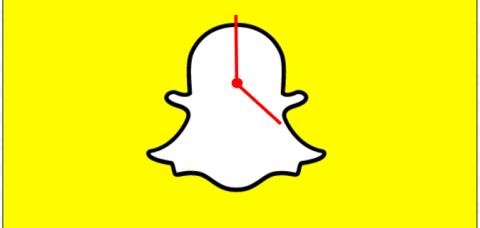
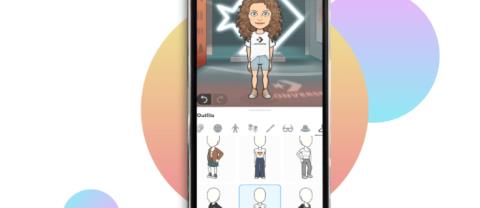
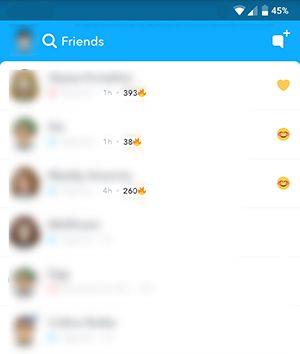



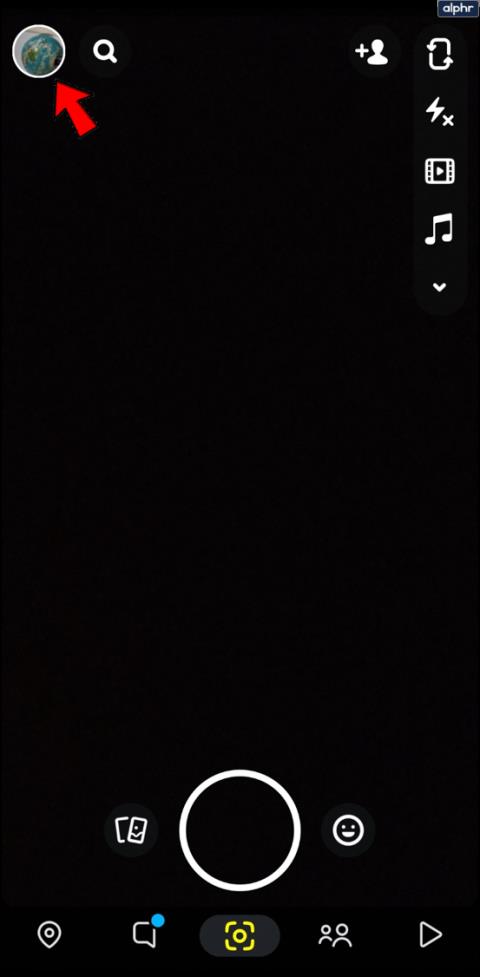


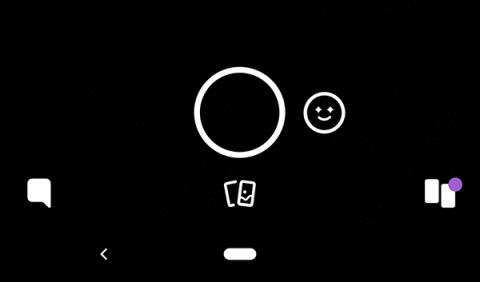













کاوه 123 -
کسی میدونه آیا این روش توی همه گوشیها جواب میده؟ من آیفون دارم و دوست ندارم وقت صرف کنم!
حمید -
این مقاله عالی بود. حالا میتونم ویدیوهای بیشتری بگیرم بدون هیچ دردسری. سپاسگزارم
مریم -
راههای خوبی برای گرفتن ویدیو توی اسنپ چت معرفی شده. ممنون از نویسندش، حتما امتحان میکنم
عرفان -
خوشحالم که چنین منابعی وجود دارد. ویدیوها برای من اهمیت زیادی دارند!
کیان -
روشهای شما خیلی کاربردی بودند. امیدوارم بقیه هم از اینها بهره ببرند
سید محمد -
باید این رو به دوستام بگم. خیلی وقتها هست که میخوام ویدیو بگیرم ولی نمیدونم چطوری
پیام -
این تکنیکها رو باید به همه دوستام بگم. واقعا کارآمده!
مهدی -
من عاشق اسنپ چت هستم، ولی بعضی وقتا گرفتاری دارم. این راهنما کمک کرد
مجید -
خیلی ممنونم. این نکات واقعا به من کمک کرد که ویدیوها رو بدون دردسر بگیرم. بینظیره
لیلا -
خیلی جالب بود! امیدوارم راههای بیشتری هم برای استفاده از اسنپ چت پیدا کنید.
شبنم -
میخواستم بگم که واقعا از این نکات لذت بردم. ممنون از کمک شما! باید بیشتر یاد بگیرم
سمیه 90 -
برای من همیشه سوال بود که چطور میشود ویدیوها را بدون لمس صفحه گرفت. حالا جوابم رو گرفتم
سعید -
لطفا بیشتر از این نکات بگید. واقعا از این روشها لذت میبرم و مفیدند!
ایرج -
با این مقاله توانستم بهترین لحظات را ثبت کنم. ممنون که تجربیاتتان را با ما به اشتراک گذاشتید
نسرین 67 -
یه سوال دارم؛ آیا این روش روی تصویر هم کار میکنه یا فقط ویدیو؟
بهاره -
خوشحالم که این مقاله رو پیدا کردم. بهراحتی میتونم ویدیوها رو بگیرم. مرسی از نویسنده!
فرشاد -
از این که توانستم بدون حرکت کیبورد ویدیو بگیرم، واقعا شگفتزده شدم. خیلی ممنون
نیکی -
عالی بود! من هنوز هم از این روشها استفاده میکنم. گاهی وقتا زندگی سریعتر از اونه که صفحه رو لمس کنی
سارا -
به نظرم این تکنیکها خیلی کمککننده هستند. مخصوصا برای حفظ لحظات خوب با دوستام. مرسی از تو
نیما -
این روشها خیلی جالبند! من هم باید بیشتر استفاده کنم. مفید بودنش برام ثابت شده!
فرید 78 -
کسی هست که اتلاف وقت نکنه و راههای بهتری از این روشها برای ویدیو گرفتن بدونه؟
علیرضا -
واقعا هنر به دست گرفتن ویدیوها بدون لمس صفحه خیلی مفید است. ممنون از شما، امیدورام تست کنم
زهره -
خیلی خوب بود! من هم به این تکنیکها نیاز داشتم. مرسی که با ما به اشتراک گذاشتید
کامران -
من همیشه برای گرفتن ویدیوها مشکلاتی داشتم. حالا با این روشها امیدوارم راحتتر بشه
علی -
چقدر جالب! من همیشه به دنبال راهی بودم که به راحتی ویدیوها رو بدون لمس صفحه بگیرم. این مقاله واقعا کمک کرد!
الهام -
چقدر خوب که راهکارهای جدید رو به اشتراک گذاشتید. امیدوارم دیگران هم استفاده کنند!
شیما -
عاشق اسنپ چت هستم ولی همیشه مشکل گرفتن ویدیو دارم. خوشحالم که اینجا راهحلش رو پیدا کردم!
شکیبا -
آیا این تکنیکها عوارضی هم داره؟ میترسم گوشی من خراب بشه
مینا -
حیف که این روشها رو زودتر ندیده بودم. همیشه توی مهمانیها با مشکل ضبط ویدیو مواجه بودم
فاطمه -
من همیشه با مشکل گرفتن ویدیو توی اسنپ چت مواجه بودم. ممنون از این راه حلها! خیلی کمک کردید
حامد -
من از این روشها استفاده کردم و واقعا کار میکنه. به نظرم برای گرفتن لحظههای خاص خیلی خوبه. حتما شما هم امتحان کنید
علی 93 -
وای، چقدر خوب! من حتما از این روشها استفاده میکنم. گاهی وقتا فرصت لمس صفحه رو نداریم
رها -
از زمانی که این تکنیکها رو یاد گرفتم، تجربههای بیشتری رو با دوربین گرفتم. مرسی
آیدا -
هنوز نتونستم از این روش استفاده کنم. اگر کسی موفق شد، میتونه تجربش رو بگه؟