دستورالعمل هایی برای تار شدن تصاویر در Word

برای اینکه محتوای متن ما زیبا و چشمگیر باشد ، در اینجا ما با چند مرحله ساده به مردم راهنمایی می کنیم تا تصاویر را در Word تار کنند.
کارهای زیادی وجود دارد که می توانید با Microsoft Word انجام دهید. برای بسیاری، این پردازشگر کلمه مورد علاقه مطلق است که در پلتفرمهای مختلف در دسترس است. انجام اصول اولیه در Word بسیار آسان است، اما زمانی که صحبت از درج تصاویر میشود، همه چیز کمی پیچیدهتر میشود. گاهی اوقات شما یک Anchor به تصویر خود وصل میکنید، که ممکن است در مسیر شما قرار گیرد. بنابراین، چگونه میتوانید آن را حذف کنید؟
در اینجا دو روش اصلی برای حذف Anchor وجود دارد:
| روش | توضیحات |
|---|---|
| روش 1: غیرفعال کردن نمایش Anchor |
|
| روش 2: تغییر تنظیمات تصویر |
|
لنگر به شما امکان میدهد تا اشیا را در یک سند Word مدیریت کنید. این به این معنی است که این شی خاص به یک پاراگراف خاص متصل است و اگر شی را جابجا کنید، پاراگراف نیز همراه آن حرکت خواهد کرد. میتوانید با استفاده از Enter بررسی کنید که آیا شی با متن حرکت میکند یا خیر.
همه چیز در مورد Anchor به موقعیتیابی اشیا و متن مربوط میشود. شما میتوانید از گزینههای مختلفی برای انتخاب روش ترکیب شی با متن استفاده کنید. مثلاً:
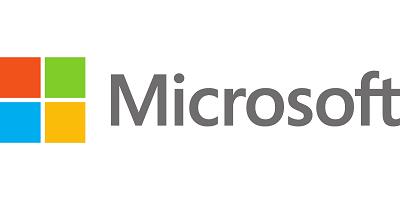
Anchor ابزاری کاربردی است که به شما آزادی خلاقیت برای درج تصاویر در سند Word میدهد. اما در صورت عدم نیاز به آن، میتوانید با روشهایی که در بالا ذکر شد، آن را حذف کنید. نظرات خود را در مورد Anchor در Word در بخش نظرات زیر با ما به اشتراک بگذارید.
برای اینکه محتوای متن ما زیبا و چشمگیر باشد ، در اینجا ما با چند مرحله ساده به مردم راهنمایی می کنیم تا تصاویر را در Word تار کنند.
آموزش نحوه ایجاد جداول نامرئی در Word برای سازماندهی بهتر متن و دادهها. با استفاده از این راهنما یاد بگیرید چگونه حاشیهها را حذف کنید و ظاهری تمیز و شفاف ایجاد کنید.
بعضی اوقات ما نمیدانیم چگونه فرمولهای شیمیایی را در Microsoft Word تایپ کنیم. مقاله زیر به شما کمک میکند تا این کار را به راحتی انجام دهید.
اگر دوربین شما در Google Meet بزرگنمایی میکند، راهکارهای سریع و مفیدی برای حل این مشکل وجود دارد. در این مقاله، ما نکاتی برای بهبود کیفیت ویدیو در Google Meet را ارائه میدهیم.
در این مقاله به بررسی نحوه تغییر اندازه صفحه در Google Docs با توجه به نیازها و استانداردهای مختلف میپردازیم.
خطای Blue Screen of Death که Kmode Exception Not Handled Error نامیده می شود، مشکلی است که امروزه کاربران در ویندوز 10 با آن مواجه هستند.
پروتکل Multiplexor آداپتور شبکه مایکروسافت در ویژگی های اترنت یافت می شود. بیاموزید که چیست و چگونه آن را فعال یا غیرفعال کنید.
کارهای زیادی وجود دارد که اسنپ چت به خوبی انجام می دهد، اما متاسفانه ضبط بدون لمس صفحه یکی از آنها نیست. کشف کنید که چگونه می توانید بدون لمس صفحه، ویدیوها و تصاویر را در اسنپ چت بگیرید.
در این مقاله، روشهای غیرفعال کردن <strong>پیشنهادات دوستان</strong> در اسنپ چت ارائه شده است تا تجربه بهتری از این شبکه اجتماعی داشته باشید.
کارهای زیادی وجود دارد که می توانید با Microsoft Word انجام دهید. برای حذف Anchor، با این مراحل ساده آشنا شوید.
خطای 0x8024001e هنگام بهروزرسانی برنامههای ویندوز نشان داده میشود. این راهنما را برای حل خطای فروشگاه ویندوز 0x8024001e در ویندوز 10 بخوانید.
در این مقاله، نحوه حذف خطوط نقطه چین در اکسل را به همراه نکات ارزشمند دیگر بررسی میکنیم. از تکنیکهای مختلف برای بهبود نمایش کاربرگهای اکسل خود آگاه شوید.
آموزش نحوه ایجاد جداول نامرئی در Word برای سازماندهی بهتر متن و دادهها. با استفاده از این راهنما یاد بگیرید چگونه حاشیهها را حذف کنید و ظاهری تمیز و شفاف ایجاد کنید.
بررسی کتابخانههای Vulkan Runtime، امنیت و روش حذف آنها. از مزایای Vulkan برای گیمینگ و اهمیت آن برای سیستمهای ویندوزی مطلع شوید.
در این مقاله، به بررسی نحوه خروج از حالت تمام صفحه در AnyDesk و نکات مربوط به بهبود تجربه کار با این نرمافزار میپردازیم.
راهنمایی برای ساخت کلاژ عکس در مایکروسافت ورد با استفاده از قابلیتهای مختلف این نرمافزار.
یک روز معمولی است شما در حال بررسی اسنپ چت خود هستید، و بوم: شما ممنوع شده اید. در این مقاله، روش های کارآمد برای لغو ممنوعیت در اسنپ چت را بررسی خواهیم کرد.
بسیاری از کاربران اسنپ چت شکایت کردهاند که صدا در برنامه آنها کار نمیکند. در این مقاله، دلایل و راهحلهای مشکل صدا در اسنپ چت ارائه شده است.















عزیزه -
ممنون از این آموزش! واقعاً نیاز داشتم به این مطلب. تمام کارم راحت شد
عرفان -
ایا با همین روش میشه توی Word Online هم Anchors رو حذف کرد؟
نسرین -
قشنگه که اینقدر واضح و ساده توضیح دادید. به راحتی Anchor رو حذف کردم.
کامران -
این راهنمایی خیلی مفید بود! قبلاً نمیدونستم چطور Anchor رو در Word حذف کنم.
زنیب -
ساده و کاربردی بود. آیا اطلاعات بیشتری در این باره دارید؟
شیدا -
کاش بیشتر راجع به نحوه تنظیم Anchor بعد از حذفش هم توضیح میدادید.
مهران 4567 -
آیا ممکنه که به صورت تصادفی افزونههایی وجود داشته باشه که راه حذف Anchor رو تغییر بده؟
آذین -
این آموزش رو به دوستم هم ارسال کردم، او هم خیلی به این مشکل داره. ممنون
بجز -
به نظرم بعضی وقتها همخونی بین Anchorها و موارد دیگه تو Word خیلی مهمه. نظر شما چیه؟
سمیرا -
خیلی جالب بود! من فکر نمیکردم حذف Anchor انقدر راحت باشه
سمیرا 2020 -
طرز حذف Anchor به این سادگی هیچ وقت برای من واضح نبود، لطفاً راهنماییهای بیشتری بدید.
آریا -
حذف Anchor در Word همیشه یک چالش بوده اما الآن به راحتی اینکار رو انجام دادم. ممنون که اینجا رو پیدا کردم
کیوان -
از اینکه این دانستهها رو به اشتراک گذاشتید خیلی خوشحالم. فکر میکنم از این به بعد کارم خیلی راحتتر میشه
گلی -
خیلی خوبه که تجربیات دیگران رو به اشتراک میذارن. منم قبلاً با این مشکل مواجه بودم
شیرین -
تجربه شخصی من اینه که حذف Anchor وقتگیر و پیچیده است، اما با استفاده از این آموزش خیلی سریع شد
مهسا -
من همیشه به این مشکل برخوردم، ولی حالا میخوام برم امتحان کنم.
محمد -
آیا میتونید یه ویدئو هم از این فرآیند منتشر کنید؟ فهمیدنش خیلی کمک کننده است
علی 123 -
سوال: آیا این روش برای نسخههای قدیمیتر Word هم کار میکند؟
پویا -
ممنون از راهنمایی! این نکتهها به شدت به من کمک کرد.
مریم -
دست شما درد نکنه! من همیشه با این مشکل مواجه بودم و با این آموزش، کارم راحتر شد
حسین -
سؤالم اینه که اگر جایی Anchors متعدد بود، آیا همه رو یه جا میشه حذف کرد؟
بنفشه -
خوشم اومد! میخوام بیشتر در مورد نکات حرفهای این نرمافزار یاد بگیرم.
نیکو -
آخه چرا اینقدر کار سختی بود؟ من واقعاً شاکی شدم تا اینجا رسیدم. حالا امیدوارم بهتر بشه!
فرهاد -
بسیار عالی. من به تازگی این نرمافزار رو دانلود کردم و این آموزش به کارم اومد. ممنون!
دلینا -
من یه وقت نتونسته بودم مقدار زیادی Anchor رو حذف کنم، ولی الان میرم امتحان کنم. ممنون!
فاطمه -
باورم نمیشد که اینقدر راحت بشه! خیلی خوشحالم که اینجا رو پیدا کردم
رامین -
به نظرم با تکنولوژی جدید میشه راحتتر اینکارو انجام داد. سپاسگذارم از شما.
بستنی -
این تیتر واقعاً توجهمو جلب کرد! راستش از شما خیلی متشکرم