نحوه استفاده از تخته سفید در Google Meet

با استفاده از تخته سفید در Google Meet، میتوانید جلسات آنلاین خود را به روشی کارآمدتر و جذابتر برگزار کنید. نحوه استفاده از Jamboard برای طوفان فکری را بیاموزید.
بسیاری از کاربران Google Meet با مشکل بزرگنمایی ناخواسته دوربین هنگام پیوستن به جلسات ویدیویی مواجه هستند. این مشکل نه تنها کیفیت ویدیو را تحت تأثیر قرار میدهد بلکه باعث ناراحتی کاربران نیز میشود. در این مقاله، ما راهحلهای مختلفی را ارائه میدهیم که ممکن است به شما در حل این مشکل کمک کند.
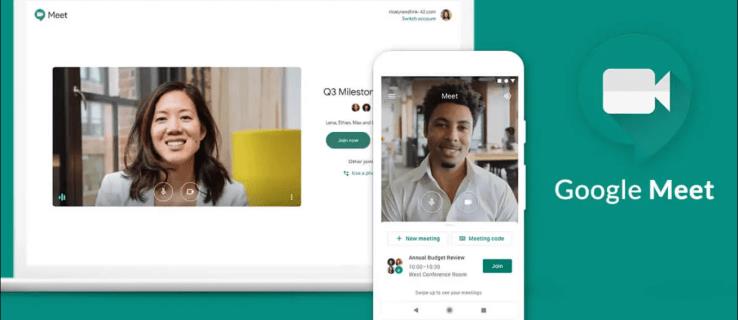
با ادغام Google Hangouts با Google Meet در نوامبر 2022، کاربران گزارشهایی مبنی بر بزرگنمایی ناخواسته دوربین خود در جلسات ویدیویی مطرح کردهاند. این مشکل باعث میشود که کاربران نتوانند بهدرستی محتوا را به اشتراک بگذارند. بنابراین، درک دلایل این مشکل و راههای برطرف کردن آن ضروری است.
در زیر، چندین راهکار برای برطرف کردن مشکل بزرگنمایی دوربین در Google Meet آورده شده است:
| شماره | راهکار | توضیحات |
|---|---|---|
| 1 | بررسی سایر برنامههای ویدیویی | از این طریق میتوانید تعیین کنید که آیا مشکل از دوربین یا Google Meet است. |
| 2 | تنظیمات رزولوشن را بررسی کنید | کیفیت تصویر را در تنظیمات Google Meet به حالت پایینتر تغییر دهید. |
| 3 | ویژگی کادربندی ویدیو را خاموش کنید | این ویژگی ممکن است باعث بزرگنمایی ناخواسته شود. |
| 4 | استفاده از میانبرهای صفحه کلید | با فشار دادن Ctrl و منهای، ویدیو را کوچک کنید. |
| 5 | تغییر مرورگر | سعی کنید از مرورگری غیر از Chrome استفاده کنید. |
| 6 | به روز رسانی درایورهای ویدیویی | درایورهای خود را به جدیدترین نسخه بهروزرسانی کنید. |
حتما قبل از ورود به جلسه، تمامی تنظیمات را بررسی کنید. این کار به جلوگیری از مشکلات در حین جلسه کمک میکند.
اگر با استفاده از Google Meet، دوربین شما بهطور ناخواسته بزرگنمایی میشود، امتحان کردن این راهکارها میتواند به حل مشکل کمک کند. لطفاً تجربههای خود را در قسمت نظرات زیر با ما به اشتراک بگذارید.
برای اطلاعات بیشتر میتوانید به Google Meet مراجعه کنید.
با استفاده از تخته سفید در Google Meet، میتوانید جلسات آنلاین خود را به روشی کارآمدتر و جذابتر برگزار کنید. نحوه استفاده از Jamboard برای طوفان فکری را بیاموزید.
این مقاله شامل روشهای به اشتراک گذاری صدا در Google Meet است که به شما کمک میکند تا کنفرانسهایی با کیفیت تر برگزار کنید.
اگرچه گزینههای بسیار متنوعی وجود دارد، Google Meet یکی از محبوبترین برنامههای کنفرانس ویدیویی است. این مقاله به شما آموزش میدهد که چگونه دوربین ویدیویی خود را خاموش کنید.
Google Meet یک برنامه ویدیویی عالی است که امکان اشتراک گذاری صفحه را به آسانی فراهم میکند. در این مقاله به نحوه اشتراک گذاری صفحه در Google Meet خواهیم پرداخت.
اگر دوربین شما در Google Meet بزرگنمایی میکند، راهکارهای سریع و مفیدی برای حل این مشکل وجود دارد. در این مقاله، ما نکاتی برای بهبود کیفیت ویدیو در Google Meet را ارائه میدهیم.
در این مقاله به بررسی نحوه تغییر اندازه صفحه در Google Docs با توجه به نیازها و استانداردهای مختلف میپردازیم.
خطای Blue Screen of Death که Kmode Exception Not Handled Error نامیده می شود، مشکلی است که امروزه کاربران در ویندوز 10 با آن مواجه هستند.
پروتکل Multiplexor آداپتور شبکه مایکروسافت در ویژگی های اترنت یافت می شود. بیاموزید که چیست و چگونه آن را فعال یا غیرفعال کنید.
کارهای زیادی وجود دارد که اسنپ چت به خوبی انجام می دهد، اما متاسفانه ضبط بدون لمس صفحه یکی از آنها نیست. کشف کنید که چگونه می توانید بدون لمس صفحه، ویدیوها و تصاویر را در اسنپ چت بگیرید.
در این مقاله، روشهای غیرفعال کردن <strong>پیشنهادات دوستان</strong> در اسنپ چت ارائه شده است تا تجربه بهتری از این شبکه اجتماعی داشته باشید.
کارهای زیادی وجود دارد که می توانید با Microsoft Word انجام دهید. برای حذف Anchor، با این مراحل ساده آشنا شوید.
خطای 0x8024001e هنگام بهروزرسانی برنامههای ویندوز نشان داده میشود. این راهنما را برای حل خطای فروشگاه ویندوز 0x8024001e در ویندوز 10 بخوانید.
در این مقاله، نحوه حذف خطوط نقطه چین در اکسل را به همراه نکات ارزشمند دیگر بررسی میکنیم. از تکنیکهای مختلف برای بهبود نمایش کاربرگهای اکسل خود آگاه شوید.
آموزش نحوه ایجاد جداول نامرئی در Word برای سازماندهی بهتر متن و دادهها. با استفاده از این راهنما یاد بگیرید چگونه حاشیهها را حذف کنید و ظاهری تمیز و شفاف ایجاد کنید.
بررسی کتابخانههای Vulkan Runtime، امنیت و روش حذف آنها. از مزایای Vulkan برای گیمینگ و اهمیت آن برای سیستمهای ویندوزی مطلع شوید.
در این مقاله، به بررسی نحوه خروج از حالت تمام صفحه در AnyDesk و نکات مربوط به بهبود تجربه کار با این نرمافزار میپردازیم.
راهنمایی برای ساخت کلاژ عکس در مایکروسافت ورد با استفاده از قابلیتهای مختلف این نرمافزار.
یک روز معمولی است شما در حال بررسی اسنپ چت خود هستید، و بوم: شما ممنوع شده اید. در این مقاله، روش های کارآمد برای لغو ممنوعیت در اسنپ چت را بررسی خواهیم کرد.
بسیاری از کاربران اسنپ چت شکایت کردهاند که صدا در برنامه آنها کار نمیکند. در این مقاله، دلایل و راهحلهای مشکل صدا در اسنپ چت ارائه شده است.

















مهسا -
از وقتی که این مشکلو حل کردم، دیگه نمیتونم صبر کنم برای برگزاری جلسه بعدی! خیلی خوشحالم!
سمیرا -
احساس میکنم بیشتر آدمها این مشکل رو دارن. آیا از اپلیکیشن دیگهای هم برای جلسات استفاده میکنید؟ ممکنه مفید باشه
سارا -
من قبلاً از این مشکل رنج میبردم، اما با مراحل گفته شده خیلی راحت موضوع حل شد! سپاسگذارم.
پرویز -
حتماً این نکات رو به دوستان توصیه میکنم. واقعاً موثر هستند!
دانیال -
یکی از بهترین مقالاتی که در مورد Google Meet خوندم! خیلی خوب توضیح دادید. مرسی!
هستی -
این نکات رو حتماً امتحان میکنم. من هر بار با بزرگ نمایی پیچیده میشم
سعید IT -
من هم از این مشکلات دارم، به نظرم کسانی که با گوگل میت کار کردن بهتر بدونند که این مشکل میشه. آیا راه حل دائمی وجود داره؟
لیلا -
خوشحالم که این مشکل رو پیدا کردم. فکر میکنم با توجه به تجربیات دیگران میشه جلوش رو گرفت
مهدی -
این راهنماییها خیلی کاربردی بودند، متشکرم. آیا میتونید چند نکته بیشتر در مورد کیفیت تصویر هم بگید؟
سپیده -
ممنون از اینکه به این موضوع پرداختهاید. اگر کسی نکتهای هم داره، خوشحال میشم بشنوم!
امین 76 -
مسئله بزرگنمایی همیشه برای من آزاردهنده بوده. اشکال کار کجاست، کسی میدونه که چرا رخ میده؟
علی 999 -
به نظر میاد این مشکل انقدر رایج شده که نیاز به یک ویدیو آموزشی هم داره. چطوری میتوانم یک ویدیو بسازم؟
امیر -
این مقاله مفید بود، لطفاً بیشتر در مورد ابزارهای کمکی برای Google Meet بنویسید
سما -
واقعا مشکل بزرگیه. آیا کسی میتونه تجربهای برای حل دائم این مشکل به اشتراک بذاره؟
علی نازنین -
من فکر میکنم این بزرگنماییها واقعاً میتونن انسان رو آزار بدن. یک راهکار برای افراد مسن هم بدید
رویا -
هیچ چیزی بدتر از جلسهای که توش بزرگنمایی داریم نیست! ممنون از راهنماییها، باید بیشتر در این مورد بخونیم
حمید 123 -
چرا هیچکس در مورد این که بزرگنمایی در گوگل میت چطوری میشه با مشاوره به ما کمک کنه صحبت نمیکنه؟
بنیامین -
من تمامی قدمها رو انجام دادم ولی هنوز مشکل دارم. آیا کسی پیشرفتی توی این مورد داشته؟
آرش -
کاملاً با این مقاله موافقم. خیلی از مشکلات نرمافزاری رو میشه با توجه به تنظیمات درست حل کرد. به ما یاد میدهد
علی برنامهنویس -
به نظر میاد این مشکل خیلی شایع شده. آیا کسی تجربهای برای رفع سریع این مشکل در گوشی داره؟
فاطمه خانم -
من هم این مشکل رو داشتم و با آموزش شما موفق شدم! احساس خیلی خوبی دارم. مرسی
گندم ناز -
وقتی این مشکل رو حل کردم، کل جلسه من رو نجات داد! از اینکه اشتراکگذاری کردید، ممنونم
امیر 2020 -
این مطلب رو برای دوستانم به اشتراک میگذارم، خیلی به ما کمک کرده برای حل مشکل. مرسی
مینا -
اوه، من همیشه با مشکل بزرگنمایی در Google Meet مواجه هستم، این مطلب خیلی کمککننده بود! مرسی که به این موضوع پرداختید
نگار -
عالی بود! من بعد از خواندن این مقاله تونستم مشکل بزرگنمایی رو برطرف کنم، دمتون گرم
حسین -
خیلی خوب شد که این مقاله رو پیدا کردم، میتونید در مورد مشکلات مشابه در دیگر نرمافزارها هم بنویسید؟