پیوندهای دستگاه
هنگامی که نمیتوانید آنها را در گالری تلفن خود پیدا کنید یا مدتها قبل آنها را حذف کردهاید، دانستن اینکه اسنپ های ذخیره شده شما در اسنپ چت کجا هستند میتواند مفید باشد. اسنپ چت تمام عکسهای ذخیره شده شما را در گالری خود ذخیره میکند، بنابراین حتی اگر از گوشی شما ناپدید شوند، همیشه میتوانید وارد حساب اسنپ چت خود شوید، آنها را در آنجا پیدا کنید و دوباره دانلود کنید.

در این مقاله، ما روند پیدا کردن اسنپ های ذخیره شده شما در اسنپ چت را بررسی میکنیم. بهعنوان یک امتیاز، ما به شما نشان خواهیم داد که چگونه عکسهای ذخیره شده را از یک چت فردی مشاهده کنید.
نحوه مشاهده اسنپ های ذخیره شده در اسنپ چت در آیفون
هر بار که از طریق Snapchat عکسی میگیرید و عکس را در رول دوربین خود ذخیره میکنید، به طور خودکار در Snapchat Memories ذخیره میشود. حتی اگر عکس را از گالری خود حذف کنید، همچنان در اسنپ چت خواهد بود تا زمانی که آن را از آنجا نیز حذف کنید. در اینجا نحوه مشاهده عکس های ذخیره شده خود در آیفون آورده شده است.
- Snapchat را راه اندازی کنید.

- روی نماد عکس در سمت چپ دکمه دوربین ضربه بزنید.
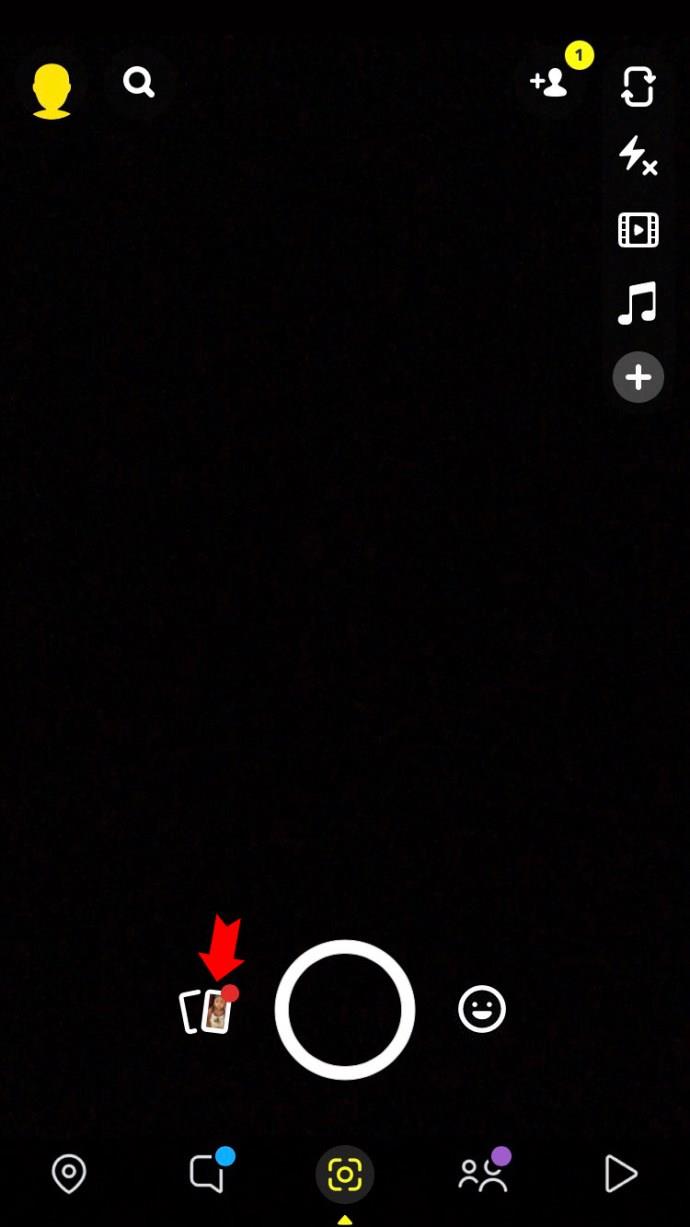
عکسهای ذخیره شده شما در چهار دسته سازماندهی میشوند: عکسها، داستانها، رول دوربین و «فقط چشمان من». آنها همچنین بر اساس تاریخ سازماندهی خواهند شد، بنابراین میتوانید به اولین عکسهای ذخیرهشدهای که تا کنون ساختهاید بازگردید.
مشاهده اسنپ های ذخیره شده در چت های فردی
اگر میخواهید اسنپ های ذخیره شده ای را که برای یک کاربر خاص ارسال کرده اید (یا آنها برای شما ارسال کرده اند) مشاهده کنید، باید به پروفایل دوستی خود در اسنپ چت بروید. مراحل زیر را دنبال کنید:
- برنامه اسنپ چت را در آیفون خود باز کنید.

- روی نماد پیام در منوی پایین ضربه بزنید.
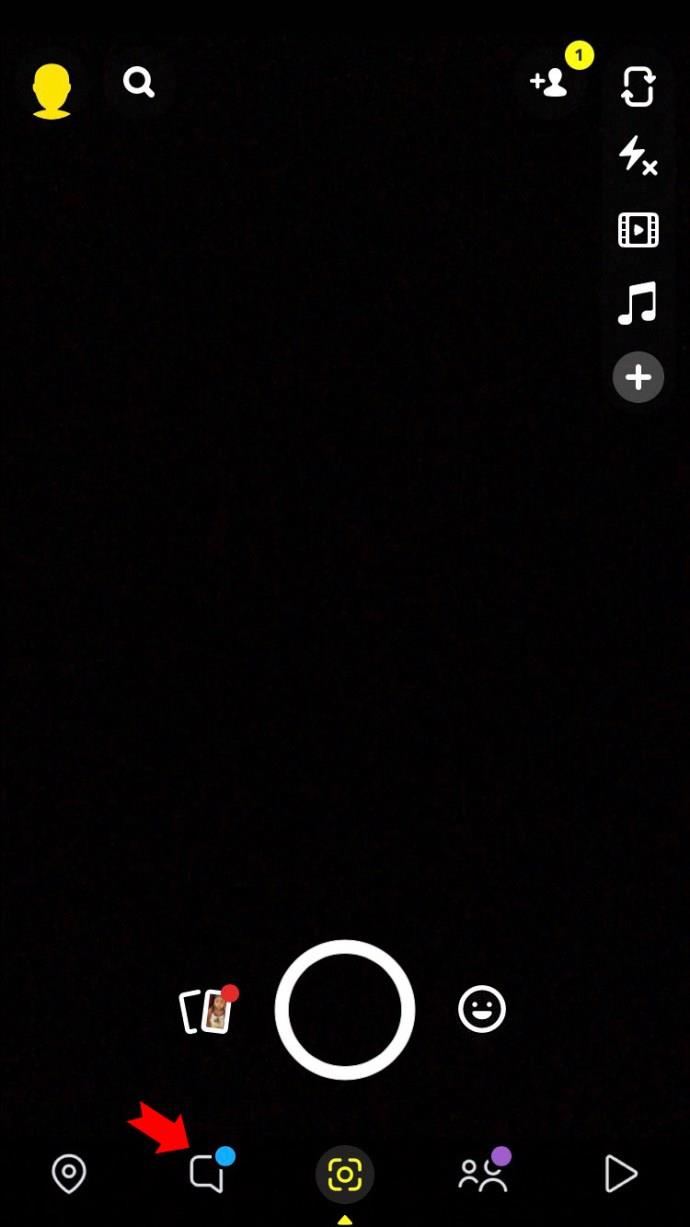
- دوستی را که برایش اسنپ فرستاده اید پیدا کنید و روی بیتموجی او ضربه بزنید. این شما را به نمایه دوستی خود می برد.
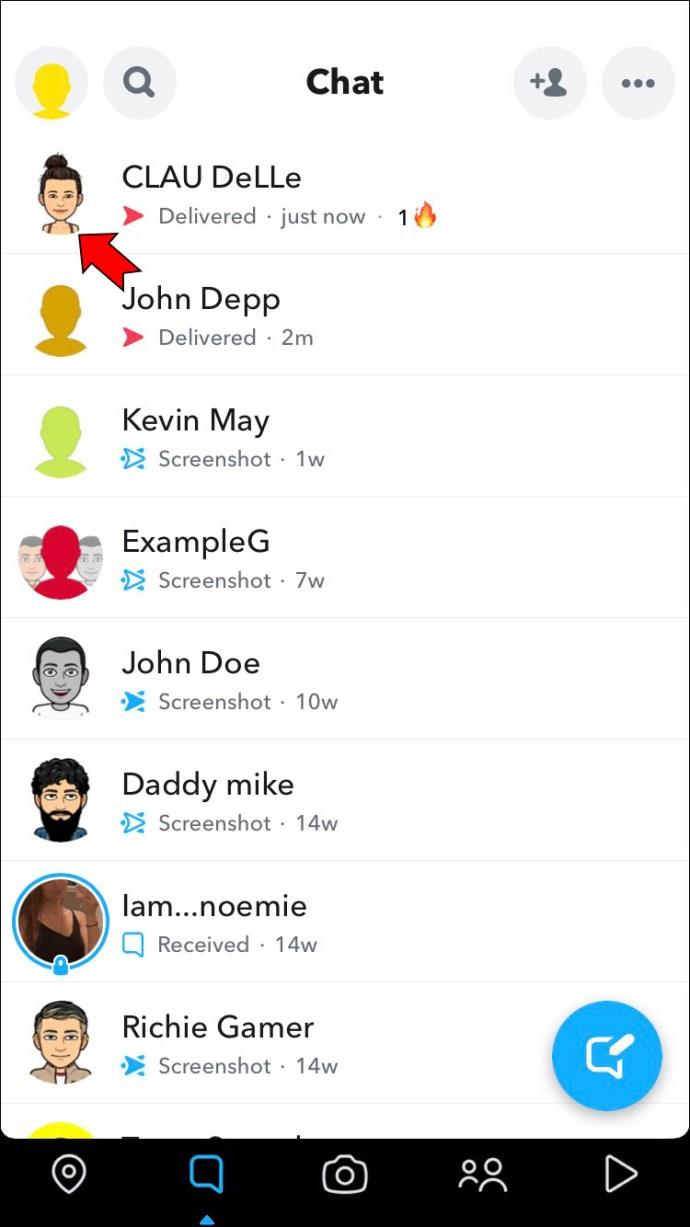
- به بخش "ذخیره شده در چت" در نمایه آنها بروید.
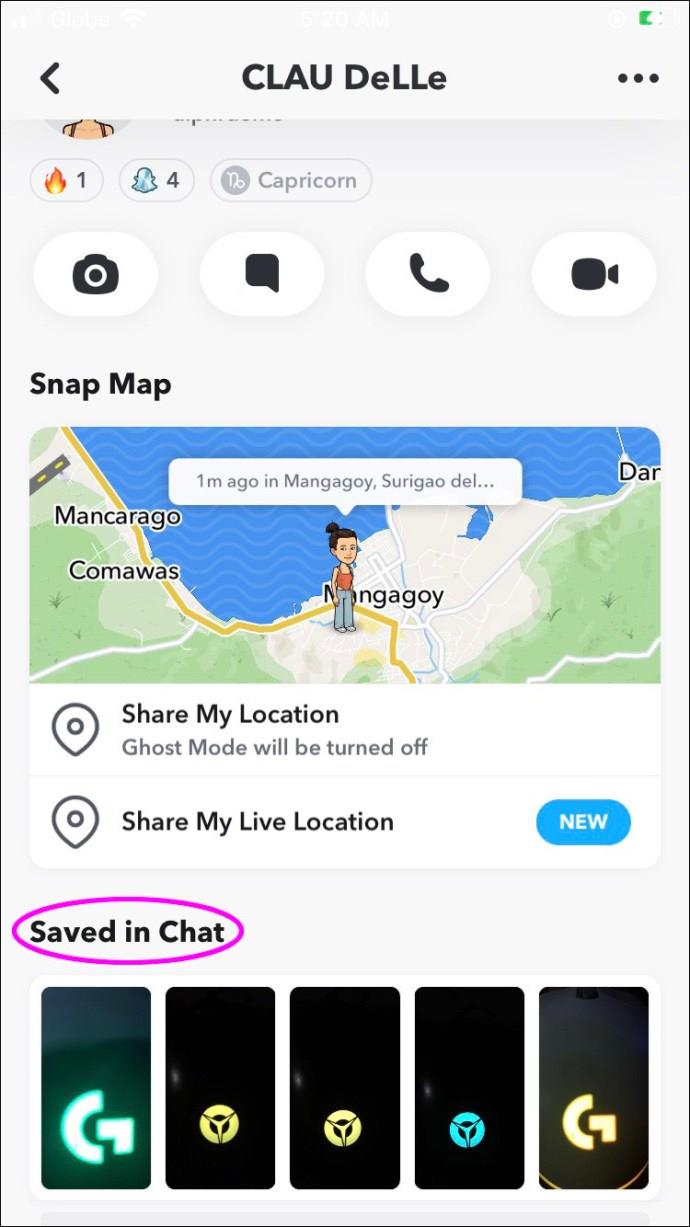
- دکمه "مشاهده همه ذخیره شده" را انتخاب کنید.

از این مرحله به بعد، میتوانید تمامی عکسهایی را که در چتتان ذخیره شدهاند، چه عکس و چه ویدیو، ببینید و آنها را در رول دوربین خود ذخیره کنید یا از چت حذف نمایید.
نحوه مشاهده اسنپ های ذخیره شده در اسنپ چت در دستگاه اندروید
اگر دستگاه اندرویدی دارید، به این صورت می توانید عکس های ذخیره شده را در اسنپ چت مشاهده کنید:
- Snapchat را در اندروید خود باز کنید.
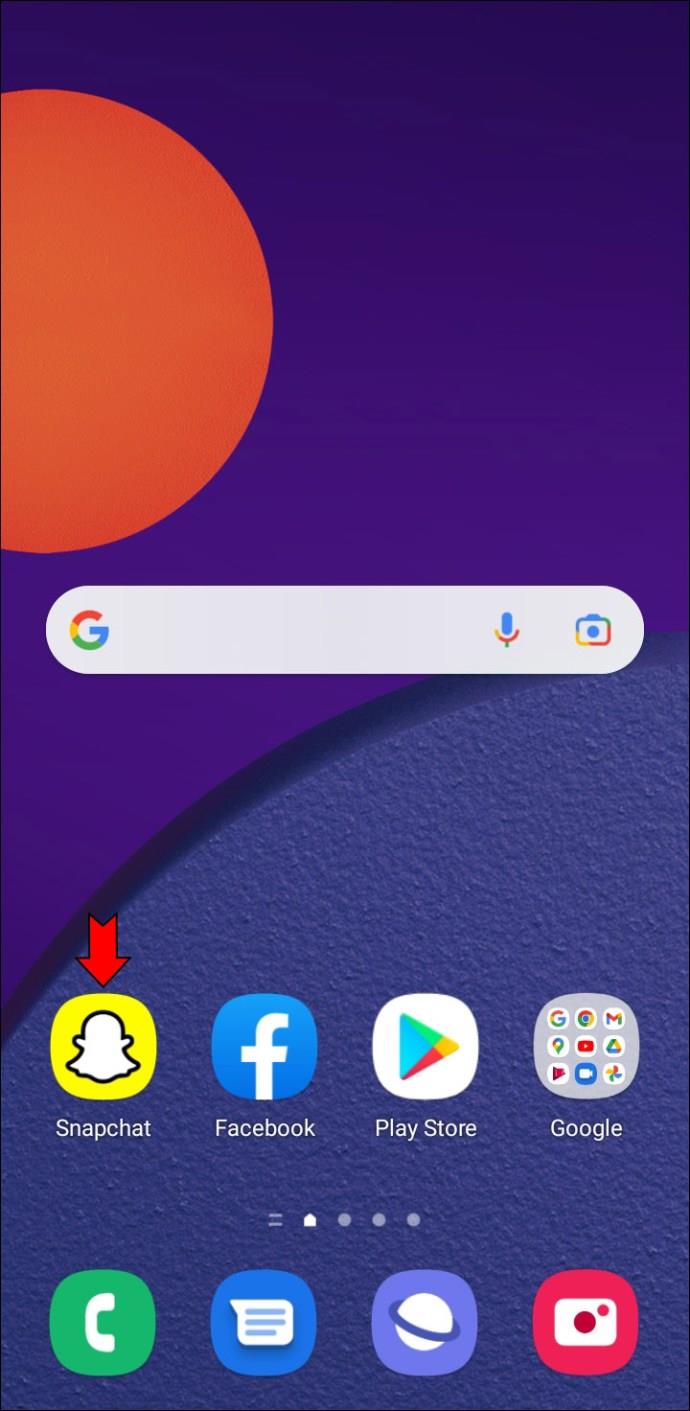
- روی نماد عکس در کنار دکمه دوربین ضربه بزنید.
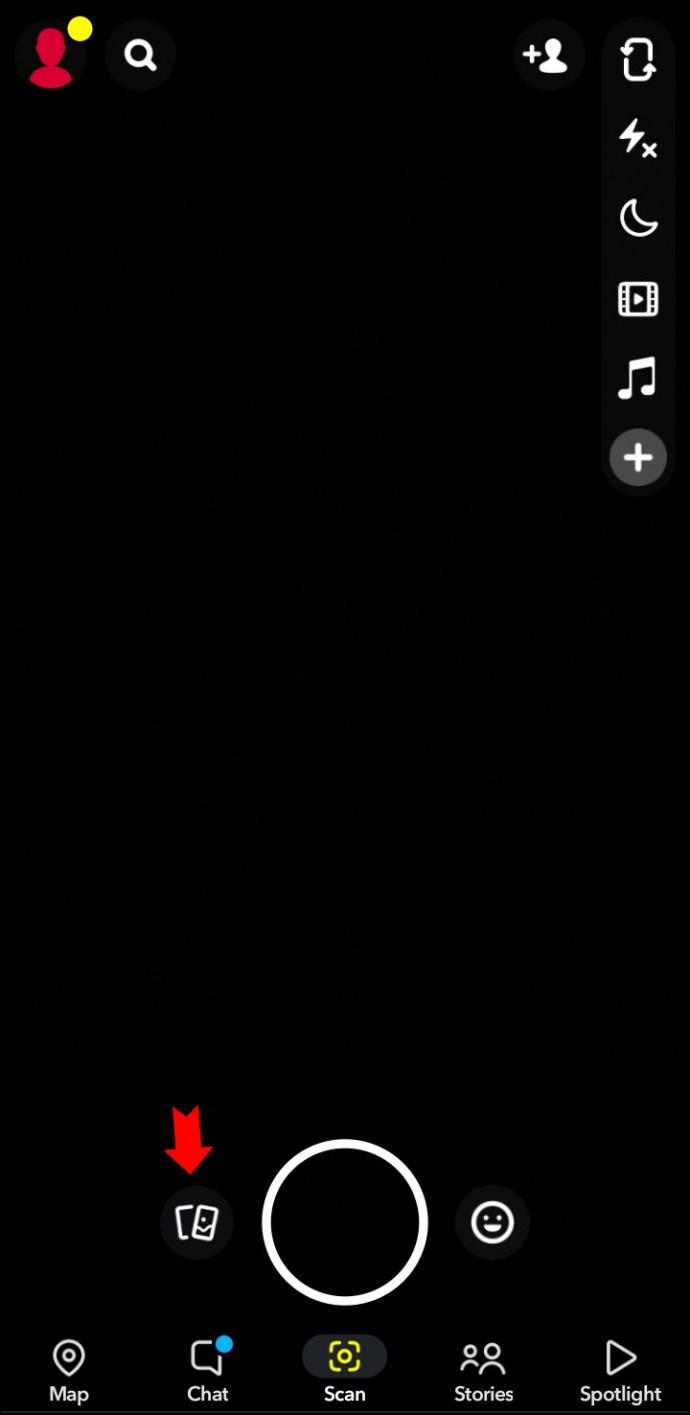
- به صفحه اصلی بازگردید و به نماد پیام در منوی پایین بروید.
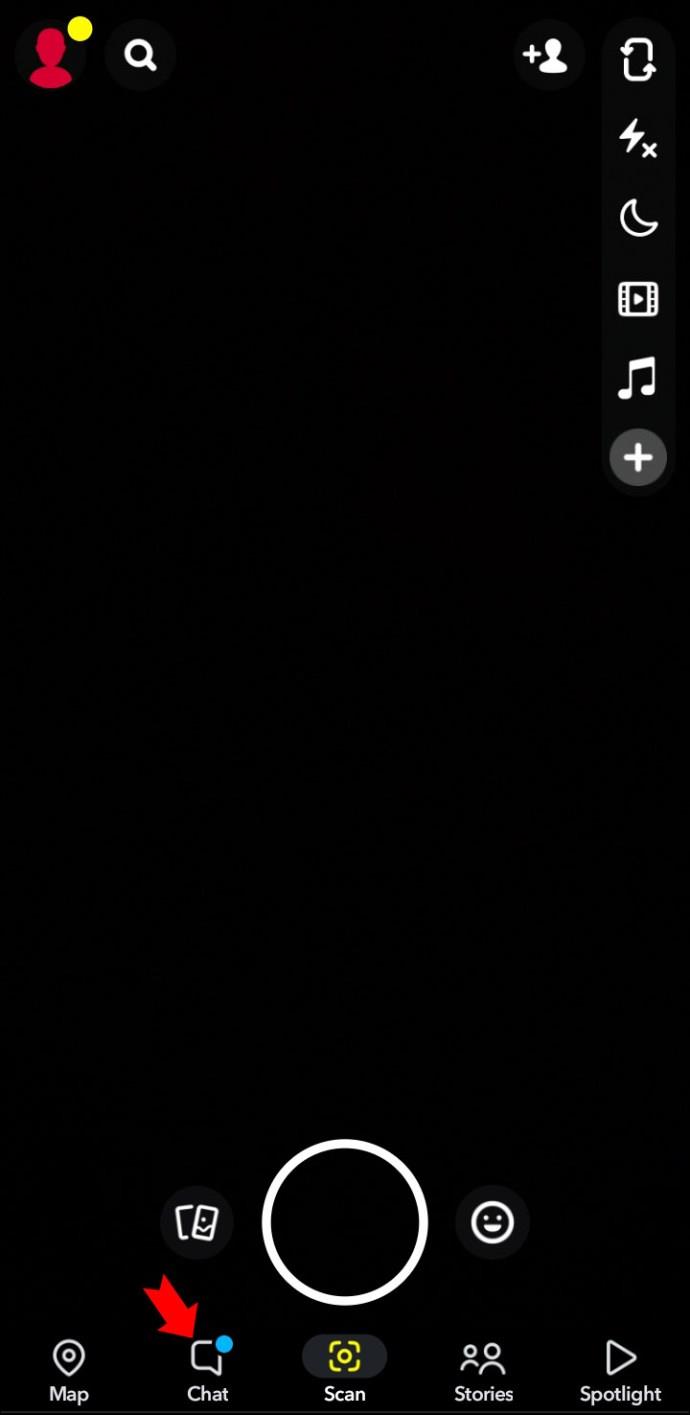
- به یک چت خاص بروید.
-
- روی bitmoji کاربر در سمت چپ نام او ضربه بزنید. این شما را به نمایه دوستی خود می برد.
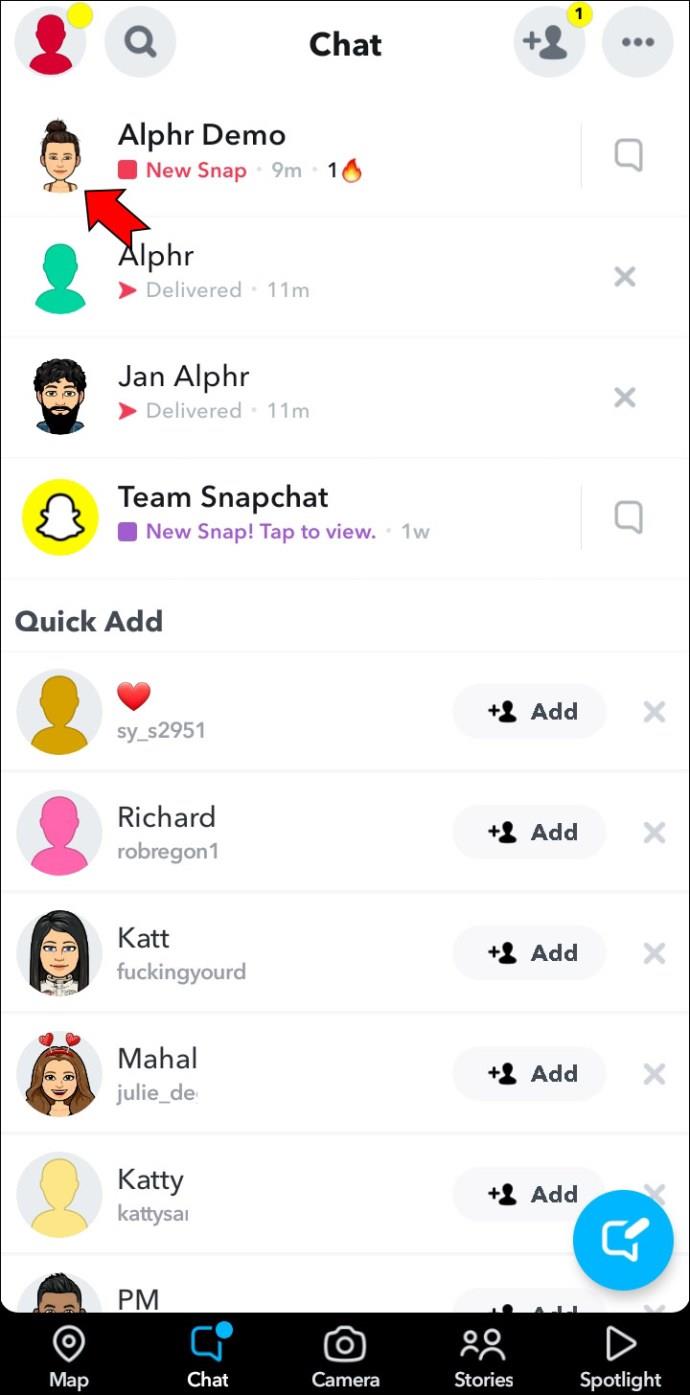
- به «ذخیره شده در چت» بروید.
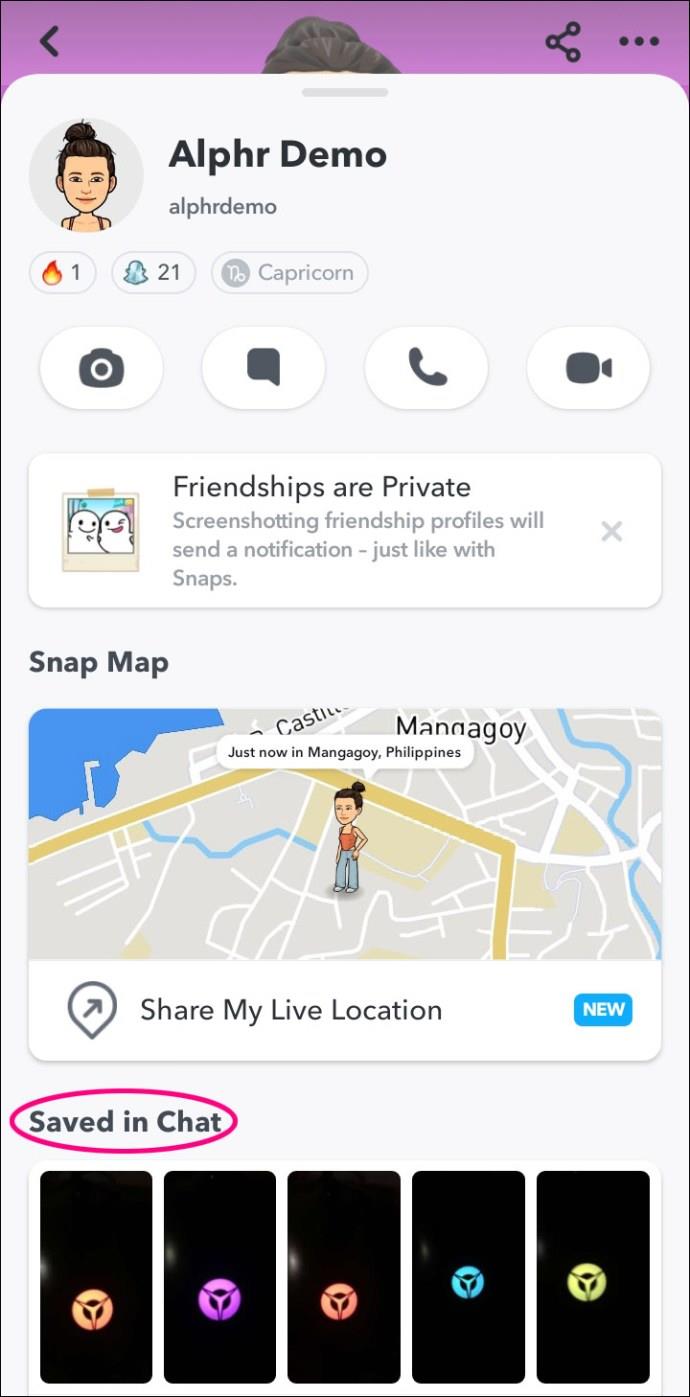
- "مشاهده همه ذخیره شده" را انتخاب کنید.
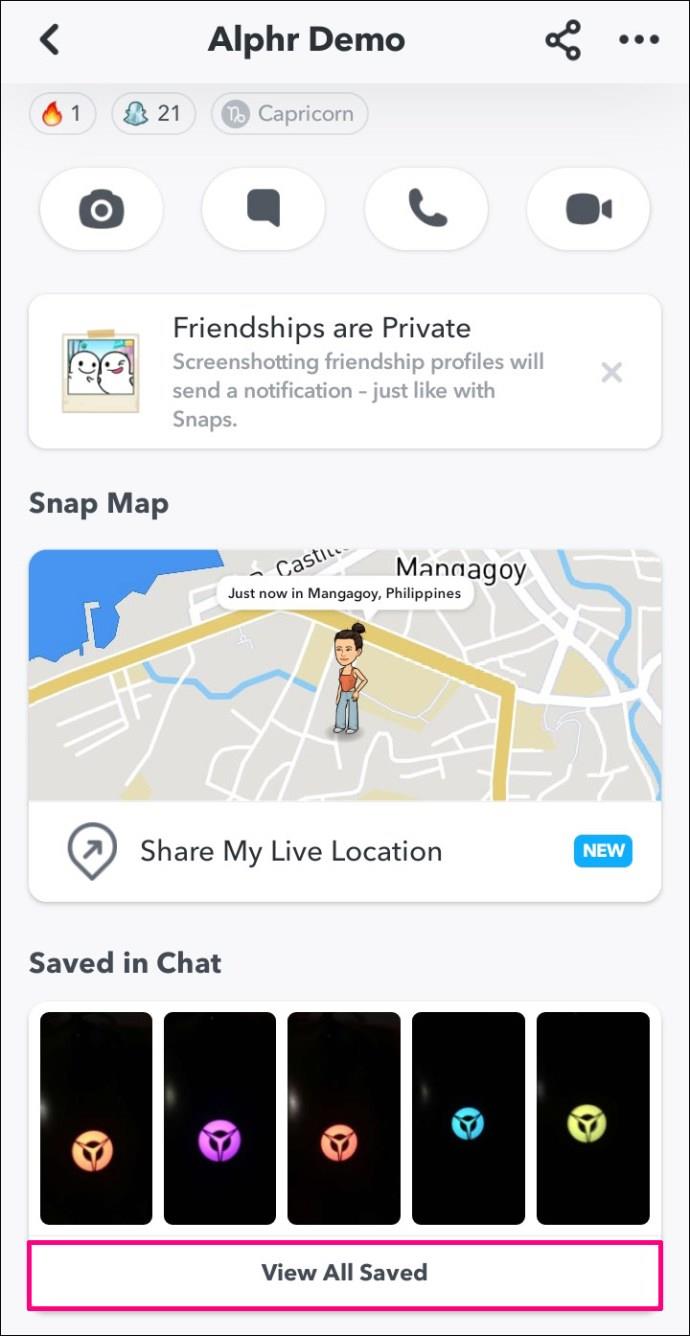
این تمام چیزی است که در آن وجود دارد. دلیل اینکه شما باید پروفایل های دوستی فردی را بررسی کنید این است که ممکن است عکس های ذخیره شده را در آنجا پیدا کنید که در حافظه های اسنپ چت شما وجود ندارد. پس از همه، شما فقط عکس هایی را که گرفته اید و/یا برای شخصی ارسال کرده اید در پوشه Memories پیدا خواهید کرد. اگر می خواهید عکس های ارسال شده توسط شخص دیگری را ببینید، فقط می توانید آنها را در پروفایل های دوستی پیدا کنید.
نحوه مشاهده اسنپ های ذخیره شده در اسنپ چت در رایانه
استفاده از اسنپ چت در رایانه شخصی نیز امکان پذیر است، اما کمی دشوارتر است. این به این دلیل است که اسنپ چت فقط بر روی آیفون و دستگاههای اندرویدی قابل نصب است. تنها راه برای انجام این کار با شبیه ساز اندروید است. محبوبترین آنها BlueStacks است.
اگر موفق به نصب Snapchat بر روی رایانه شخصی خود شدهاید، این کاری است که باید برای مشاهده عکس های ذخیره شده انجام دهید:
- اسنپ چت را باز کنید.
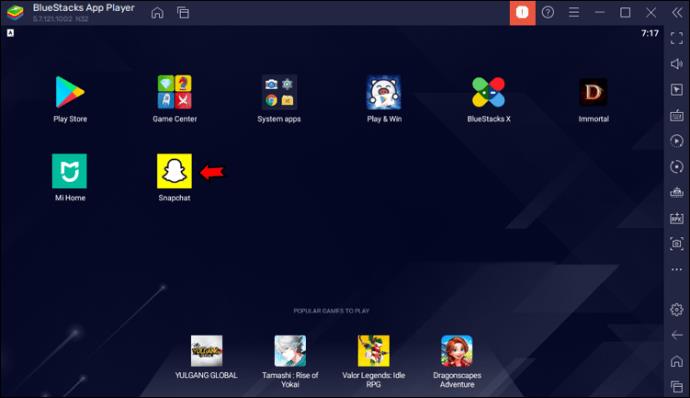
- روی نماد عکس در منو کلیک کنید.
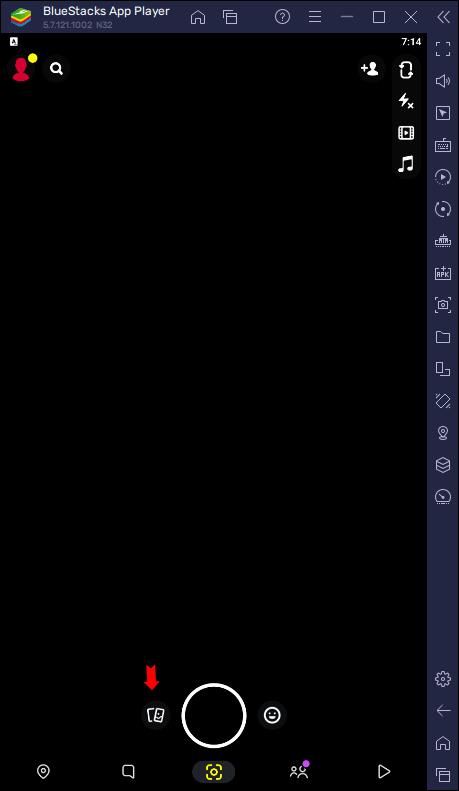
- به عکسهای ذخیره شده خود بروید.
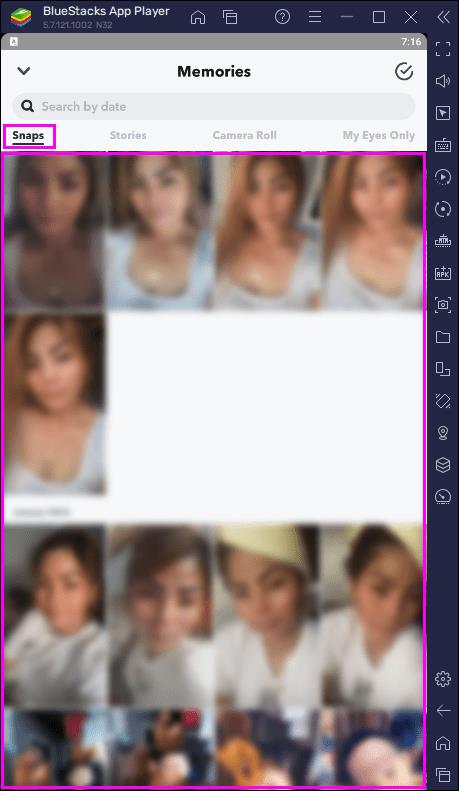
از این مرحله به بعد میتوانید آنها را در رایانه خود دانلود کرده و از اسنپ چت حذف کنید.
نحوه مشاهده اسنپ های ذخیره شده در اسنپ چت در آیپد
درست مانند یک مرورگر دسکتاپ، نصب اسنپ چت روی آیپد چالش برانگیزتر است. با این حال، میتوان آن را انجام داد. تنها کاری که باید انجام دهید این است که فیلترهای دانلود را در تنظیمات App Store آیپد خود تغییر دهید. هنگامی که فیلترها را روی «فقط آیفون» تنظیم کردید، میتوانید Snapchat را در آیپد خود دانلود کرده و از آن استفاده کنید.
اسنپ چت مانند یک نسخه بزرگ شده از برنامه آیفون کار میکند، بنابراین بقیه مراحل تقریباً یکسان است. در اینجا کاری است که باید انجام دهید تا عکس های ذخیره شده خود را مشاهده کنید:
- برنامه را روی آیپد خود راه اندازی کنید.
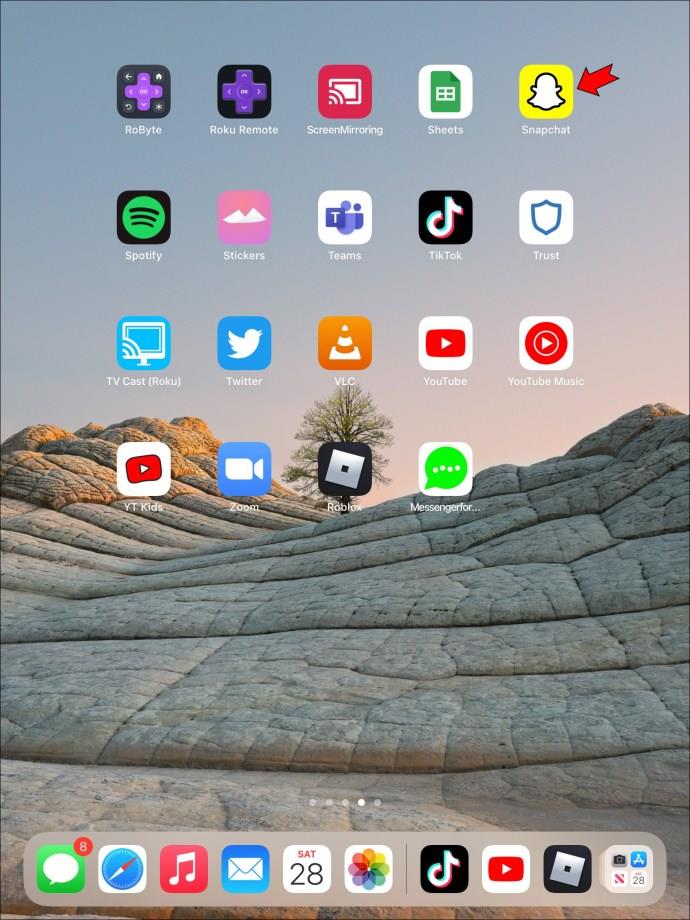
- به نماد عکس در پایین صفحه بروید.
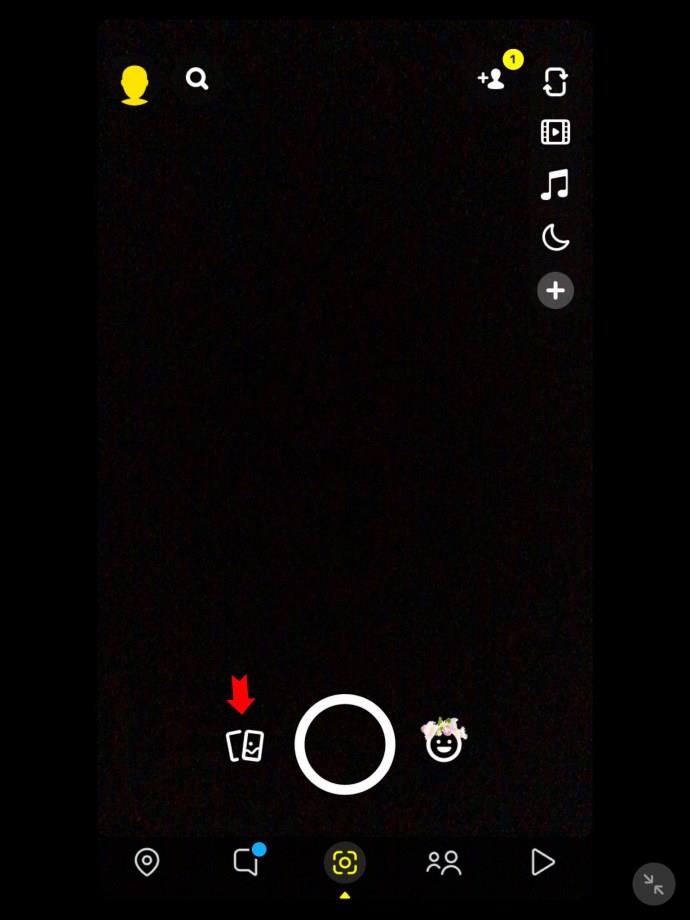
در اینجا، میتوانید تمام عکسها و استوریهای ذخیرهشده خود را مرور کنید. اگر میخواهید آنها را دانلود کنید، این کار به این صورت انجام میشود.
- اسنپ را باز کنید.
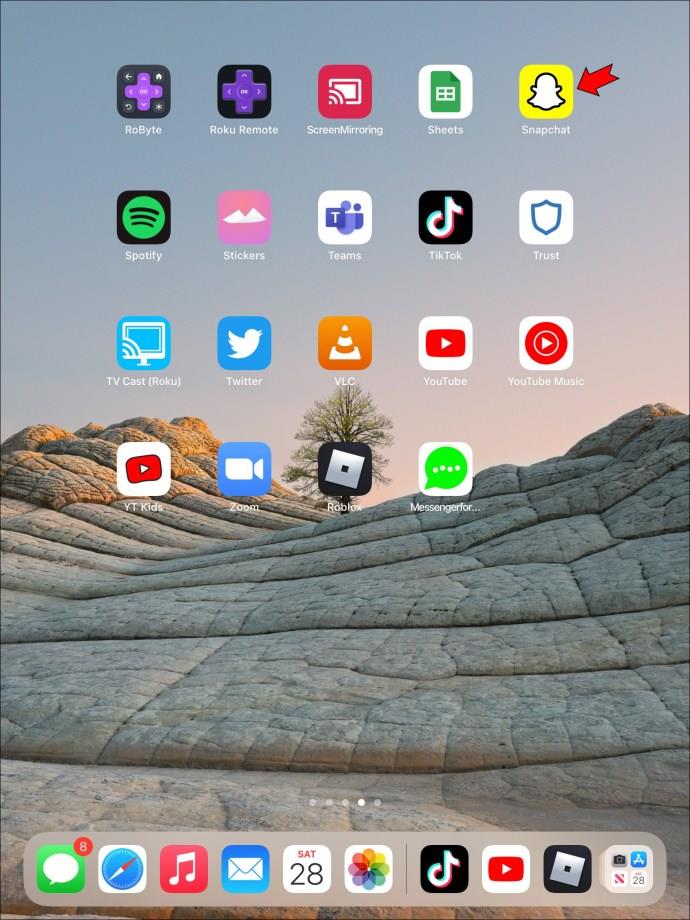
- روی سه نقطه در گوشه بالا سمت راست ضربه بزنید.

- "Export Snap" را انتخاب کنید.
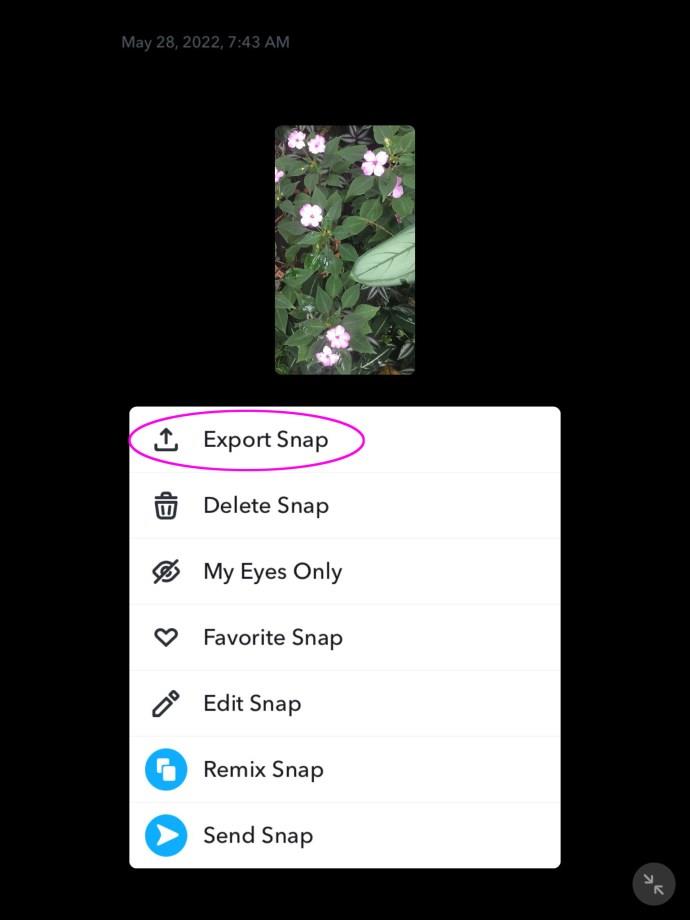
- گزینهها را به سمت چپ بکشید تا «دانلود» را پیدا کنید.
اگر میخواهید عکسهای ذخیرهشدهای که توسط سایر کاربران اسنپ چت برای شما ارسال شده است را مشاهده کنید، باید به نمایه دوستی خود بروید و آنها را در آنجا پیدا خواهید کرد.
همه عکس های خود را در یک مکان نگه دارید
اسنپ چت با فیلترهای خلاقانه و ابزارهای پیام رسانی سرگرم کننده خود به شما این امکان را میدهد که خاطرات خوبی برای خود و دوستانتان بسازید. هر بار که یک عکس را در گالری گوشی خود ذخیره میکنید، به طور خودکار در اسنپ چت نیز ذخیره میشود. علاوه بر این، میتوانید عکسهای دیگران را که در نمایههای دوستی خود ذخیره کردهاید، مشاهده کنید.
آیا قبلاً یک اسنپ را در اسنپ چت ذخیره کردهاید؟ آیا هنوز هم میتوانید آن را در Snapchat Memories خود پیدا کنید؟ ما را در بخش نظرات زیر بگویید.




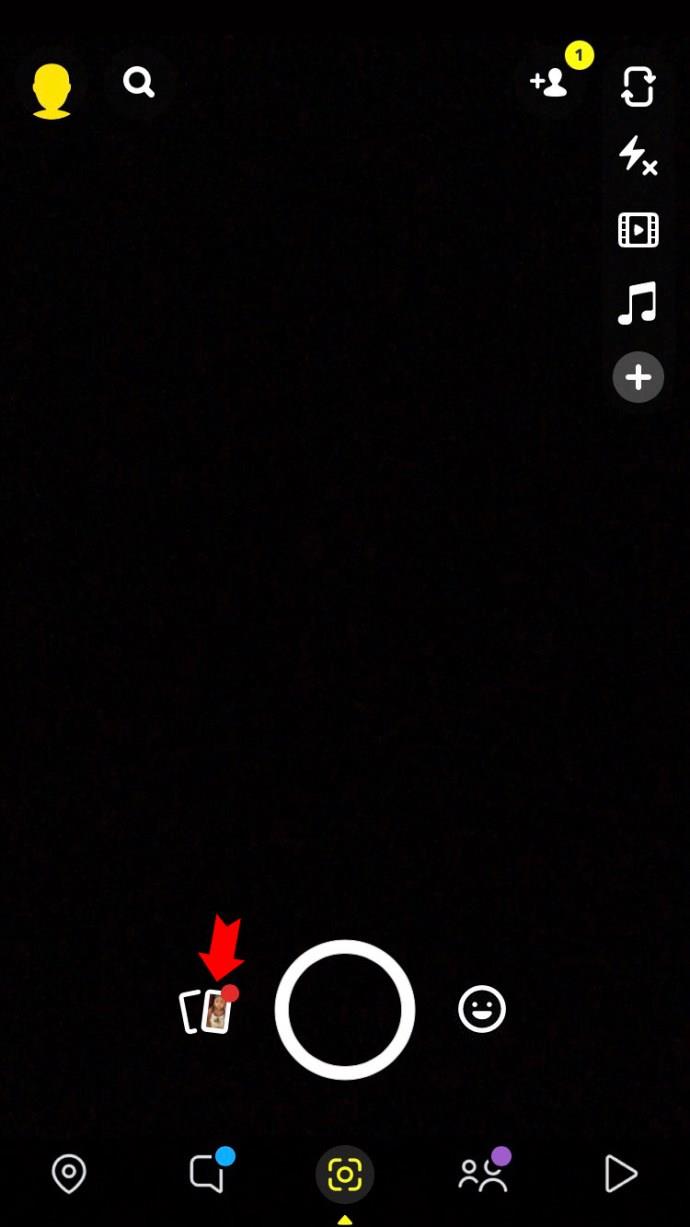
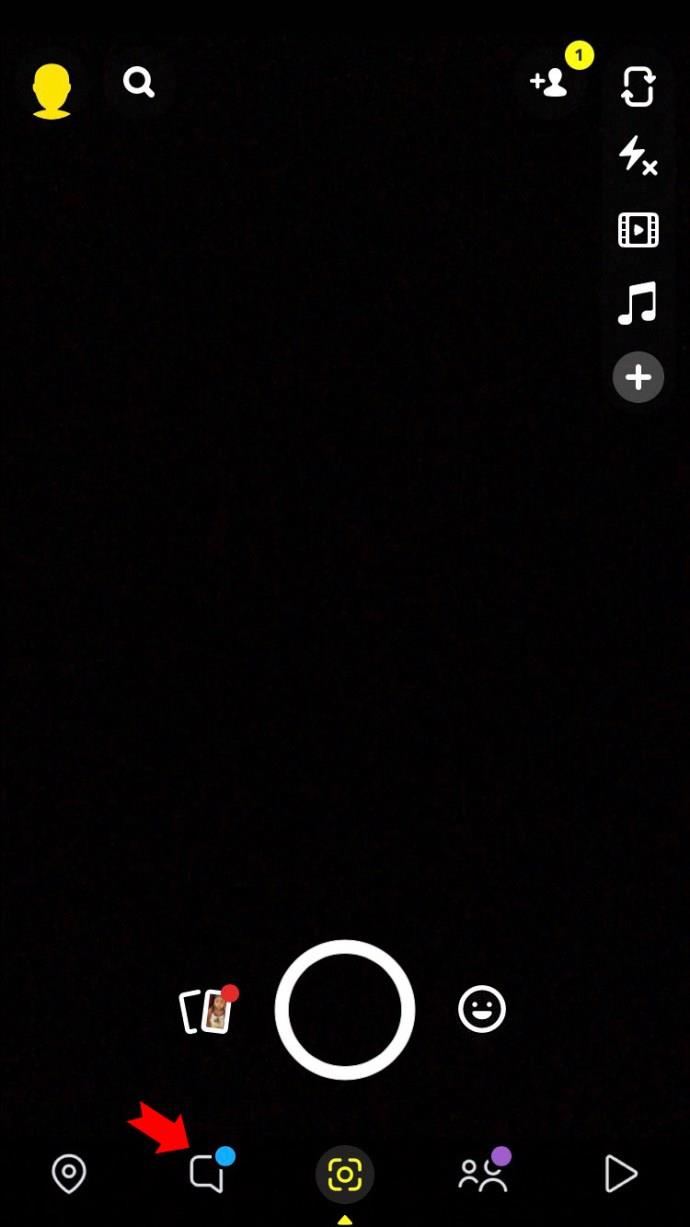
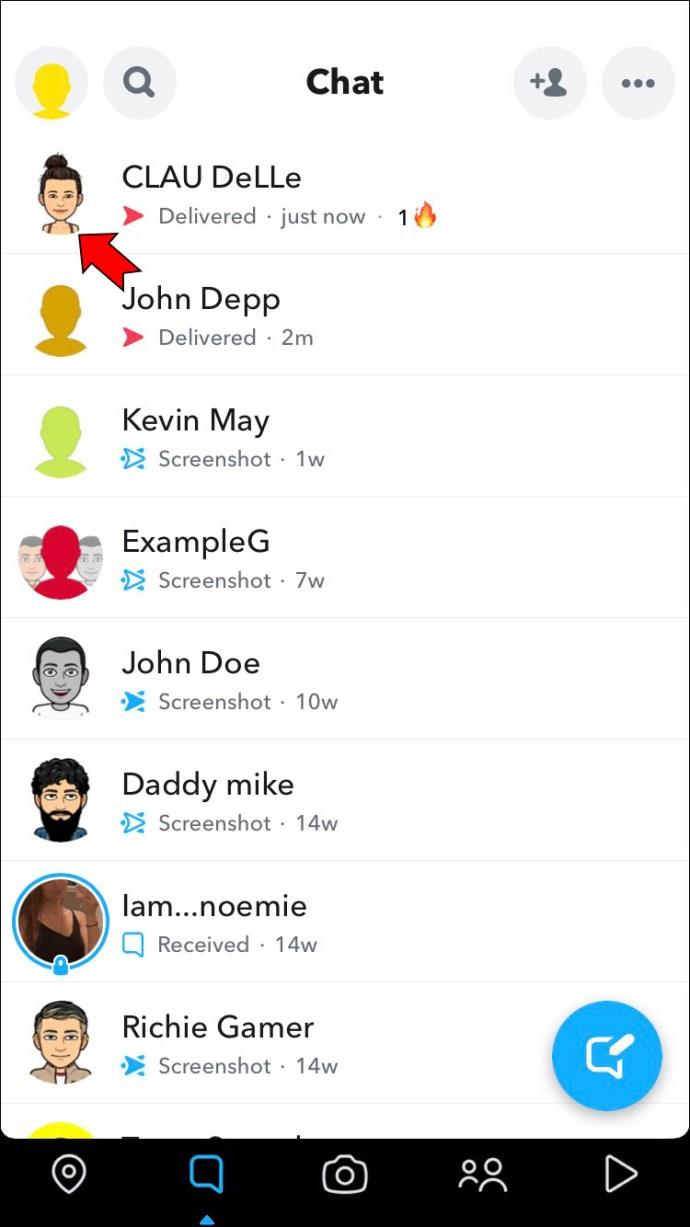
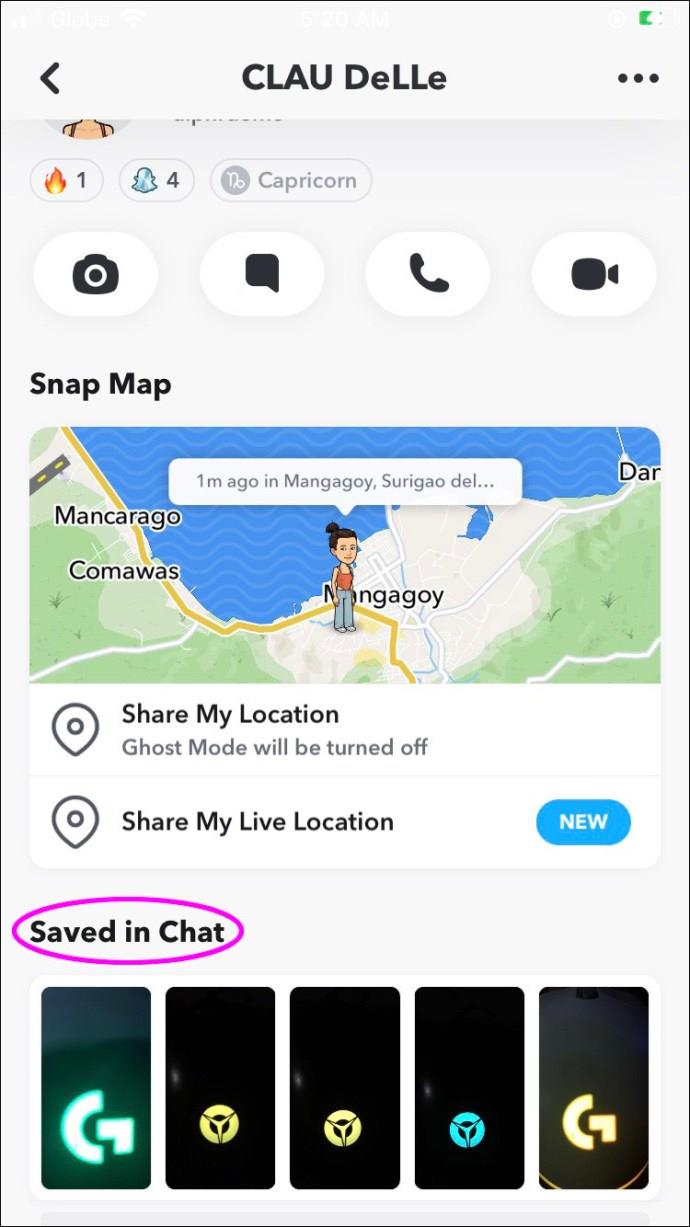

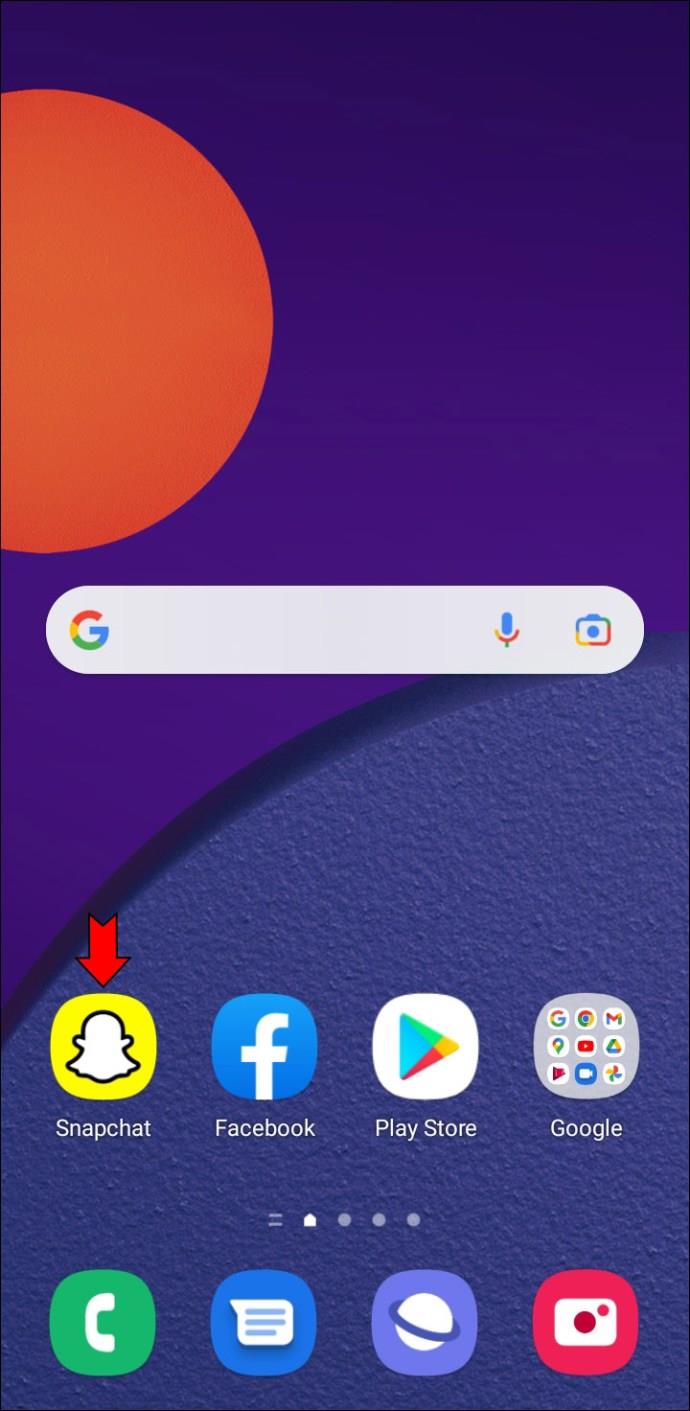
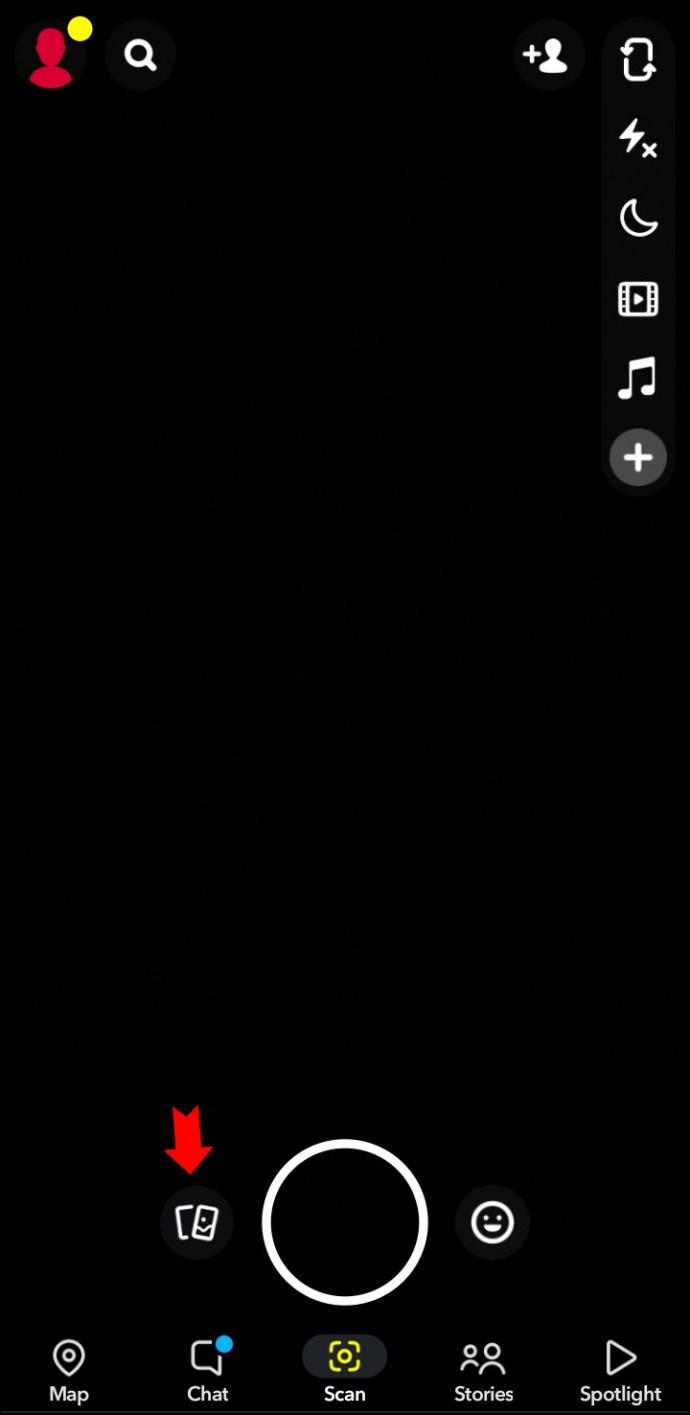
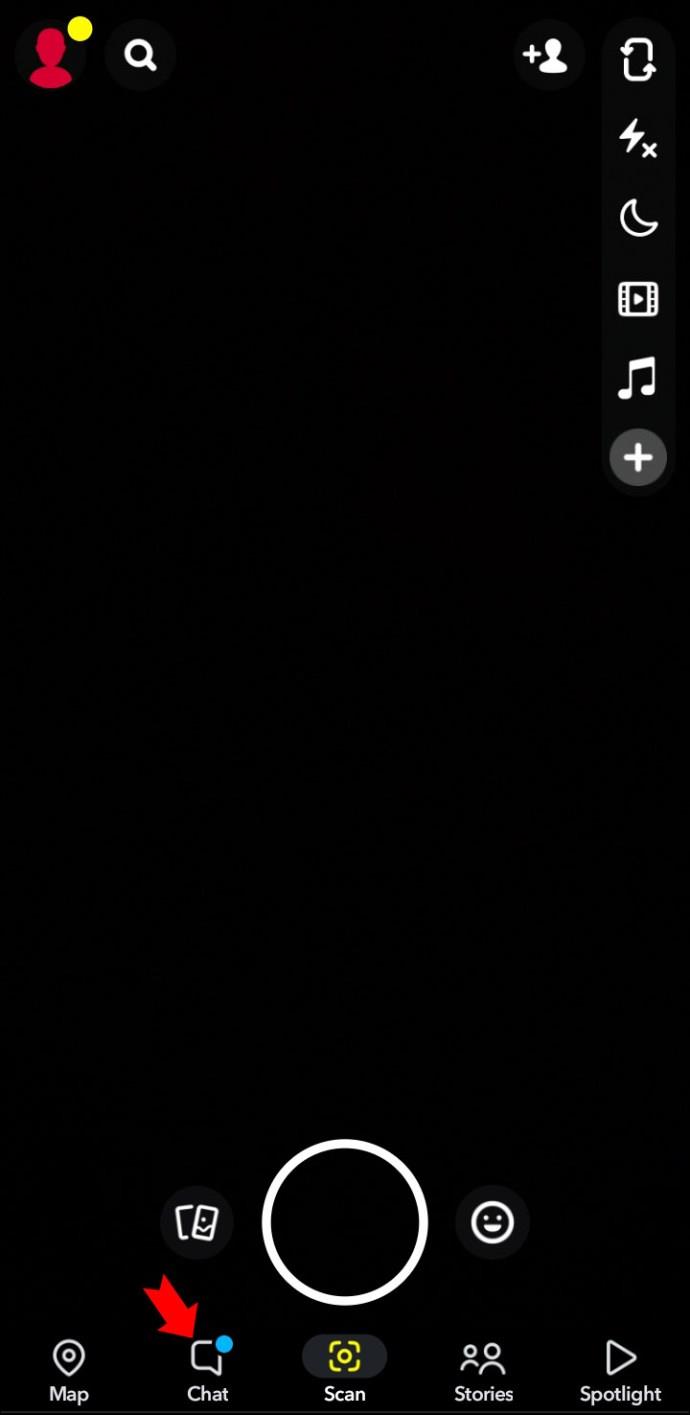
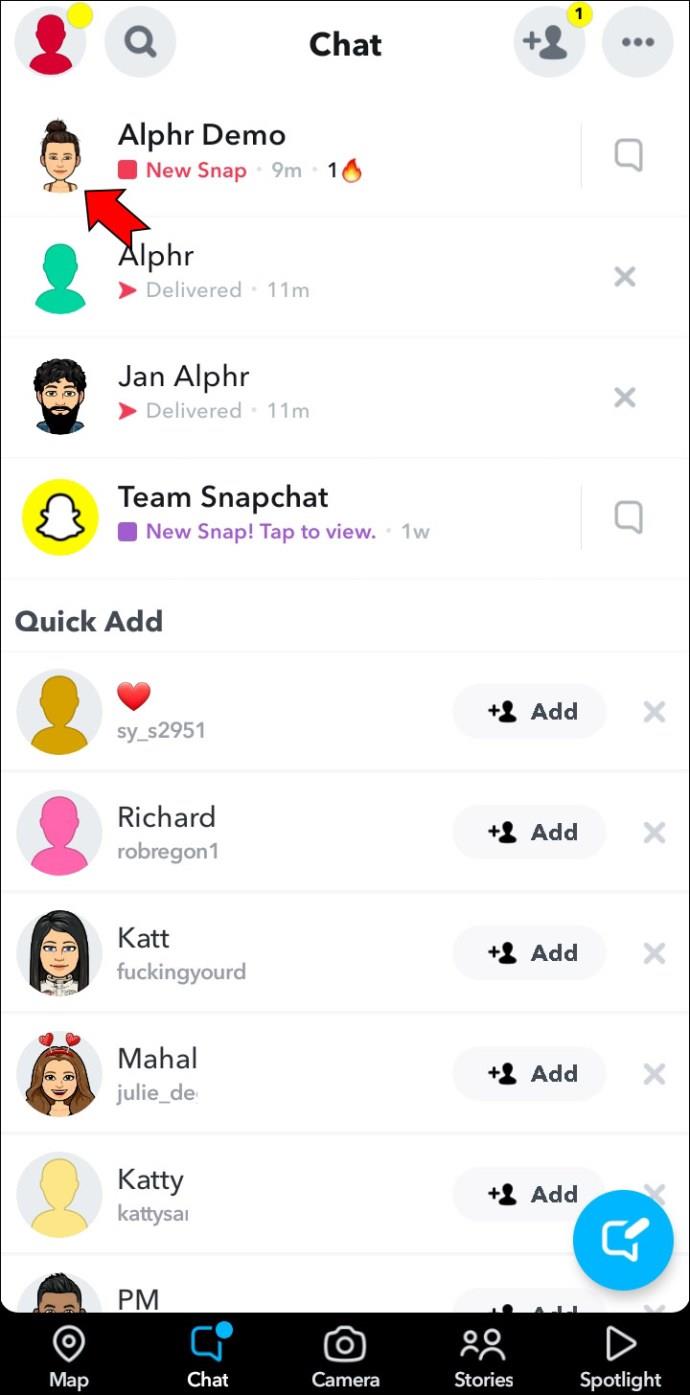
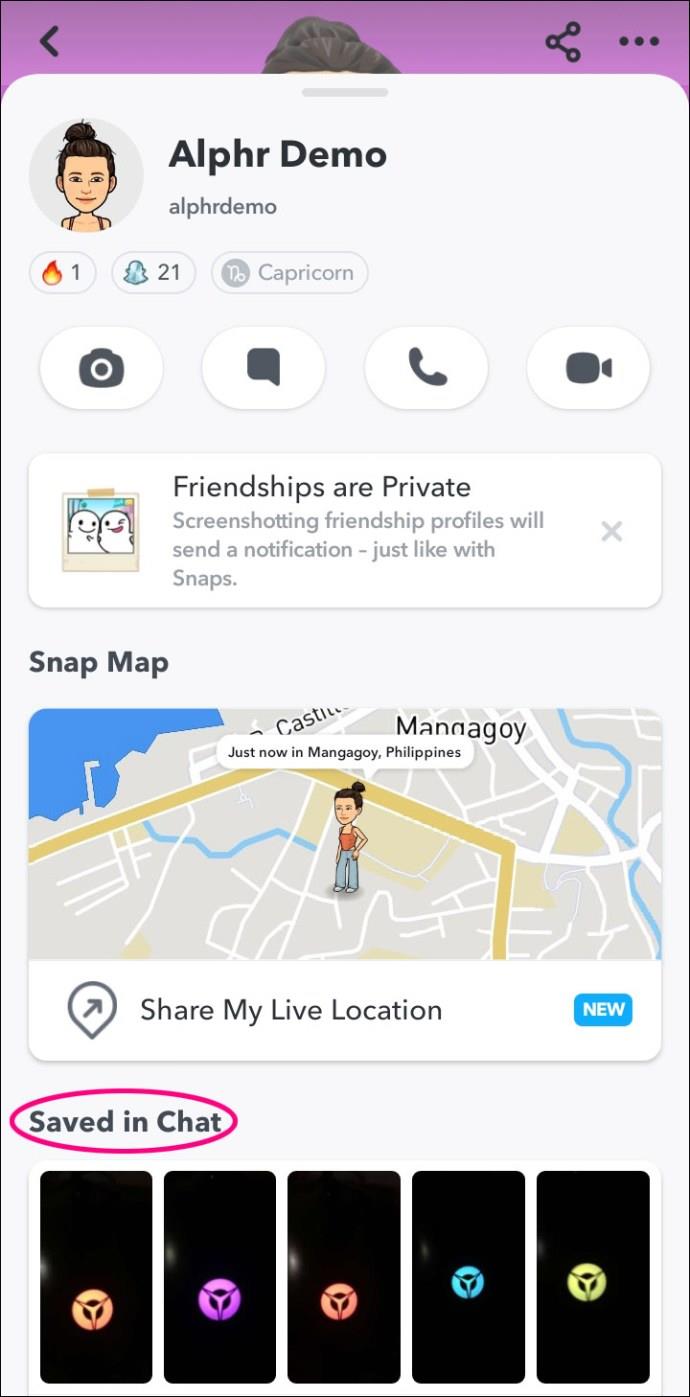
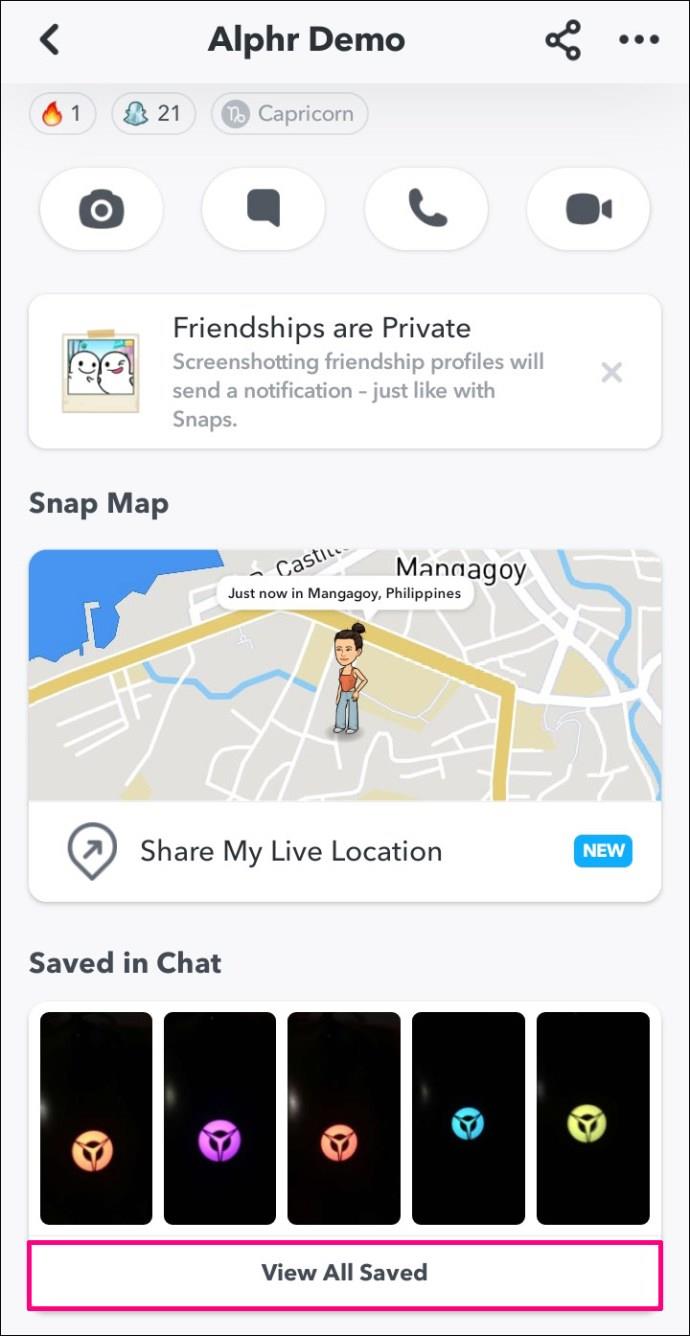
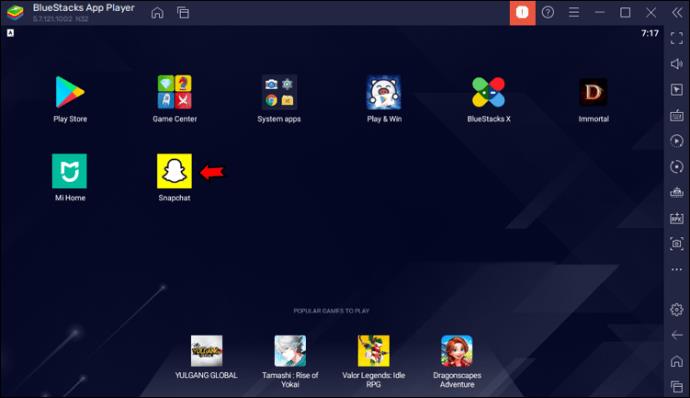
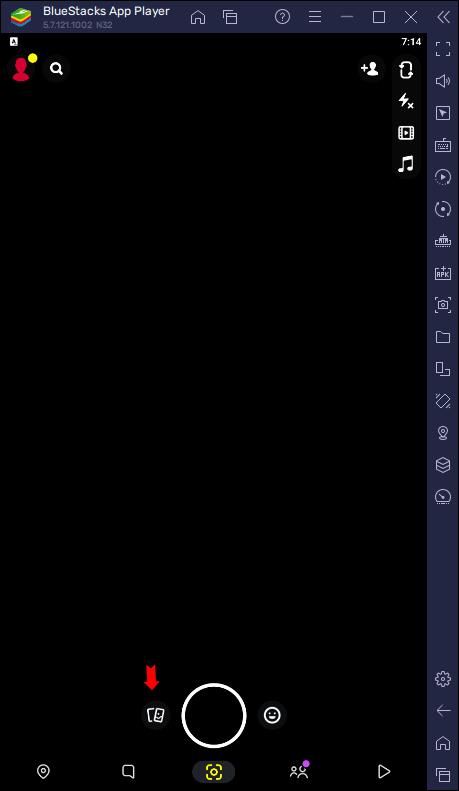
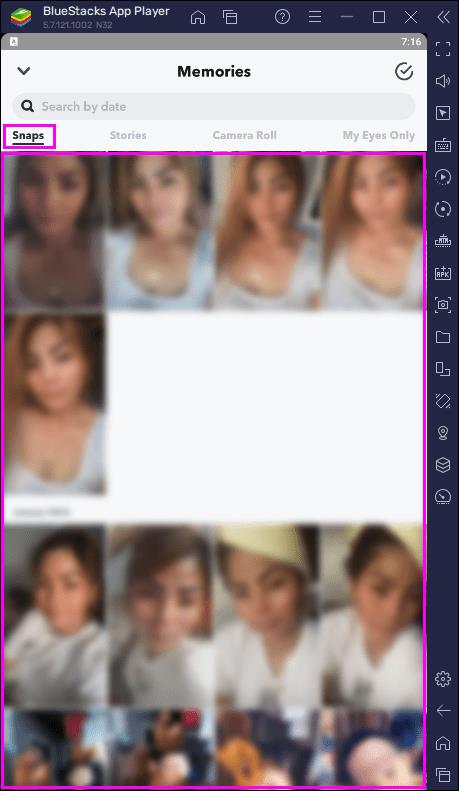
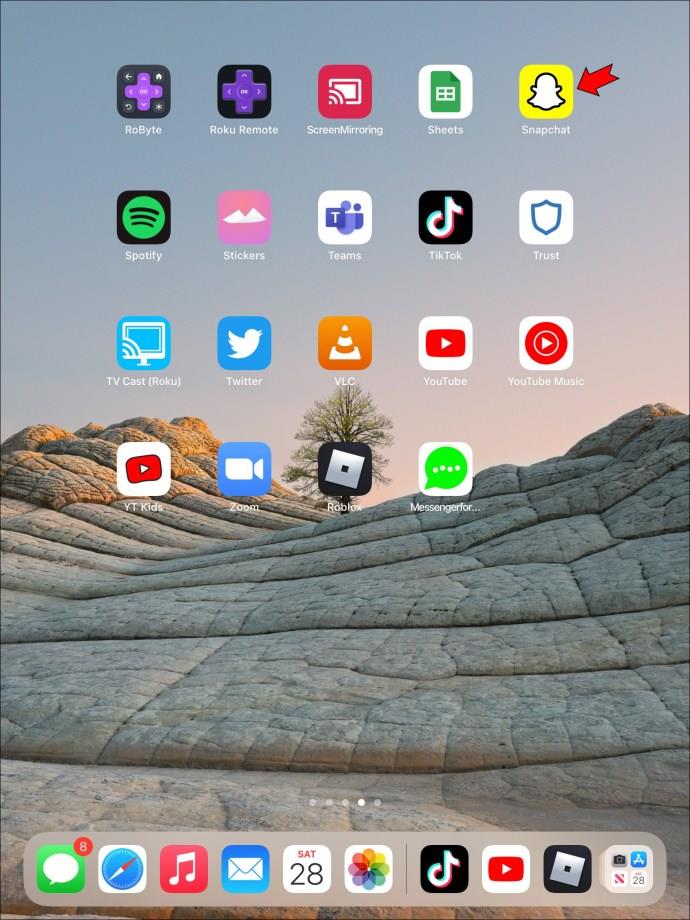
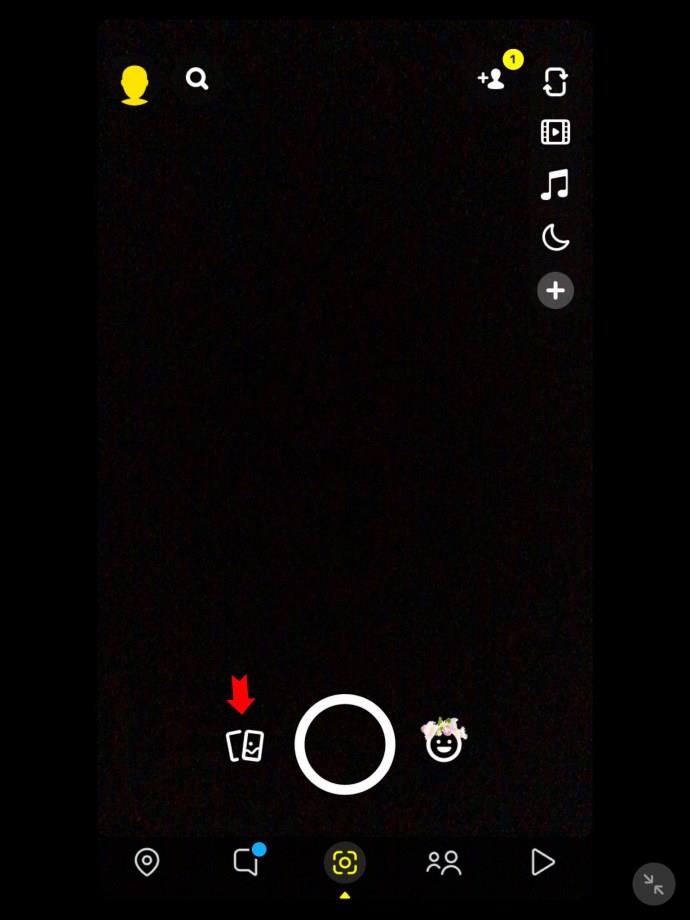

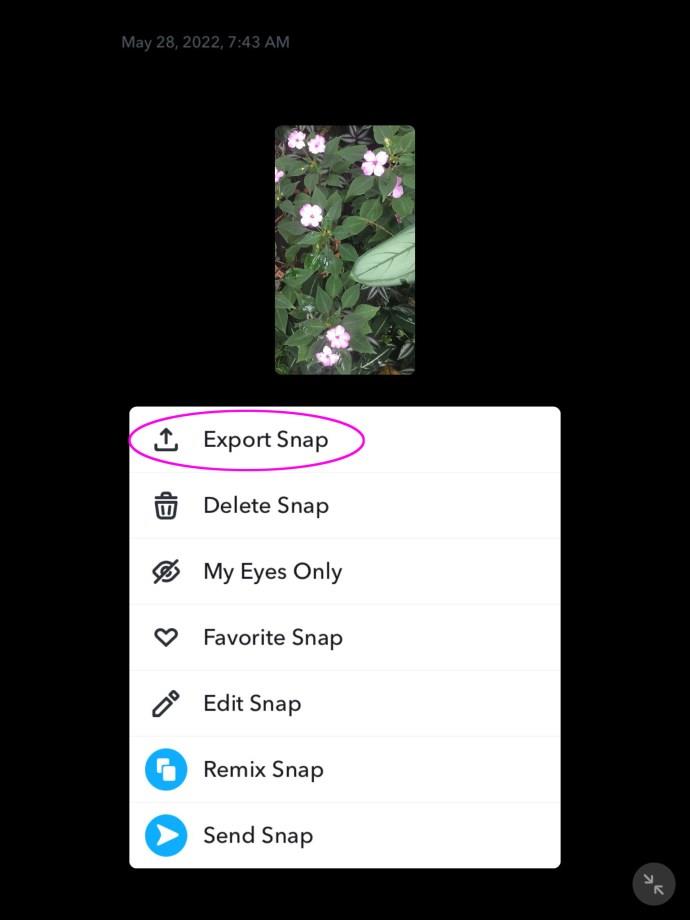


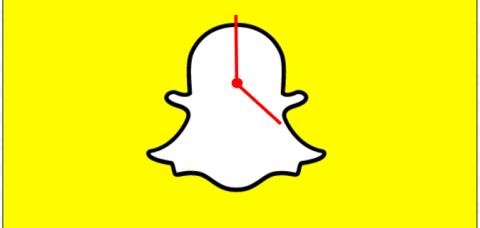
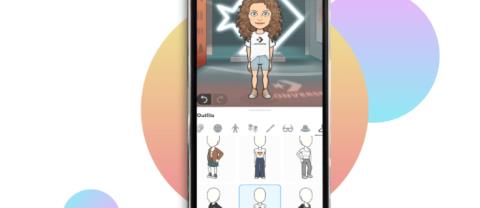
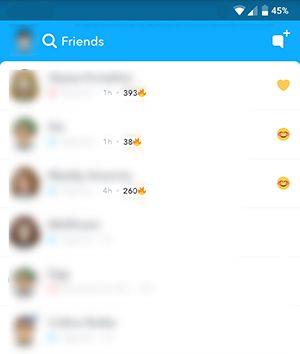



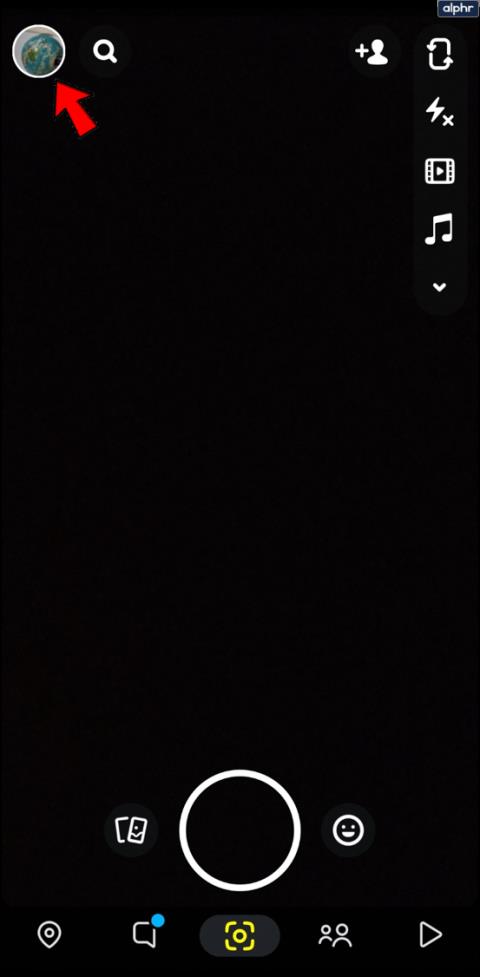

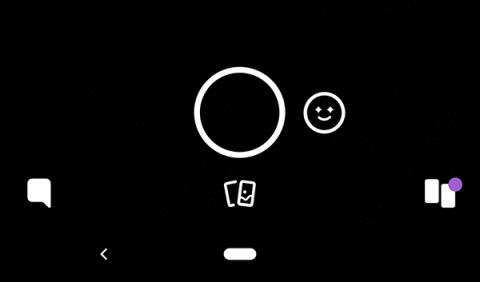












سامان 459 -
دیروز یاد گرفتم چطور میشه توی اسنپ چت اسنپ های ذخیره شده رو ببینم و خیلی هم خوشحال بودم
راحله 78 -
چطوری میشه اسنپهایی رو که ذخیره نکردم پیدا کنم؟ کسی ایدهای داره؟
حسین 98 -
واقعا ممنون! یاد گرفتم چطور اسنپ هامو بیام و دیدن کنم. خیلی جالب بود!
سعید نور -
این روشی که گفتید رو امتحان کردم و جواب داد! دمتون گرم که تجربههاتون رو با ما به اشتراک گذاشتید.
احمد 2015 -
واقعا خوشحال شدم که با این مقاله آشنا شدم! هرگز فکر نکرده بودم که اینقدر ساده باشه.
مریمخانم -
این مقاله به من خیلی کمک کرد. همیشه نمیدونستم چطور اسنپ ها رو پیدا کنم. بینظیره
مسعود کافه -
کاش یک روزی فقط با یک کلیک میشد همه اسنپ ها رو دید. متشکرم برای این راهنمایی
پیمان 7890 -
ایدههای خوبی بود! همیشه به دنبال روشهای بهتری برای ذخیرهسازی اسنپ ها هستم
زهره جیگر -
هر چقدر هم که فکر کردم، متوجه نشدم چطور این کار رو بکنم! اگه راهنمایی کنید، خیلی عالی میشه
فاطمه کوچولو -
من این روش ها رو امتحان کردم و واقعا جواب داد! ازتون سپاسگزارم
علی جان -
خیلی ممنونم برای این مطلب! من همیشه دنبال این بودم که اسنپ های ذخیره شده رو بهتر پیدا کنم
سهرابخان -
این مقاله خیلی مفید بود! کسی تجربهای داره که اسنپهای قدیمی رو هم بتونه پیدا کنه؟
ریزنی -
واقعا لذت بردم! الان دیگه میتونم از تمام اسنپ هام استفاده کنم و مطمئنم هیچ چیزی رو از دست نمیدم
مینا شیراز -
آیا راهی هست که بشه اسنپ های قدیمی تر رو پیدا کنم؟ کسی تجربهای داره؟
لیلا گل -
هنوز در حال امتحان روشها هستم! اما از این که بعضی از تکنیکها کار میکنند، شگفتزده شدم
آریا پدیده -
بسیار مقاله خوبی بود! کسی میدونه آیا حقیقت داره که میشه اسنپ ها رو بعد از حذف هم بازگرداند؟
امیر 123 -
خوشحالم که این مطلب رو خوندم، چون داشتم فکر میکردم که چهطور برخی از اسنپهام رو از دست دادهام
شایانفرد -
خیلی ممنون! من همیشه با ذخیره کردن اسنپها مشکل داشتم و این مطلب کمکی بزرگی به من کرد.
پرندهنیلوفر -
اینها رو امتحان کردم و خیلی مفید بود! حس خوبی دارم که میتونم اسنپهامو دوباره ببینم.
شادی 22 -
این روشها رو امتحان میکنم و امیدوارم که موفق بشم! خیلی دوست دارم که اسنپ های بیشتری رو ببینم
نیما -
تجربه جالبی بود! من هم این روش رو امتحان کردم و موفق شدم. واقعاً کمال تشکر رو دارم.
نعیمه 56 -
عالی بود! روشهای جدیدی یاد گرفتم که میتونم ازشون استفاده کنم. خیلی ممنون!
فریبا خانم -
شما نکات خیلی خوبی رو گفتید! امیدوارم همه به این مطالب توجه کنند. این خیلی مفیده.
آیسان 1234 -
اینکه چطور اسنپ هامو پیدا کنم برام مهم بود. با این روشها خیلی بهتر میشه