چگونه ببینیم چه کسی شما را در اسنپ چت اضافه کرده است
اسنپ چت در مورد افزودن دوستان تفاوتی با دیگر پلتفرمهای اجتماعی ندارد. شما میتوانید با استفاده از گزینه «افزودن دوستان» سایر کاربران را جستجو کنید و آنها را با اطلاعات تماس، نام کاربری یا روشهای دیگر به دوستی اضافه کنید. دوستان شما در یک لیست ساده و قابل پیمایش نمایش داده میشوند. با این حال، برنامه برای دیدن همه کاربرانی که شما را اضافه کردهاند، چالشهایی دارد.

چرا دانستن مهم است؟
درک این موضوع که چه کسی شما را دنبال میکند نه تنها برای حفظ حریم خصوصی آنلاین شما مهم است، بلکه آرامش خاطر نیز به همراه دارد.
مراحل بررسی درخواستهای دوستی
باید برای مشاهده افرادی که شما را اضافه کردهاند، مراحل زیر را دنبال کنید:
- اسنپ چت را باز کنید.
- روی عکس نمایه خود در سمت چپ بالای صفحه ضربه بزنید.
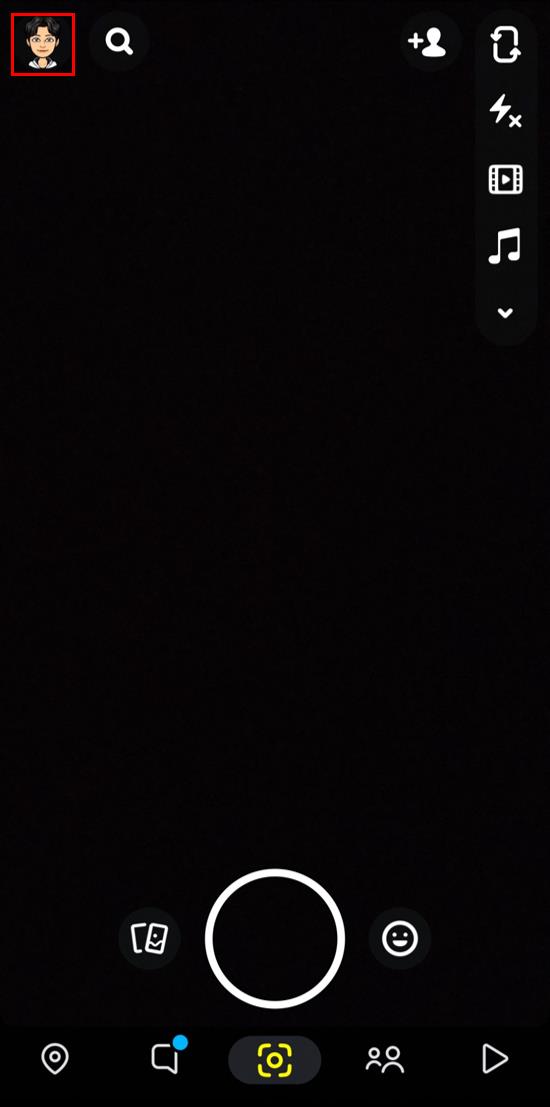
- دکمه افزودن دوستان را در صفحه بعدی فشار دهید.
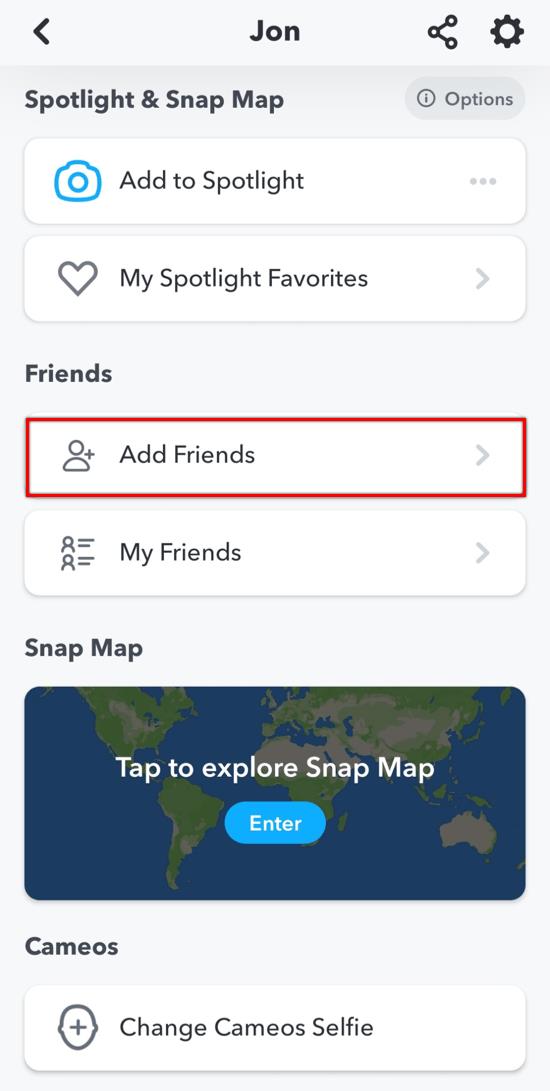
- اگر قسمت Added Me را در بالای گزینه Quick Add مشاهده کردید، به این معنی است که شما درخواستهای دوستی معلق دارید.
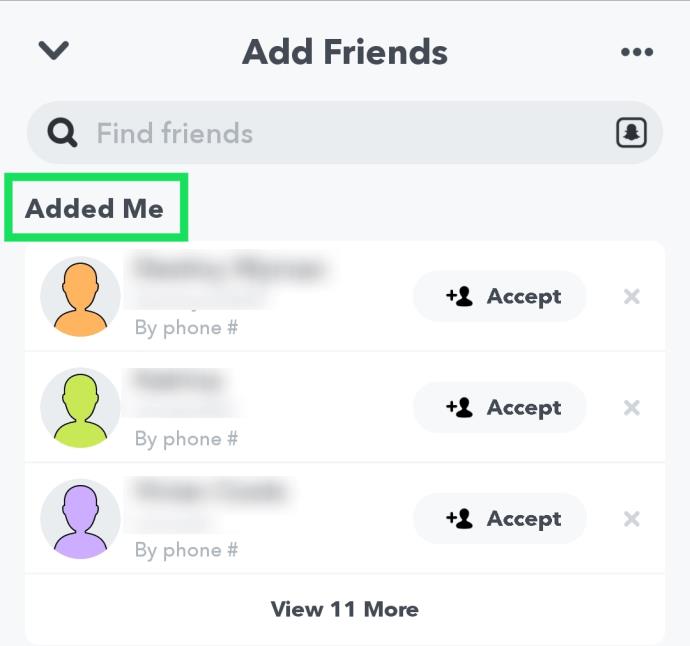
بخش Added Me شامل تمام کاربرانی است که شما را اضافه کردهاند، همچنین میتوانید آنها را به لیست دوستان خود اضافه کنید.
چگونه دیگران میتوانند شما را اضافه کنند؟
یک کاربر اسنپ چت میتواند شما را با استفاده از نام کاربری شما یا Snapcode (کد اسنپ) که الگوی نقطهدار بر روی پسزمینه زرد شماست اضافه کند. بنابراین، بهتر است Snapcode خود را به صورت خصوصی نگه دارید یا تنها با کسانی که میشناسید به اشتراک بگذارید.
چگونه بفهمیم که چه کسی شما را دوباره اضافه کرده است؟
اگر کاربری شما را به عنوان دوست اضافه کند، یک اعلان در منوی افزودن دوستان تحت بخش درخواستهای در حال انتظار نمایش داده میشود. اگرچه این همیشه امکانپذیر نیست.
برای کاربران آیفون:
- اسنپ چت را باز کنید.
- روی نماد چت (حباب گفتار) در گوشه سمت چپ پایین صفحه ضربه بزنید.
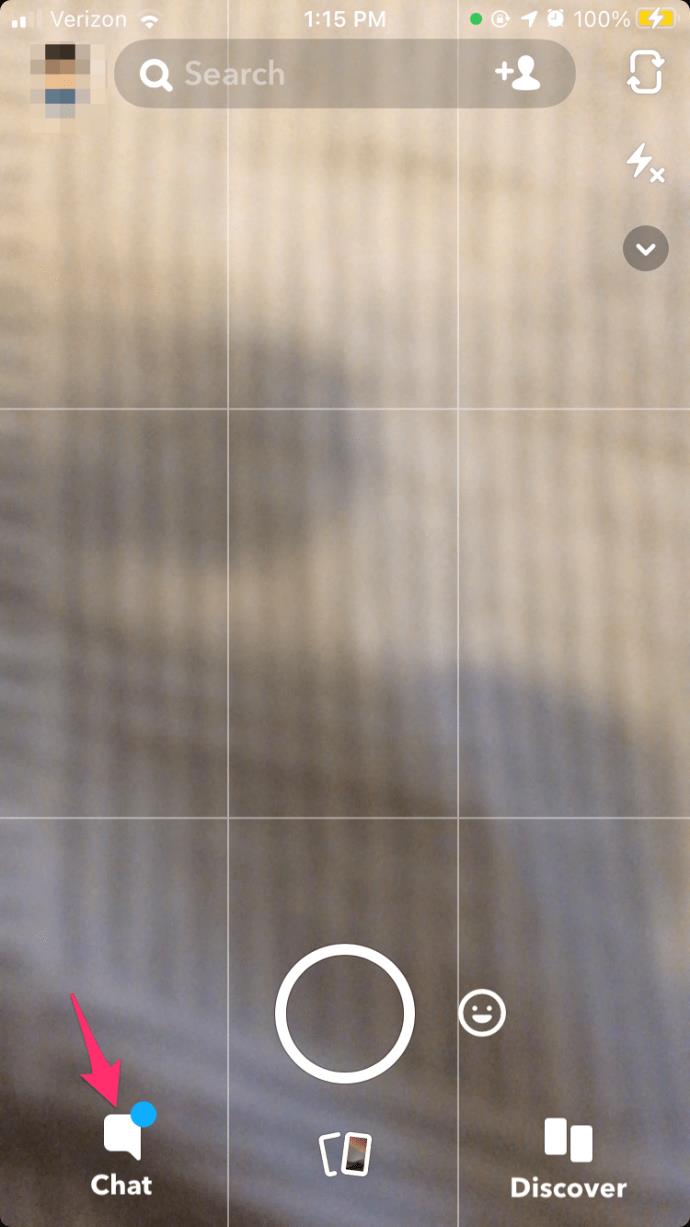
- نام دوستی که میخواهید بررسی کنید را جستجو کنید.
- نام دوست را کمی نگه دارید تا پنجره اطلاعات آنها ظاهر شود.
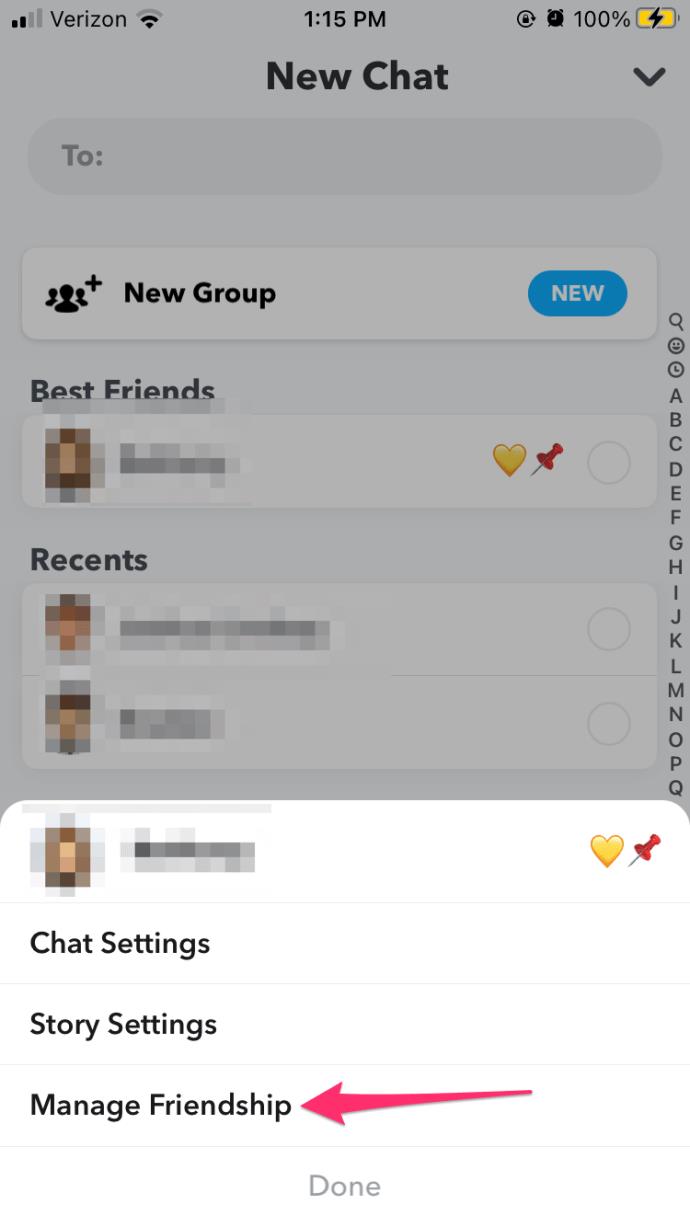
- روی مدیریت دوستی ضربه بزنید.
- اگر گزینه حذف [نام] را دیدید، به معنی این است که این فرد شما را اضافه کرده است.
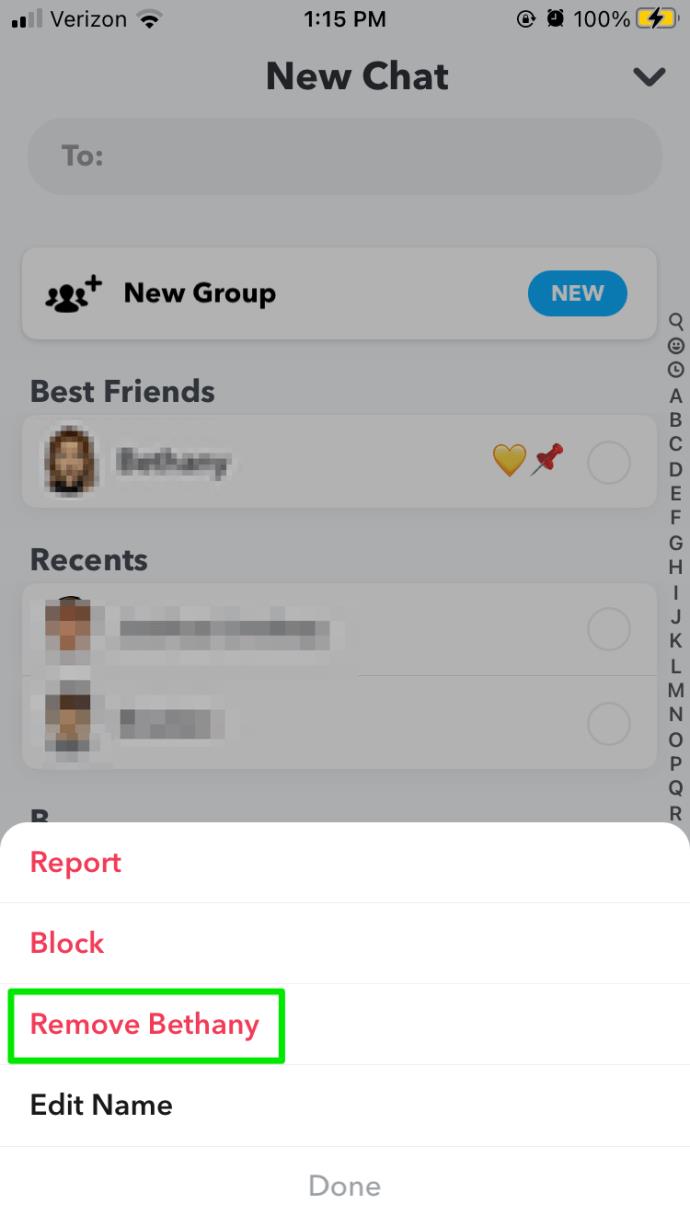
برای کاربران اندروید:
- عکسی بگیرید و آن را برای کاربر مورد نظر ارسال کنید.
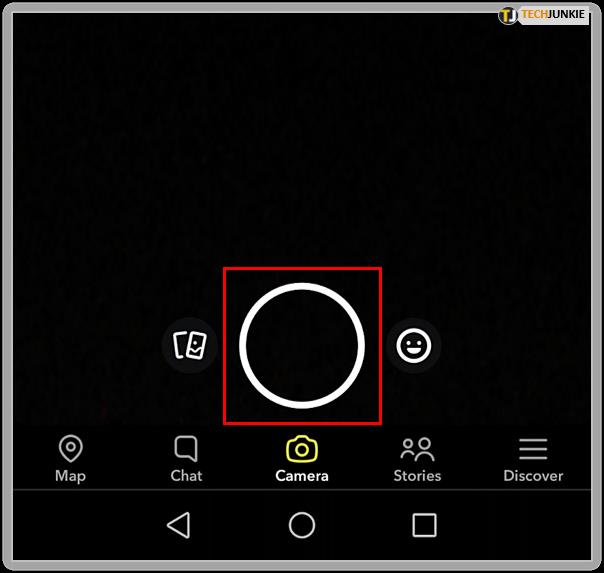
- روی دکمه ارسال به کلیک کنید.
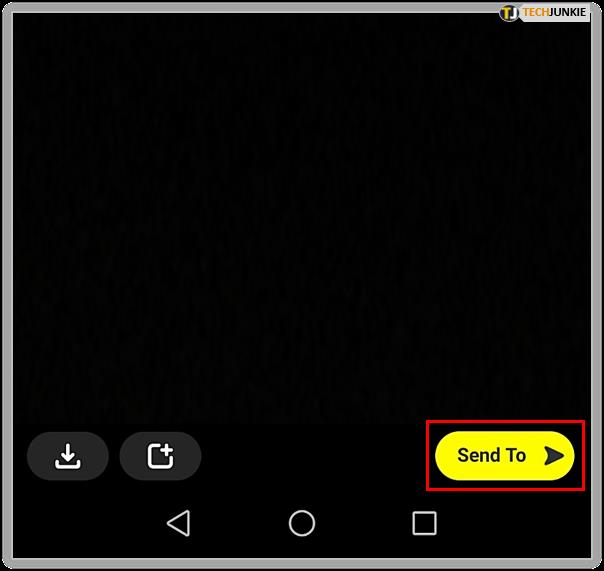
- کاربری که میخواهید را انتخاب کنید.
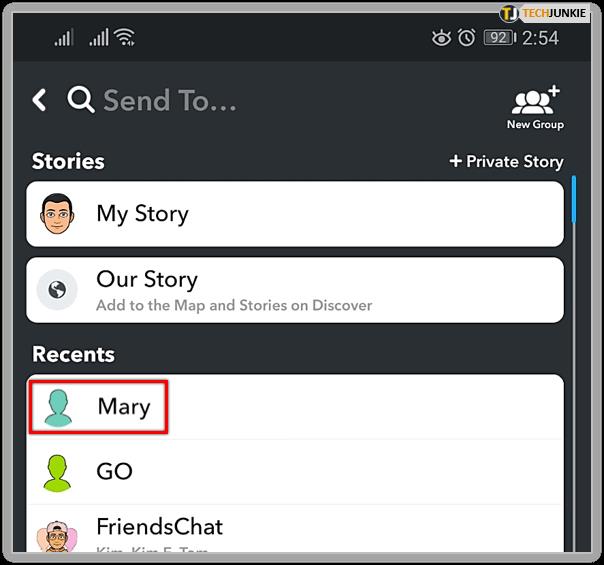
- دکمه ارسال را فشار دهید.
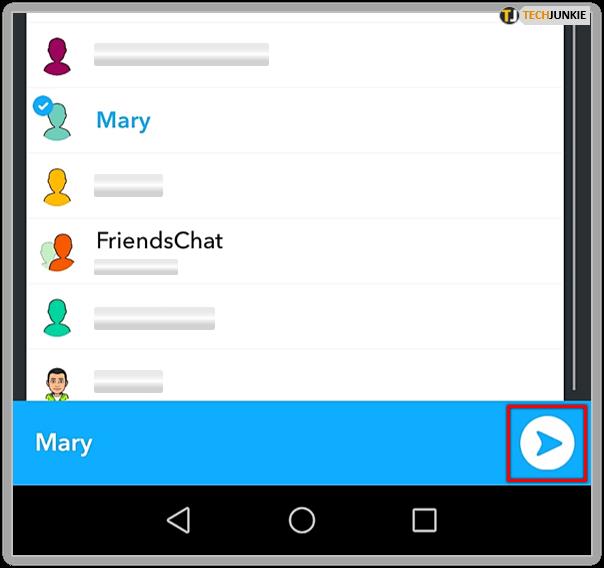
- صفحه را با کشیدن انگشت به پایین تازه کنید.
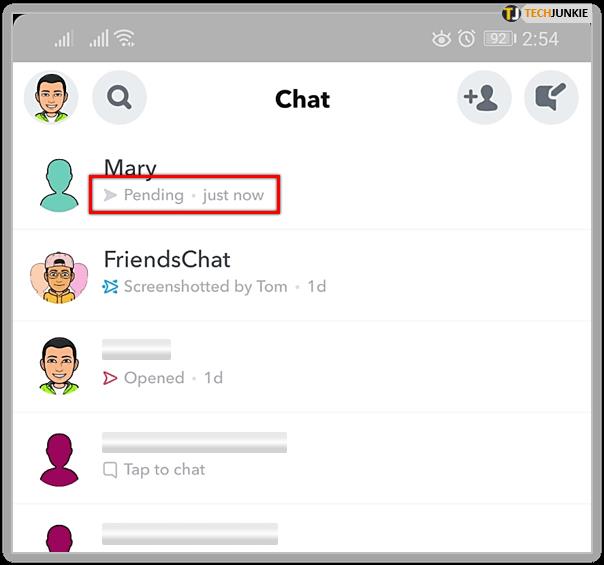
اگر فلش خاکستری «در انتظار» زیر نام کاربری وجود داشته باشد، به این معنی است که آن فرد هنوز شما را اضافه نکرده است. اگر علامت قرمز «تحویل» را مشاهده کردید، این بدان معناست که شما به عنوان دوست وجود دارید.
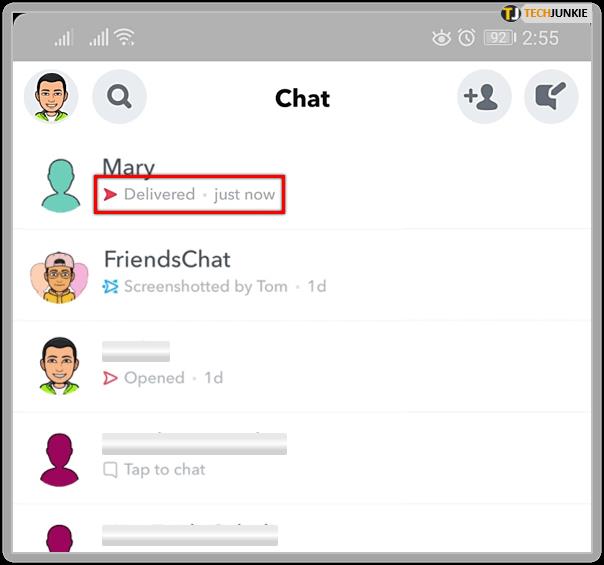
پیگیری افرادی که شما را اضافه کردهاند
با پیگیری افرادی که شما را از طریق Snapcode یا دیگر روشها اضافه میکنند، میتوانید اطلاعات ارزشمندی درباره عمومی بودن نمایه خود به دست آورید. این اطلاعات میتواند به شما کمک کند تا حریم خصوصی خود را بهینه کنید.
سوالات متداول
اگر کسی مرا اضافه کند چه چیزی میتواند ببیند؟
در صورتی که شما حساب خود را روی Private (خصوصی) تنظیم کنید، کاربر دیگر فقط میتواند به بخشهای محدود از اطلاعات شما دسترسی داشته باشد. میتوانید این تنظیمات را در بخش تنظیمات بررسی کنید.
چگونه میتوانم کاربر را حذف کنم؟
اگر از اضافه شدن یک کاربر ناراضی هستید، میتوانید آن کاربر را از لیست دوستان خود حذف یا مسدود کنید.
آیا تا به حال کاربران مشکوکی شما را از طریق اطلاعات تماس یا Snapcode خود اضافه کردهاند؟ نظرات خود را در زیر به ما بگویید.



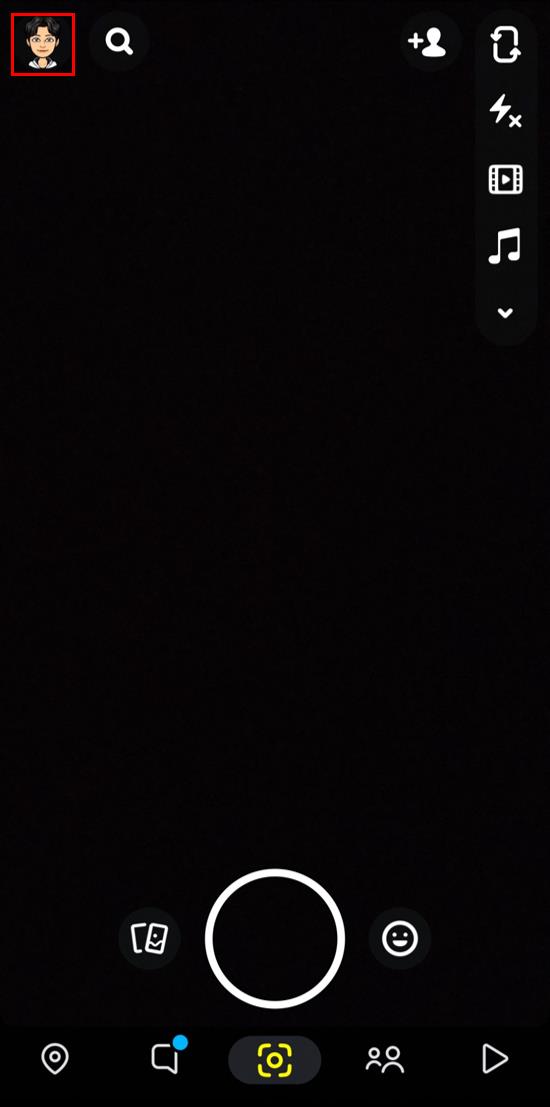
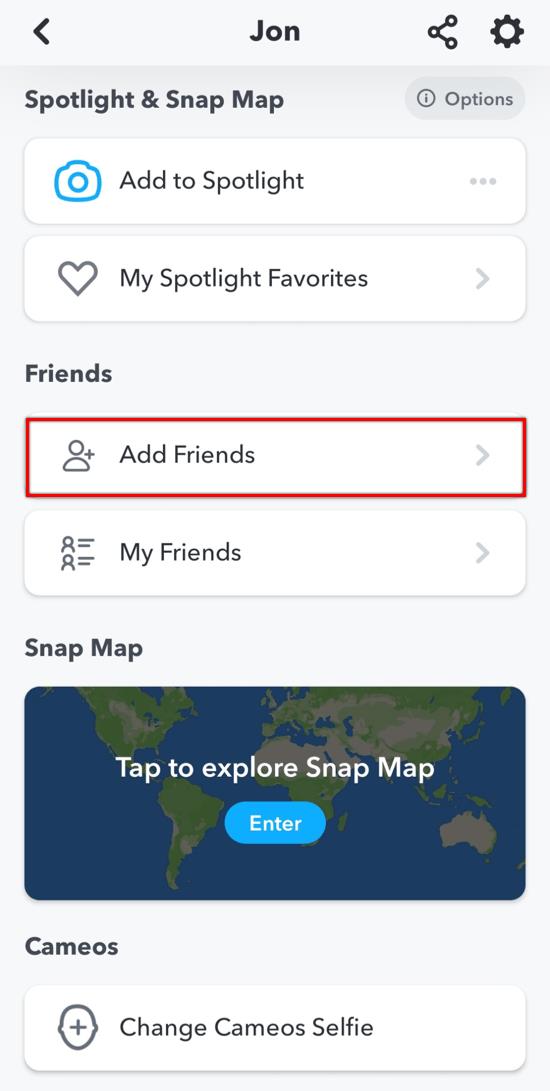
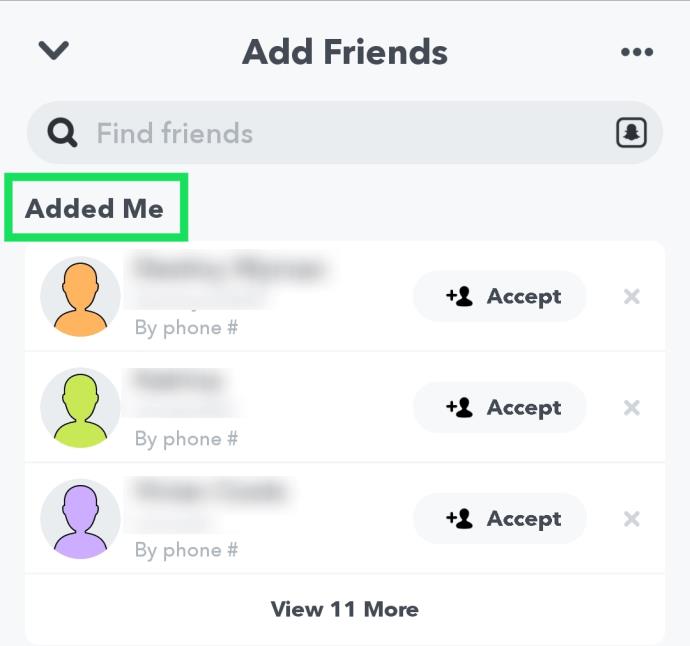
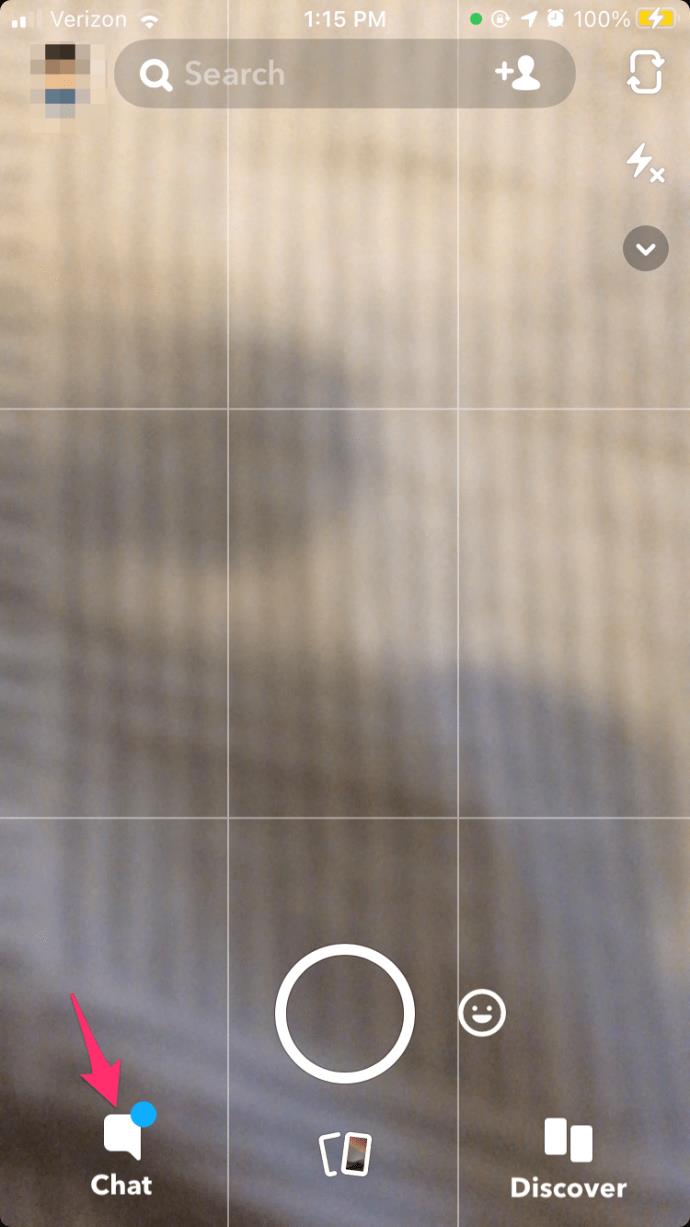
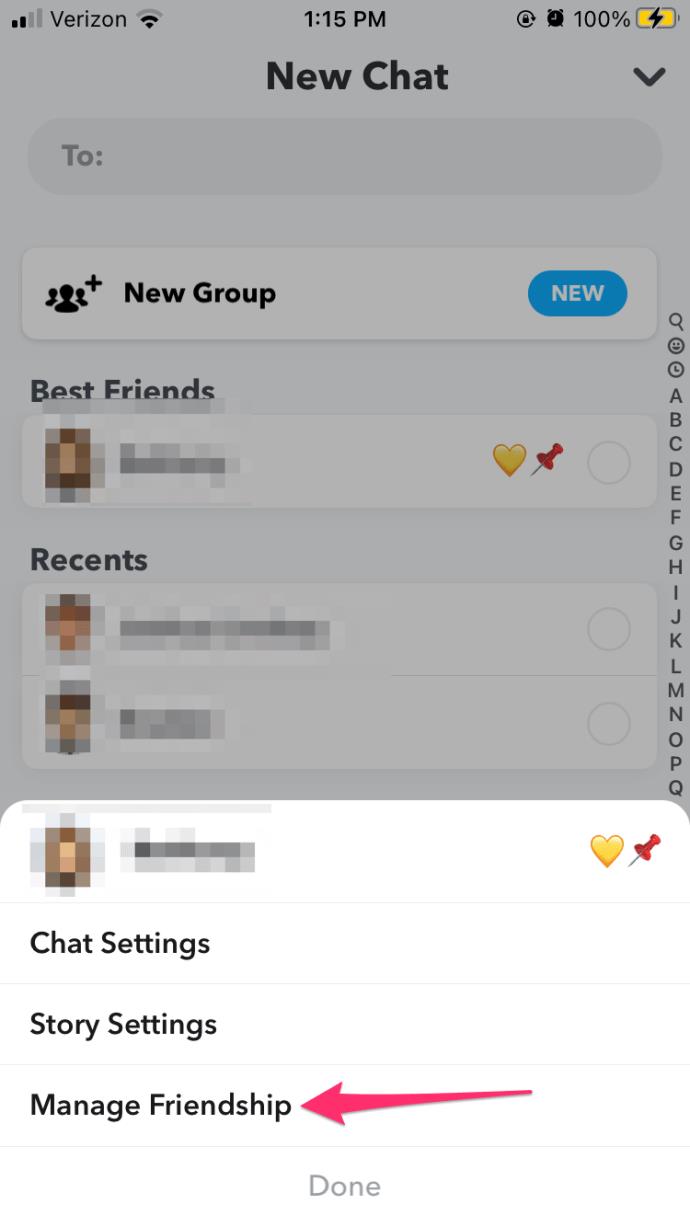
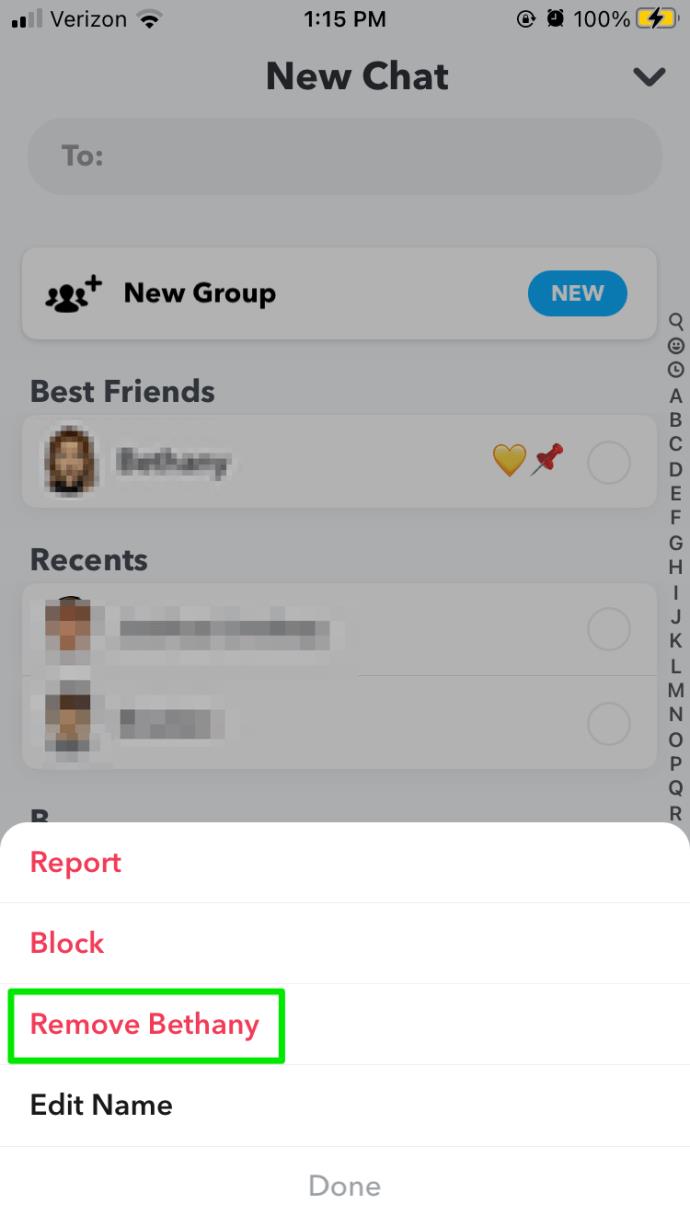
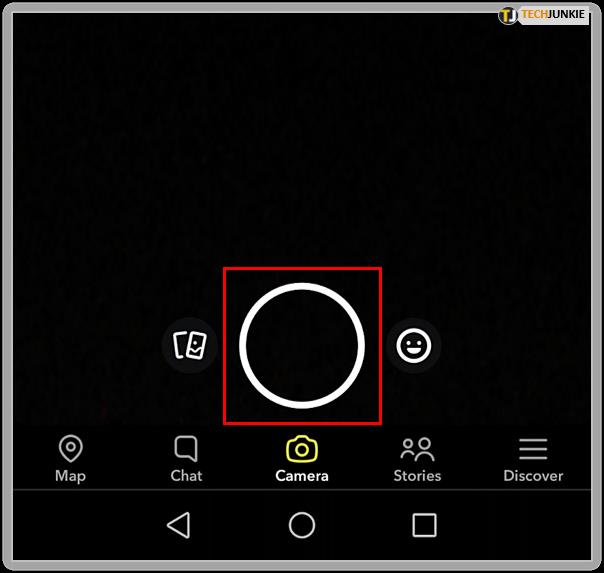
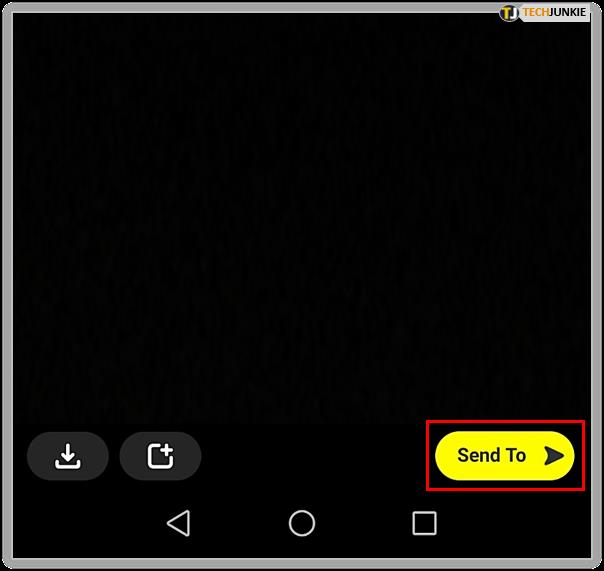
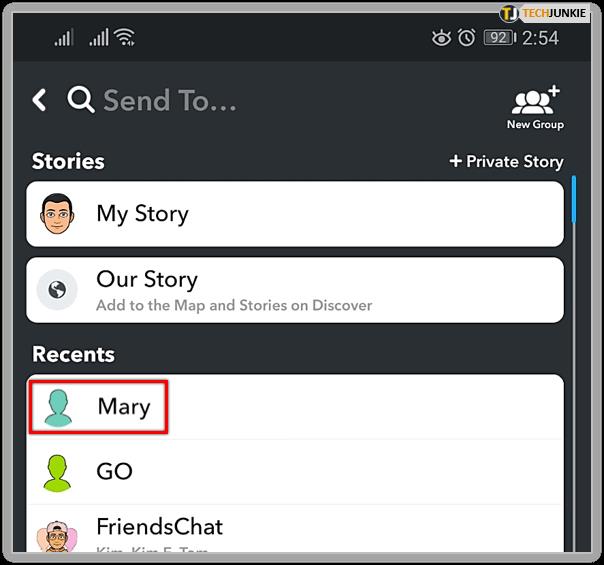
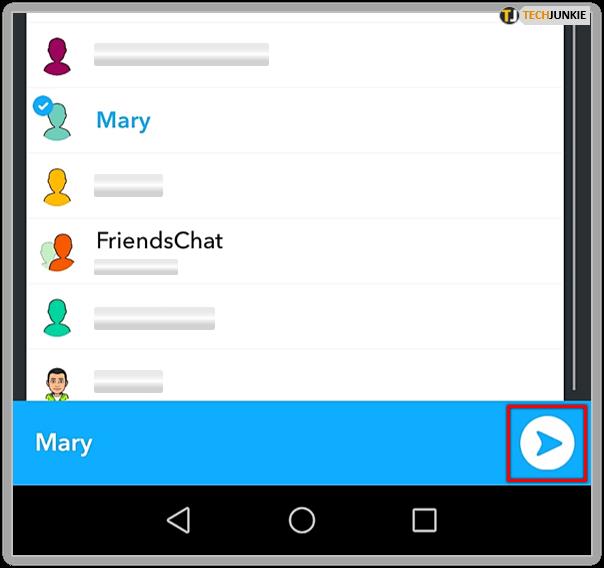
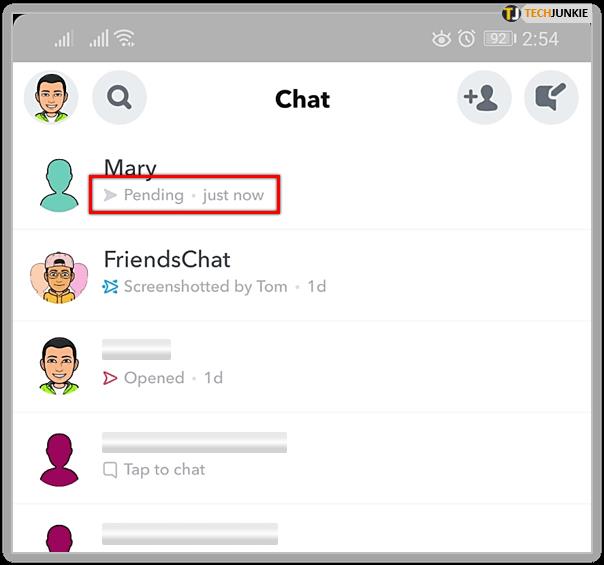
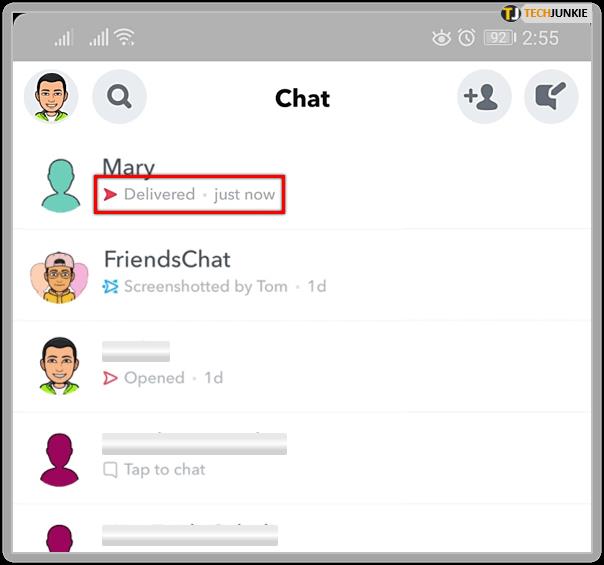


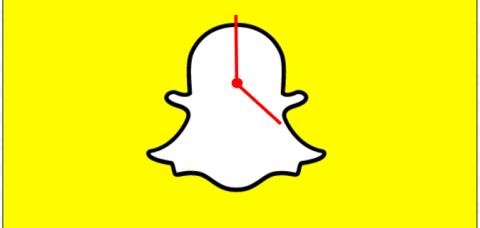
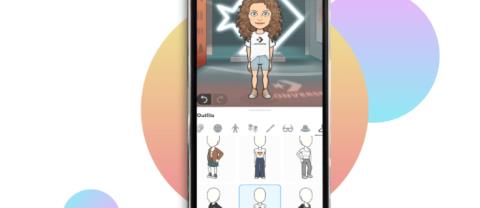
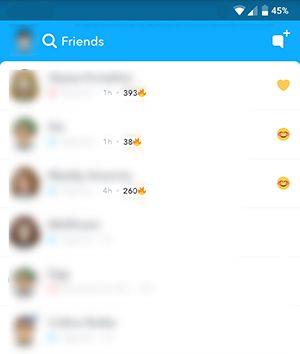


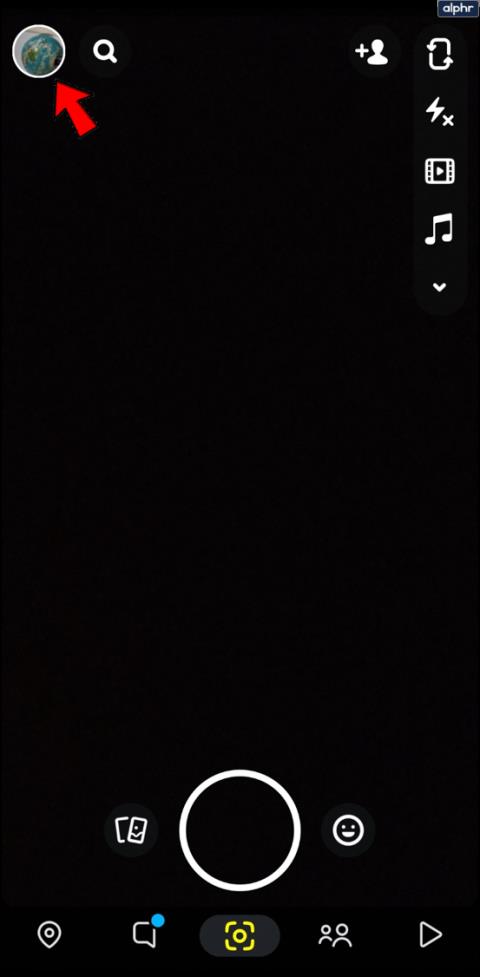


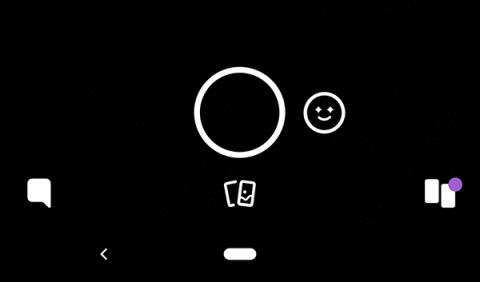












ندا -
این اطلاعات واقعا به درد میخوره. آیا میتونید درباره ی محبوب ترین شبکههای اجتماعی هم بنویسید؟
حسن -
خوشحالم که این مقاله رو خوندم. همیشه دوست داشتم بدانم چه کسی منو اضافه کرده. ممنون از نویسنده
شبنم -
این اطلاعات خیلی برام کاربردی بود. واقعا به درد میخوره. آیا میتونید بیشتر درباره حریم خصوصی توضیح بدید؟
سارا جان -
بسیار عالی بود. من واقعاً خوشحالم که این اطلاعات رو پیدا کردم. آیا کسی تجربه مشابهی به اشتراک گذاشته؟
مهدی -
برای من هم مهمه این موضوع. از دوستان میخوام حتما این مقاله رو بخونند. خیلی مفید بود!
شروین 45 -
این مقاله جالب به من کمک کرد تا بفهمم که خیلی از کاربرها چطور به من نزدیکتر شدن
آیدا -
از طرفداران این مقاله هستم! لطفا موضوعات مشابه رو هم مطرح کنید
حمید 1234 -
من همیشه کنجکاو بودم که ببینم چه کسی منو در اسنپ چت اضافه کرده. حالا با این روش راحتتر میتوانم پیگیر باشم
ستاره -
من هنوز به روش شما اعتماد ندارم. میشه اطلاعات بیشتری ازش ارائه بدید؟
امیر 1990 -
من یه بار از این روش استفاده کردم و کار کردم! خیلی نتیجه جالبی گرفتم. امیدوارم بقیه هم بهرهمند بشن.
کیوان -
سوال من اینه که آیا میشه فهمید که چه زمانی کسی ما رو اضافه کرده؟ چون بعضی وقتها کنجکاوی میکنم
فاطمه -
ممنون از راهنمایی خوبی که کردید! به نظرم بسیار راه حل جالبی برای پیدا کردن افرادی که ما رو به لیستشون اضافه کردن وجود داره.
حسین -
این روشی که شما گفتید خیلی کارساز بود. من هم به افرادی که نمیشناختم اضافه شده بودم و حالا میدونم چطور پیگیری کنم
پگاه خانوم -
عالی بود! من همیشه دنبال بودم که چه کسانی منو ادد کردن و حالا روشش رو میدونم
بهنام وب -
بیشتر در مورد حریم خصوصی و اینکه چطور میشه کسانی که نمیشناسیم رو بلاک کرد بنویسید، خیلی مهمه.
نگار -
یک سوال دارم: وقتی کسی ما رو اضافه میکنه، آیا این اطمینان وجود داره که ما رو میشناسه؟
آرزو -
ممنون از شما! این نوشته کمک کرد تا بیشتر با اسنپ چت آشنا بشم. امیدوارم بیشتر از این مطالب رو بخونم
فرزانه -
خیلی ساده و مفید! ممنون، امیدوارم که بقیه هم بتونند از این مقاله بهرهبرداری کنند
ماهان -
سوال مهمی که دارم اینه که آیا میشه به کسی که ما رو اضافه کرده پیام بزنیم یا خیر؟
نیما کیپید -
به نظرم ما باید بیشتر حواسمون به حریم خصوصی باشه، با این مقاله به خوبی درک کردم. واقعا ممنون
مریم -
من هم با این روش آشنا هستم اما خیلی خوب بود که شما آن رو توضیح دادید. باز هم ممنون!
منا -
من همیشه یادم میاد که چه کسانی منو اضافه کردن! ولی روش شما خیلی جالب و جدید بود.
بهار -
خیلی ممنون! الان میدونم چطور میتونم بفهمم چه کسی منو ادد کرده. این موضوع همیشه منو درگیر کرده بود
ندا شیرین -
آیا شما پیشنهادی برای کسانی که میخواهند با افراد جدید در اسنپ چت آشنا شوند دارید؟
نسرین -
این مقاله خیلی جالب بود. من خیلی دنبال این موضوع بودم. آیا میتونید بیشتر در مورد نحوه تنظیمات حریم خصوصی توضیح بدید؟
فرشاد -
از اینکه این مقاله رو مطالعه کردم خیلی خوشحالم! حس میکنم دارم برای حریم خصوصیم بیشتر آگاه میشم
علی بازیگر -
خیلی جالب بود، من هم از این روش استفاده میکنم. آیا کسی میتونه راهحلهای دیگهای هم پیشنهاد بده؟