نحوه مشاهده استوری های اینستاگرام که لایک کرده اید

استوری های اینستاگرام به روشی برای افزایش تعامل و ارائه محتوای پشت صحنه یا خودجوش به دنبال کنندگان تبدیل شده است. تا بحال
گوگل کروم یکی از قدرتمندترین برنامه های مرورگر با میلیون ها کاربر در سراسر جهان است. گوگل کروم بیش از 60 درصد از سهم استفاده در بازار مرورگرها را در اختیار دارد. کروم برای بسیاری از پلتفرم ها مانند سیستم عامل ویندوز، اندروید، iOS، سیستم عامل کروم و غیره در دسترس است. اگر در حال خواندن این مقاله هستید، احتمالا شما نیز یکی از کاربرانی هستید که از کروم برای نیازهای مرور خود استفاده می کنید.
ما معمولاً وبسایتهایی را مرور میکنیم که از آنجا تصاویر، ویدیوها، موسیقی و غیره را دانلود میکنیم تا فایل را بهصورت آفلاین در رایانه خود مشاهده کنیم. تقریباً همه انواع نرم افزارها، بازی ها، فیلم ها، فرمت های صوتی و اسناد می توانند بعداً توسط شما دانلود و استفاده شوند. اما مسئله ای که در طول زمان به وجود می آید این است که ما به طور کلی فایل های دانلود شده خود را سازماندهی نمی کنیم. در نتیجه، هنگامی که یک فایل را دانلود می کنیم، اگر صدها فایل قبلاً دانلود شده در همان پوشه وجود داشته باشد، ممکن است مکان یابی آن برای ما دشوار باشد. اگر با مشکل مشابهی دست و پنجه نرم می کنید، نگران نباشید، زیرا امروز در مورد چگونگی بررسی دانلودهای اخیر خود در Google Chrome بحث خواهیم کرد.

فهرست
نحوه مشاهده دانلودهای اخیر در گوگل کروم
میتوانید مستقیماً از مرورگر Google Chrome خود به فایلهایی که دانلود کردهاید دسترسی داشته باشید یا میتوانید از سیستم خود به فایل پیمایش کنید. بیایید نحوه دسترسی به دانلودهای اخیر Google Chrome خود را ببینیم:
#1. دانلودهای اخیر خود را در کروم بررسی کنید
آیا می دانید که دانلودهای اخیر شما به راحتی مستقیماً از مرورگر شما قابل دسترسی است؟ بله، Chrome پروندههایی را که با استفاده از مرورگر دانلود میکنید، ذخیره میکند.
1. Google Chrome را باز کنید، سپس روی منوی سه نقطه از گوشه سمت راست بالای پنجره Chrome کلیک کنید و سپس روی Downloads کلیک کنید .
توجه: اگر از برنامه Google Chrome برای گوشی های هوشمند اندرویدی استفاده می کنید، این روش مشابه است.
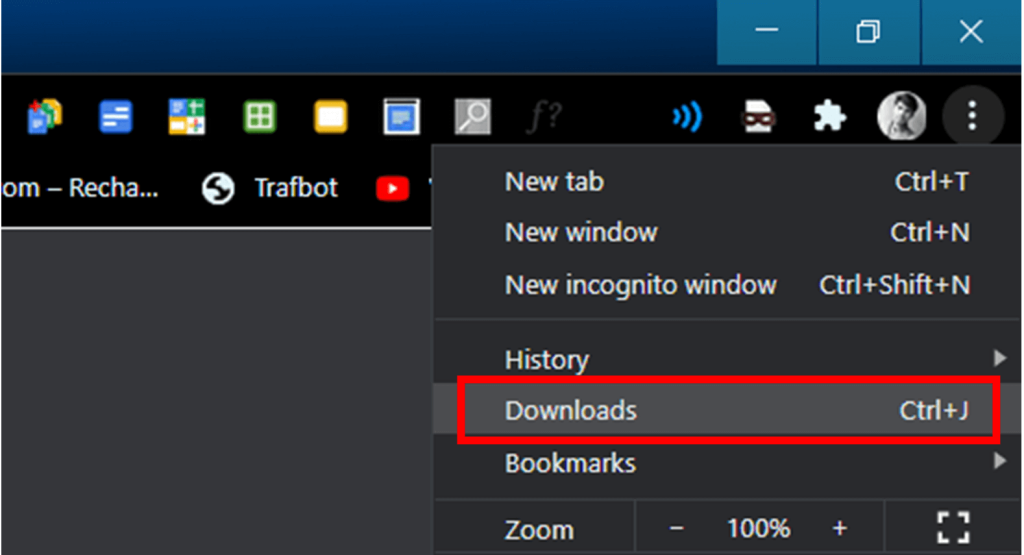
2. همچنین، میتوانید با فشار دادن کلیدهای ترکیبی Ctrl + J روی صفحهکلید، مستقیماً به بخش دانلودهای Chrome دسترسی پیدا کنید. هنگامی که Ctrl + J را در کروم فشار دهید ، بخش دانلودها ظاهر می شود. اگر macOS را اجرا می کنید، باید از ترکیب کلیدهای ⌘ + Shift + J استفاده کنید.
3. راه دیگری برای دسترسی به بخش دانلودهای گوگل کروم در صورت استفاده از نوار آدرس. chrome://downloads/ را در نوار آدرس کروم تایپ کنید و کلید Enter را بزنید.

سابقه دانلود Chrome شما ظاهر می شود، از اینجا می توانید فایل های اخیرا دانلود شده خود را پیدا کنید. با کلیک بر روی فایل از قسمت دانلودها می توانید مستقیماً به فایل های خود دسترسی داشته باشید. در غیر این صورت، روی گزینه Show in folder کلیک کنید تا پوشه حاوی فایل دانلود شده باز شود (فایل خاص برجسته می شود).
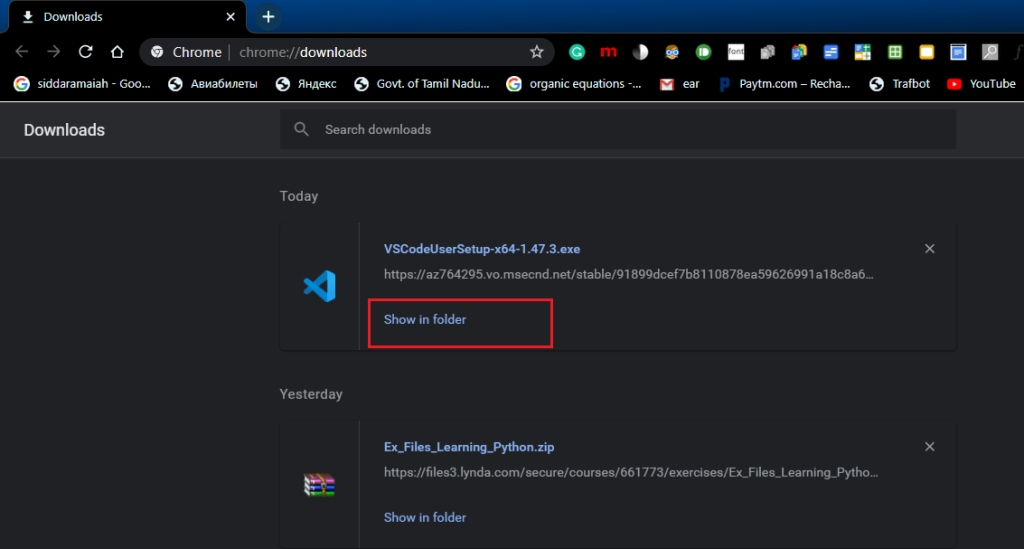
#2. به پوشه دانلودها دسترسی پیدا کنید
فایلها و پوشههایی که از اینترنت با استفاده از Chrome دانلود میکنید در یک مکان خاص ( پوشه دانلودها ) در رایانه شخصی یا دستگاههای Android شما ذخیره میشوند.
در رایانه شخصی ویندوز: به طور پیش فرض، فایل های دانلود شده شما در پوشه ای به نام Download در رایانه شخصی ویندوز 10 شما ذخیره می شود. File Explorer (This PC) را باز کنید و سپس به مسیر C:\Users\Your_Username\Downloads بروید.
در macOS: اگر macOS را اجرا می کنید، می توانید به راحتی از Dock به پوشه Downloads دسترسی پیدا کنید .
در دستگاه های آندروید: گسترش خود را برنامه مدیریت فایل و یا هر برنامه شخص ثالث که استفاده می کنید برای دسترسی به فایل های خود را. در حافظه داخلی خود، می توانید پوشه ای به نام Downloads پیدا کنید .
#3. فایل دانلود شده را جستجو کنید
راه دیگر برای مشاهده دانلودهای اخیر در Google Chrome این است که از گزینه جستجوی رایانه خود استفاده کنید:
1. اگر نام فایل دانلود شده را می دانید، می توانید از جستجوی File Explorer برای جستجوی فایل خاص استفاده کنید.
2. در سیستم macOS، روی نماد Spotlight کلیک کنید و سپس نام فایل را برای جستجو وارد کنید.
3. در گوشی های هوشمند اندرویدی، می توانید از برنامه کاوشگر فایل برای جستجوی فایل استفاده کنید.
4. در iPad یا iPhone، بسته به نوع فایل، فایل های دانلود شده از طریق اپلیکیشن های مختلف قابل دسترسی هستند. برای مثال، اگر تصویری را دانلود میکنید، میتوانید عکس را با استفاده از برنامه Photos پیدا کنید. به طور مشابه، آهنگ های دانلود شده را می توان از طریق برنامه موسیقی در دسترس قرار داد.
#4. مکان پیش فرض دانلودها را تغییر دهید
اگر پوشه پ��شفرض Downloads الزامات شما را برآورده نمیکند، میتوانید مکان پوشه دانلودها را تغییر دهید. با تغییر تنظیمات مرورگر خود، می توانید مکان ذخیره فایل های دانلود شده را به طور پیش فرض تغییر دهید. برای تغییر مکان دانلود پیش فرض،
1. Google Chrome را باز کنید سپس روی منوی سه نقطه از گوشه سمت راست بالای پنجره Chrome کلیک کنید و سپس روی تنظیمات کلیک کنید .
2. همچنین میتوانید این URL chrome://settings/ را در نوار آدرس وارد کنید.
3. به پایین صفحه تنظیمات بروید و سپس روی پیوند Advanced کلیک کنید .

4. تنظیمات پیشرفته را باز کنید و سپس قسمتی به نام Downloads را پیدا کنید.
5. در بخش دانلودها بر روی دکمه " تغییر " در قسمت تنظیمات مکان کلیک کنید.
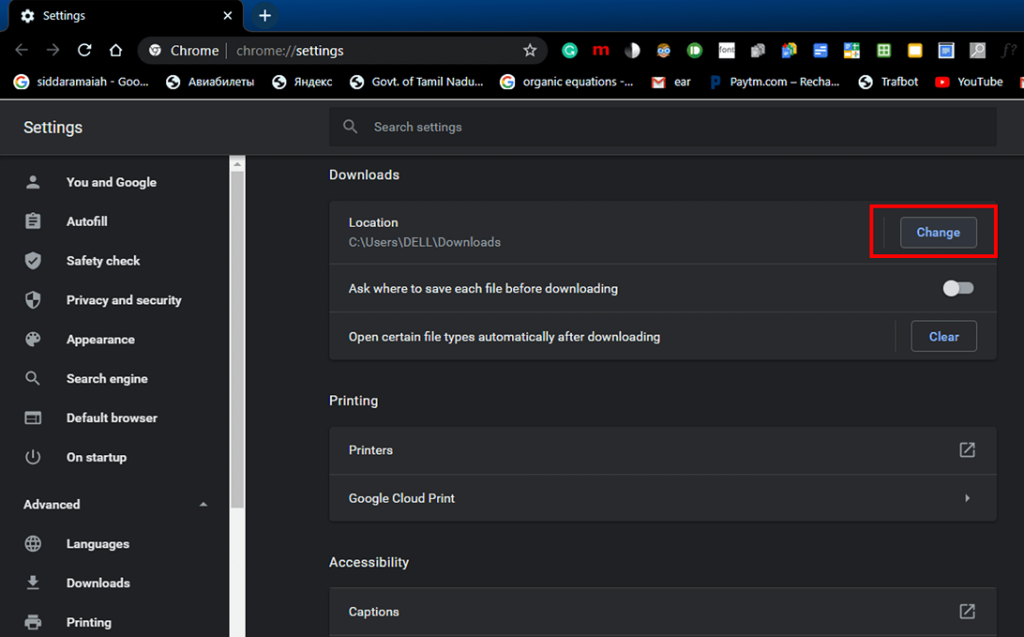
6. حالا پوشه ای را انتخاب کنید که می خواهید فایل های دانلود شده به صورت پیش فرض در آن ظاهر شوند. به آن پوشه بروید و روی دکمه Select Folder کلیک کنید. از این پس، هر زمان که فایل یا پوشه ای را دانلود می کنید، سیستم شما به طور خودکار فایل را در این مکان جدید ذخیره می کند.
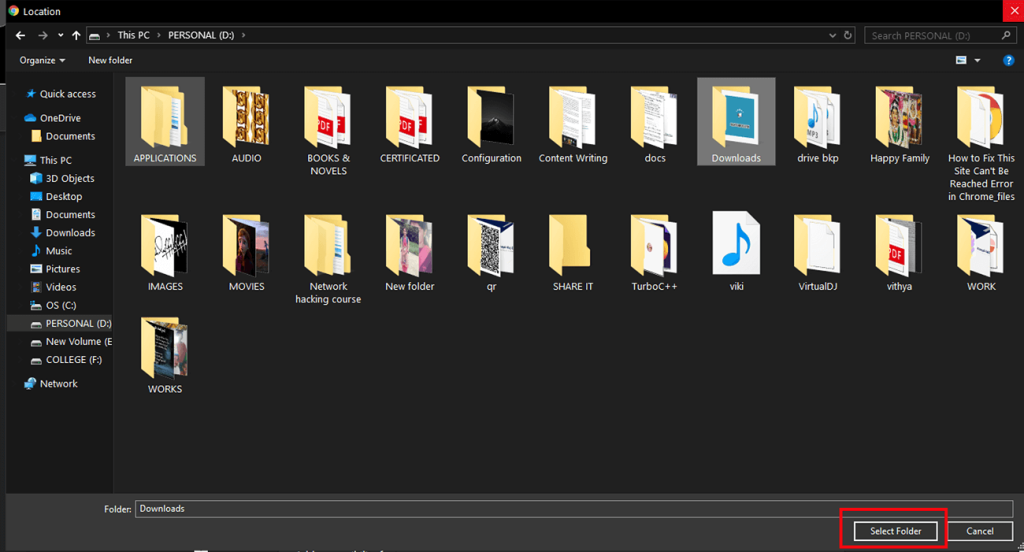
7. مطمئن شوید که مکان تغییر کرده است، سپس پنجره تنظیمات را ببندید .
8. اگر میخواهید Google Chrome هر زمان که دانلود میکنید بپرسد کجا فایل شما را ذخیره کند، کلید نزدیک به گزینه تعیینشده برای آن را فعال کنید (به عکس صفحه مراجعه کنید).
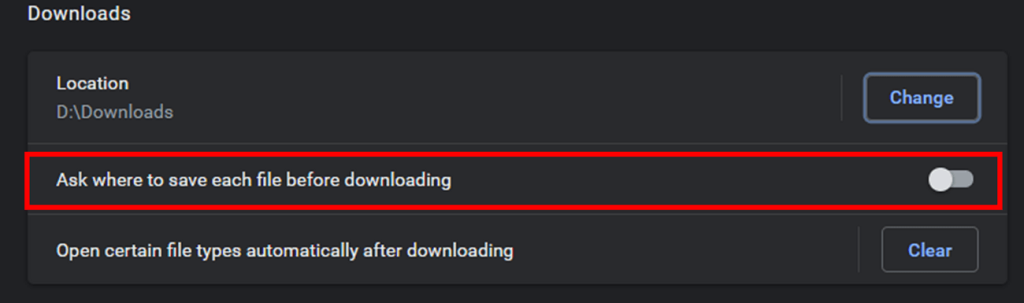
9. اکنون هر زمان که فایلی را دانلود کنید، Google Chrome به طور خودکار از شما می خواهد که محل ذخیره فایل را انتخاب کنید.
#5. دانلودهای خود را پاک کنید
اگر میخواهید فهرست فایلهایی را که دانلود کردهاید پاک کنید،
1. دانلودها را باز کنید سپس روی نماد سه نقطه موجود در گوشه سمت راست بالای صفحه کلیک کنید و گزینه Clear all را انتخاب کنید .
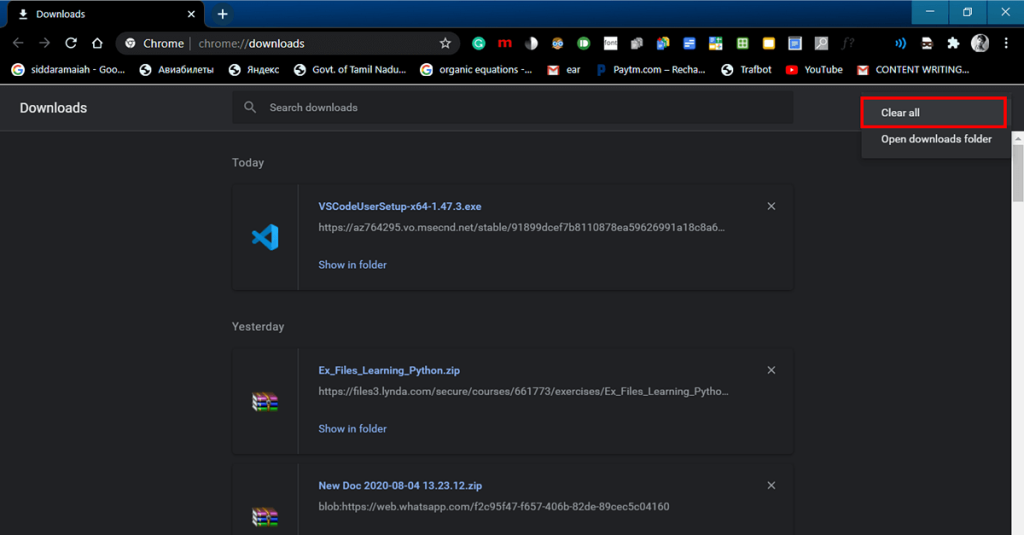
2. اگر می خواهید فقط یک ورودی خاص را پاک کنید، روی دکمه بستن (دکمه X) در نزدیکی آن ورودی کلیک کنید.
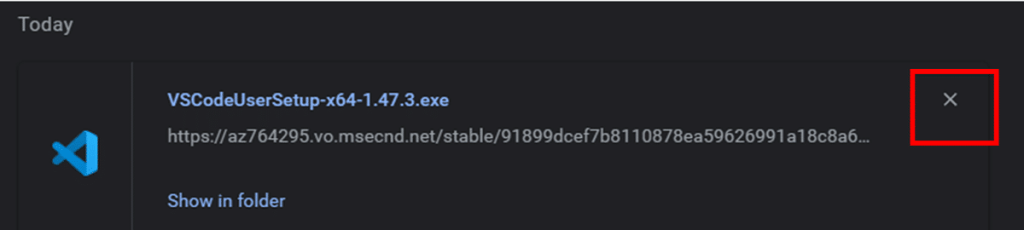
3. همچنین می توانید با پاک کردن تاریخچه مرور خود، سابقه دانلودهای خود را پاک کنید. وقتی تاریخچه مرور خود را پاک می کنید، مطمئن شوید که گزینه Download History را علامت زده اید .
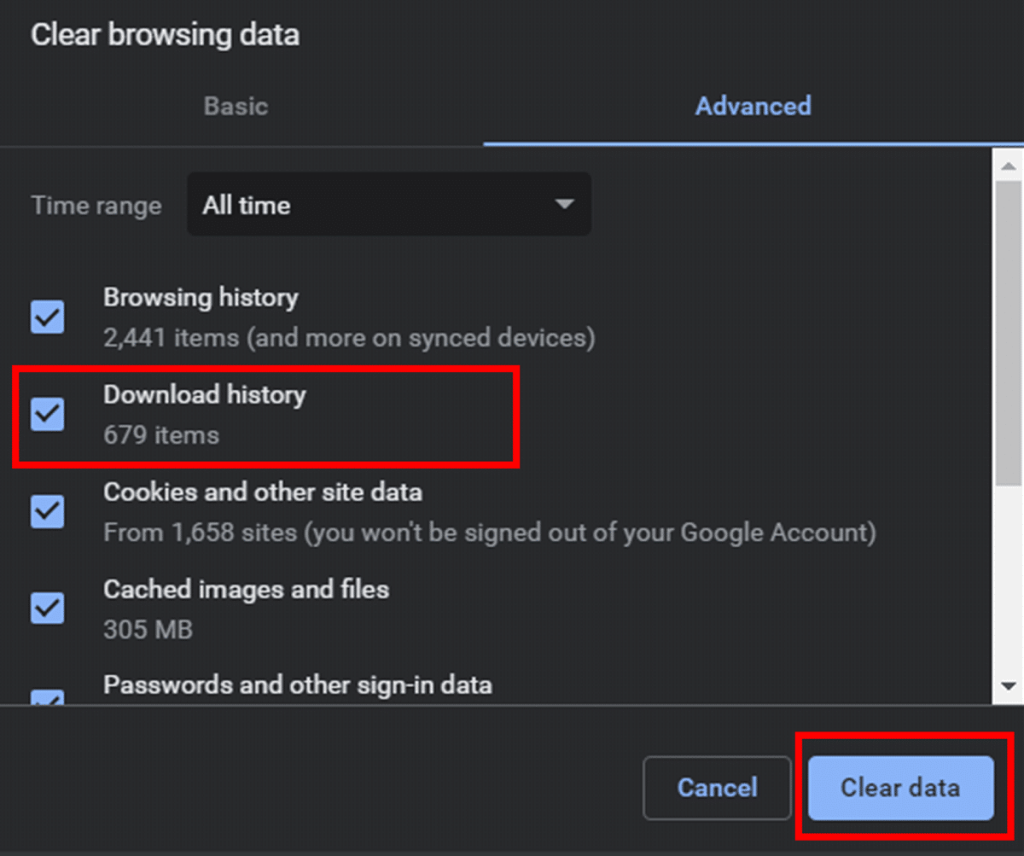
توجه: با پاک کردن تاریخچه دانلود، فایل یا رسانه دانلود شده از سیستم شما حذف نخواهد شد. این فقط تاریخچه فایل هایی را که در Google Chrome دانلود کرده اید پاک می کند. با این حال، فایل واقعی همچنان در سیستم شما در جایی که ذخیره شده است باقی می ماند.
توصیه شده:
امیدواریم این مقاله مفید بوده باشد و بتوانید دانلودهای اخیر خود را در Google Chrome بدون هیچ مشکلی بررسی یا مشاهده کنید . اگر سوال یا پیشنهادی دارید، از طریق بخش نظرات با ما در میان بگذارید.
استوری های اینستاگرام به روشی برای افزایش تعامل و ارائه محتوای پشت صحنه یا خودجوش به دنبال کنندگان تبدیل شده است. تا بحال
چه ایجاد یک محتوای سرگرم کننده با آهنگ مد روز TikTok یا یک قطعه تبلیغاتی که برند شما را به نمایش می گذارد، CapCut می تواند به شما کمک کند آن را به درستی انجام دهید.
اگر زمان زیادی را به صورت آنلاین سپری می کنید، به احتمال زیاد با حلقه کپچای انسانی Cloudflare مواجه شده اید. این اقدام امنیتی دلایل مختلفی دارد،
آمار و تجزیه و تحلیل اجزای مهم YouTube هستند. این پلتفرم چندین دستاورد، از جمله ویدیوهایی که بیشترین آنها را دارند، پیگیری می کند
همکاری «Fortnite» و «Star Wars» برای بازیکنان قدرتهای نیروی ویژه و ماموریتهای «جنگ ستارگان» به ارمغان آورد. قدرت های نیرو با فصل 4 ظاهر شدند،
پلتفرم Twitch این گزینه را دارد که شما را از دیدن زبان های مضر، توهین آمیز و توهین آمیز در چت محافظت کند. برای کاربران جوان تر، توصیه می شود که داشته باشند
https://www.youtube.com/watch?v=Pt48wfYtkHE Google Docs یک ابزار عالی برای همکاری است زیرا به چندین نفر اجازه می دهد تا روی یک واحد ویرایش و کار کنند
شما می توانید از چندین روش برای برش اشکال در Adobe Illustrator استفاده کنید. این به این دلیل است که بسیاری از اشیا به یک شکل ایجاد نمی شوند. متاسفانه،
آیا تا به حال اعلان «این شماره تلفن ممنوع است» را در تلگرام دریافت کرده اید؟ اگر چنین است، ممکن است تعجب کنید که معنی آن چیست. تلگرام محدودیت هایی دارد
اسنپ چت یک پلتفرم اجتماعی محبوب است که به کاربران اجازه میدهد کلیپهای ویدیویی را به صورت عمومی پست کنند و در صورت عدم پاسخگویی مستقیماً برای سایر کاربران پیام ارسال کنند.
دریافت عذرخواهی، در حال حاضر فقط میتوانید به مخاطبین متقابل پیام بفرستید، خطا در تلگرام میتواند هنگام تماس با مخاطب جدید مشکل ساز باشد.
اگر می خواهید یک ارائه برای تلفن های همراه ایجاد کنید، باید طرح بندی را در اسلایدهای Google به عمودی تغییر دهید. اسلایدهای گوگل برای
Obsidian بستری برای ایجاد و مدیریت پیوند بین منابع، یادداشت ها و ایده ها ارائه می دهد. ایجاد پیوندها در Obsidian به شما کمک می کند سطوح جدیدی را باز کنید
ادغام دو چهره کاملاً متفاوت از عکس ها همیشه یک راه عالی برای سرگرمی است. ترکیب دو تصویر مجزا برای ایجاد ظاهری کاملا جدید
https://www.youtube.com/watch?v=ptR9NfE8FVw کانال های Discord چیزی است که برنامه Discord را سرگرم کننده می کند. این یک کانال متنی پر از میم باشد
به روز شده در 19 اکتبر 2023 گاهی اوقات، زندگی در مسیر اهداف رسانه های اجتماعی ما قرار می گیرد. احتمالاً آن لحظاتی را داشته اید که در حال تایپ کردن با تلفن خود هستید،
در حالی که غیرفعال کردن تماسها در واتساپ امکانپذیر است، این گزینه به راحتی در برنامه یافت نمیشود، مگر اینکه تغییراتی ایجاد کنید. بسیاری از کاربران انتخاب می کنند
بزرگترین مشکلی که کاربران Roblox با آن مواجه می شوند، گیر افتادن در یک بازی است. این به دلیل ناوبری UI است که ممکن است به طور تصادفی آن را روشن کرده باشید
https://www.youtube.com/watch?v=srNFChLxl5c هایلایت های اینستاگرام راهی عالی برای نزدیک شدن به دنبال کنندگان شماست. شما می توانید لحظات خاص خود را به اشتراک بگذارید
اگر از یک برنامه پیام رسانی برای حفظ ارتباط با خانواده و دوستان استفاده می کنید، از قبل با مسنجر فیس بوک و واتس اپ آشنا هستید. هر دو رایگان هستند،


















