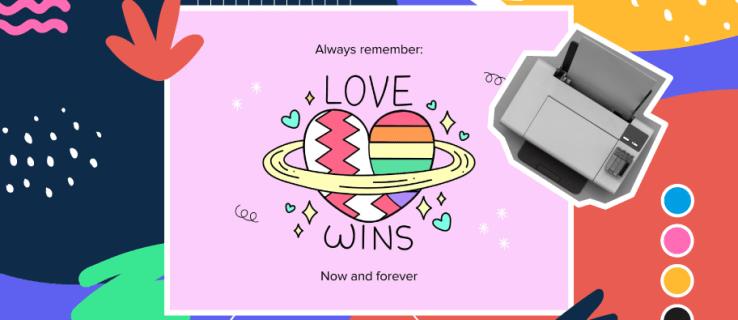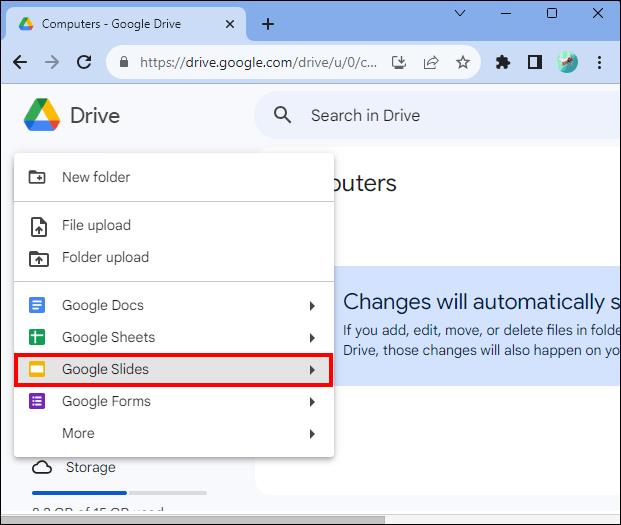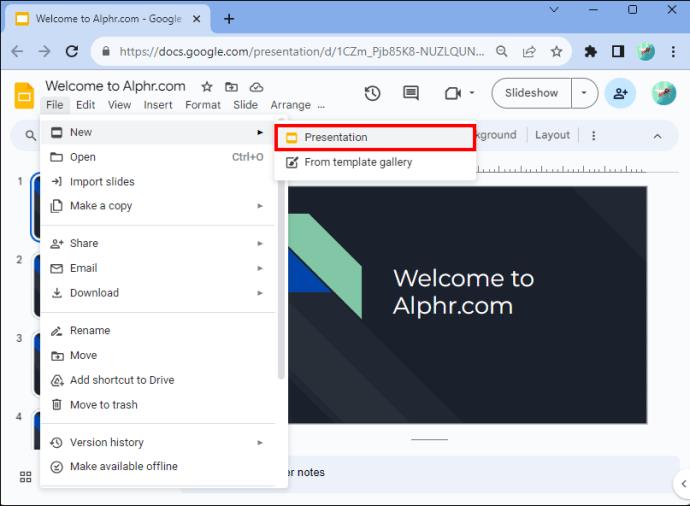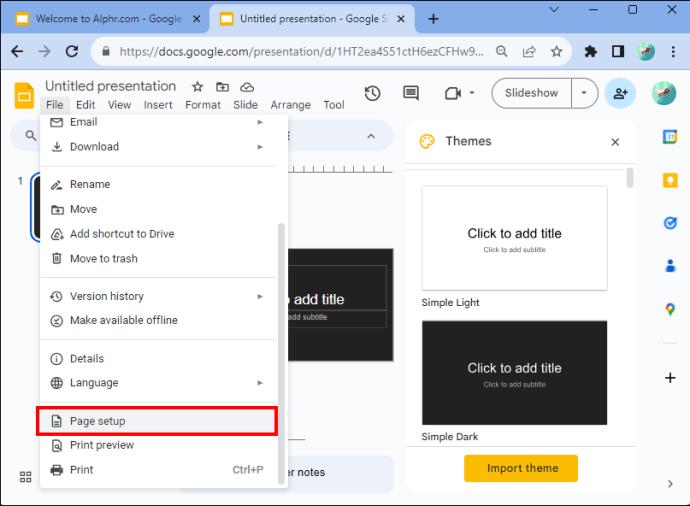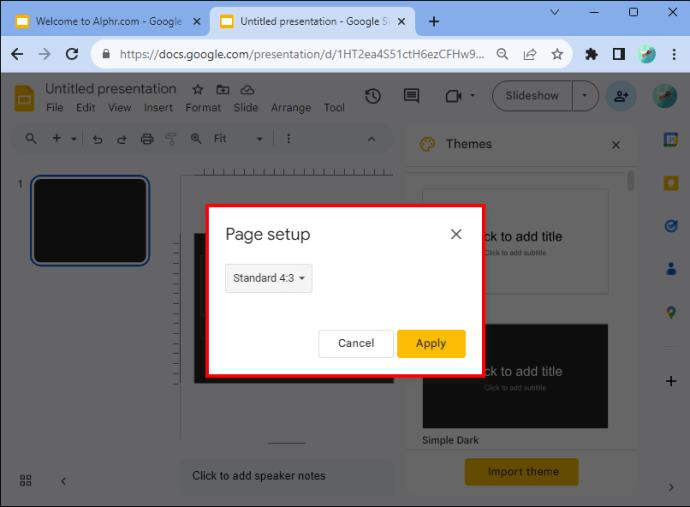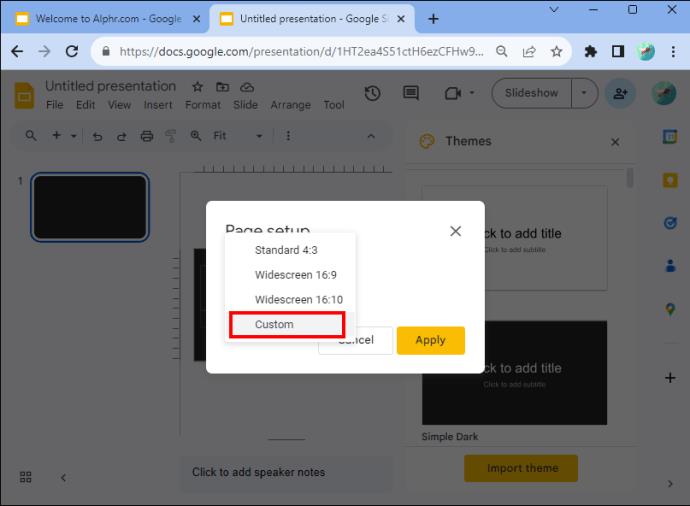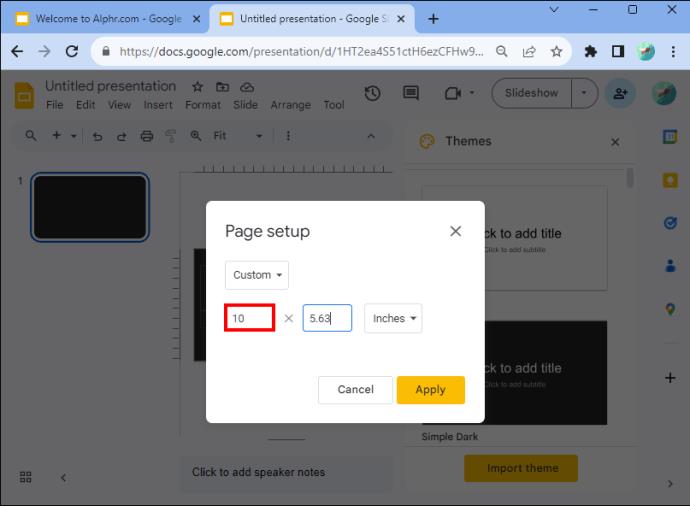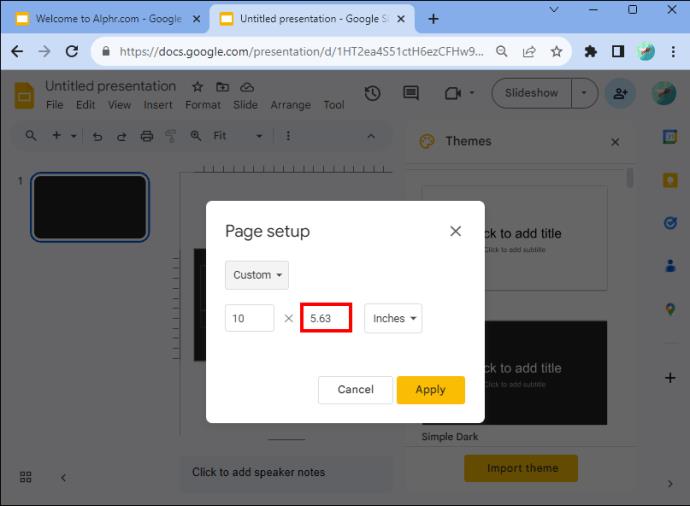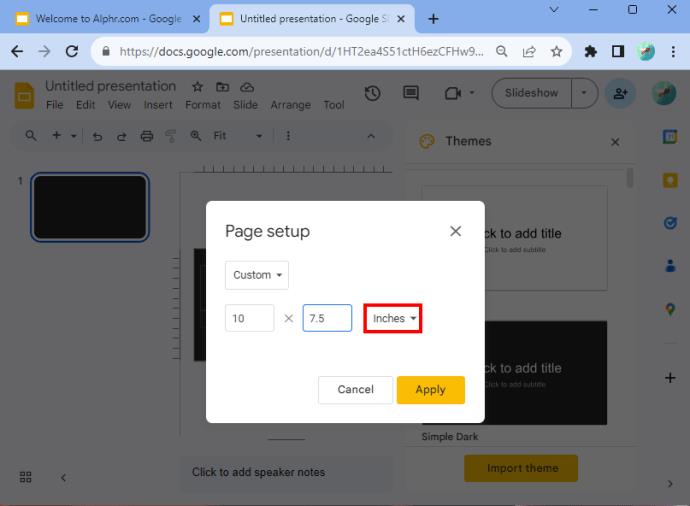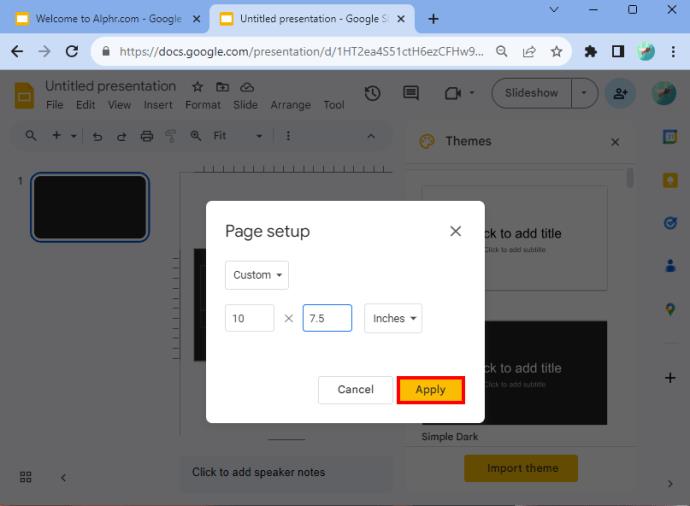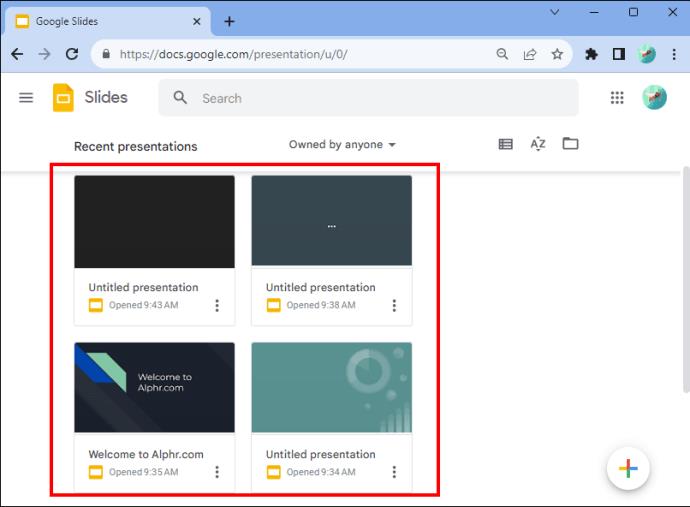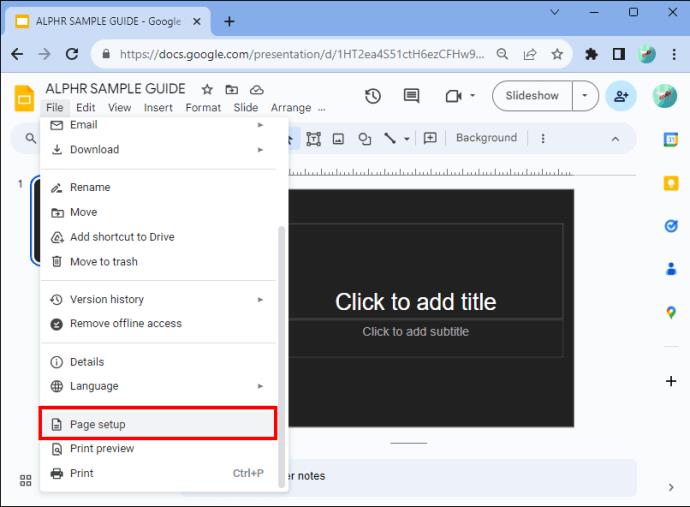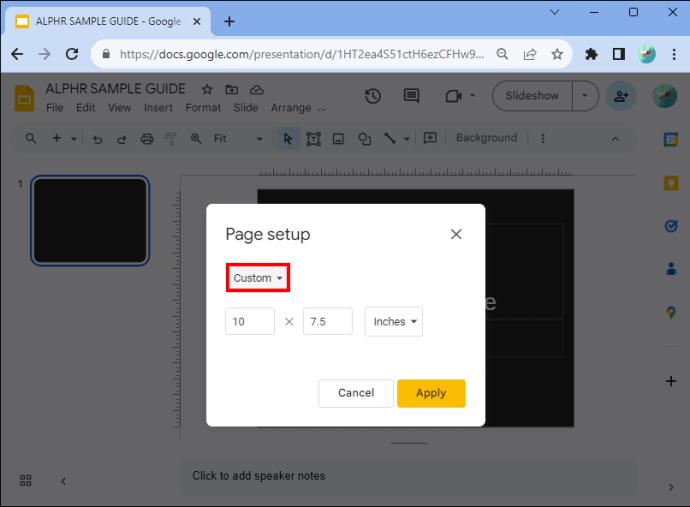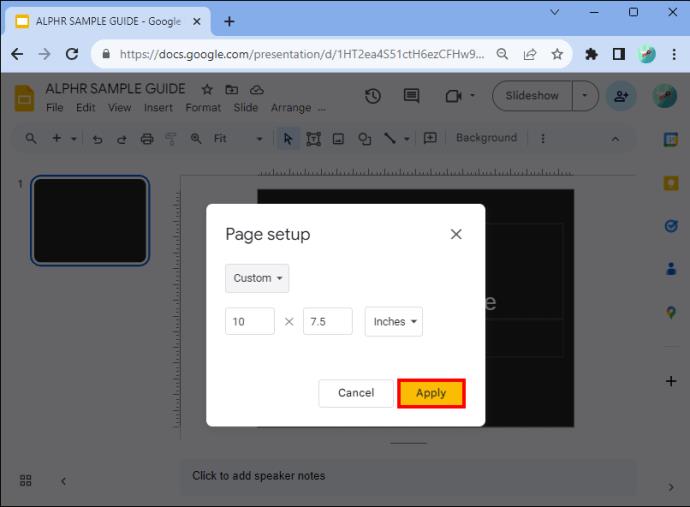اگر میخواهید یک ارائه برای تلفنهای همراه ایجاد کنید، باید طرحبندی را در اسلایدهای Google به عمودی تغییر دهید. اسلایدهای Google برای نمایش افقی افقی در نظر گرفته شده است. اگر نسبت را تغییر ندهید، نوارهای بزرگی در بالا و پایین اسلایدها روی صفحه نمایش شما ظاهر می شود. با این حال، نمایش اسلاید عمودی، اندازه صفحه را بهینه می کند.
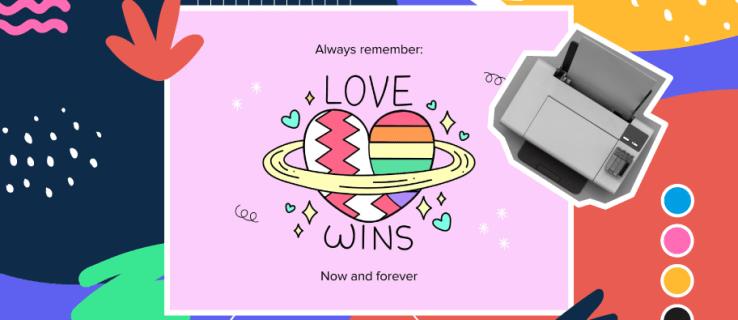
خوشبختانه Google Slides به کاربران اجازه می دهد ابعاد نمایش اسلاید را سفارشی کنند. برای کسب اطلاعات بیشتر به ادامه مطلب مراجعه کنید.
نحوه ساخت اسلایدهای عمودی در اسلایدهای گوگل
Google Slides نمیتواند تنظیمات را از نمای افقی پیشفرض به نمای عمودی عمودی تغییر دهد. اما خوشبختانه، میتوانید با دنبال کردن این مراحل ساده، اسلایدها را برای تغییر آن به یک نمایش پرتره سفارشی کنید:
- Google Chrome را باز کنید و به Google Slides بروید.
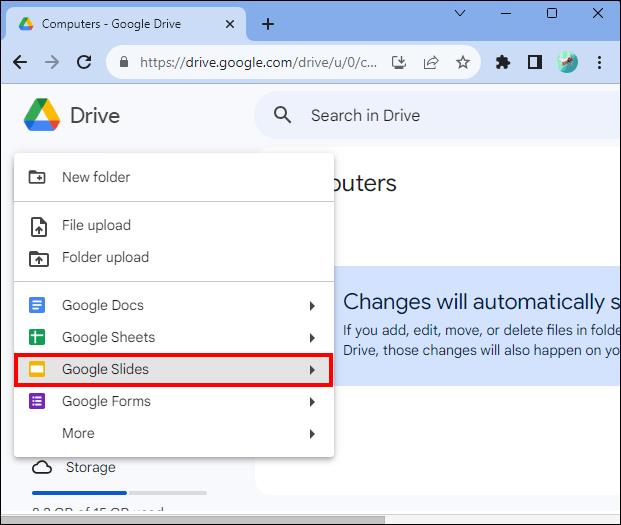
- یک ارائه جدید انتخاب کنید. پس از باز کردن برنامه، روی منوی "File" ضربه بزنید.
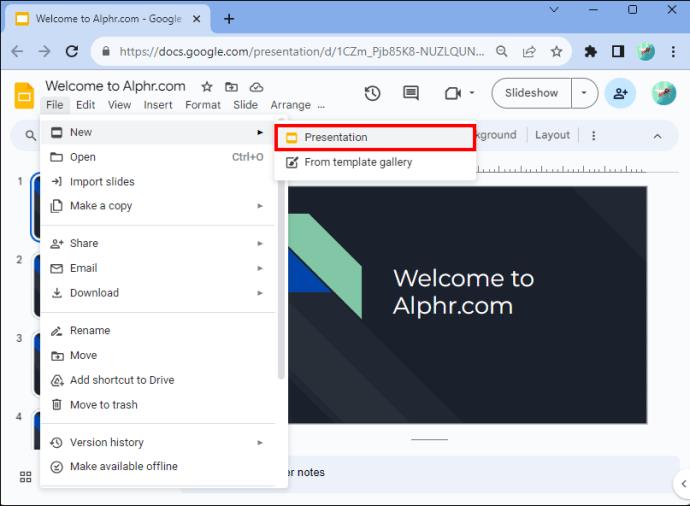
- روی «تنظیم صفحه» در پایین منوی کشویی ضربه بزنید.
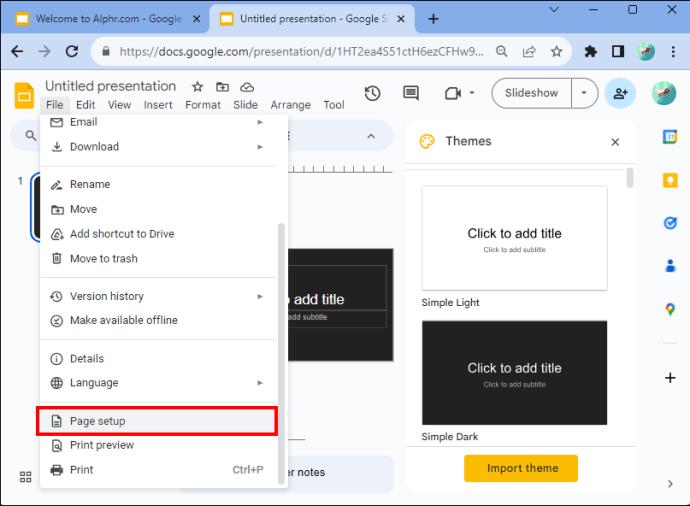
- یک جعبه گفتگو ظاهر خواهد شد. به شما این امکان را می دهد که بین چهار گزینه یکی را انتخاب کنید. اینها استاندارد 4:3، صفحه عریض (طرح بندی) 16:9، صفحه عریض (طرح بندی) 16:10 و جهت گیری سفارشی هستند.
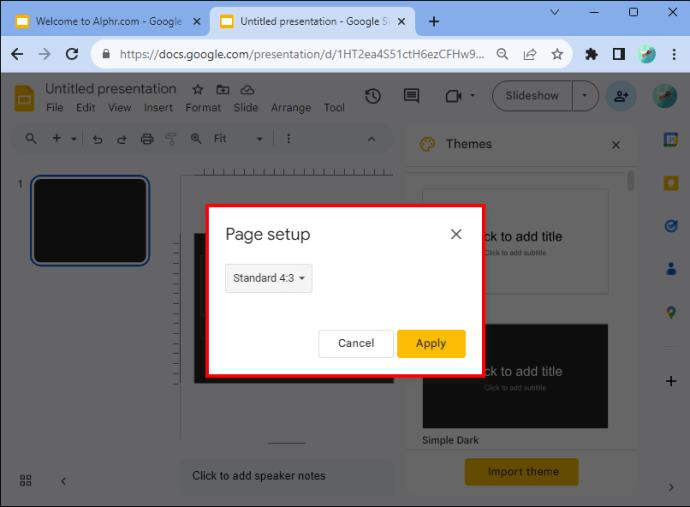
- باید «Custom Orientation» را انتخاب کنید.
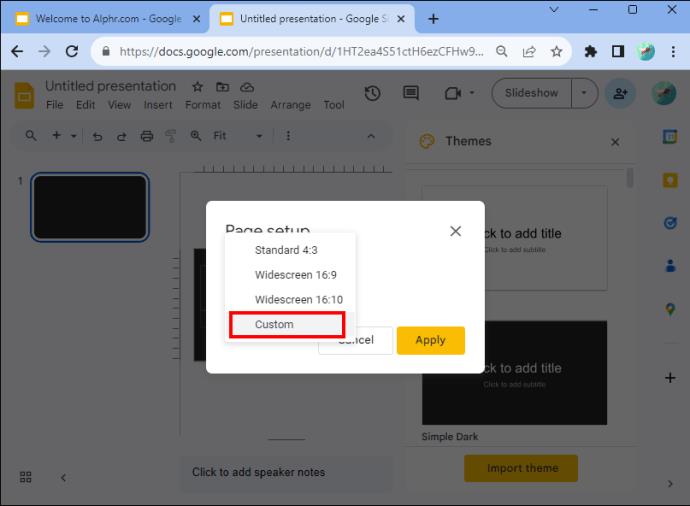
- توجه کنید که یک منوی کشویی ظاهر می شود. در اولین کادر متنی، عرض صفحه را وارد کنید.
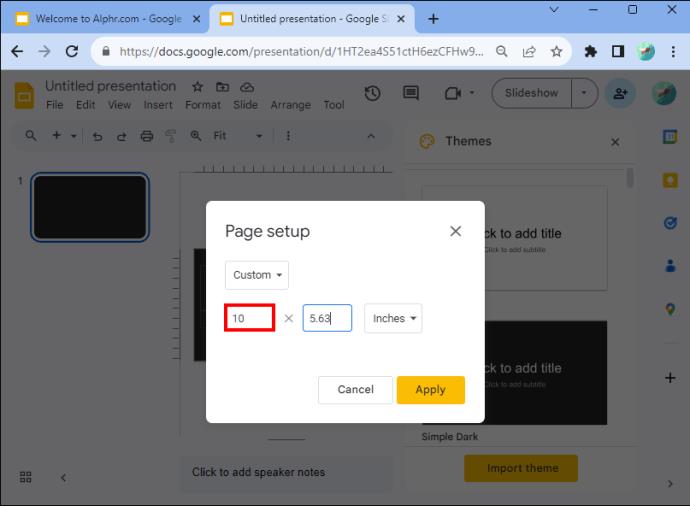
- ارتفاع را در کادر متن دوم وارد کنید.
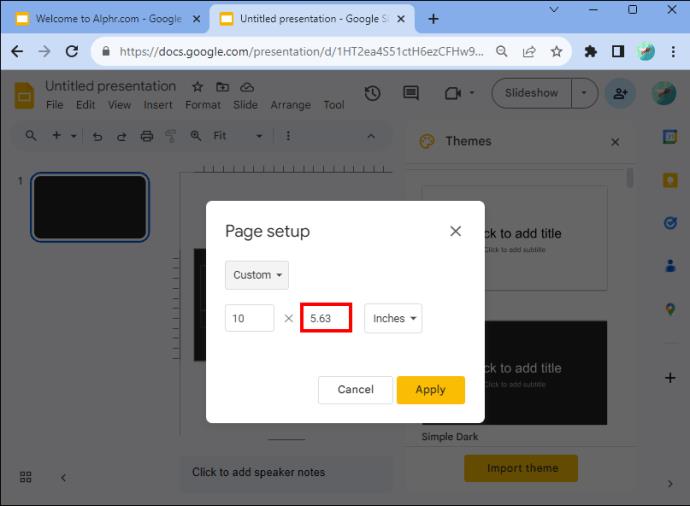
- توجه داشته باشید که کادر کشویی به شما امکان می دهد در صورت نیاز اندازه های دیگری مانند سانتی متر، پیکسل و نقاط را وارد کنید.
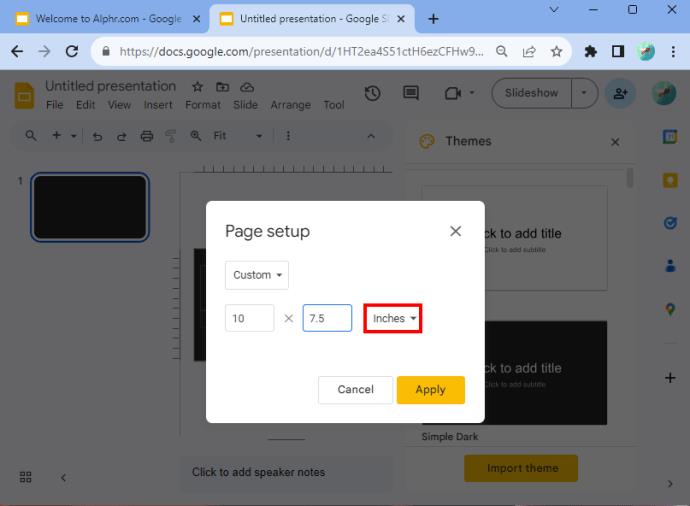
- وقتی کارتان تمام شد، روی «اعمال» ضربه بزنید.
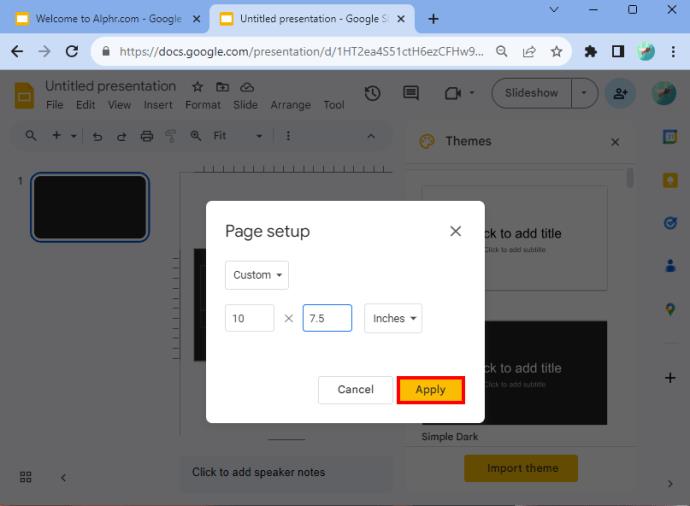
اگر این مراحل را به درستی دنبال کرده باشید، اسلایدهای شما عمودی خواهند بود.
انتخاب ابعاد
اگر برای تعیین اینکه چه ابعادی را وارد کنید به کمک نیاز دارید، پیش فرض 10 x 5.62 خواهد بود. اما برخی از اندازههای عمودی دیگر که میتوانید اعمال کنید عبارتند از A4 (8.27 x 11.69 اینچ)، Ledger (17 x 11 اینچ)، Tabloid (11×7 اینچ)، Letter (8.5 x 11 اینچ) و Legal (8.5 x 14 اینچ). پس از انتخاب گزینه “custom orientation” می توانید این مقادیر را وارد کنید.
همچنین ممکن است جدول زیر برای شما مفید باشد زیرا ابعاد مناسبترین برای نوع رسانهای را که نمایش اسلاید ممکن است در آن مشاهده شود، شرح میدهد.
| تایپ کنید |
نسبت تصویر |
پیکسل ها |
سانتی متر |
اینچ |
چاپ |
| پروژکتور، صفحه نمایش |
16:9 |
1900×1080 |
25.4×14.9 |
10 × 5.63 |
|
| پروژکتور، صفحه نمایش |
9:16 |
1080 x 1920 |
14.29 x 25.4 |
5.63 x 10 |
|
| پروژکتور، صفحه نمایش |
16:10 |
1920 x 1200 |
25.4 x 15.88 |
10 × 6.25 |
|
| پروژکتور، صفحه نمایش |
10:16 |
1200 x 1920 |
15.88 x 25.4 |
6.25 × 10 |
|
| پروژکتورهای قدیمی |
4:3 |
1024 x 768 |
25.4 x 19.5 |
10 × 7.5 |
آره |
| پروژکتورهای قدیمی |
3:4 |
768 x 1024 |
19.05 x 25.4 |
7.5 × 10 |
آره |
| برای چاپ |
A4 |
1920 x 1357 |
29.7 x 21.0 |
8.27 × 11.69 |
آره |
| برای چاپ |
A4 |
1357 x 1920 |
21.0 x 29.7 |
8.27 x 11.69 |
آره |
متغیرهای جدول و فرمت حروف باید به شما در انتخاب بهینه کمک کنند.
برای مشاهده تجربه از گزینه "Present" استفاده کنید
به یاد داشته باشید که مواردی وجود دارد که ممکن است حتی پس از استفاده از ابعاد جدول بالا، کاملاً از نتیجه راضی نباشید. به عنوان مثال، اندازه هایی که اعمال کردید ممکن است ارائه را نازک نشان دهد. اگر آن را دوست ندارید، می توانید به صفحه تنظیم شده بازگردید و ابعاد جدیدی را وارد کنید. این شما را قادر می سازد تا زمانی که چیزی را پیدا کنید که از آن راضی هستید، سرهم بندی کنید.
همچنین می توانید از گزینه ارائه ای که گوگل به کاربران ارائه می دهد استفاده کنید. می توانید آن را در بخش منوی اسلایدهای Google پیدا کنید. با این کار یک منوی کشویی باز می شود. در بالا گزینه ای وجود دارد که می گوید "Present". اگر روی آن کلیک کنید، خواهید دید که مخاطبان شما در حین نمایش اسلاید چه خواهند کرد. با ارائه اسلایدشو باید بهتر متوجه شوید که از چه ابعادی برای ایجاد ارائه استفاده کنید.
چگونه صفحه اسلایدهای Google را به حالت افقی برگردانیم
اگر نیاز دارید Google Slides را به حالت افقی برگردانید، می توانید این کار را نیز انجام دهید.
- باید به سند Google Slides خود بروید.
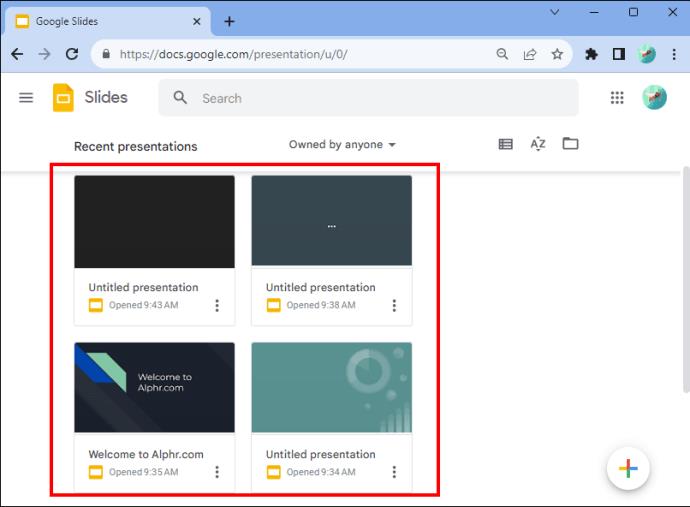
- به "File" بروید و روی "Page Setup" کلیک کنید. آن را در پایین منوی کشویی خواهید دید.
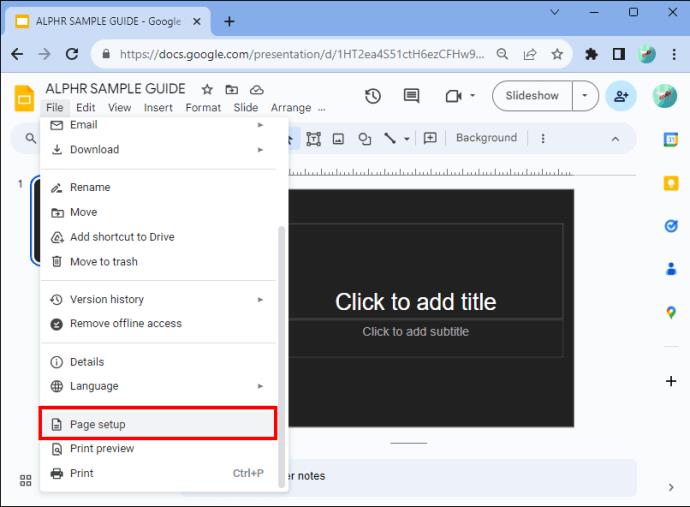
- «جهت سفارشی» را انتخاب کنید. تنظیم استاندارد Google Slides "Widescreen 16:9" است.
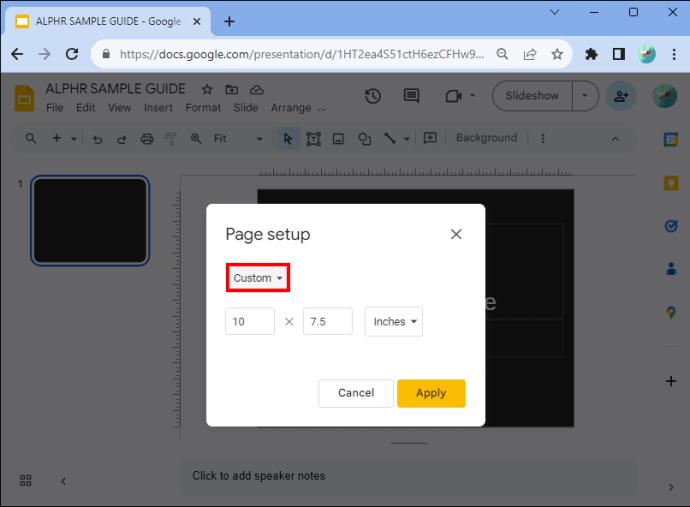
- بر روی دکمه "اعمال" کلیک کنید.
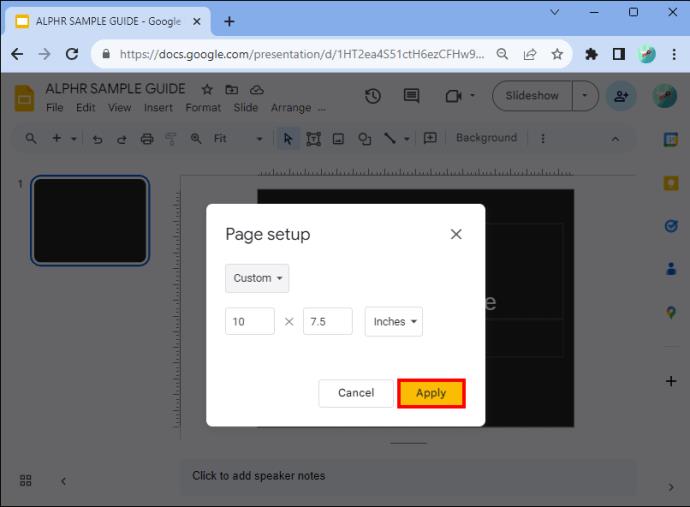
و بس! شما با موفقیت تنظیمات را به حالت افقی برگردانید.
مزایای تغییر اسلایدها به عمودی
دلایل مختلفی وجود دارد که چرا باید اسلایدهای خود را عمودی کنید. اولین مورد این است که بسیاری از افراد ارائه ها را در تلفن خود مشاهده می کنند که به صورت عمودی برگزار می شود. به علاوه، به شما امکان می دهد خلاق تر باشید. و اگر می خواهید ارائه خود را چاپ کنید، جداول، نمودارها یا نمودارهای اطلاعاتی را اضافه کنید، گزینه مناسبی است. از طرف دیگر، نتایج متن سنگین برای پرتره مناسب تر است.
دلیل دیگری که باید به حالت عمودی تغییر دهید این است که ایجاد یک خبرنامه برای خواندن مناسب تر است تا چشم انداز. نه تنها بهتر به نظر می رسد، بلکه اگر در حال چاپ آن هستید، نگه داشتن آن آسان تر است. پوسترها گاهی در قالب عمودی بهتر به نظر می رسند. آن را امتحان کنید و ببینید که آیا برای شما کار می کند یا خیر. آنچه را که می سازید در نظر بگیرید و از آنجا تعیین کنید که آیا عمودی برای طراحی ارائه شما مناسب است یا خیر.
سوالات متداول
آیا می توانید جهت اسلاید فردی را تغییر دهید؟
شما نمی توانید برخی از اسلایدها را افقی و برخی دیگر را عمودی در ارائه خود داشته باشید. تغییرات جهت گیری اسلاید به صورت فردی در حال حاضر با برنامه در دسترس نیست. با این حال، می توانید جهت عکس یا شی دیگری را که ممکن است به نمایش اسلاید اضافه کنید، تغییر دهید.
مزایای Google Slides چیست؟
اگر حساب Google دارید، دسترسی سریع و آسان به اسلایدهای Google (و رایگان) است. اگر حساب کاربری ندارید، می توانید در کمترین زمان ممکن ثبت نام کنید. اما فرض کنید ارائه شما در پاورپوینت است و می خواهید از اسلایدهای گوگل استفاده کنید. نگران نباشید. شما می توانید این کار را تنها در چند مرحله سریع انجام دهید. به سادگی پاورپوینت را به اسلایدهای Google تبدیل کنید و آماده هستید.
طرح بندی اسلاید گوگل
در حالی که دکمهای وجود ندارد که به شما امکان تغییر خودکار منظره را بدهد، با انجام چند مرحله میتوانید به راحتی بین افقی و عمودی جابجا شوید. اگر ارائه خود را چاپ می کنید یا نیاز به نمایش نمایشگر در دستگاه های تلفن همراه دارید، باید طرح بندی عمودی را انتخاب کنید. خبرنامه ها و پوسترها ممکن است به استفاده از طرح بندی عمودی نیز نیاز داشته باشند. اکنون میدانید که چگونه در اسلایدهای Google به حالت عمودی تنظیم کنید تا جهت ارائه خود را تغییر دهید، آنها مانعی برای شما نخواهند داشت.
آیا تا به حال طرح بندی را در اسلایدهای Google تغییر داده اید؟ آیا نکات و ترفندهای این مقاله به شما کمک کرد؟ در بخش نظرات زیر به ما اطلاع دهید.