چگونه سوال بعدی را بر اساس پاسخ در فرم های گوگل تغییر دهیم

Google Forms به شما امکان میدهد نظرسنجیها، نظرسنجیها، پرسشنامهها، آزمونها و موارد دیگر را ایجاد کنید. گاهی اوقات انجام نظرسنجی های طولانی می تواند برای برخی خسته کننده شود
صدای میکروفون در ویندوز کم است؟ در اینجا نحوه تقویت آن آمده است! شما یک هدفون جدید برای گوش دادن به آهنگ های مورد علاقه خود یا ضبط صدای خود آورده اید. هنگام ضبط صدای خود یا در حین چت تصویری، متوجه می شوید که صدای میکروفون هدفون شما خوب نیست . مشکل از چی میتونه باشه؟ آیا مشکل سخت افزار هدفون جدید شما است یا مشکل نرم افزار/درایور؟ این دو مورد در زمانی که با مشکل صوتی گجت های خود در ویندوز مواجه می شوید به ذهن شما خطور می کند. با این حال، اجازه دهید به شما بگوییم که چه میکروفون هدفون باشد و چه میکروفون سیستم شما، مشکلات مربوط به میکروفون را می توان به راحتی بدون بررسی مسائل نرم افزاری یا سخت افزاری حل کرد.
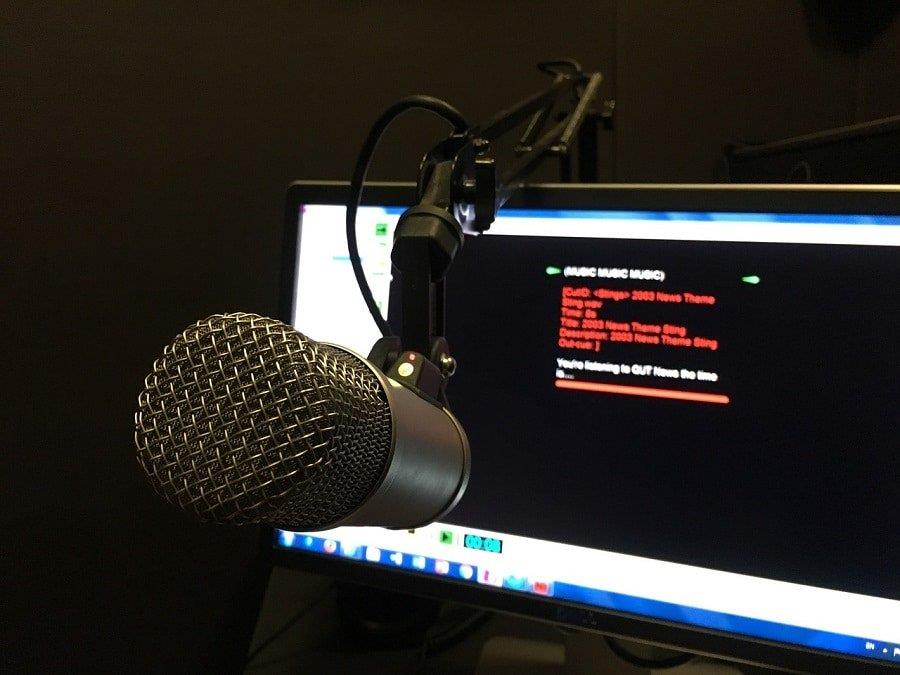
یکی از رایجترین مشکلاتی که ممکن است همه ما با آن مواجه شده باشیم، انتقال نکردن صدای مناسب به کاربر نهایی در تماس صوتی یا تصویری از طریق سیستم است. این یک واقعیت است که همه میکروفون ها حجم پایه یکسانی برای انتقال صدای شما ندارند. با این حال، گزینه ای برای افزایش حجم میکروفون در ویندوز وجود دارد. در اینجا به طور خاص به سیستم عامل ویندوز 10 می پردازیم که جدیدترین و یکی از سیستم عامل های موفق ویندوز است.
فهرست
نحوه افزایش صدای میکروفون در ویندوز 10
مطمئن شوید که یک نقطه بازیابی را فقط در صورتی که مشکلی پیش بیاید ایجاد کنید.
روش 1 - تنظیم صدای میکروفون
مرحله 1 - روی نماد صدا (نماد بلندگو) در نوار وظیفه در گوشه سمت راست کلیک راست کنید.
مرحله 2 - در اینجا گزینه Recording Device یا Sounds را انتخاب کنید . اکنون یک کادر گفتگوی جدید با چندین گزینه را می بینید که روی صفحه شما باز می شود.
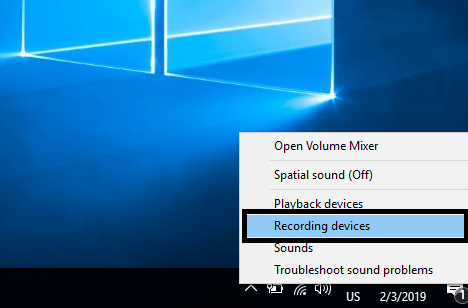
مرحله 3 - در اینجا باید میکروفون فعال مورد نظر خود را پیدا کنید . سیستم شما می تواند بیش از یک میکروفون داشته باشد. با این حال، فعال دارای علامت تیک سبز رنگ است . گزینه میکروفون فعال را انتخاب کرده و راست کلیک کنید.
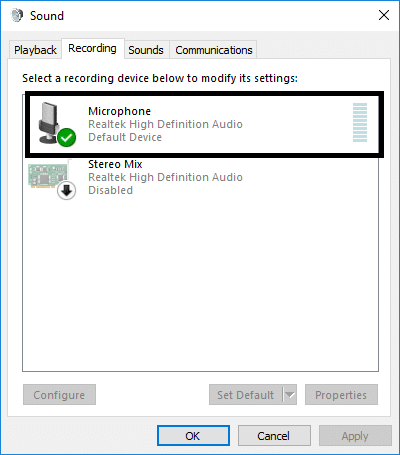
مرحله 4 – اکنون گزینه خواص میکروفون فعال انتخاب شده را انتخاب کنید.
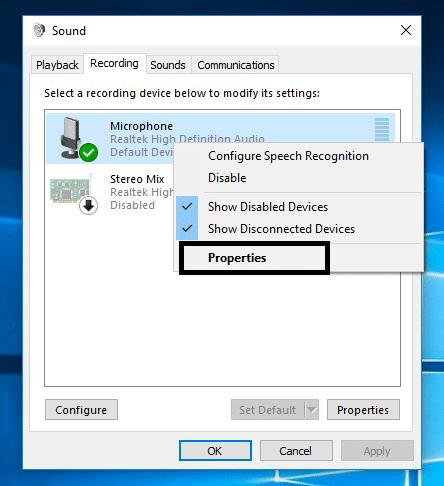
مرحله 5 - در اینجا روی صفحه، چندین تب را مشاهده خواهید کرد، باید به بخش " سطوح " بروید.
مرحله 6 - اولین چیزی که باید تغییر دهید این است که با استفاده از نوار لغزنده صدا را تا 100 افزایش دهید . اگر مشکلات را حل کرد، خوب است بروید، در غیر این صورت باید در بخش تقویت میکروفون نیز تغییراتی ایجاد کنید.
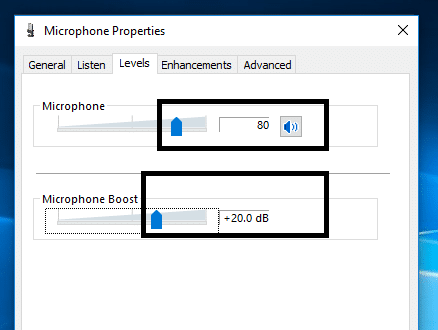
مرحله 7 - اگر مشکل از نظر انتقال صدای مناسب هنوز حل نشده است، باید ادامه دهید و تقویت میکروفون را افزایش دهید. می توانید آن را تا 30.0 دسی بل افزایش دهید.
نکته: در حین کم یا زیاد کردن تقویت میکروفون، خوب است که از طریق همان میکروفون با طرف مقابل در ارتباط باشید تا بتوانید در مورد نحوه کارکرد میکروفون خود یا انتقال صدای مناسب یا عدم ارسال بازخورد دریافت کنید.
مرحله 8 - پس از انجام، فقط بر روی Ok کلیک کنید و تغییرات را اعمال کنید.
تغییرات بلافاصله اعمال خواهند شد، بنابراین می توانید میکروفون خود را فوراً آزمایش کنید. این روش قطعا به شما در افزایش صدای میکروفون در ویندوز 10 کمک می کند، اما اگر همچنان با مشکل مواجه هستید، روش بعدی را ادامه دهید.
روش 2 - تغییرات تنظیمات برگه پیشرفته
در صورتی که مراحل ذکر شده در بالا منجر به حل مشکل میکروفون شما نشد، میتوانید از قسمت Properties میکروفون فعال خود که در مرحله 4 انتخاب کردهاید ، تب Advanced را انتخاب کنید .
در تب پیشرفته، میتوانید دو فرمت انتخابی پیشفرض را پیدا کنید. با این حال، به ندرت بر تنظیمات میکروفون تأثیر می گذارد، اما همچنان، برخی از کاربران گزارش دادند که مشکلات میکروفون آنها با تغییر تنظیمات پیشرفته حل شده است. در اینجا باید علامت “ Allow apps to take exclusive control of this device ” و “ Give exclusive mode applications priority ” را بردارید سپس تنظیمات را ذخیره کنید. به احتمال زیاد، صدای میکروفون شما به حدی افزایش می یابد که شروع به انتقال صدای مناسب به کاربران نهایی کند.
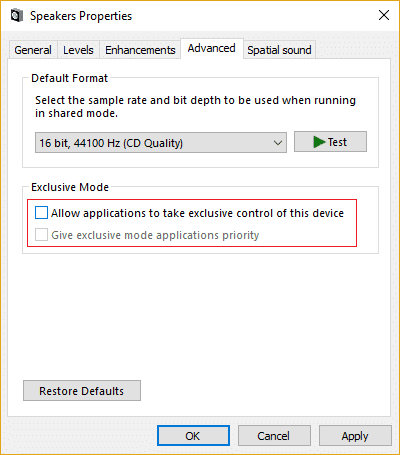
روش 3 - تنظیمات برگه ارتباطات تغییر می کند
اگر روشهای بالا منجر به افزایش صدای میکروفون نشد، میتوانید این روش را برای افزایش صدای میکروفون در ویندوز 10 امتحان کنید. در اینجا باید تب “ Communications ” را انتخاب کنید. اگر از ابتدا شروع کنیم، باید روی نماد بلندگو در نوار وظیفه کلیک راست کرده و دستگاه ضبط را باز کنید و برگه ارتباط را انتخاب کنید.
1. روی نماد Speaker در نوار وظیفه کلیک راست کرده و روی Recording device یا Sound کلیک کنید .

2. به تب Communication بروید و گزینه “ Do Nothing ” را علامت بزنید .
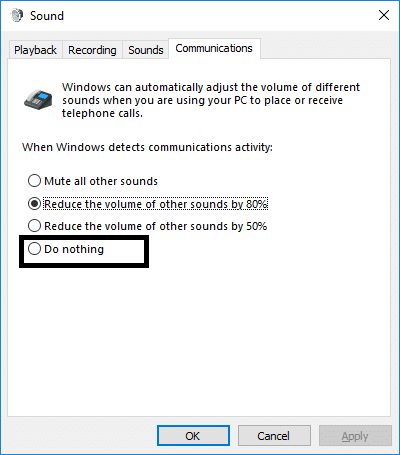
3. ذخیره و اعمال تغییرات.
معمولاً در اینجا گزینه پیش فرض « کاهش حجم منابع دیگر تا 80 درصد » است. باید آن را به “ Do Nothing ” تغییر دهید و تغییرات را اعمال کنید تا بررسی کنید که آیا مشکل حل شده است یا خیر و شروع به دریافت صدای بهتر میکروفون میکنید.
به احتمال زیاد روش های فوق به شما در افزایش حجم میکروفون سیستم و/یا هدفون کمک خواهند کرد. تنها کاری که باید انجام دهید این است که مراحل را به درستی دنبال کنید تا مطمئن شوید که به میکروفون متصل هستید و فعال هستید. لازم است از فعال بودن میکروفونی که سعی در افزایش صدا دارید اطمینان حاصل کنید. این امکان وجود دارد که شما بیش از یک میکروفون روی سیستم خود نصب کرده باشید. بنابراین، باید بررسی کنید که از کدام یک می خواهید برای افزایش حجم آن استفاده کنید تا بتوانید در تنظیمات تغییرات بیشتری در همان مورد ایجاد کنید.
توصیه شده:
امیدوارم این مقاله مفید بوده باشد و اکنون بتوانید به راحتی صدای میکروفن را در ویندوز 10 افزایش دهید ، اما اگر هنوز در مورد این آموزش سوالی دارید، در قسمت نظرات بپرسید.
Google Forms به شما امکان میدهد نظرسنجیها، نظرسنجیها، پرسشنامهها، آزمونها و موارد دیگر را ایجاد کنید. گاهی اوقات انجام نظرسنجی های طولانی می تواند برای برخی خسته کننده شود
بهروزرسانی شده در 23 نوامبر 2022، توسط استیو لارنر، برای منعکس کردن نسخههای فعلی Kindle. Amazons Kindle رهبر قطعی در بازار کتابخوان الکترونیکی ایالات متحده است.
آمار و تجزیه و تحلیل اجزای مهم YouTube هستند. این پلتفرم چندین دستاورد، از جمله ویدیوهایی که بیشترین آنها را دارند، پیگیری می کند
یافتن یک شهر باستانی میتواند پیچیده باشد، اما با توجه به غارتهای موجود، ارزش پیمایش را دارد. شهر باستانی با به روز رسانی Wild به اضافه شد
در حالی که Steam در درجه اول برنامه ای است که برای دانلود و بازی کردن بازی ها استفاده می شود، پروفایل های Steam می تواند راهی برای ابراز وجود به عنوان راهی برای ارتباط با بازی باشد.
https://www.youtube.com/watch?v=x1-ENWpA5Jc Amazon Prime Video به طور مداوم خدمات خود را بهبود می بخشد و ویژگی ها و محصولات جدیدی را برای بهبود
مدیریت صحیح پروژه در تکمیل کارآمد و به موقع پروژه ها ضروری است. Smartsheet و Airtable دو ابزاری هستند که ممکن است برای پروژه در نظر بگیرید
Minecraft همه چیز در مورد استفاده از خلاقیت برای زنده ماندن است. یکی از راههایی که برای منعطف کردن ماهیچههای خلاق خود در بازی مورد توجه قرار نمیگیرد، استفاده از بنرها است. آنها نیستند
مایکروسافت سرفیس پرو 6 در رویداد سالانه خود در شهر نیویورک توسط مایکروسافت معرفی شد و ادامه سری سرفیس پرو شرکت است. خواهد شد
دروس دانشگاهی زیادی وجود ندارد که بتواند مارک زاکربرگ و استیو بالمر را در زمره مدرسان آن قرار دهد. رشته های دانشگاهی زیادی وجود ندارد که بیشتر باشد
کپی کردن محتوا در کلیپ بورد iPad شما راحت است زیرا دسترسی آسان به متن، عکس، فیلم و غیره را برای کاربران فراهم می کند. با این حال، می توانید اطلاعات را کپی کنید.
اگر از برنامه ویرایش ویدیو KineMaster استفاده می کنید، ممکن است تعجب کنید که چگونه ویدیوها را در YouTube آپلود کنید. پس از همه، برنامه اشتراک گذاری ویدیوی آنلاین بی رقیب است
همکاری «Fortnite» و «Star Wars» برای بازیکنان قدرتهای نیروی ویژه و ماموریتهای «جنگ ستارگان» به ارمغان آورد. قدرت های نیرو با فصل 4 ظاهر شدند،
Roblox راه های خلاقانه و منحصر به فردی را برای ایجاد دنیا ارائه می دهد. اگر می خواهید تجربه بازی خود را در Roblox و هر یک از بازی های آن به اشتراک بگذارید، اضافه کردن یک دوست است
افزودن فضای ذخیره سازی بیشتر در پلی استیشن به شما کمک می کند تا با اندازه های بازی مدرن کنار بیایید. بازی های امروزی بزرگتر از قبل هستند و فضای زیادی را روی PS اشغال می کنند
اگر ناگهان به نظر می رسد که رایانه شما کندتر شده است، اولین فکر شما ممکن است این باشد که RAM خیلی کوچک است یا ویروسی شده است. با این حال
اگر کاربر RingCentral هستید، ممکن است بخواهید رمز عبور خود را تغییر دهید. شاید نگرانیهای امنیتی دارید یا میخواهید رمز عبوری را انتخاب کنید که راحتتر باشد
اگر مدتی است که در تلگرام فعال بوده اید، ممکن است بخواهید تصاویر پروفایل خود را تغییر دهید. با این حال، تصاویر نمایه قدیمی به طور خودکار حذف نمی شوند
پلتفرم Twitch این گزینه را دارد که شما را از دیدن زبان های مضر، توهین آمیز و توهین آمیز در چت محافظت کند. برای کاربران جوان تر، توصیه می شود که داشته باشند
https://www.youtube.com/watch?v=Pt48wfYtkHE Google Docs یک ابزار عالی برای همکاری است زیرا به چندین نفر اجازه می دهد تا روی یک واحد ویرایش و کار کنند


















