نحوه استفاده از نیرو در فورتنایت

همکاری «Fortnite» و «Star Wars» برای بازیکنان قدرتهای نیروی ویژه و ماموریتهای «جنگ ستارگان» به ارمغان آورد. قدرت های نیرو با فصل 4 ظاهر شدند،
راههای مختلفی وجود دارد که از طریق آنها میتوانید به گزینههای راهاندازی پیشرفته در ویندوز 10 دسترسی داشته باشید، و در این راهنما، ما همه آنها را فهرست میکنیم. Advanced Startup Options (ASO) منویی است که در آن ابزارهای بازیابی، تعمیر و عیب یابی را در ویندوز 10 دریافت می کنید. ASO جایگزینی برای گزینه های سیستم و بازیابی موجود در نسخه قبلی ویندوز است. با گزینههای راهاندازی پیشرفته، میتوانید به راحتی بازیابی، عیبیابی، بازیابی ویندوز را از تصویر سیستم، بازنشانی یا تازه کردن رایانه شخصی خود، اجرای بازیابی سیستم، انتخاب یک سیستم عامل دیگر و غیره شروع کنید.
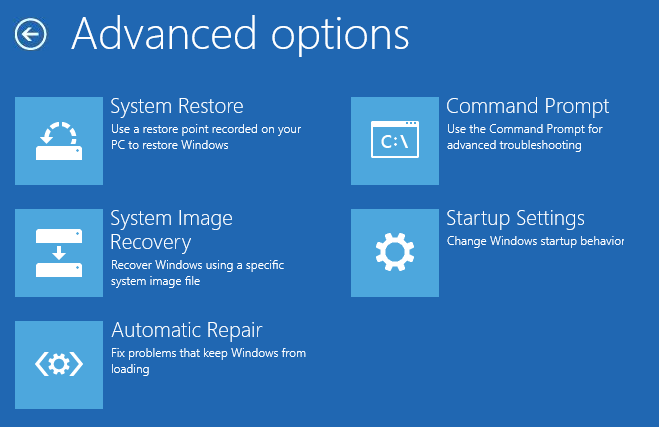
اکنون همانطور که می بینید منوی Advanced Startup Options (ASO) یک ویژگی بسیار مهم است که به شما در عیب یابی مشکلات مختلف ویندوز 10 کمک می کند. اما سوال اصلی همچنان باقی است و آن اینکه چگونه می توانید به منوی Advanced Startup Options دسترسی پیدا کنید؟ بنابراین بدون اتلاف وقت، بیایید نحوه دسترسی به گزینههای راهاندازی پیشرفته در ویندوز 10 را با کمک آموزش فهرستشده زیر ببینیم.
فهرست
1. Windows Key + I را فشار دهید تا Settings باز شود و سپس روی نماد Update & Security کلیک کنید .

2. اکنون از منوی سمت چپ، Recovery را انتخاب کنید .
3. در مرحله بعد، در پنجره سمت راست، در قسمت Advanced startup بر روی “ Restart now ” کلیک کنید .

4. پس از راه اندازی مجدد سیستم، به طور خودکار به گزینه های راه اندازی پیشرفته هدایت می شوید.
1. Command Prompt را باز کنید. کاربر می تواند این مرحله را با جستجوی 'cmd' انجام دهد و سپس Enter را فشار دهد.

2. دستور زیر را در cmd تایپ کنید و Enter را بزنید:
خاموش کردن /r /o /f /t 00
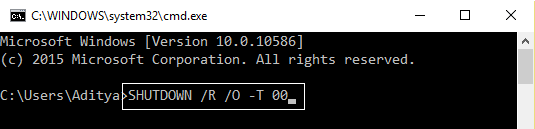
3. پس از راه اندازی مجدد سیستم، مستقیماً به گزینه های راه اندازی پیشرفته هدایت می شوید.
این نحوه دسترسی به گزینههای راهاندازی پیشرفته در ویندوز 10 است، اما اگر هنوز در دسترسی به آن با مشکل مواجه هستید، نگران نباشید، فقط از این روش صرفنظر کرده و به روش بعدی بروید.
یکی از روش ها را برای دسترسی به گزینه های راه اندازی پیشرفته دنبال کنید:
الف) منوی استارت را با فشار دادن کلید ویندوز باز کنید، سپس بر روی دکمه روشن/ خاموش کلیک کنید، سپس کلید Shift را فشار داده و نگه دارید و سپس روی Restart کلیک کنید .

ب) Ctrl + Alt + De l را فشار دهید سپس روی دکمه پاور کلیک کنید، کلید shift را فشار داده و نگه دارید و سپس روی Restart کلیک کنید .
ج) هنگامی که در صفحه ورود به سیستم هستید، روی دکمه روشن/ خاموش کلیک کنید، کلید shift را فشار داده و نگه دارید و سپس روی Restart کلیک کنید .

1. از دیسک USB یا DVD نصب ویندوز 10 خود بوت شوید.

2. تنظیمات زبان خود را انتخاب کنید و سپس روی Next کلیک کنید .

3. اکنون روی پیوند " Repair your computer " در پایین کلیک کنید.

4. با این کار گزینه Advanced Startup از جایی که می توانید کامپیوتر خود را عیب یابی کنید باز می شود.
این نحوه دسترسی به گزینههای راهاندازی پیشرفته در ویندوز 10 است، اما اگر دیسک نصب یا بازیابی ویندوز ندارید، نگران نباشید، فقط روش بعدی را دنبال کنید.
1. مطمئن شوید که دکمه پاور را برای چند ثانیه در حال بوت شدن ویندوز نگه دارید تا قطع شود. فقط مطمئن شوید که از صفحه بوت رد نمی شود وگرنه باید فرآیند را دوباره شروع کنید.

2. این را 3 بار متوالی دنبال کنید، زمانی که ویندوز 10 سه بار متوالی بوت نمی شود، بار چهارم به طور پیش فرض وارد حالت Automatic Repair می شود.
3. هنگامی که رایانه برای بار چهارم راه اندازی می شود، تعمیر خودکار را آماده می کند و به شما این امکان را می دهد که یا Restart کنید یا به گزینه های راه اندازی پیشرفته بروید.

4. برای عیب یابی کامپیوتر خود باید Advanced Startup Options را انتخاب کنید.
1. درایو بازیابی USB خود را در رایانه شخصی قرار دهید.
2. مطمئن شوید که کامپیوتر خود را با استفاده از درایو بازیابی USB بوت کرده اید .
3. زبان چیدمان صفحه کلید خود را انتخاب کنید، و Advanced Boot Options به طور خودکار باز می شود.
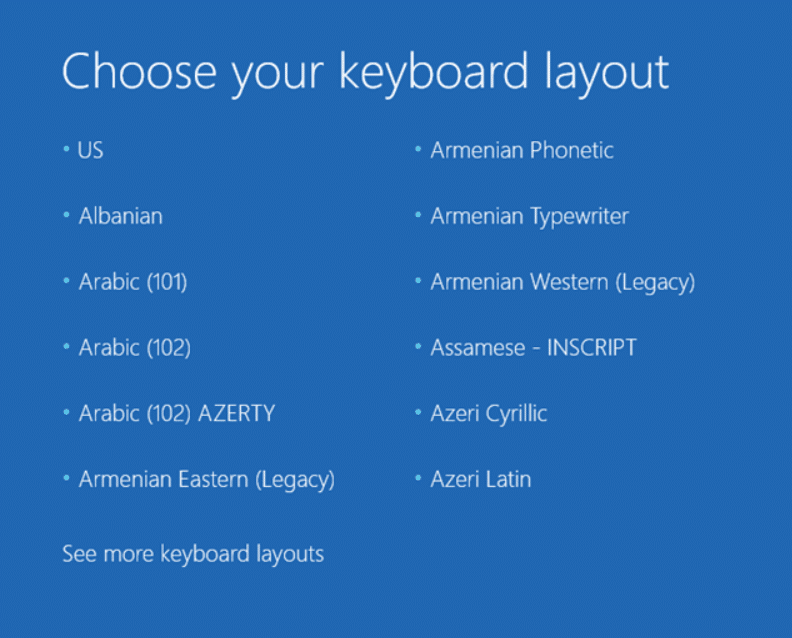
توصیه شده:
تمام، شما با موفقیت یاد گرفتید که چگونه به گزینههای راهاندازی پیشرفته در ویندوز 10 دسترسی داشته باشید، اما اگر هنوز در مورد این آموزش سؤالی دارید، در بخش نظرات از آنها بپرسید.
همکاری «Fortnite» و «Star Wars» برای بازیکنان قدرتهای نیروی ویژه و ماموریتهای «جنگ ستارگان» به ارمغان آورد. قدرت های نیرو با فصل 4 ظاهر شدند،
پلتفرم Twitch این گزینه را دارد که شما را از دیدن زبان های مضر، توهین آمیز و توهین آمیز در چت محافظت کند. برای کاربران جوان تر، توصیه می شود که داشته باشند
https://www.youtube.com/watch?v=Pt48wfYtkHE Google Docs یک ابزار عالی برای همکاری است زیرا به چندین نفر اجازه می دهد تا روی یک واحد ویرایش و کار کنند
شما می توانید از چندین روش برای برش اشکال در Adobe Illustrator استفاده کنید. این به این دلیل است که بسیاری از اشیا به یک شکل ایجاد نمی شوند. متاسفانه،
آیا تا به حال اعلان «این شماره تلفن ممنوع است» را در تلگرام دریافت کرده اید؟ اگر چنین است، ممکن است تعجب کنید که معنی آن چیست. تلگرام محدودیت هایی دارد
اسنپ چت یک پلتفرم اجتماعی محبوب است که به کاربران اجازه میدهد کلیپهای ویدیویی را به صورت عمومی پست کنند و در صورت عدم پاسخگویی مستقیماً برای سایر کاربران پیام ارسال کنند.
دریافت عذرخواهی، در حال حاضر فقط میتوانید به مخاطبین متقابل پیام بفرستید، خطا در تلگرام میتواند هنگام تماس با مخاطب جدید مشکل ساز باشد.
اگر می خواهید یک ارائه برای تلفن های همراه ایجاد کنید، باید طرح بندی را در اسلایدهای Google به عمودی تغییر دهید. اسلایدهای گوگل برای
Obsidian بستری برای ایجاد و مدیریت پیوند بین منابع، یادداشت ها و ایده ها ارائه می دهد. ایجاد پیوندها در Obsidian به شما کمک می کند سطوح جدیدی را باز کنید
ادغام دو چهره کاملاً متفاوت از عکس ها همیشه یک راه عالی برای سرگرمی است. ترکیب دو تصویر مجزا برای ایجاد ظاهری کاملا جدید
https://www.youtube.com/watch?v=ptR9NfE8FVw کانال های Discord چیزی است که برنامه Discord را سرگرم کننده می کند. این یک کانال متنی پر از میم باشد
به روز شده در 19 اکتبر 2023 گاهی اوقات، زندگی در مسیر اهداف رسانه های اجتماعی ما قرار می گیرد. احتمالاً آن لحظاتی را داشته اید که در حال تایپ کردن با تلفن خود هستید،
در حالی که غیرفعال کردن تماسها در واتساپ امکانپذیر است، این گزینه به راحتی در برنامه یافت نمیشود، مگر اینکه تغییراتی ایجاد کنید. بسیاری از کاربران انتخاب می کنند
بزرگترین مشکلی که کاربران Roblox با آن مواجه می شوند، گیر افتادن در یک بازی است. این به دلیل ناوبری UI است که ممکن است به طور تصادفی آن را روشن کرده باشید
https://www.youtube.com/watch?v=srNFChLxl5c هایلایت های اینستاگرام راهی عالی برای نزدیک شدن به دنبال کنندگان شماست. شما می توانید لحظات خاص خود را به اشتراک بگذارید
اگر از یک برنامه پیام رسانی برای حفظ ارتباط با خانواده و دوستان استفاده می کنید، از قبل با مسنجر فیس بوک و واتس اپ آشنا هستید. هر دو رایگان هستند،
از دست دادن داده ها هم از نظر مالی و هم از نظر بهره وری می تواند مخرب باشد. طبق گزارش IBM، میانگین هزینه نقض داده در سال 2023 بیش از 4 دلار بوده است
آیا میدانستید که میتوانید همزمان روی چند برنامه در iPad خود کار کنید؟ میتوانید از بسیاری از گزینههای چندوظیفهای مانند Split View در iPad خود استفاده کنید. شکاف
راه اندازی احراز هویت دو مرحله ای (2FA)، که به عنوان احراز هویت دو مرحله ای نیز شناخته می شود، ضروری است زیرا لایه دیگری از امنیت را به شما می دهد. در مدرن
اگر می خواهید در سکوت از فیلم یا برنامه تلویزیونی مورد علاقه خود لذت ببرید، زیرنویس راهی است. مانند سایر پلتفرمهای پخش جریانی، Paramount+ به شما امکان میدهد به سرعت


















