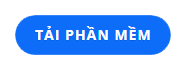Furmark یکی از بهترین نرم افزارهای پشتیبانی کامپیوتری است. این نرم افزار شگفت انگیز عملکرد GPU را در سیستم کامپیوتری ویندوز به شما اطلاع می دهد. برای دانلود و استفاده موثر از آن، باید به اطلاعات زیر از WebTech360 مراجعه کنید .
مفهوم GPU
قبل از یادگیری در مورد Furmark ، باید بدانید که GPU چیست زیرا این نرم افزار به طور مستقیم از عملکرد GPU پشتیبانی می کند. احتمالاً از خود پرسیده اید که تصاویر یا ویدیوهایی که در رایانه خود می بینید چگونه پردازش می شوند. پاسخ به این مشکل به لطف کمک یک کارت گرافیک است که به عنوان کارت گرافیک نیز شناخته می شود.

قبل از نصب Furmark باید GPU را به خوبی درک کنید
کارت گرافیک سیگنال های الکترونیکی را از CPU دریافت می کند و آنها را به تصاویر سازگار با صفحه تبدیل می کند. بخش مرکزی آن یک GPU (واحد پردازش گرافیک) است که وظیفه آن تمام محاسبات اصلی را بر عهده دارد. کارت گرافیک برای کامپیوتر ضروری است. به خصوص دستگاه برای چندین ساعت به طور مداوم برای بازی، مهندسی، تجزیه و تحلیل داده ها و ... استفاده می شود.
از آنجایی که اکثر مردم از رایانه خود برای تمام کارهای اساسی استفاده می کنند، GPU از قبل در مادربرد نصب شده است که معمولاً به عنوان کارت داخلی شناخته می شود. با این حال، برای موارد استفاده فشرده مانند پردازش ویدیو یا گرافیک، کامپیوتر به کارت گرافیک بهتری نیاز دارد. و برای قضاوت در مورد کیفیت به یک ابزار تست مانند Furmark نیاز دارید .
نرم افزار FurMark و توابع برای GPU
Furmark یک برنامه تست استرس است - ابزاری که به شما امکان می دهد GPU خود را به نقطه ای فشار دهید که در معرض خطر شکست قرار گیرد. این باعث می شود تا از قدرت محاسباتی دستگاه به طور کامل استفاده کند و پیچیده ترین داده ها را مدیریت کند. هر بار که در مورد تست استرس بشنوید، احساس خطر می کنید زیرا احتمال آسیب رساندن به سخت افزار کامپیوتر شما زیاد است.

Furmark یک نرم افزار تست استرس است
هدف از تست استرس Furmark تعیین نقطه ای است که GPU شما می تواند بدون مشکل اجرا شود. این کمک می کند تا اطمینان حاصل شود که استفاده روزانه از GPU هیچ ضرری ندارد. در حال حاضر، اگر می خواهید GPU خود را در چنین آزمایشی قرار دهید، Furmark برنامه خوبی است. نرم افزار Furmark سبک وزن، آسان برای استفاده است و در 5 سال گذشته یک انتخاب استاندارد بوده است.
می توانید مطمئن باشید که Furmark به شما امکان می دهد عملکرد کارت گرافیک خود را در یک محیط کنترل شده نظارت کنید. شما قادر خواهید بود از بهترین قدرت کارت گرافیک استفاده کنید.
دانلود Furmark 64bit - بررسی سخت افزار کامپیوتر
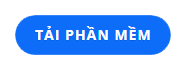
دقیق ترین راهنمای نصب FurMark
کاری که باید قبل از استفاده از نرم افزار به منظور تست کارت گرافیک انجام دهید، دانلود و نصب FurMark است . عملیات تا حدودی پیچیده خواهد بود، بنابراین باید دستورالعمل های زیر را به دقت دنبال کنید.
Furmark به رایانه ای با حداقل پیکربندی CPU از Celeron یا مدل های بالاتر با حافظه رم حداقل 1 گیگابایت نیاز دارد. هارد دیسک با نرم افزار کوچک 6.7 مگابایت با حداقل 1 گیگابایت حافظه آزاد. سیستم عامل هایی که Furmark را می پذیرند عبارتند از Windows XP، Windows Vista، Windows 7، Windows 8، Windows 10 .

دانلود و نصب Furmark ساده نیست
مرحله 1: به لینک بالا مراجعه کرده و نرم افزار Furmark را دانلود کنید
برای دانلود نرم افزار Furmark می توانید با کلیک بر روی لینک آخرین نسخه به وب سایت مراجعه کنید. سپس آیکون Download Furmark ظاهر می شود. برای دانلود این نرم افزار در کامپیوتر خود بر روی نماد کلیک کنید.
مرحله 2: مسیرهای Furmark را تنظیم کنید
مرحله بعدی که باید انجام دهید این است که روی فایل دانلود شده کلیک کرده و اولین مراحل را انجام دهید. شما موردی را که توافقنامه را قبول دارم انتخاب کنید و روی Next کلیک کنید .

در اینجا، می توانید مسیر را تنظیم کنید یا پیش فرض را برای Furmark بگذارید و روی Next کلیک کنید .

به انتخاب Next ادامه دهید

مرحله 3: نمایش آیکون نرم افزار را تنظیم کنید
FurMark از شما درخواست میکند که روی دسکتاپ نمایش داده شود تا پیدا کردن آن برای شما آسانتر شود، سپس گزینه Create a desktop shortcut را علامت بزنید . در این مرحله می توانید موافقت کنید یا خیر و سپس روی Next کلیک کنید .
همچنین می توانید یک نماد در دسکتاپ ایجاد کنید یا دسترسی سریع به نوار وظیفه انجام دهید ، سپس نماد Ceate a Quick launch را انتخاب کنید و Next را انتخاب کنید .

مرحله 4: نصب کامل Furmark را کامل کنید
در نهایت برای ادامه نصب نرم افزار، Install را انتخاب می کنید .

Furmark از شما می خواهد که اطلاعات بیشتری را با دقت بخوانید، در صورت عدم نیاز می توانید روی Next کلیک کنید .

سپس، روی Finish کلیک کنید تا فرآیند نصب Furmark تکمیل شود. در این مرحله، شما می توانید از نرم افزار Furmark برای انجام تست قدرت GPU استفاده کنید.

مراحلی که باید قبل از استفاده از نرم افزار Furmark برای شما انجام دهید
اولین گام در هنگام استفاده از Furmark این است که باید سایر برنامه های باز روی رایانه خود را ببندید. زیرا برنامه های در حال اجرا می توانند در ارزیابی Furmark از عملکرد GPU شما اختلال ایجاد کنند.
در صورتی که میخواهید تمام کارتهای گرافیک نصب شده روی رایانه خود را بررسی کنید، میتوانید کادر Fullscreen را علامت بزنید. اگر این کار را نکنید، حالت پنجره ای فقط نتایج کارت گرافیک اصلی (در دسترس) شما را هنگام استفاده از Furmark نشان می دهد .

باید تعداد کارتهای ویدئویی را که میخواهید آزمایش کنید، یادداشت کنید
همچنین می توانید تنظیم وضوح را مطابق با صفحه نمایش خود انتخاب کنید. برای افزودن چند گزینه سه بعدی به تست به تنظیمات بروید. همچنین هشدارهای دمای GPU در اینجا وجود دارد و می توان آن را بر روی تنظیمات شخصی تنظیم کرد. در بخش منوی anti-aliasing، می توانید سطح مورد نظر خود را برای بررسی انتخاب کنید. حداقل 2X MSAA و 8X MSAA حداکثر.
پس از تلاش برای پیکربندی تست به شکل دلخواه، دکمه GPU Stress Test را انتخاب میکنید تا Furmark اجرا شود. لازم نیست منتظر بمانید تا کل تست اجرا شود، اما باید اجازه دهید 30 دقیقه یا بیشتر اجرا شود. فن کامپیوتر شما نویزتر از حد معمول خواهد بود زیرا با ظرفیت بالاتر کار می کند. پس از مدتی نمایشگر قدرت کارت گرافیک کامپیوتر در حال استفاده را دریافت خواهید کرد.
دستورالعمل آزمایش با GPU-Z با Furmark
GPU-Z تمام پارامترهای کارت گرافیکی را که می خواهید بررسی کنید به شما می گوید. در عین حال می توانید ببینید که فن و سنسورها به درستی کار می کنند یا خیر.
ابتدا برنامه FurMark را باز کرده و در تب Tools، GPU-Z را انتخاب کنید. سپس پارامترهای GPU را در رایانه خود نظارت می کنید. برنامه Furmark همچنین به شما امکان می دهد پارامترهای CPU و GPU لپ تاپ های VGA انویدیا را مشاهده کنید. علاوه بر این، این ابزار همچنین ساعت در حال اجرا GPU را نشان می دهد. شما به راحتی می توانید فعالیت کامپیوتر خود را کنترل کنید.

فن ها و سنسورهای کارت گرافیک را با GPU-Z تست کنید
علاوه بر این، می توانید از پردازنده گرافیکی شارک Furmark نیز برای تست استفاده کنید. شما همچنان عملیات باز کردن برنامه FurMark را انجام می دهید، اما در تب Tools، GPU Shark را انتخاب می کنید. شما می توانید پارامترهای دقیق GPU را در رایانه خود ردیابی کنید.
پاسخ مهم: آیا نرم افزار Furmark ایمن است؟
مطمئناً برای شما سوال خواهد بود که آیا GPU شما باید اینقدر اجرا شود یا خیر. اکثر مردم از رایانه های خود به اندازه ای استفاده نمی کنند که باعث آسیب سخت افزاری شود. با این حال، استفاده از Furmark طبق پروتکل های ایمنی کاملاً بی ضرر است.

Furmark نرم افزار ایمن است
اگر نرمافزار Furmark در حین تست از کار میافتد، ممکن است به این دلیل باشد که کارت گرافیک شما اورکلاک شده است و دمای GPU را افزایش داده و باعث آسیب میشود. برخی از دلایل دیگر می تواند این باشد که شرایط خنک کننده سازگار نیست یا کارت گرافیک شما خیلی قدیمی است و برای این تست Furmark مناسب نیست.
چند نکته کوچک قبل از استفاده از FurMark
هنگام اجرای نرم افزار FurMark ، باید چند نکته مهم را در نظر داشته باشید. این نرم افزار از تمام قدرت کارت گرافیک رایانه شما بهره برداری می کند، بنابراین استفاده زیاد از آن توصیه نمی شود زیرا ممکن است منجر به خرابی کارت گرافیک شود.
همچنین وقتی لپ تاپ یا رایانه شخصی در محیطی با دمای بالا قرار می گیرد، نباید قدرت گرافیکی را آزمایش کنید. در عوض، دستگاه را فقط در مکانی خنک قرار دهید تا دما را بهینه کنید.
نرم افزار Furmark با ویژگی های متنوع به شما کمک می کند کامپیوتر خود را با جزئیات و ایمن بررسی کنید. می توانید مطمئن باشید که اگر طبق دستورالعمل از این برنامه استفاده شود به دستگاه شما آسیبی نمی رساند. امیدواریم این اشتراکگذاریها از WebTech360 به شما کمک کند رایانه خود را به طور مؤثر بررسی کنید.