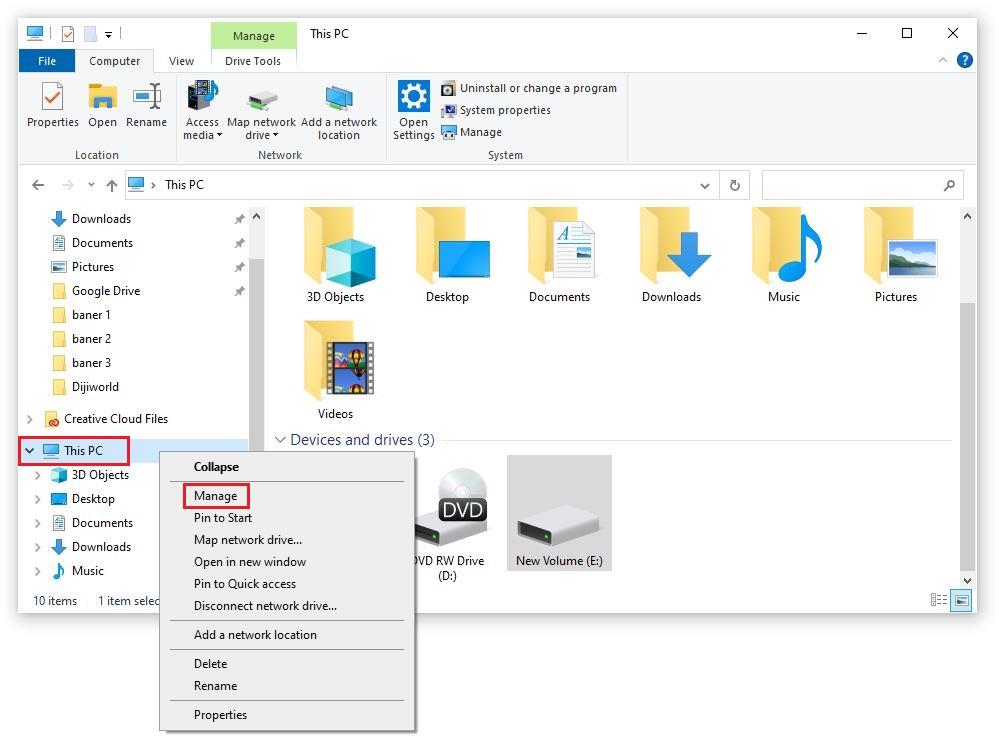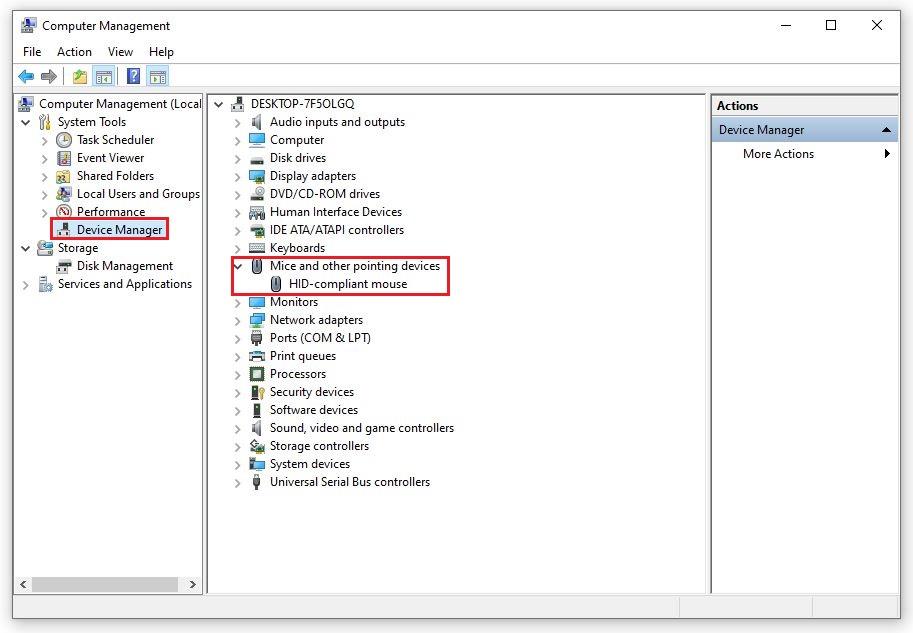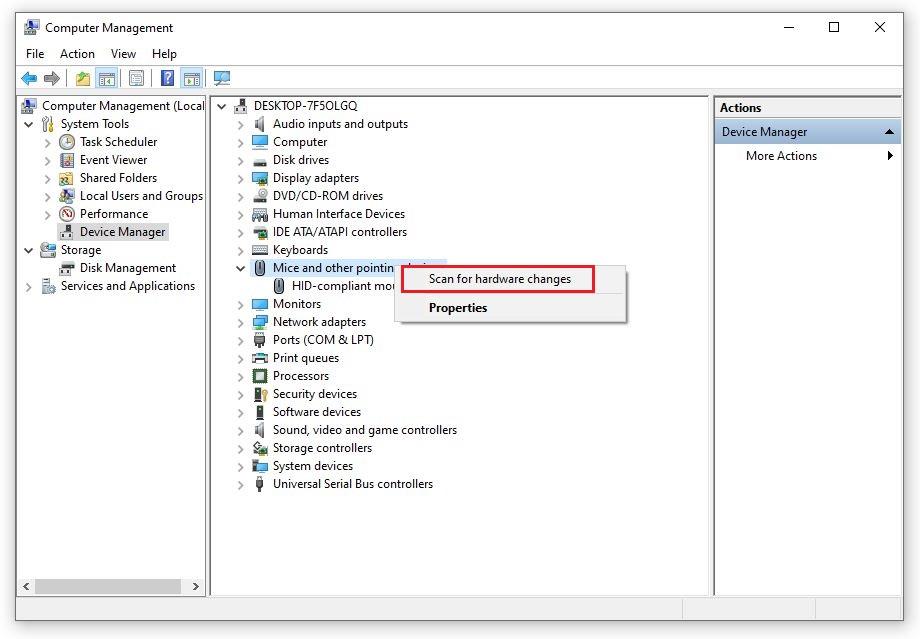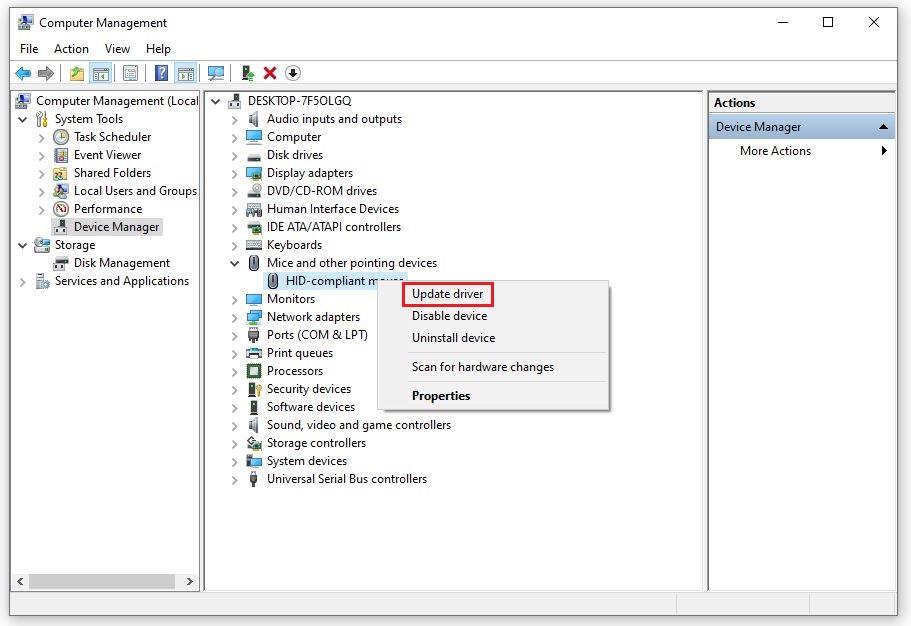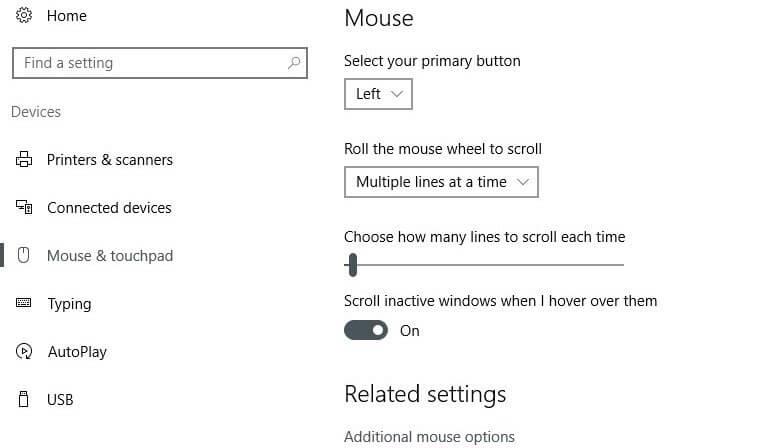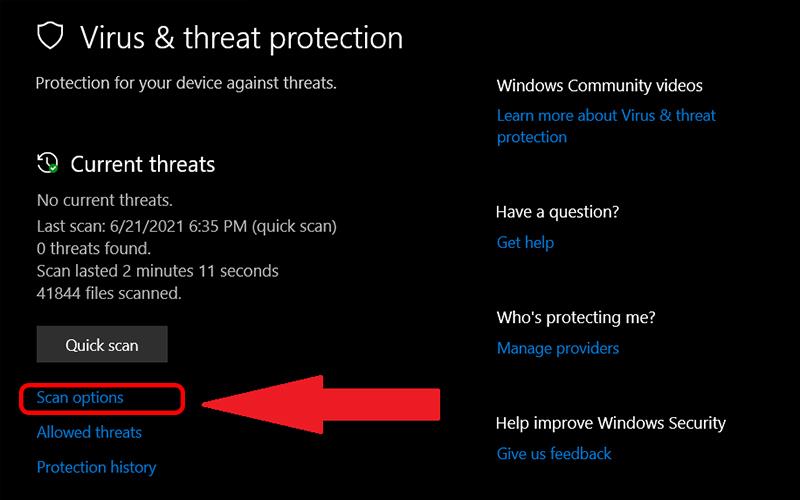وضعیتی که لپتاپ ماوس را نمیشناسد یک وضعیت بسیار رایج است. افراد زیادی هستند که در هنگام مواجهه با این مشکل احساس ناراحتی می کنند. با این حال، آیا می دانید چگونه به طور موثر این مشکل را برطرف کنید؟ مقاله زیر راه هایی برای تعمیر لپ تاپی که نمی خواهد سریع ماوس دریافت کند را با شما به اشتراک می گذارد.
1. پورت اتصال را تغییر دهید و ماوس را تست کنید
اگر لپتاپ ماوس را نمیشناسد ، اولین کاری که باید انجام دهید این است که پورت اتصال را تغییر دهید و ماوس را بررسی کنید. این روش بسیار ساده است و اگر ماوس را قبول ندارید برای بسیاری از لپ تاپ ها ارزش امتحان کردن را دارد. اگر از ماوس مجهز به USB استفاده می کنید، می توانید آن را جدا کرده و به پورت دیگری وصل کنید. این به شما کمک می کند تا متوجه شوید که موس شما آسیب دیده یا پورت USB معیوب است.

پورت اتصال را تغییر دهید و ماوس را تست کنید
هنگامی که پورت ماوس را به یک پین USB دیگر وصل میکنید، کامپیوتر ماوس را تشخیص میدهد، پس مطمئناً پورت USB رایانه شما مشکل دارد. می توانید ماوس را به رایانه دیگری متصل کنید و ببینید که آیا کار می کند یا خیر. اگر نه، باید یک ماوس جدید را برای استفاده جایگزین کنید.
در حین استفاده، باید پین ها را تمیز کرده و به طور دوره ای آنها را بررسی کنید. پس از مدتی استفاده، پورت اتصال به راحتی آسیب می بیند و نوردهی تا حد زیادی کاهش می یابد.
2. لپ تاپ را ریستارت کنید
در صورتی که پورت USB را عوض کرده اید اما لپ تاپ ماوس را نمی شناسد ، باید لپ تاپ را ریستارت کنید. این روش بسیار ساده است اما همچنین راهی موثر برای رفع خطاهای اساسی رایج است. این امکان وجود دارد که نرم افزار موجود در رایانه با سایر دستگاه های متصل به رایانه یا به دلیل خطای سیستم عامل در تضاد باشد. بنابراین باید لپ تاپ را ریستارت کنید.

کامپیوتر را مجددا راه اندازی کنید
علاوه بر این، ممکن است در فرآیند کار، عملیات شما به راحتی باعث شود که رایانه در حالت تضاد در نرم افزار و سخت افزار قرار گیرد. راه اندازی مجدد لپ تاپ به بازگرداندن آن به حالت پایدارتر کمک می کند.
3. درایور ماوس را دوباره نصب کنید
اگر لپتاپ ماوس را نمیشناسد ، میتوانید درایور ماوس را دوباره نصب کنید. این مشکل اغلب زمانی که از لپتاپهای جدید برای نصب مجدد سیستم عامل استفاده میکنید، با استفاده از دانلود شبح در شبکه که با عوامل زیادی بهینهسازی شده است، مواجه میشوید. با این حال، ممکن است دستگاه رایانه دارای خطای درایور نیز باشد. این کاملا طبیعی است. برای نصب درایور ماوس می توانید مراحل زیر را انجام دهید:
مرحله 1: روی نماد This PC کلیک راست کنید . مورد Device manager را انتخاب کنید .
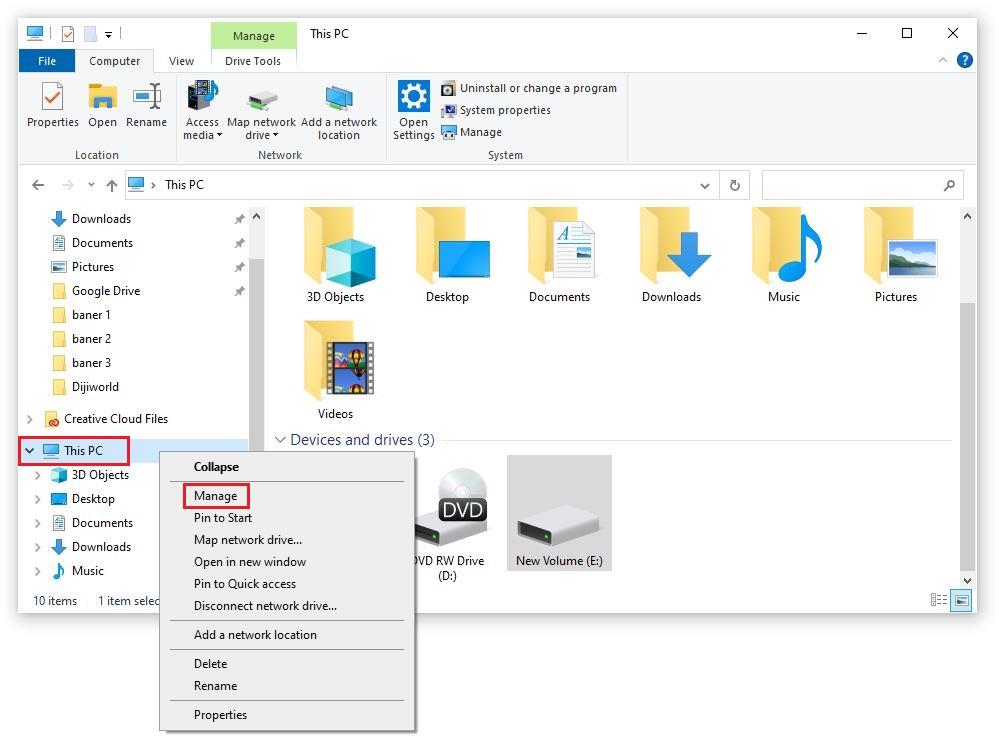
مرحله 2: در رابط مدیر دستگاه => مورد Moce and other pointing devices را انتخاب کنید. این مرحله به شما کمک می کند بررسی کنید که آیا دستگاه درایورهای کافی دارد یا خیر.
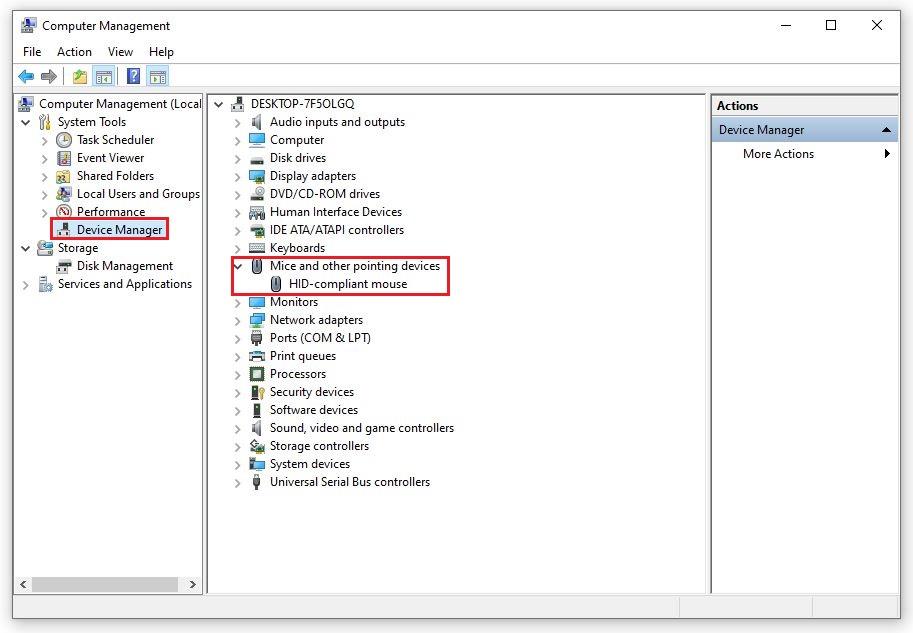
مرحله 3: اگر دستگاه قبلاً درایور دارد، میتوانید « حذف دستگاه » را انتخاب کنید تا درایور قدیمی را حذف کنید و درایور جدید را با نسخه ارتقا یافته دوباره نصب کنید. اگر رایانه شما درایور ماوس ندارد، آن را با کلیک راست روی خط " موش ها و سایر دستگاه های اشاره گر " دانلود کنید. به انتخاب « اسکن برای تغییرات سخت افزاری » ادامه دهید تا رایانه به طور خودکار درایور جدید را شناسایی کرده و در رایانه دانلود کند.
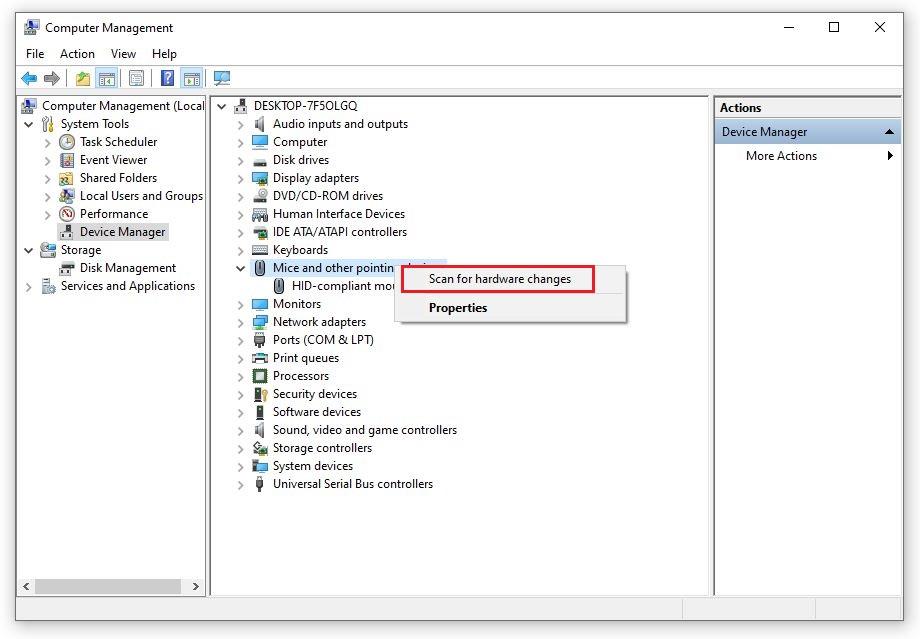
درایور موس را دوباره نصب کنید
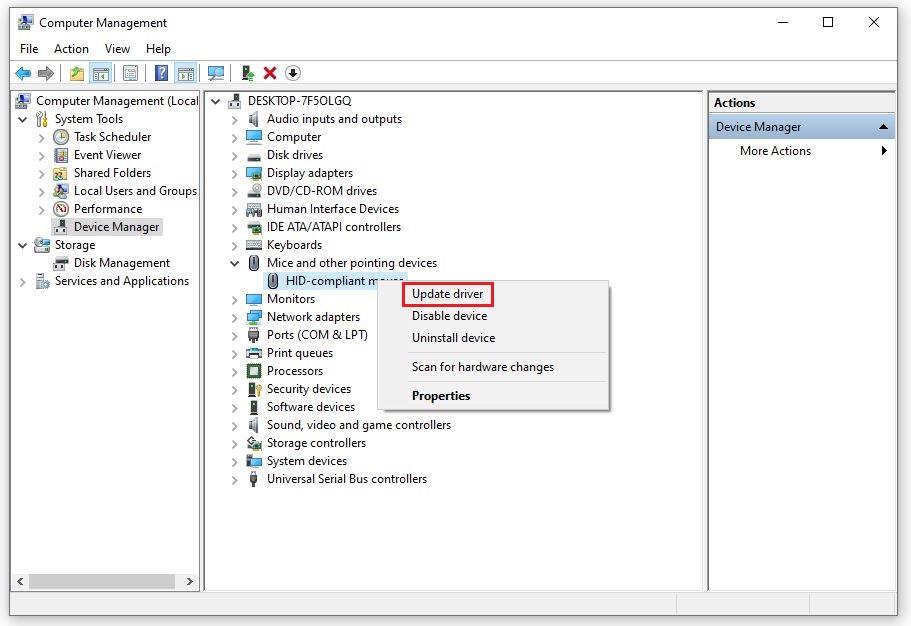
در طول فرآیند دانلود، شما مجاز به خاموش کردن رایانه نیستید، زیرا این روی روند تأثیر می گذارد. مطمئن شوید که دستگاه شما همیشه به اینترنت متصل است.
4. وضعیت صفحه لمسی روشن/خاموش را بررسی کنید
در صورتی که لپ تاپ ماوس را قبول نکند اما ماوس تاچ پد روی کامپیوتر موجود باشد، چه خواهید کرد؟ لطفاً فوراً وضعیت خاموش بودن صفحه لمسی خود را بررسی کنید! بسیاری از مدل های لپ تاپ امروزه می توانند صفحه لمسی را از طریق میانبرهای صفحه کلید خاص تنظیم کنند. این تجهیزات بسیار راحت است اما با مشکلات زیادی نیز مواجه است.
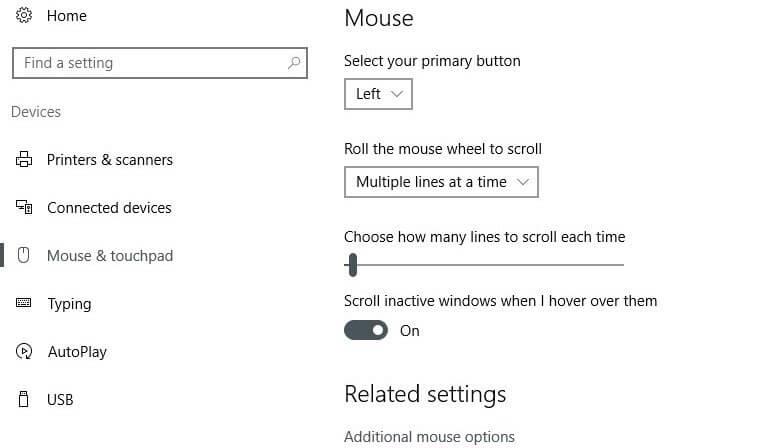
پد لمسی ماوس
این احتمال وجود دارد که در فرآیند استفاده از رایانه، به طور تصادفی کلید ترکیبی اشتباهی را فشار دهید، که منجر به غیرفعال کردن تاچ پد می شود. ترکیب کلید میانبر برای روشن/خاموش کردن تاچ پد لپ تاپ، کلید ترکیبی Fn + F8 خواهد بود.
5. برای ویروس های رایانه خود اسکن کنید
ویروس ها عامل اصلی خطاهای جزئی، آسیب به نرم افزارها و سیستم عامل های نصب شده بر روی کامپیوتر هستند. بنابراین، اگر با شرایطی مواجه شدید که لپتاپ ماوس را تشخیص نمیدهد و استفاده از روشهای بالا همچنان کار نمیکند، بررسی کنید که آیا رایانه شما ویروسی دارد یا خیر.
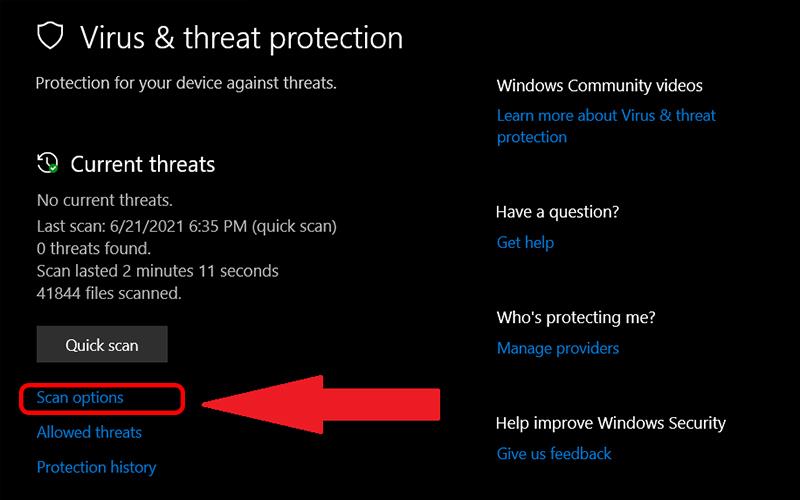
ویروس را اسکن کنید
در این مرحله، باید ویروسها را اسکن کنید تا ویروسهایی را که برای رایانهتان مضر هستند حذف کنید. اگرچه لازم نیست این کار را به طور مرتب انجام دهید، اما باید هر 3 ماه یکبار ویروس ها را اسکن کنید.
6. سخت افزار معیوب
سخت افزار معیوب نیز دلیل عدم شناسایی ماوس توسط لپ تاپ است . به نظر می رسد سیم اتصال موس، کیبورد به مین برد شکسته شده است و دستگاه های دیگر را تحت تأثیر قرار می دهد. شما نمی توانید این مشکل را به تنهایی حل کنید، اما باید آن را به یک مرکز تعمیر کامپیوتر بیاورید تا بررسی شود. در اینجا، تیمی از تکنسین ها به شما کمک می کنند تا مشکل رایانه خود را برطرف کنید و به اثر مورد انتظار دست پیدا کنید.
از این طریق، WebTech360 به شما گفته است که چگونه وضعیتی را که لپ تاپ ماوس را تشخیص نمی دهد، برطرف کنید . مشکلات زیادی وجود دارد که منجر به این وضعیت می شود، اما رفع آنها نیز بسیار آسان است. راه های فوق به شما کمک می کند تا مشکل را سریع حل کنید و استفاده موثر از ماوس را بازیابی کنید.