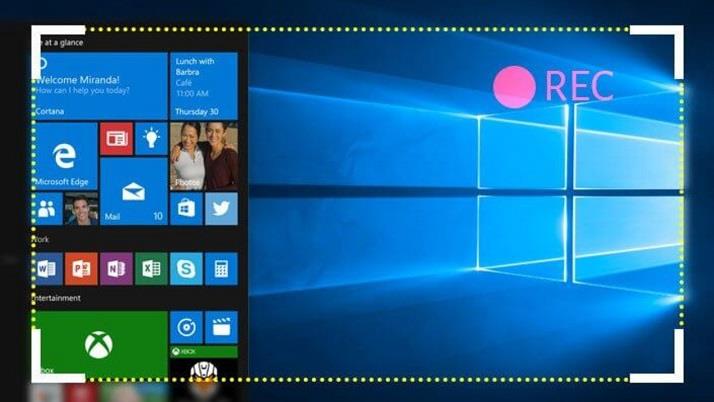نرم افزار ضبط صفحه معمولاً برای کسانی است که می خواهند هنگام انجام کار از صفحه نمایش رایانه عکس بگیرند . بنابراین، به طور کلی، کمک بزرگی به گیمرها در سراسر جهان است. سپس می توان از ضبط ها برای تهیه فیلم های YouTube استفاده کرد. می توانید گیم پلی بازی های ویدیویی خاصی را آپلود کنید. مجریان به راحتی می توانند با کمک تکنیک های شنیداری و بصری موضوع خاصی را به مخاطب بفهمانند. توسعه دهندگان برنامه همچنین به طور کلی ویژگی های برنامه را به مخاطبان هدف خود نشان می دهند.
بنابراین، مشتری را تحریک می کند زیرا آنها می توانند عملکردهای برنامه و رابط کاربری را ببینند. و نرمافزار ضبط صفحه همچنین برنامههایی را در نمایشهای نرمافزاری پیدا میکند که میتوانید نحوه عملکرد یک نرمافزار خاص، عملکردها و ویژگیهای آن را نشان دهید.
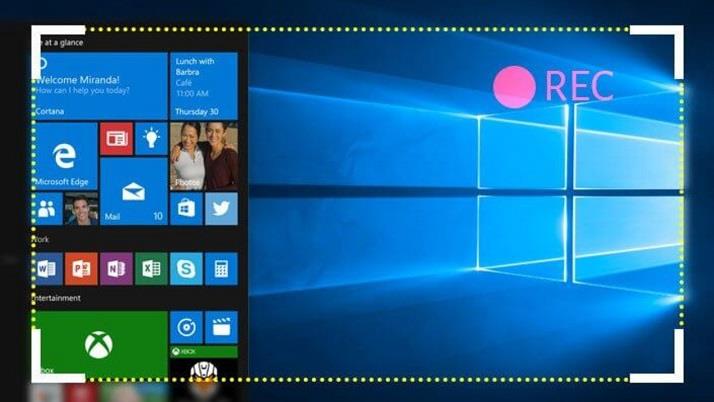
با ویژگیهای ویرایش، میتوانید متون، زیرنویسها، فلشها یا نشانههای دیگر را وارد کنید. شما می توانید یک فیلم آموزشی و چگونه به ایجاد کنید. برای کاربران حرفه ای، بسیاری از ویژگی های دیگر توسط ضبط کننده های صفحه نمایش با قیمت های متوسط ارائه می شود. بهترین بخش در مورد ابزارهای نرم افزار ضبط صفحه این است که آنها عملکردهای پیچیده ای را با استفاده از رابط های ساده ارائه می دهند.
فهرست
10 بهترین نرم افزار ضبط صفحه برای ویندوز
در زیر لیستی از 10 بهترین نرم افزار ضبط صفحه نمایش برای ویندوز آورده شده است. این لیست شامل تمام دلایلی است که باید این ضبط کننده های صفحه و موارد دیگر را امتحان کنید.
شروع کنیم!
1. ضبط صفحه ویندوز 10
این احتمال وجود دارد که شما برای مدت طولانی از ویندوز 10 استفاده کرده باشید. اما این بدان معنا نیست که شما همه چیزهایی که این پلتفرم ارائه کرده است را بررسی کرده اید. برخی از "ویژگی های پنهان" وجود دارد که ممکن است متوجه شما نشده باشد.
به عنوان مثال، دارای یک سیستم ضبط صفحه است که در GameBar ظاهر می شود. برای شروع ضبط، باید دکمه " Windows " + " Alt " + " R " را فشار دهید . ' همچنین می توانید اسکرین شات بگیرید.
2. عزوید
Ezvid برای Windows یک ضبط کننده صفحه نمایش و ویرایشگر ویدیویی با امکانات کامل است که برای ایجاد ویدیوهای بی شماری برای فیس بوک، یوتیوب و سایر وب سایت های محتوای تولید شده توسط کاربر استفاده شده است.
این یک ابزار ضبط است که دارای مجموعه ای از عملکردهای متوسط است. علاوه بر داشتن یک ویرایشگر ویدیوی داخلی، میتوانید با استفاده از Ezvid رکورد را تقسیم کرده و متن را بین دو کلیپ ویدیویی اضافه کنید، که میتواند به صورت افکت نمایش اسلاید ساخته شود . و با « حالت بازی»، میتوانید حالت پنجرهای بازیهایی را که بازی میکنید ضبط کنید.
Ezvid با چند آهنگ موسیقی نیز همراه است. اگر موسیقی پسزمینه نمیخواهید، میتوانید دستگاه بیصدا را انتخاب کنید. حتی می توانید صدای خود یا سایر تصاویر را در ویدیو قرار دهید. Ezvid دارای برخی از ویژگی های چشمگیر مانند طراحی روی صفحه، سنتز صدا، کنترل سرعت و بسیاری موارد دیگر است.
3. ضبط صفحه Rylstim
Rylstim Screen Recorder امکان ضبط وقایع روی مانیتور را می دهد که شامل اشاره گر ماوس و نمایش کلیک های منظم و راست دکمه های ماوس است. راه اندازی اولیه نیازی به مهارت خاصی ندارد. و هنگامی که کدک ویدیویی مورد نیاز را انتخاب کردید، می توانید شروع به ضبط ویدیو کنید.
Rylstim Screen Recorder یک طرح اولیه و بدون هیچ گونه پیچیدگی دارد. برای شروع ضبط، تنها کاری که باید انجام دهید این است که دکمه "شروع ضبط" را فشار دهید. تنها چیزی که به فرمان شما نیاز دارد، نرخ فریم و انتخاب نمایش کلیک چپ یا راست بر روی ویدیوهای ضبط شده است.
هنگامی که آنها را فعال می کنید، خروجی نهایی امواج قرمز را برای نمایش کلیک چپ و موج های سبز برای کلیک های راست نشان می دهد. می توان از آن برای فیلم های آموزشی استفاده کرد. همچنین می توانید تصمیم بگیرید که فیلم خروجی نهایی در کجا ذخیره شود. با این حال، Rylistim Screen Recorder گزینه هایی مانند کاهش اندازه پنجره یا افزودن متن و سایر ویرایش ها را در اختیار شما قرار نمی دهد. Rylstim Screen Recorder یک رابط کاربری ساده دارد.
4. Webinaria
Webinaria یک نرم افزار رایگان ضبط صفحه است که هیچ گونه محدودیت واترمارک یا سایر محدودیت ها را اعمال نمی کند . از این ابزار می توان برای ساخت فیلم هایی برای ضبط نمایش ها و آموزش های نرم افزار استفاده کرد. شما می توانید با استفاده از Webinaria متون را در ویدیو درج کنید.
صدای همراه را نیز می توان بنا به انتخاب شما ضبط یا خاموش کرد. Webinaria همچنین به شما امکان می دهد از کل صفحه یا یک پنجره یا فقط بخشی از صفحه خود عکس بگیرید. به طور خلاصه، Webinaria یک راه حل برجسته برای ضبط تصاویر از صفحه است.
5. Flashback Express Recorder
Flashback Express Recorder نرم افزار تولید بلوبری است. در سه نسخه موجود است یعنی. رایگان، پلاس، و حرفه ای . نسخه رایگان Flashback Express Recorder دارای ویژگی های اولیه مانند ضبط از صفحه نمایش یا وب کم و همچنین ضبط صدا است. میتوانید اندازه پنجره را تنظیم کنید و متون را در مکانهای مربوطه در Flashback Express Recorder وارد کنید.
محصول نهایی را می توان در YouTube آپلود کرد یا به AVI یا Flash صادر کرد. نسخه پلاس Flashback Express Recorder با قیمت 89 دلار در فروشگاه موجود است . اگرچه گزینههای ضبط تقریباً یکسان هستند، گزینههای بیشتری برای صادرات ویدیوی ضبطشده دریافت میکنید. می توان آن را به QuickTime، MS PowerPoint صادر کرد یا حتی از طریق FlashBack Connect به اشتراک گذاشت.
می توانید حاشیه نویسی، کادرهای متنی و برجسته های مکان نما را اضافه کنید. بهترین ویژگی ها در نسخه حرفه ای Flashback Express Recorder است که 199 دلار ارزش دارد . علاوه بر سایر ویژگیها، مضامینی برای ویرایش ویدیو و افزودن زوم، تاری و جلوههای دیگر دارید.
6. DVDVideoSoft – نرم افزار رایگان ضبط ویدیوی صفحه نمایش
چرا DVDVideoSoft Free Screen Recorder چشمگیر است؟ به خواندن ادامه دهید! ضبط کننده ویدیوی رایگان صفحه نمایش DVDVideoSoft فعالیت های صفحه نمایش را ضبط می کند که شامل تغییرات روی صفحه، حرکات ماوس و گفتار از میکروفون می شود.
همچنین چندین پنجره و اشیاء از جمله منوهای چند سطحی را می گیرد. با استفاده از ضبط کننده ویدیوی رایگان صفحه نمایش DVDVideoSoft، اندازه، برش و چرخش تصاویر خروجی را تغییر دهید. ویدیوی صفحه نمایش شما ر�� روی فایل های MP4 ضبط می کند. DVDVideoSoft Free Screen Video Recorder مسیر مکان نما شما را برای وضوح برجسته می کند.
DVDVideoSoft در فرمت های BMP، GIF، JPEG، PNG یا TGA ذخیره می شود. با شروع ویندوز اجرا می شود (اختیاری). DVDVideoSoft Free Screen Video Recorder فاقد نرم افزارهای تبلیغاتی مزاحم یا جاسوس افزار است. ضبط ویدیو با صدا (از میکروفون). همانطور که از نام آن پیداست، DVDVideoSoft Free Screen Video Recorder رایگان و ایمن برای نصب و اجرا است.
7. کروت
Krut که به زبان جاوا نوشته شده و برای ساخت آموزش های ویدیویی مناسب است، در ضبط فایل های فیلم، از جمله صدا، قسمت های انتخاب شده از صفحه نمایش شما بسیار عالی است. داده ها از فرمت MOV استفاده می کنند. Krut یک رابط کاربری فشرده و بصری دارد.
نیازی به نصب ندارد اما برای اجرا به جاوا نیاز دارد. بنابراین پس از دانلود Krut، برای شروع باید فایل jar. را اجرا کنید. میتوانید ویدیوها را با یا بدون صدا در Krut ضبط کنید. اندازه پنجره را نیز می توان به دلخواه انتخاب کرد.
8. AllCapture
AllCapture دارای قابلیت هایی برای ویرایش و افزودن افکت به فیلم های ضبط شده است. اینها برای آموزش ایده آل هستند. علاوه بر این، ارائه های MS PowerPoint را می توان با استفاده از AllCapture به فیلم برای نمایش تبدیل کرد. همچنین می توانید یادداشت ها و شرح ها را در فیلم ها اضافه کنید.
نسخه آزمایشی نه روزه رایگان AllCapture بدون ثبت نام در دسترس است. و با ثبت نام، می توان از یک دوره آزمایشی 30 روزه طولانی استفاده کرد. برای استفاده طولانی مدت، باید نسخه های پولی AllCapture را دریافت کنید. قیمت برای نسخه های Basic (169 یورو) و Enterprise (249 یورو) متفاوت است.
9. HyperCam
HyperCam یک برنامه نمایش صفحه است که توسط Hyperonics و Solveig Multimedia ایجاد شده است. این اکشن را از ویندوز مایکروسافت می گیرد و سپس آن را به فایل فیلم AVI (Audio Video Interleave) یا WMV (Windows Media Video) یا ASF (Advanced Systems Format) تبدیل می کند. HyperCam همچنین تمام صدای خروجی و صدای میکروفون سیستم را ضبط می کند.
HyperCam در وهله اول ارائه های نرم افزاری، راهنماها، نمایش ها، آموزش ها و کارهای متعدد دیگری را ایجاد می کند که کاربر می خواهد نشان دهد. آخرین نسخه هایپرکم همچنین ویدیوهای همپوشانی را ضبط می کند و می تواند کلیپ ها و فیلم های ویدیویی را مجدداً ضبط کند (مثلاً ضبط ویدیوهای پخش شده در QuickTime، RealVideo، Windows Media Player و غیره)
نسخه 3.0 HyperCam همچنین دارای یک ویرایشگر داخلی برای ادغام و برش فایل های WMV، ASF، AVI است. نسخههای ثبتنشده HyperCam 2 و HyperCam 3 میخواهند در هر راهاندازی ثبتنام کنند و یک واترمارک دیجیتال در گوشه سمت چپ بالای همه فایلهای ضبطشده اعمال کنند. ثبت نام پایه با هزینه 39.95 دلار می تواند این واترمارک را حذف کند. HyperCam 2 توسط Hyperonics برای همیشه رایگان برای "استفاده در سراسر جهان" دانلود شده است.
10. GoView
GoView یک نرم افزار رایگان ضبط صفحه از Citrix Online است. این به شما امکان می دهد فیلم ها و اسکرین شات ها را بگیرید و آنها را در وب سایت های اشتراک گذاری مختلف آپلود کنید. فیلم ها را می توان ویرایش کرد و افکت ها را می توان اعمال کرد. اسلایدهای عنوان را می توان به عنوان جداکننده در داخل ویدیو درج کرد.
انتخاب صفحه در GoView نیز با ابزار snipping راحت است. یک دوره آزمایشی رایگان 30 روزه GoView وجود دارد و نسخه های پولی GoView را می توان پس از آن خریداری کرد. GoView در نسخه های Starter ، Pro و Plus موجود است.
راهنمای نرم افزار اضافی
نتیجه
همه این نرم افزارهای ضبط صفحه با جدیدترین ویندوزها مانند 7، 8 و 10 سازگار هستند. استفاده از آنها آسان است و رابط کاربری بسیار جالبی دارند. نرمافزار ضبط صفحه به همه کمک میکند، خواه مؤسسه آموزشی، توسعهدهندگان برنامهها یا کسبوکارها باشند. با کمک آینه ها، هیچ سوالی وجود ندارد که کدام صفحه را دنبال کنید، روی چه چیزی کلیک کنید، یا مراحل تکمیل یک کار را انجام دهید.
اکثر آنها ویژگی های ضروری را به صورت رایگان ارائه می دهند. اما ویژگی هایی مانند محو کردن، زوم، جعبه متن و ابزار جلوه های ویژه ارزش هر پنی را دارند که برای آنها خرج می کنید. آنها یک تجربه واقعی ضبط و ویرایش استودیویی را به شما می دهند. حتی می توان اسکرین شات ها را گرفت و بخش های اساسی آن را برجسته کرد.
با گنجاندن صدا، می توانید یک تفسیر زنده از آنچه ضبط می شود ارائه دهید یا آهنگی را در پس زمینه پخش کنید. و با قابلیت انتخاب صفحه فقط قسمت ضروری ضبط می شود و بقیه را به راحتی می توانید حذف کنید.
اینها برای ارائه های شما یا حتی برای استفاده شخصی شما ایده آل هستند. با اشتراکگذاری آسان در YouTube، انتشار کار شما بسیار راحتتر است. همچنین میتوانید آثار خود را در دستگاه خود ذخیره کنید، اگر میخواهید خصوصی نگه دارید. به آن ضربه بزنید و سپس نظرات خود را در مورد همین موضوع به ما بگویید!