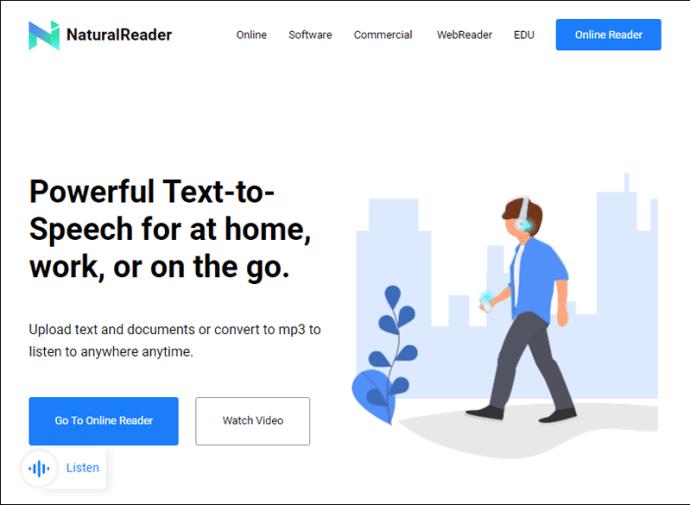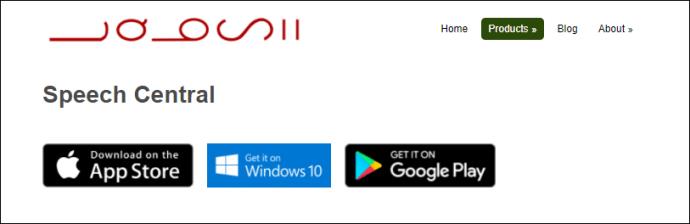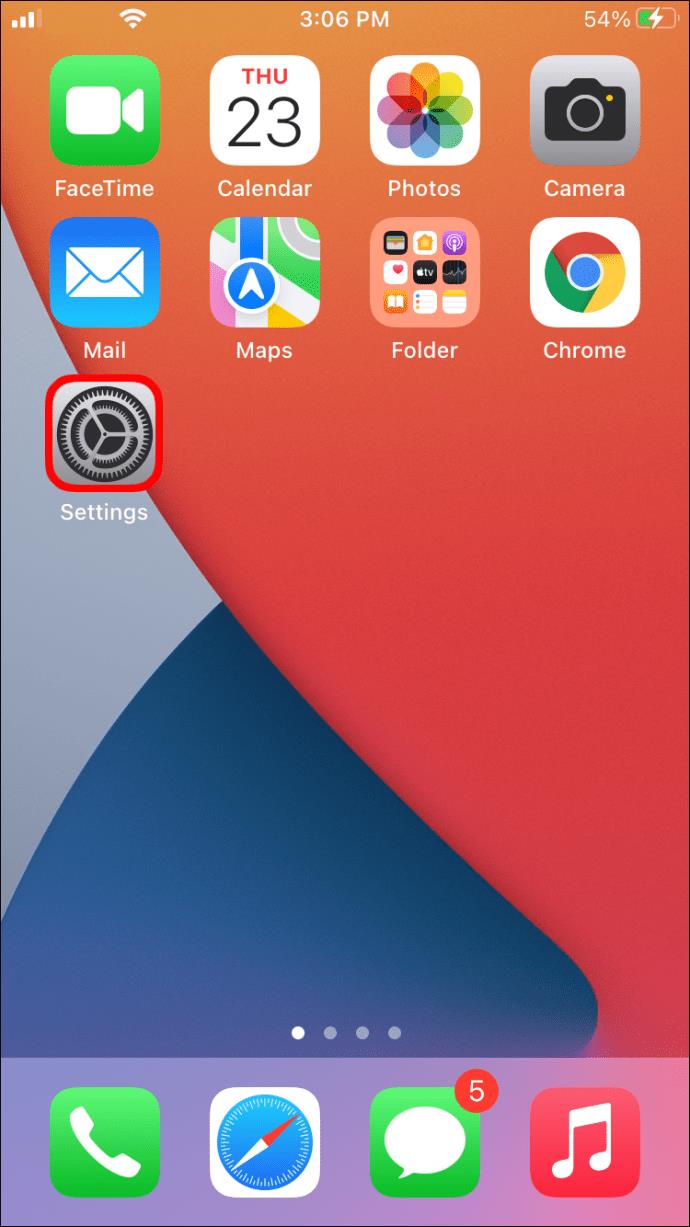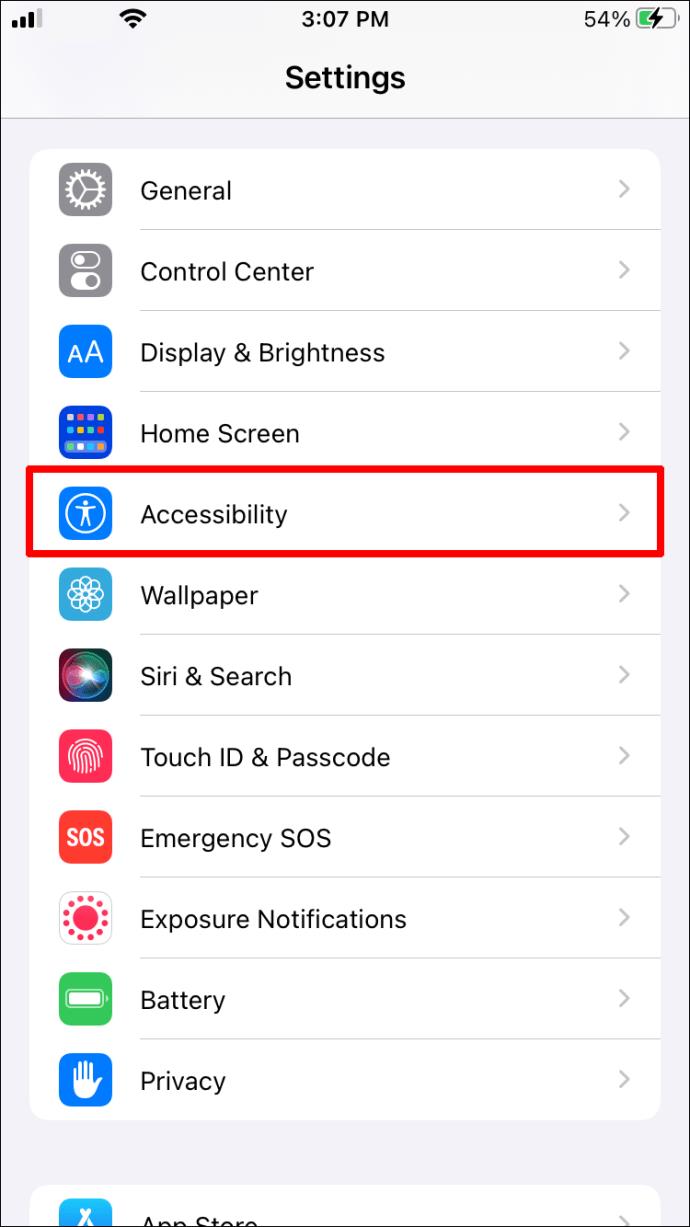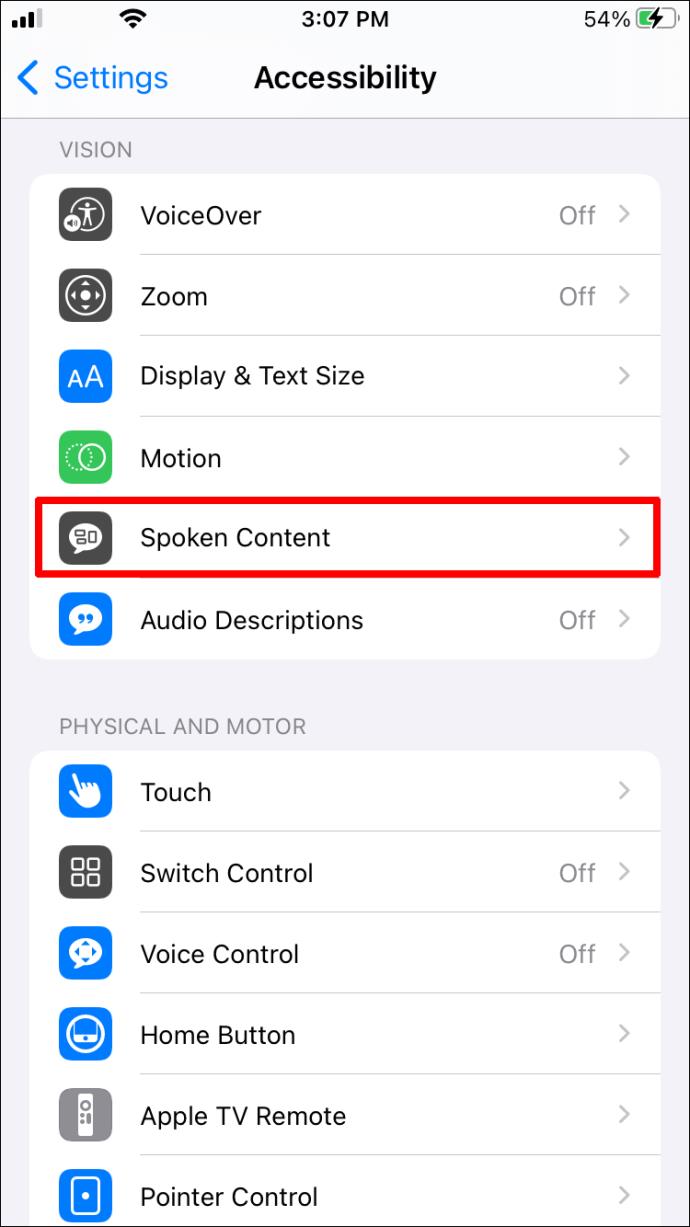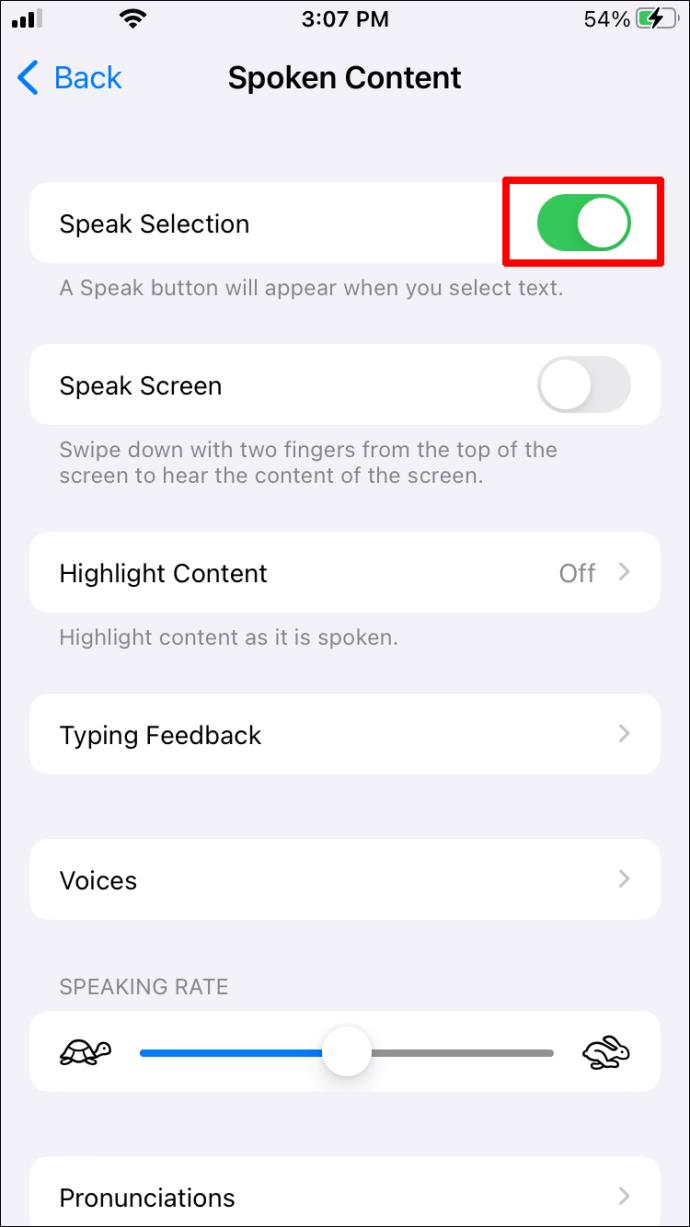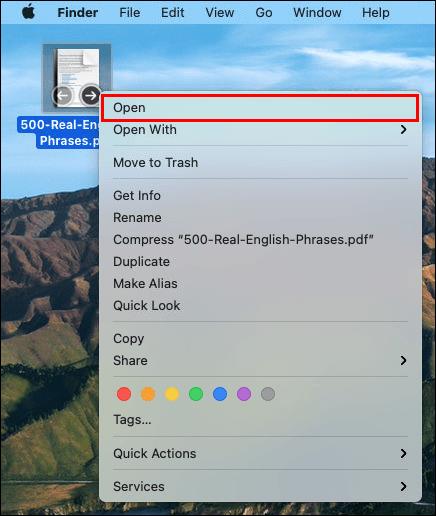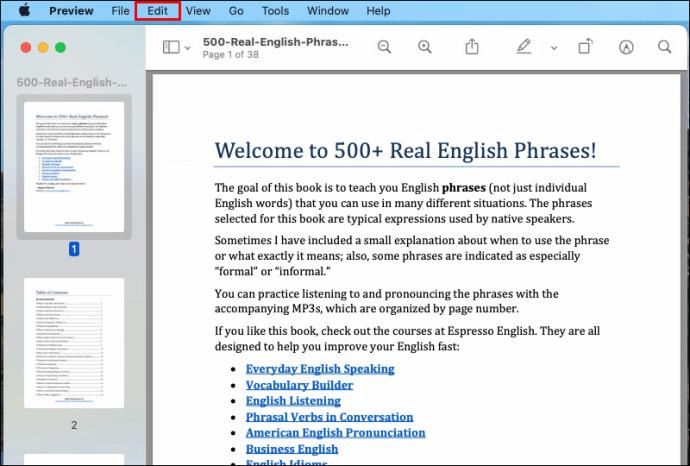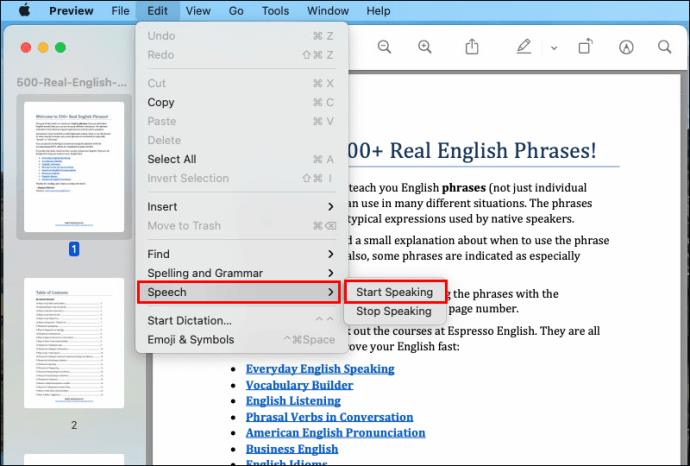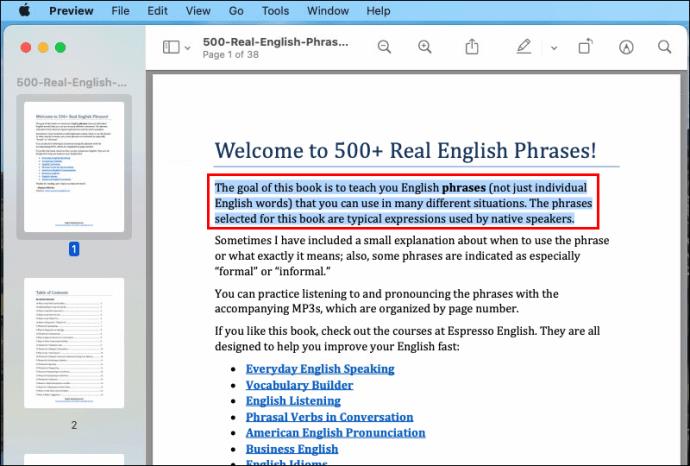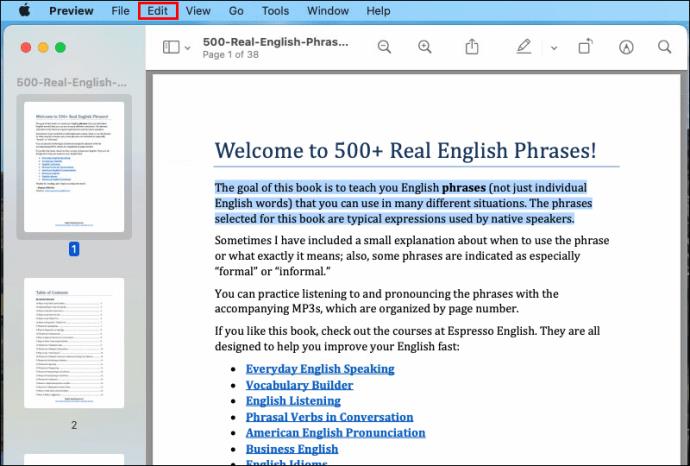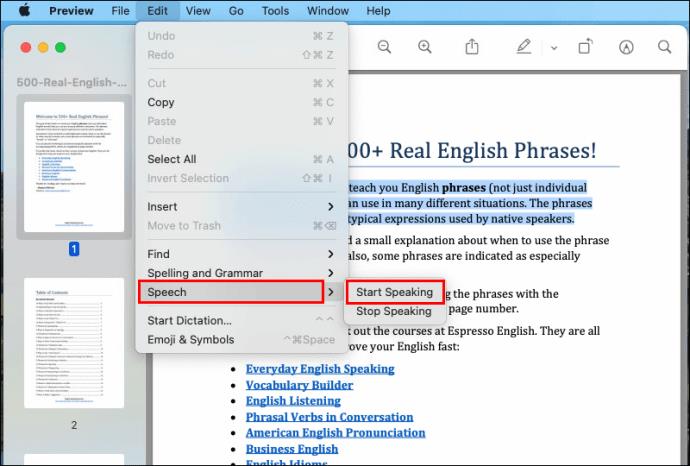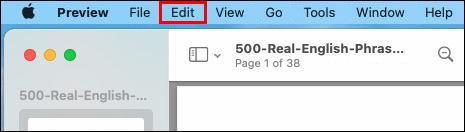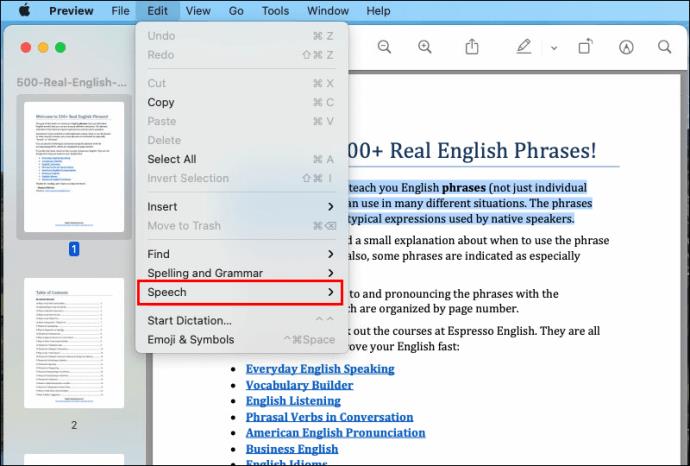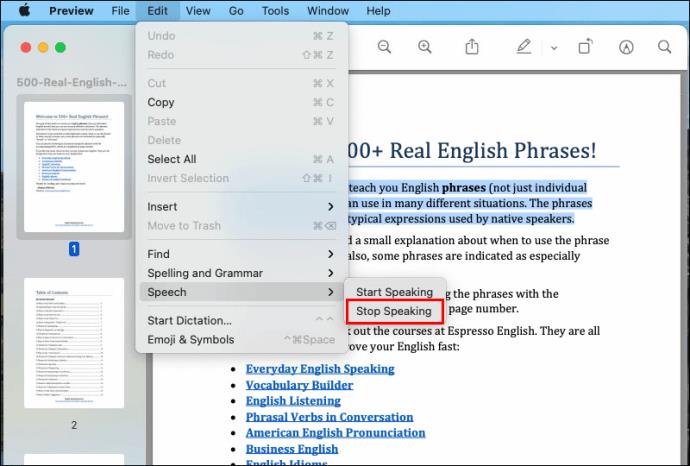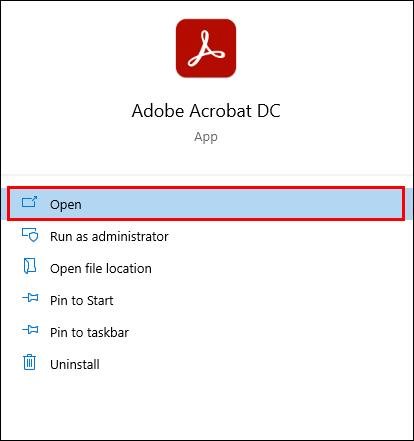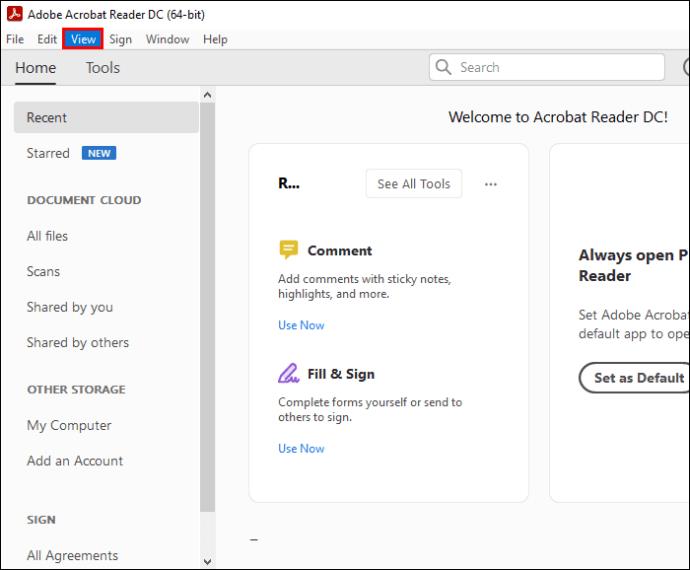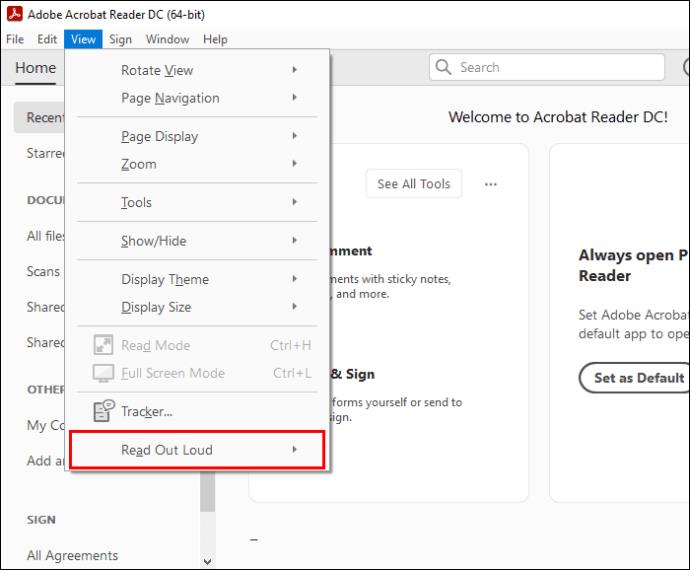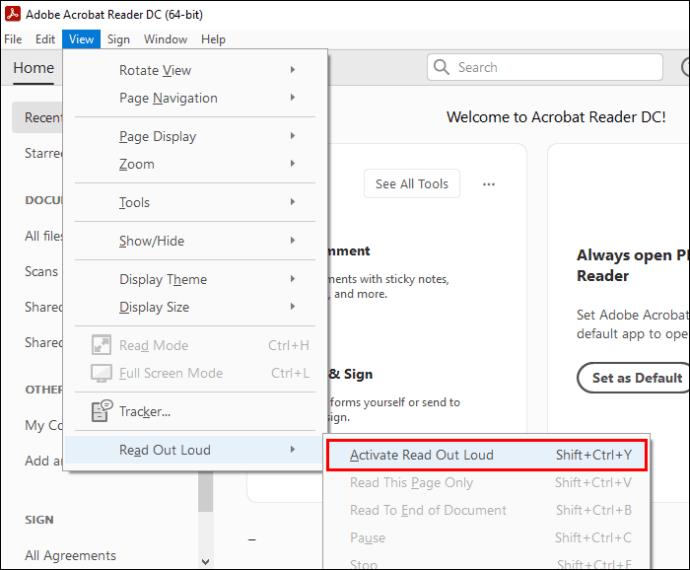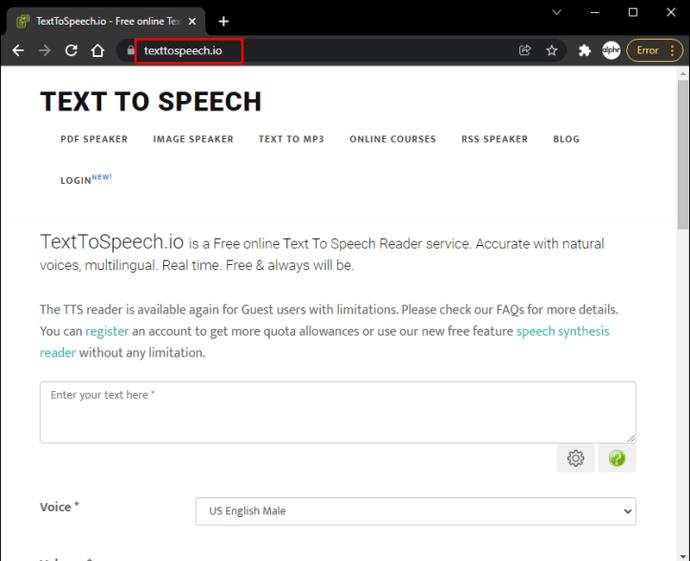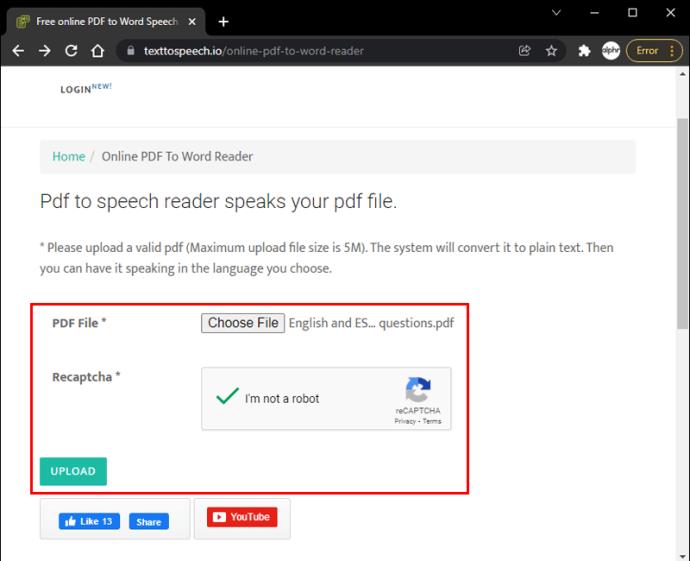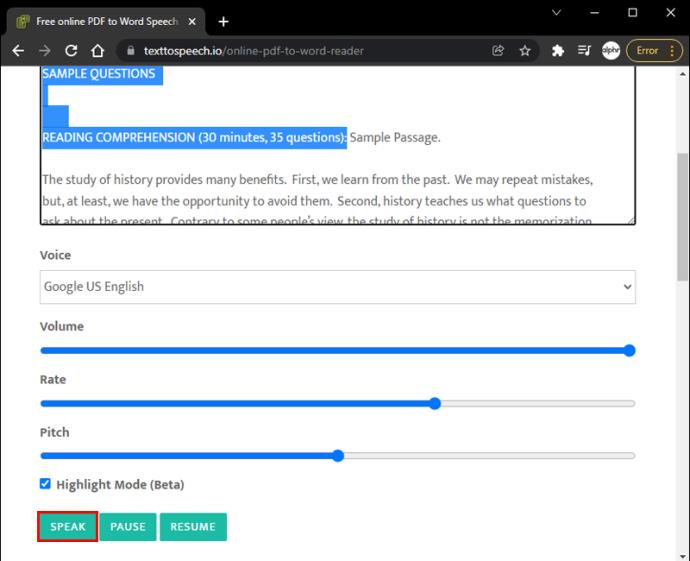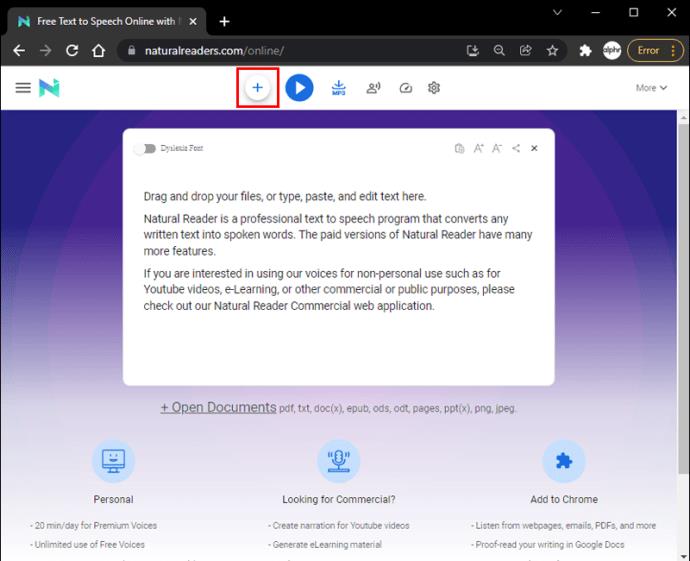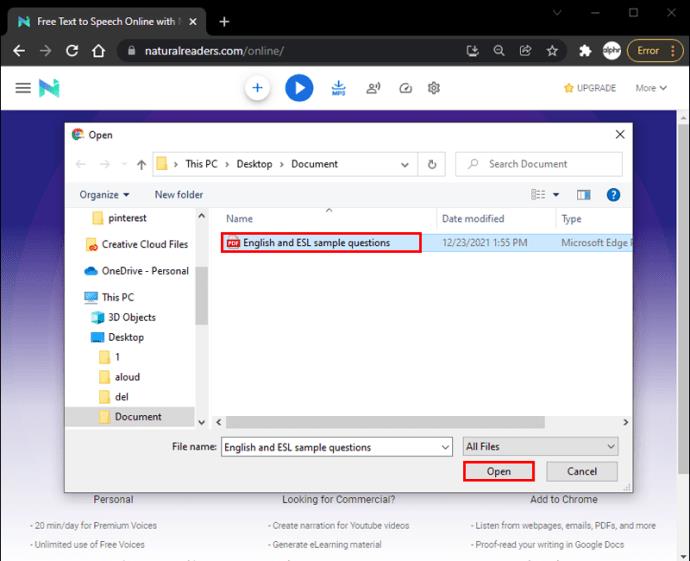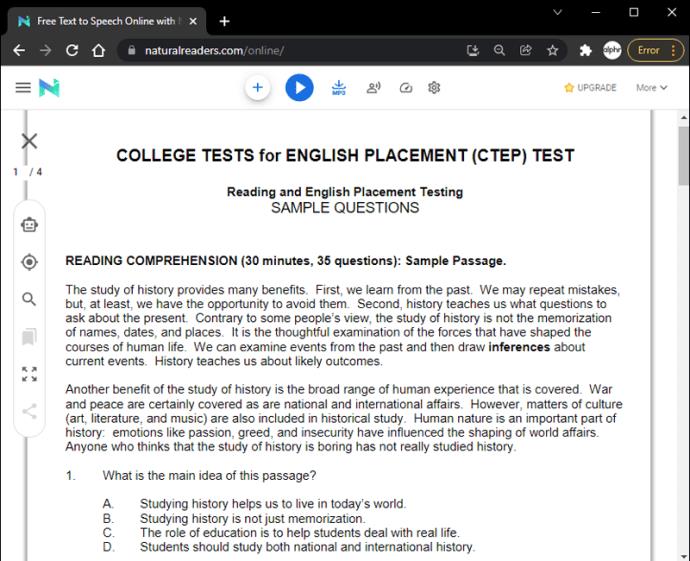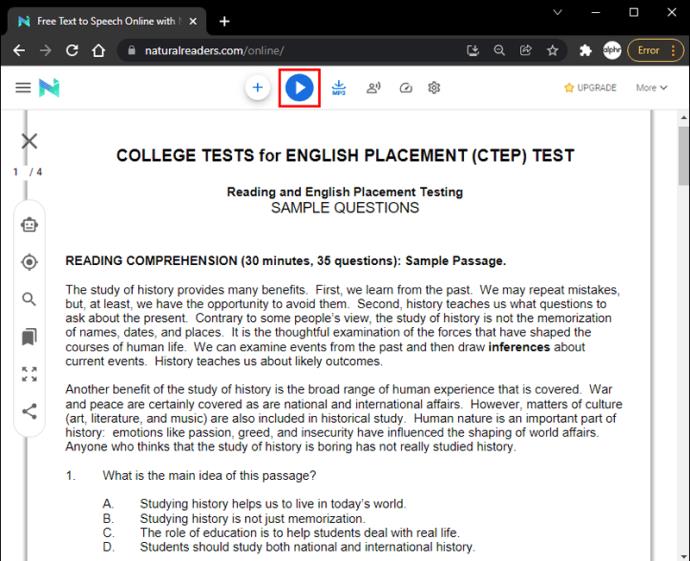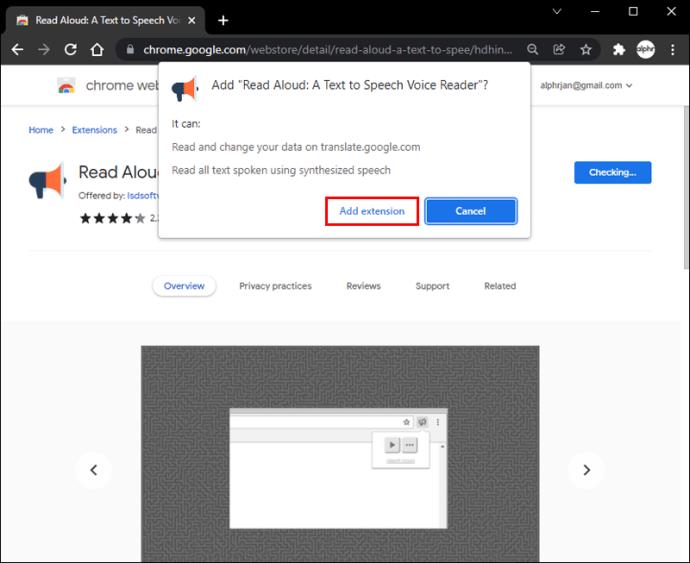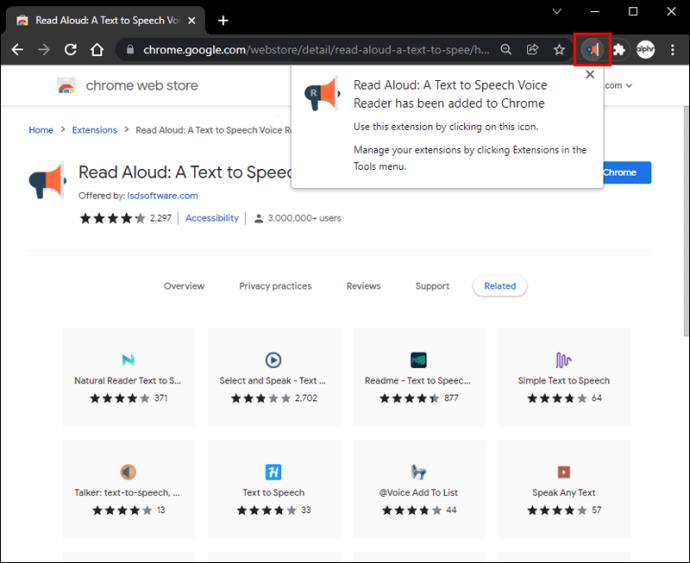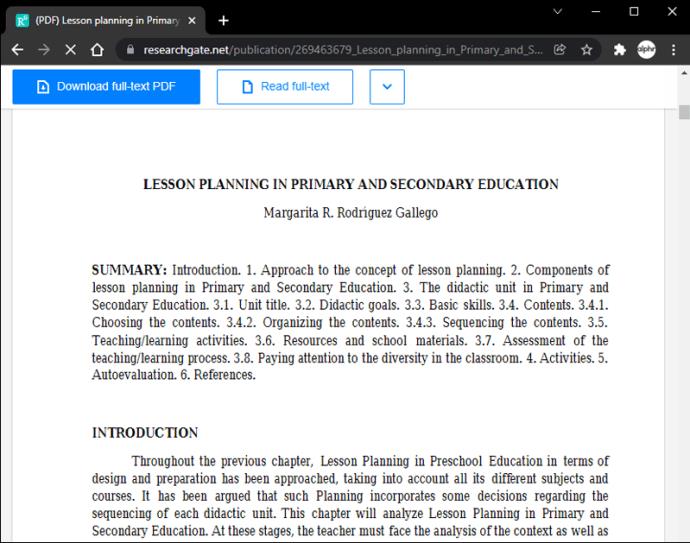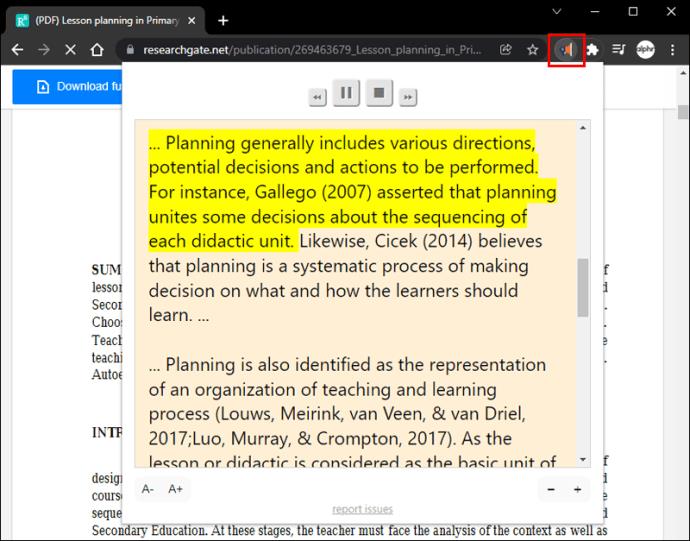پیوندهای دستگاه
شاید یک تکه متن خیلی کوچک باشد و عینک خود را فراموش کرده باشید. یا شاید شما یک فایل PDF از یک داستان یا مقاله را دانلود کرده اید و می خواهید هنگام دویدن یا کار در خانه به آن گوش دهید.

به هر دلیلی، خواندن فایل های PDF با صدای بلند می تواند بسیار راحت باشد. خوشبختانه، با استفاده از ویژگی هایی مانند برنامه های شخص ثالث، انجام این کار به راحتی امکان پذیر است. این مقاله روشهای مختلفی را که میتوانید برای خواندن فایلهای PDF خود با صدای بلند استفاده کنید، برجسته میکند.
برای کشف بیشتر ادامه دهید.
PDF را با صدای بلند بخوانید: اندروید
خیره شدن به تلفن برای خواندن متنی برای مدت طولانی، به ناچار چشمان شما را آزار می دهد. با کمک برنامه های شخص ثالث تبدیل متن به گفتار، کاربران اندروید می توانند این نگرانی را کنار بگذارند. اگر متوجه میشوید که اغلب در حال خواندن فایلهای PDF در دستگاه Android خود هستید، ممکن است ارزش این را داشته باشد که برخی از این برنامهها را به چشمان خود استراحت دهید.
eReader Prestigio
eReader Prestigio یک برنامه طراحی شده برای سیستم عامل اندروید است که به کاربران امکان می دهد فایل های PDF و کتاب های الکترونیکی را با صدای بلند بخوانند. این برنامه عالی به کاربران امکان می دهد از خواندن کتاب ها با صدای بلند و اسناد PDF لذت ببرند. این برنامه بیش از 50000 کتاب را برای انتخاب ارائه می دهد و چند زبانه است و بیش از 25 زبان ارائه می شود. این برنامه را می توان به طور مستقیم از فروشگاه Google Play دانلود کرد.

طرفداران:
- رابط کاربر پسند
- چند زبانه است
- بیش از 50000 کتاب الکترونیکی موجود است
- کتاب ها و فایل های PDF را بین حساب های ابری خود همگام سازی کنید
معایب:
- فایل های PDF بزرگتر ممکن است مدتی طول بکشد تا تبدیل کامل شود
- حاوی تبلیغات
متن به گفتار NaturalReader
این برنامه راهی آسان برای تبدیل PDF به فایل صوتی ارائه می دهد و در دستگاه های اندروید و iOS در دسترس است. اگر از اندروید استفاده میکنید، پس از دانلود NaturalReader از فروشگاه Google Play، میتوانید هر فایلی را که میخواهید به صوتی تبدیل کنید، آپلود کنید. نماد بعلاوه در گوشه سمت راست بالا به شما این امکان را می دهد که با انتخاب آن از Dropbox، Google Drive یا هر جای دیگری که ممکن است متن ذخیره شده، متن بیشتری را به صورت دستی اضافه کنید.
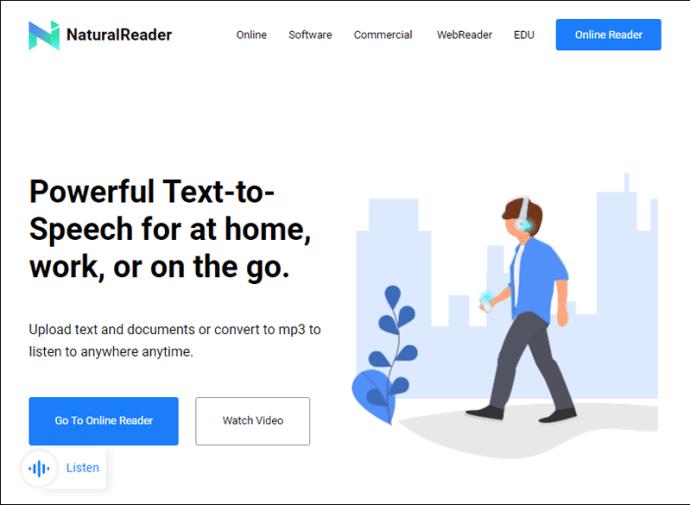
طرفداران:
- بسیاری از صداهای طبیعی برای انتخاب
- بدون تبلیغات
- ساده و آسان برای استفاده
- از هر کجا از طریق برنامه های ذخیره سازی ابری قابل دسترسی است
معایب:
- گزینه های محدود برای نسخه رایگان
- پشتیبانی آفلاین کم یا بدون پشتیبانی
مرکز گفتار
Speech Central که مخصوصاً برای کاربران کم بینا طراحی شده است، به کاربران این امکان را می دهد که از طریق هدست بلوتوث به فایل های PDF، کتاب های الکترونیکی، کاوش در وب و موارد دیگر گوش دهند.
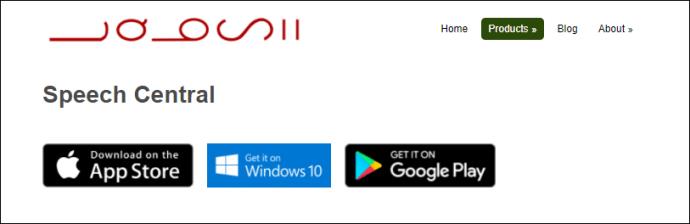
طرفداران:
- فایلهای PDF و اسناد دیگر را به راحتی وارد کنید
- به راحتی برای افراد سفارشی می شود
- روزانه تعداد معینی مقاله رایگان دریافت کنید
- دسترسی آسان برای کسانی که اختلالات بینایی دارند
معایب:
PDF را با صدای بلند بخوانید: iPhone
اغلب، افراد می توانند در حال حرکت باشند و زمانی برای خواندن یک فایل ضروری برای کار یا تحصیل ندارند. به همین دلیل، امکان خواندن PDF با صدای بلند از طریق هدفون می تواند تفاوت را ایجاد کند.
اگر از iOS 10 یا بالاتر استفاده می کنید، می توانید از قابلیت Voice Reader برای خواندن متن با صدای بلند برای کاربر استفاده کنید.
برای دسترسی به این ویژگی:
- از صفحه اصلی خود به "تنظیمات" بروید.
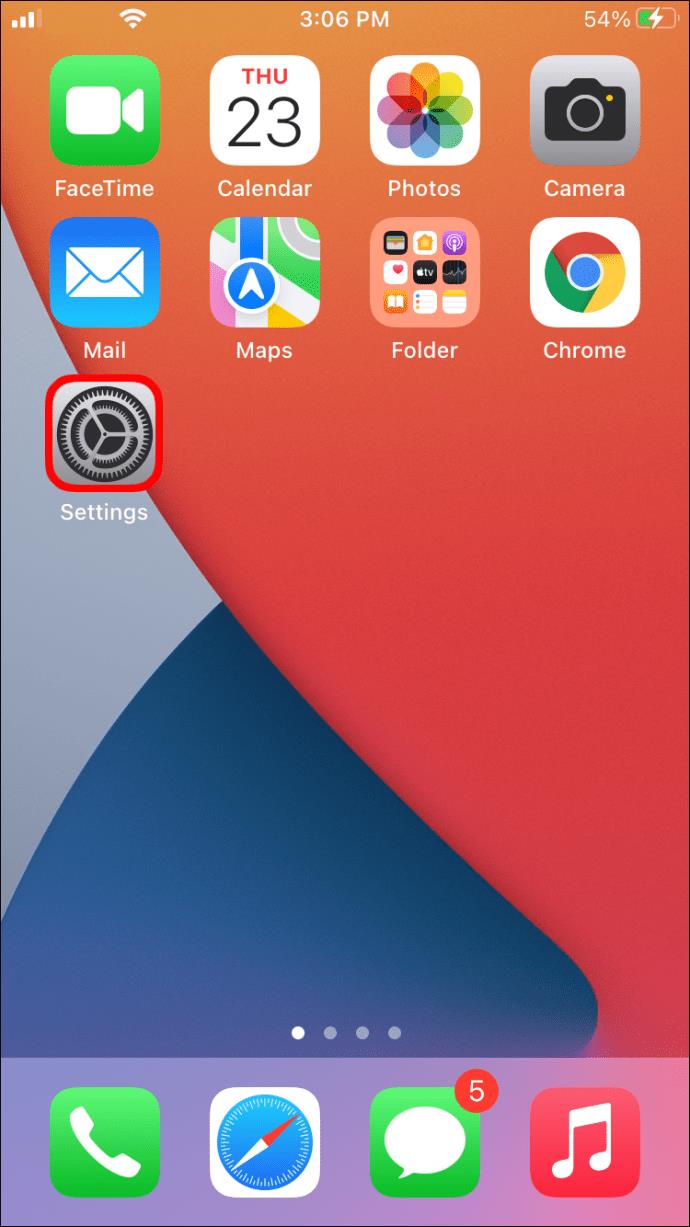
- روی «دسترسپذیری» ضربه بزنید.
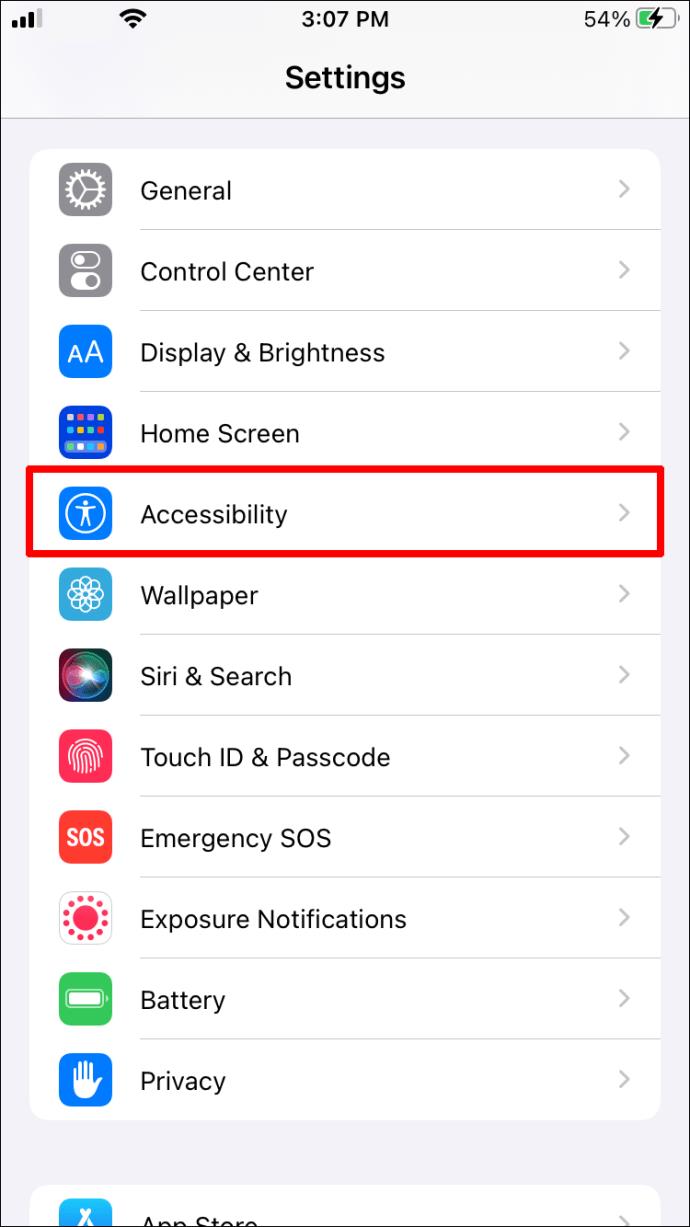
- «محتوای گفتاری» را انتخاب کنید.
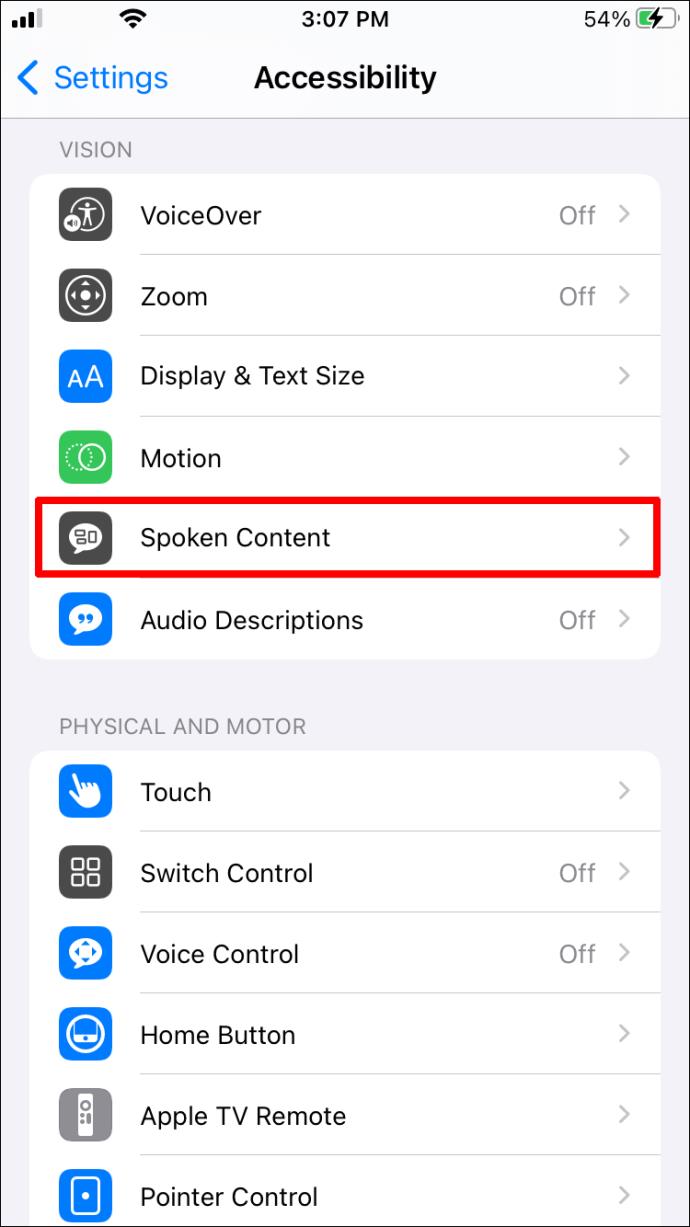
- برای روشن کردن ویژگی، روی دکمه کنار جایی که روی آن نوشته شده «Speech Selection» ضربه بزنید.
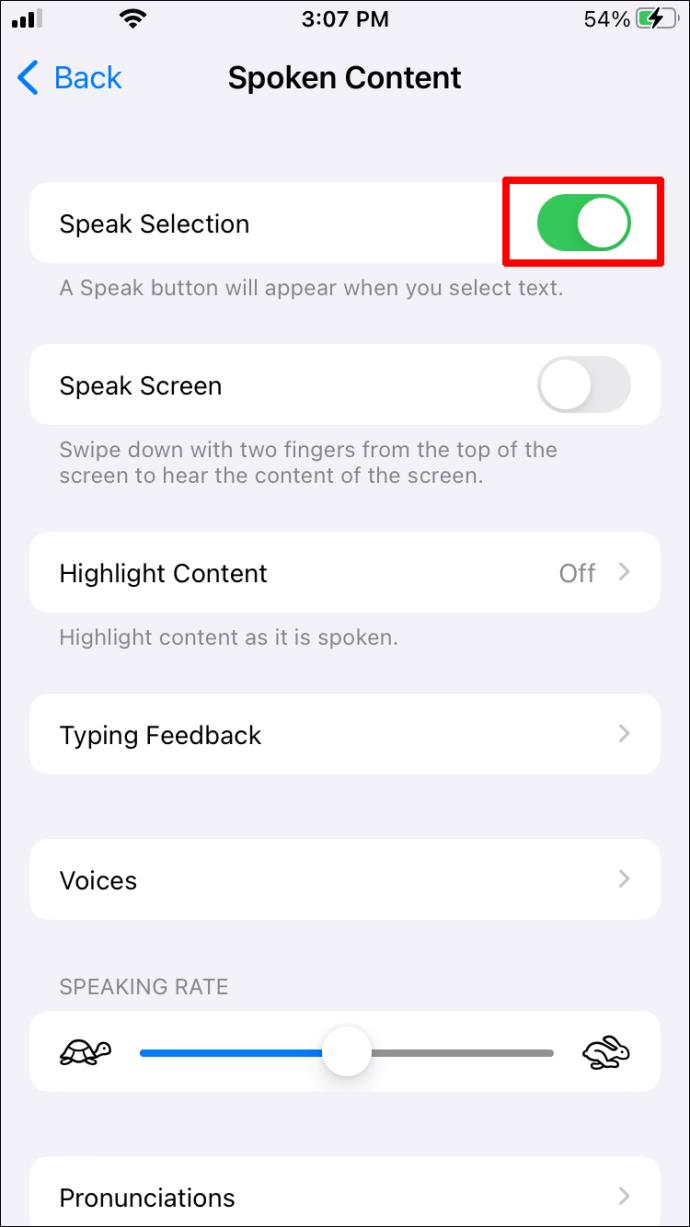
اگر از نسخه قدیمیتر iOS استفاده میکنید یا نمیخواهید از روش بالا استفاده کنید، چندین برنامه میتوانند به همان خوبی این کار را انجام دهند.
V oice Dream Reader
این برنامه محبوب آیفون به شما امکان میدهد فایلهای PDF (به علاوه فایلهای دیگر) را با بسیاری از ویژگیهای عالی، مانند ۳۶ صدای داخلی به ۲۷ زبان، با صدای بلند بخوانید. صداهای مختلف را نیز می توان با هزینه ای ناچیز خریداری کرد.
طرفداران:
- از PDF، Word، Powerpoint، متن ساده، Google Docs و RTF پشتیبانی می کند
- این ویژگی چند زبانه را ارائه می دهد
- قادر به ادامه خواندن اسناد حتی زمانی که صفحه قفل است
معایب:
- با استفاده از برنامه هزینه ای دریافت می شود.
vBookz PDF Voice Reader
این برنامه رایگان برای دانلود تبدیل فایل های PDF به صدا را آسان می کند. این ابزار با کیفیت بالا با دسترسی به 17 زبان ارائه می شود و چندین ابزار برای جهت یابی ارائه می دهد.
طرفداران:
- رایگان برای دانلود
- دسترسی به بیش از 40000 کتاب
- اجازه واردات از iTunes به Mac یا PC را می دهد
معایب:
- برخی از ویژگی های اضافی ممکن است هزینه داشته باشد
PDF را با صدای بلند بخوانید: Mac
اگر از مک استفاده می کنید، خوشحال خواهید شد که بدانید این امکان وجود دارد که اسناد با صدای بلند برای شما خوانده شوند. شاید برای چیزی مطالعه می کنید و می خواهید PDF با صدای بلند خوانده شود تا بتوانید یادداشت برداری کنید. یا شاید، شما دچار اختلال بینایی هستید و نیاز به حمایت اضافی دارید. دلیل شما هر چه باشد، در اینجا نحوه دسترسی به ویژگی گفتار در مک ما آمده است.
برای شنیدن کل سند:
- سند PDF را باز کنید.
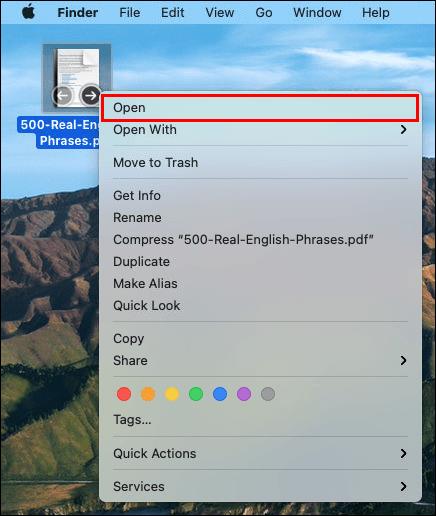
- "ویرایش" را در بالای صفحه انتخاب کنید.
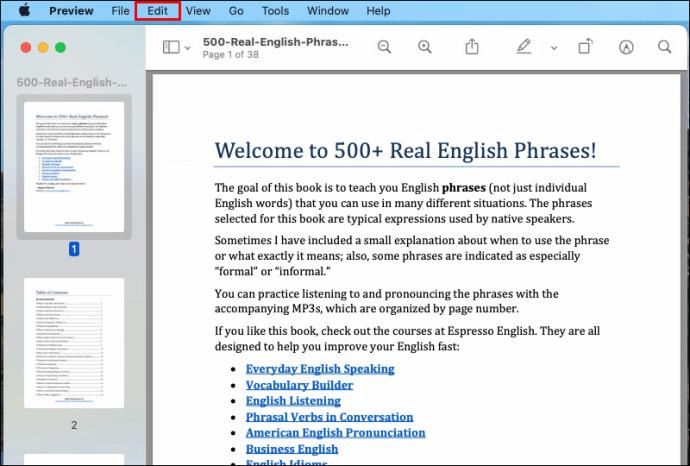
- روی «Speech» و سپس «Start Speaking» کلیک کنید.
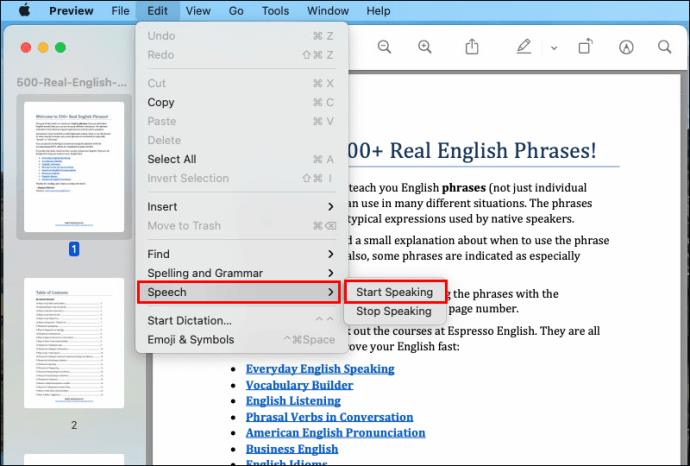
برای شنیدن یک قطعه انتخاب شده از سند:
- سند PDF را باز کنید و متنی را که می خواهید با صدای بلند خوانده شود برجسته کنید.
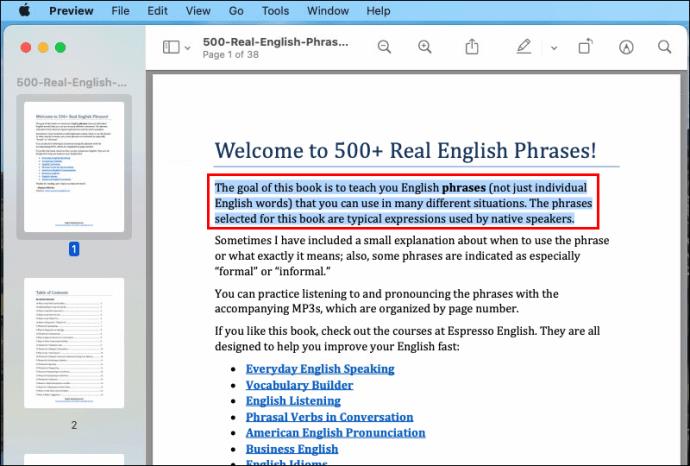
- روی «ویرایش» کلیک کنید.
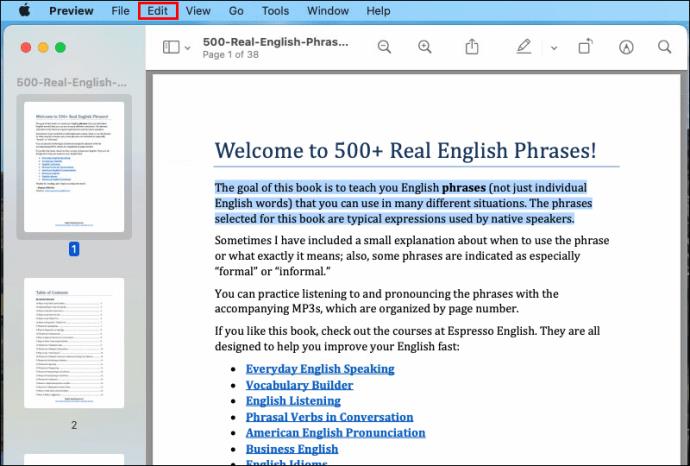
- "Speech" و سپس "Start Speaking" را انتخاب کنید.
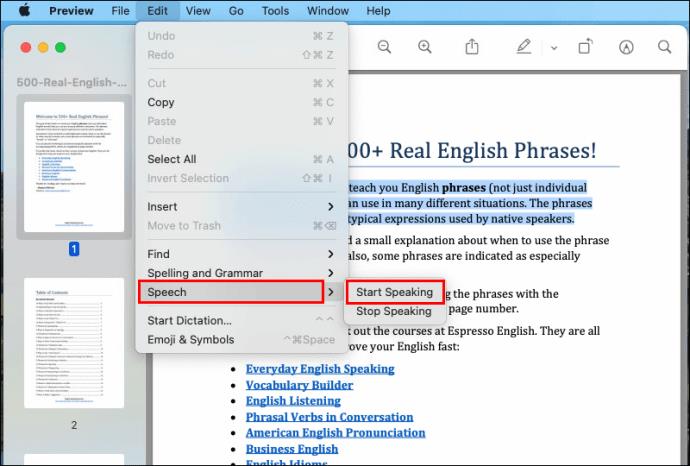
برای پایان دادن به صوت:
- به «ویرایش» بروید.
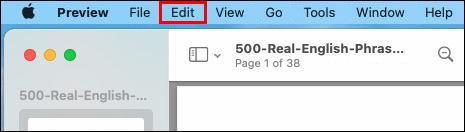
- "گفتار" را انتخاب کنید.
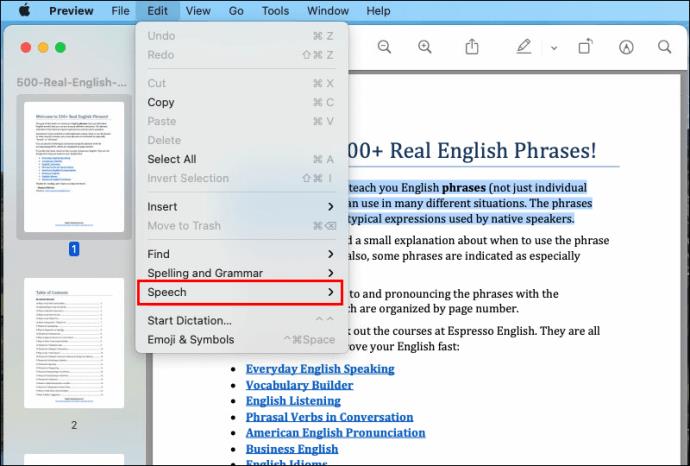
- "Stop Speaking" را فشار دهید.
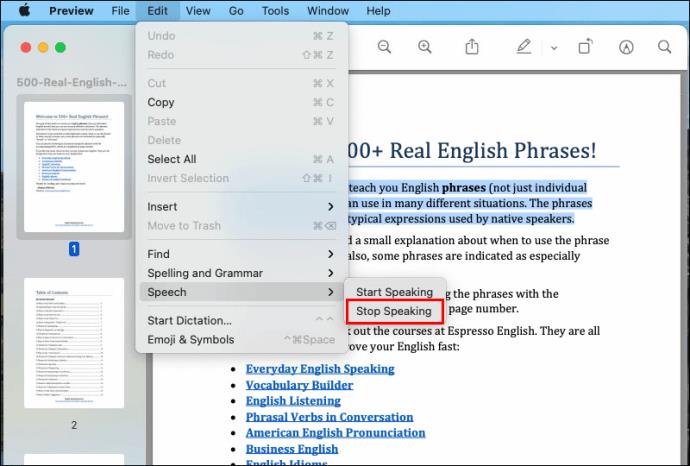
PDF را با صدای بلند بخوانید: ویندوز
کسانی که از ویندوز استفاده می کنند ممکن است به سمت Adobe Reader به عنوان گزینه پیش فرض خود برای خواندن فایل های PDF جذب شوند. برای خواندن فایلهای PDF با صدای بلند با استفاده از Adobe Reader، کاری که باید انجام دهید این است:
- سند PDF مورد نظر برای خواندن را در Adobe Reader باز کنید.
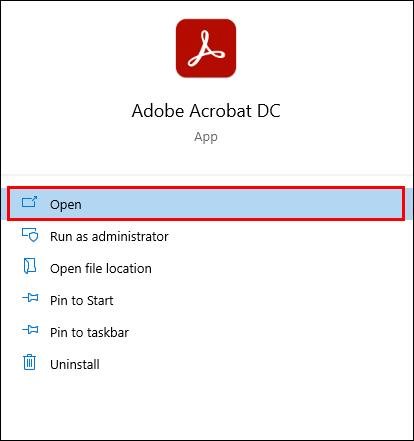
- از نوار بالای صفحه، روی «مشاهده» کلیک کنید.
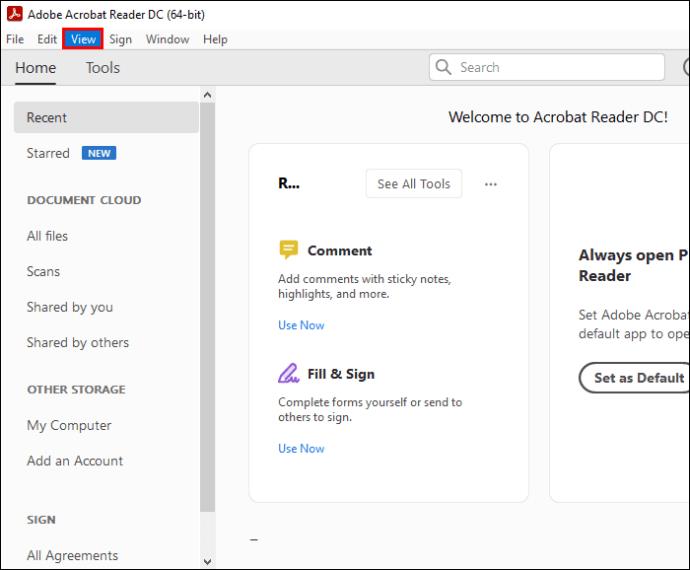
- روی "خواندن با صدای بلند" در پایین منوی کشویی کلیک کنید.
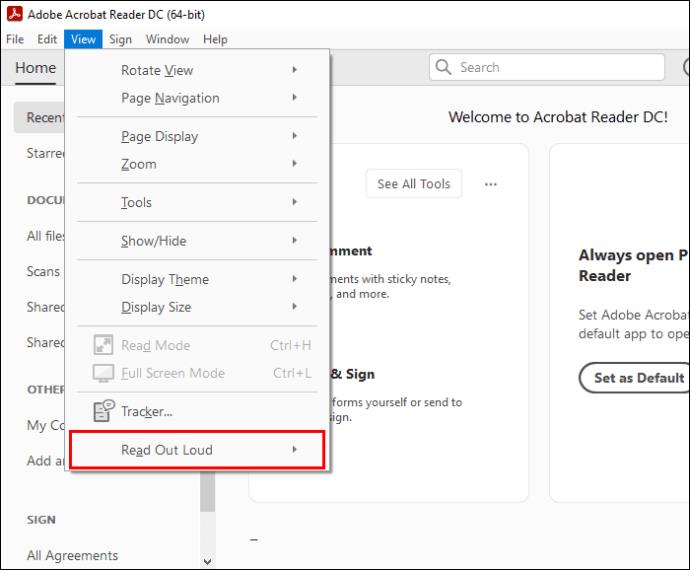
- «فعال کردن خواندن با صدای بلند» را انتخاب کنید.
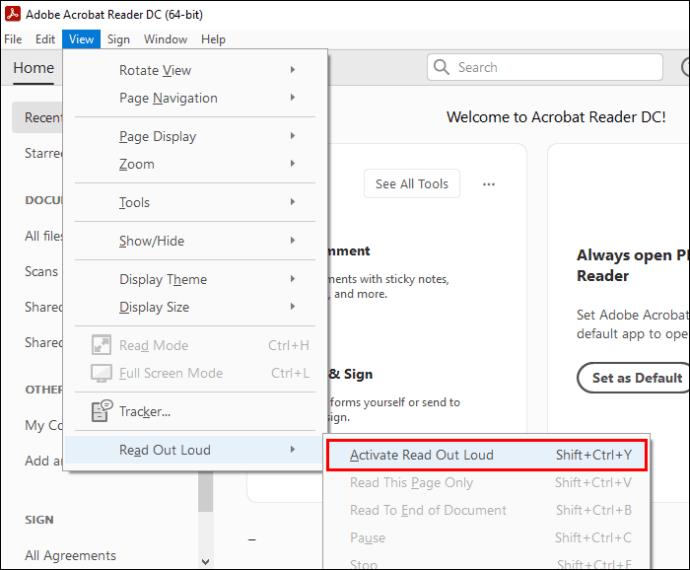
همچنین می توان این ویژگی را با استفاده از میانبر Ctrl+Shift+Y فعال کرد.
PDF را با صدای بلند آنلاین بخوانید
همچنین خواندن متون PDF با صدای بلند به صورت آنلاین امکان پذیر است. یکی از راه های انجام این کار از طریق متن گفتار است. برای استفاده از این قابلیت:
- به وب سایت textospeech سر بزنید .
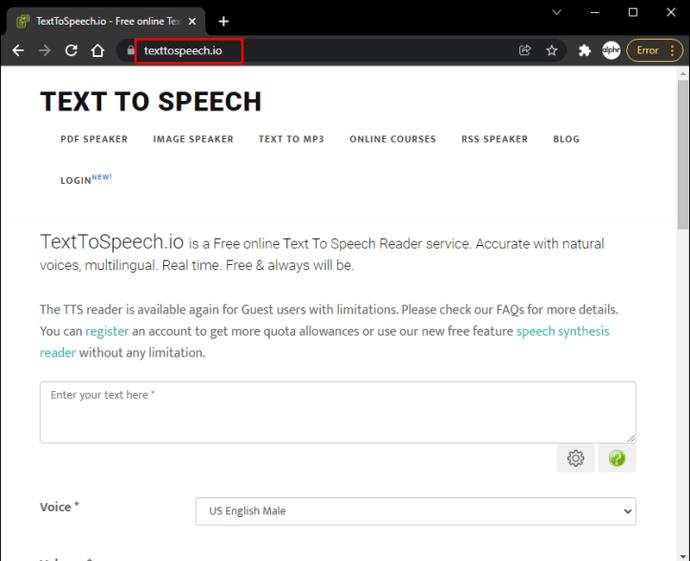
- فایل PDF را که می خواهید با صدای بلند خوانده شود آپلود کنید.
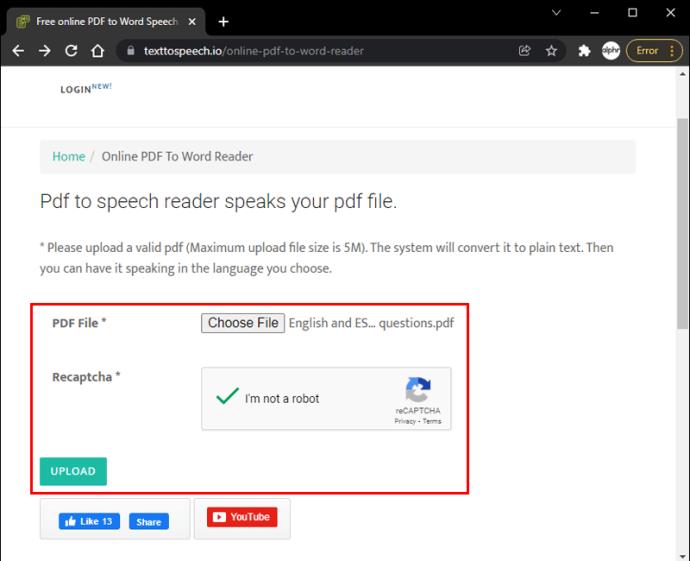
- برای شنیدن متن، نماد بلندگو را انتخاب کنید.
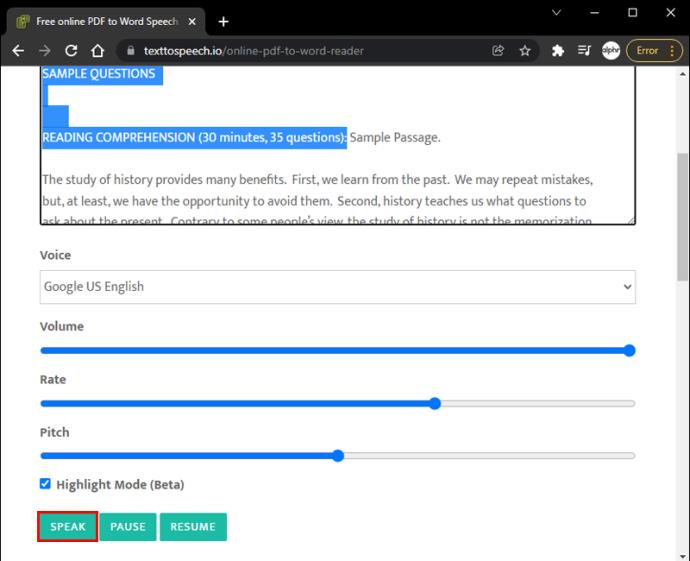
یکی دیگر از گزینه های محبوب برای خواندن PDF با صدای بلند آنلاین NaturalReaders است. در اینجا نحوه استفاده از آن آمده است:
- به سایت NaturalReaders سر بزنید .

- روی "Open Documents" در مرکز صفحه کلیک کنید.
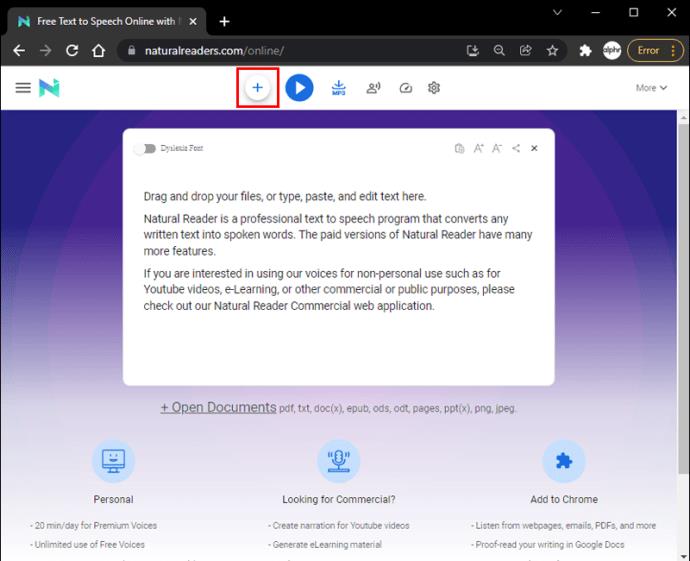
- فایل PDF مورد نظر برای خواندن با صدای بلند را انتخاب کنید.
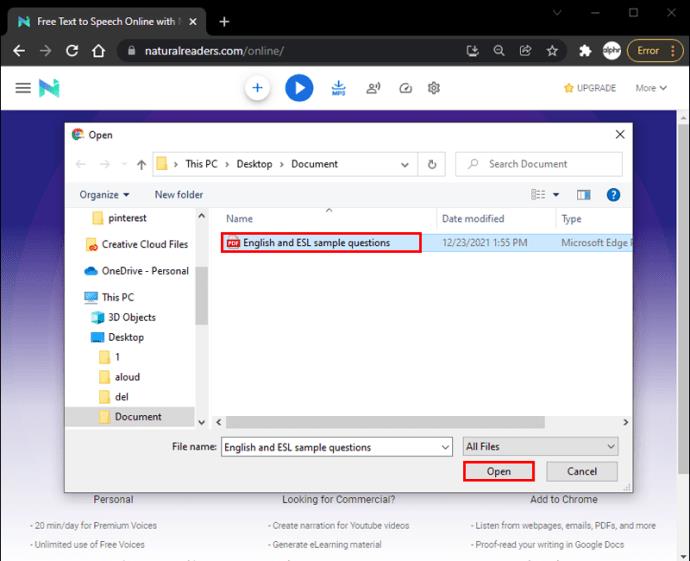
- پس از دانلود فایل، به طور خودکار در صفحه جدیدی باز می شود.
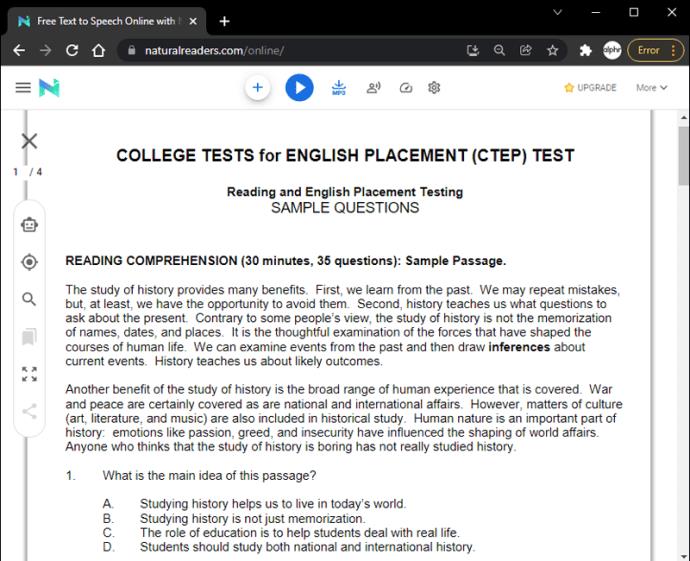
- برای خواندن PDF با صدای بلند روی دکمه «پخش» در بالای صفحه کلیک کنید.
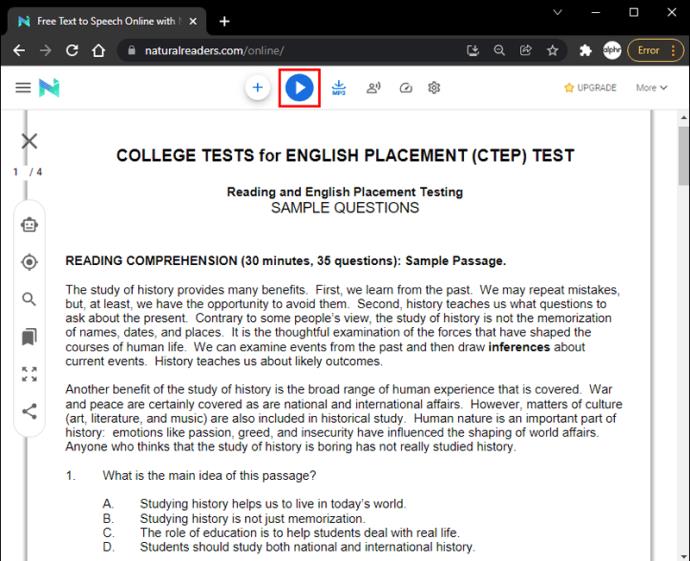
PDF را با صدای بلند بخوانید: Chrome
اگر از Chrome استفاده میکنید و میخواهید یک سند PDF با صدای بلند خوانده شود، ممکن است بخواهید Read Aloud را که یک برنامهخوان افزونه Chrome است نصب کنید. می توانید این ویژگی را به راحتی از فروشگاه وب کروم دانلود کنید. برای فعال کردن این ویژگی باید چه کاری انجام دهید:
- هنگامی که برنامه Read Aloud را در فروشگاه وب Chrome پیدا کردید، «افزودن به Chrome» را انتخاب کنید.

- در پاپ آپی که ظاهر می شود، «افزودن پسوند» را انتخاب کنید.
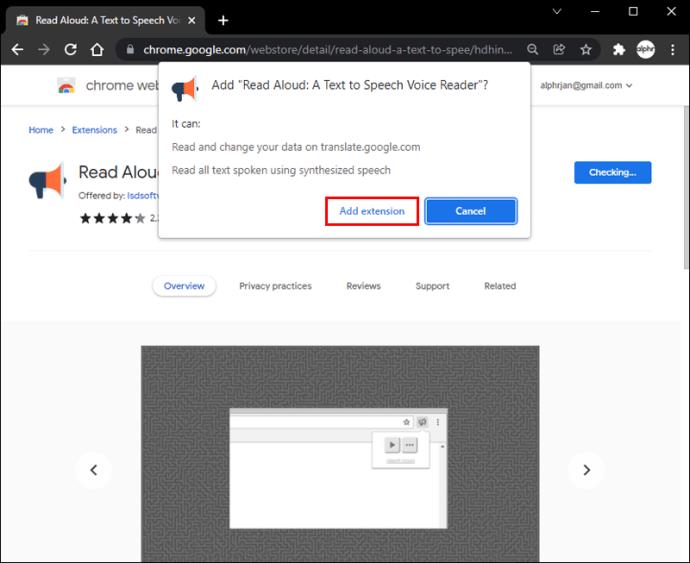
- متوجه خواهید شد که نماد "خواندن با صدای بلند" در سمت راست نوار جستجوی شما ظاهر می شود. شبیه یک مگافون نارنجی است.
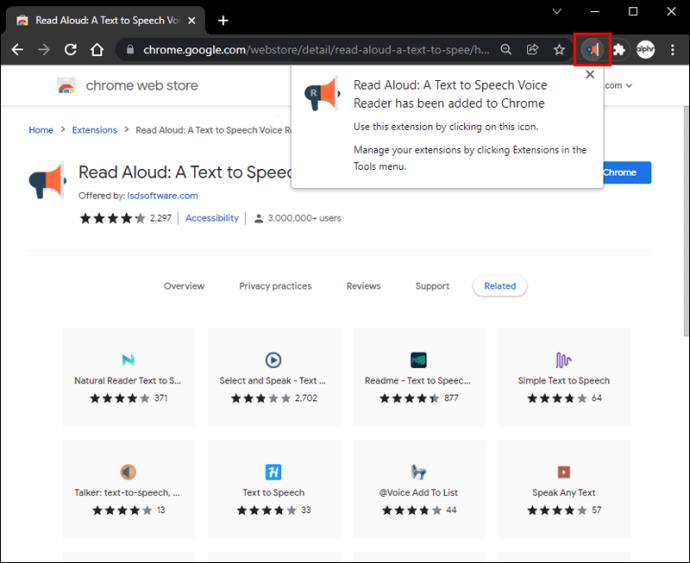
- فایل PDF را به صورت آنلاین باز کنید که می خواهید با صدای بلند خوانده شود.
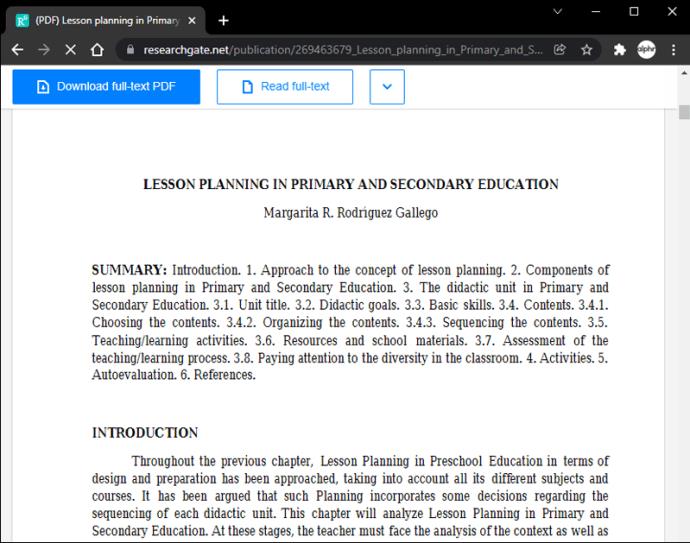
- روی نماد مگافون نارنجی کلیک کنید. کل صفحه برای شما خوانده می شود.
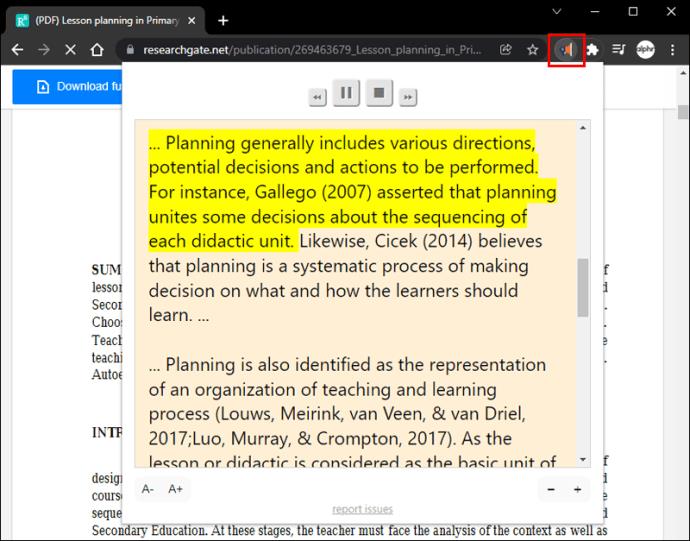
به این گوش کن
توانایی خواندن فایل های PDF با صدای بلند بسیار مفید است. گاهی اوقات، زندگی ممکن است شلوغ شود، و نشستن برای خواندن یک فایل ممکن است گزینه ای نباشد. بهعلاوه، کسبوکارهای خاصی میتوانند بدون نگرانی در مورد مانع زبان، با مشتریان بیشتری ارتباط برقرار کنند.
دلیل شما هر چه باشد، دانستن نحوه خواندن PDF با صدای بلند می تواند بسیار مفید باشد. امیدواریم این مقاله بسته به دستگاه انتخابی شما، به شما کمک کرده باشد تا نحوه عملکرد این فرآیند را بهتر درک کنید.
آیا سعی کرده اید PDF خود را با صدای بلند خوانده شود؟ شما از کدام روش استفاده کردید؟ نظر خود را در نظرات زیر با ما در میان بگذارید.