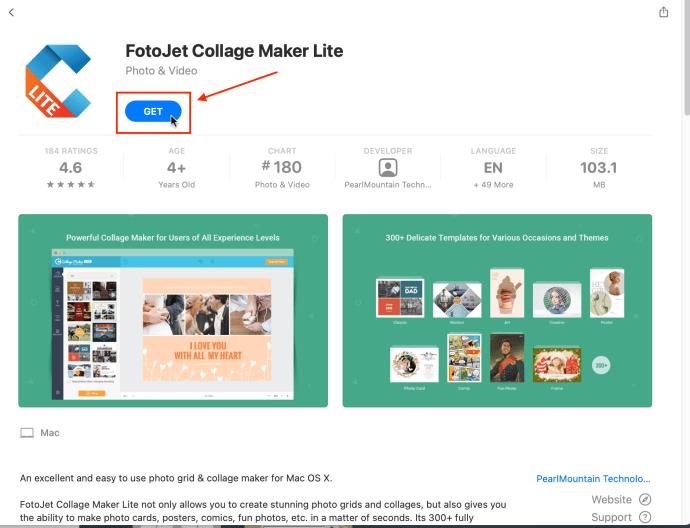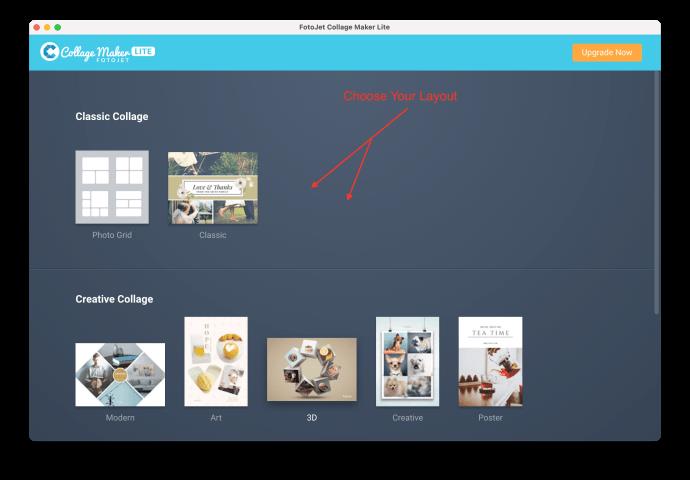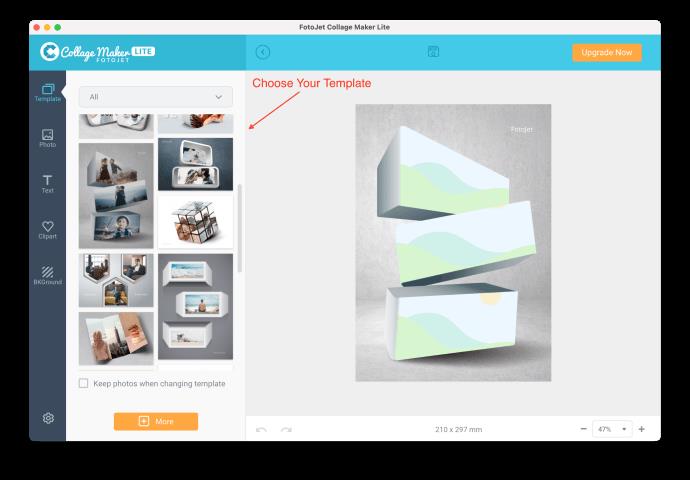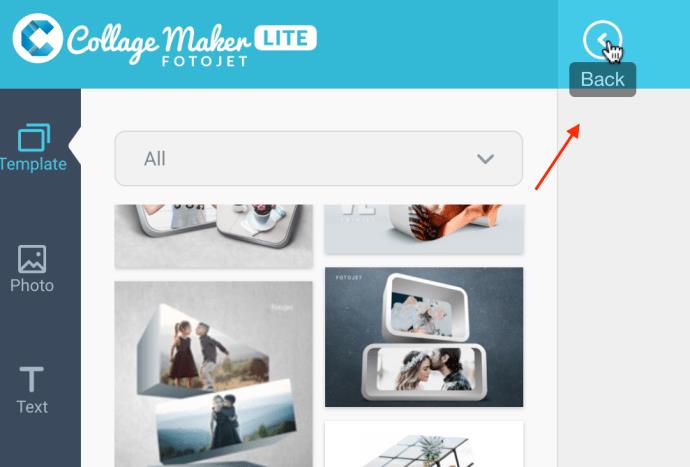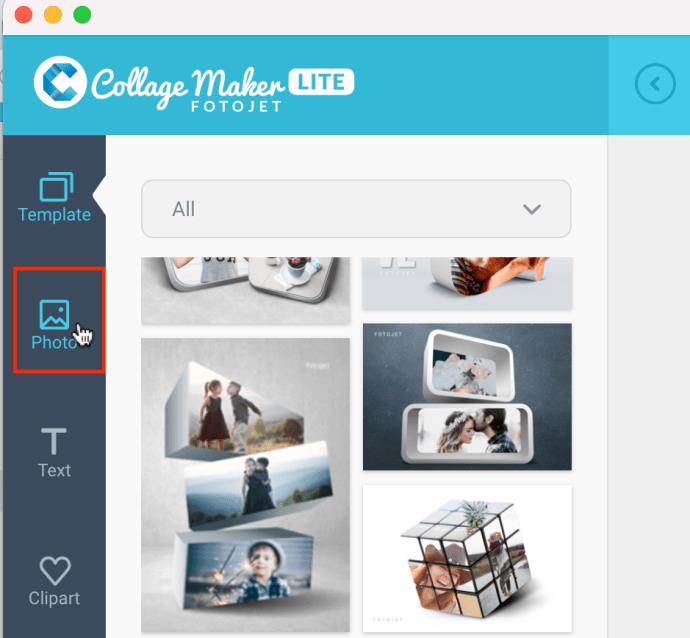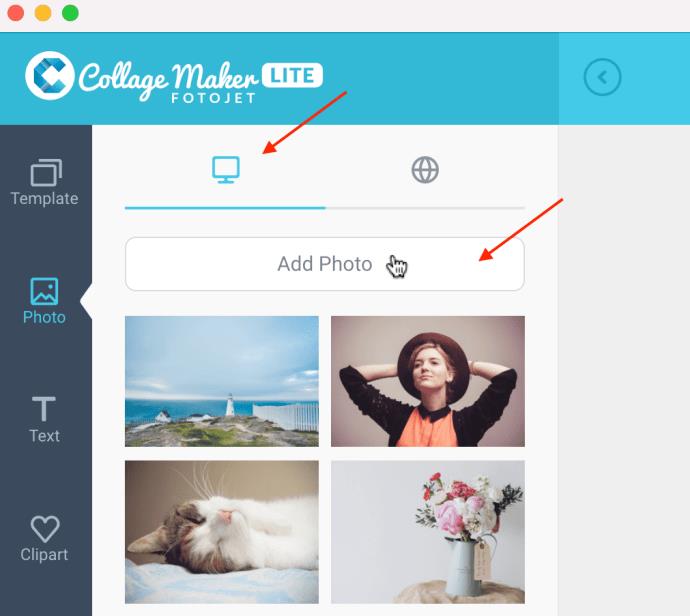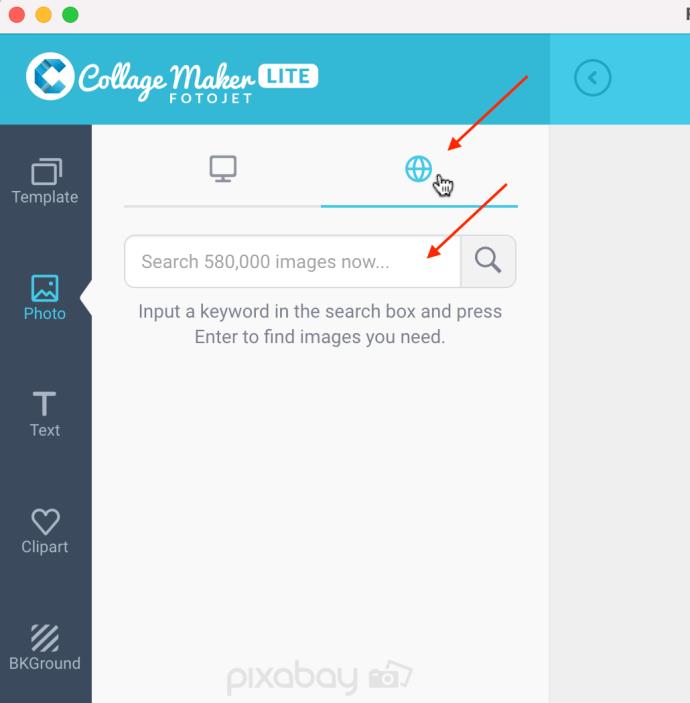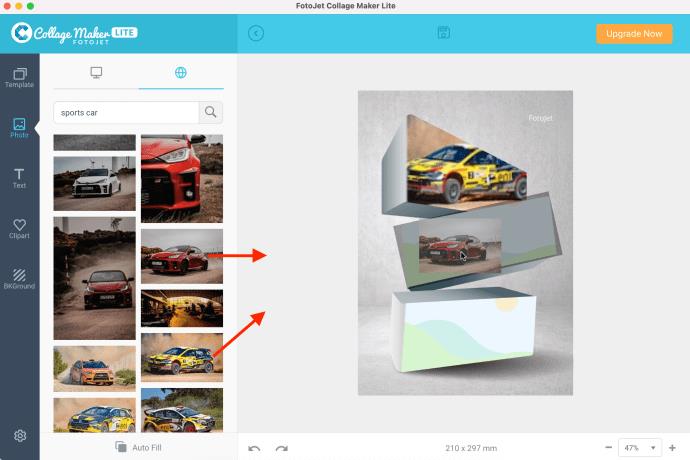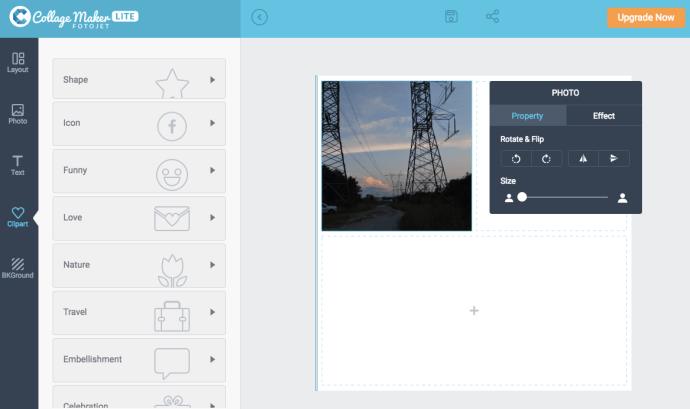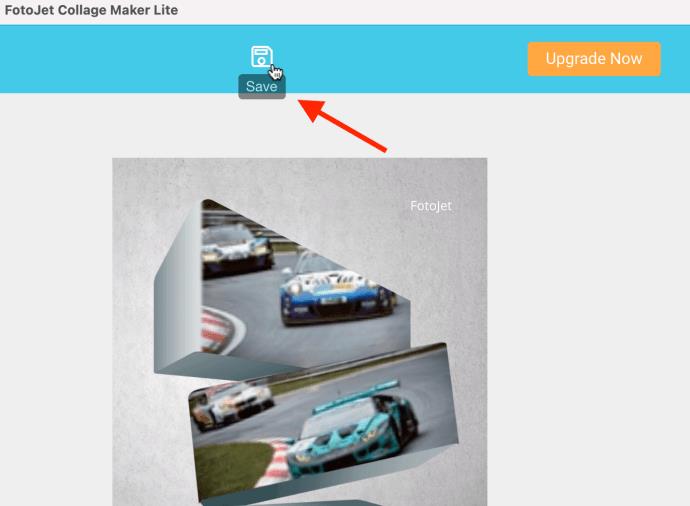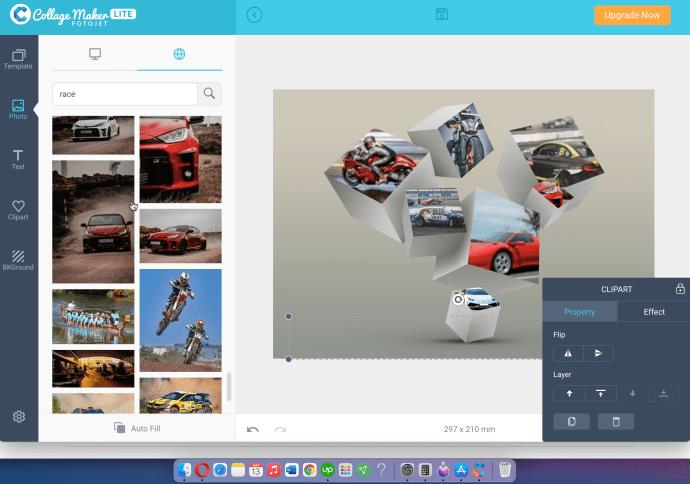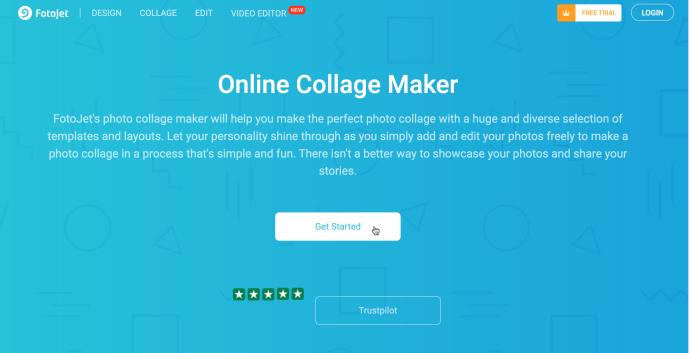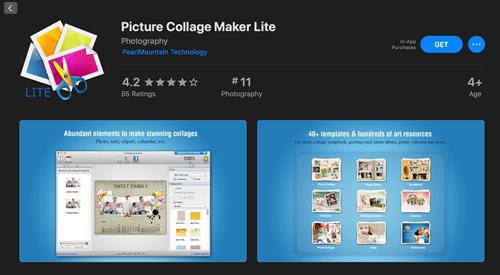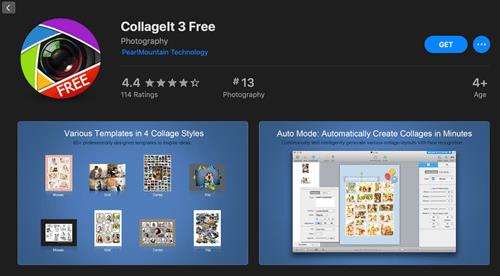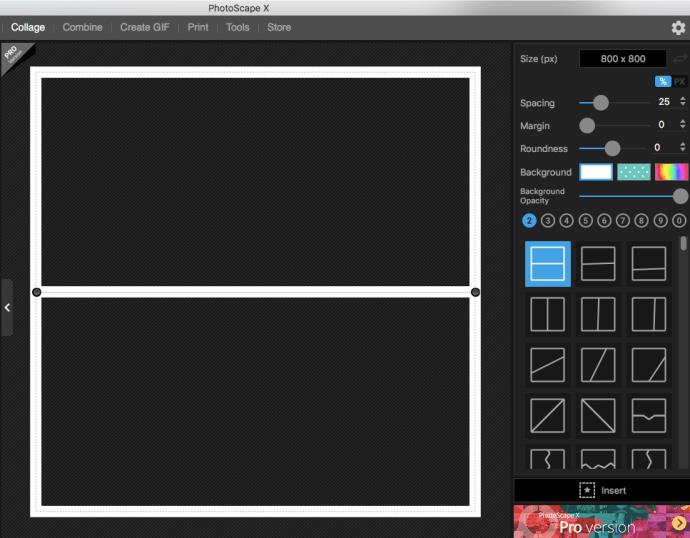آیا می خواهید در مک خود یک کلاژ عکس با ظاهر جالب بسازید؟ مشکلی نیست. شما به ابزارهای فوق پیشرفته مانند Adobe Photoshop نیاز ندارید. بسیاری از برنامههای رایگان و با کاربری آسان به شما امکان میدهند کلاژهایی درست کنید و آنها را در رسانههای اجتماعی به اشتراک بگذارید.

این مقاله دستورالعمل های گام به گام استفاده از FotoJet Collage Maker Lite را ارائه می دهد و به عنوان راهنمای کلی در مورد استفاده از ابزارهای کلاژ عمل می کند. علاوه بر این، بخشی با بهترین برنامه های کولاژ رایگان برای مک وجود دارد. بدون مقدمه، بیایید درست شیرجه بزنیم.
از FotoJet Collage Maker Lite در مک استفاده کنید
FotoJet Collage Maker Lite توسط PearlMountain Technologies یک برنامه رایگان برای ساخت کلاژ برای مک شما است. ما این برنامه خاص را برای راهنمای گام به گام به دلیل انتخاب گسترده آن از الگوهای کلاژ، از جمله طرحبندیهای سه بعدی که اکثر برنامههای کلاژ ارائه نمیدهند، از جمله سایر برنامههای PearlMountain Technologies، انتخاب کردیم. ناوبری ساده برای استفاده در هر مرحله به شما امکان می دهد ظاهر و طراحی را سفارشی کنید. می توانید کلاژهای جالبی بسازید، به خصوص با هنر سه بعدی. در اینجا نحوه استفاده از آن آورده شده است.
- FotoJet Collage Maker Lite را نصب و راه اندازی کنید .
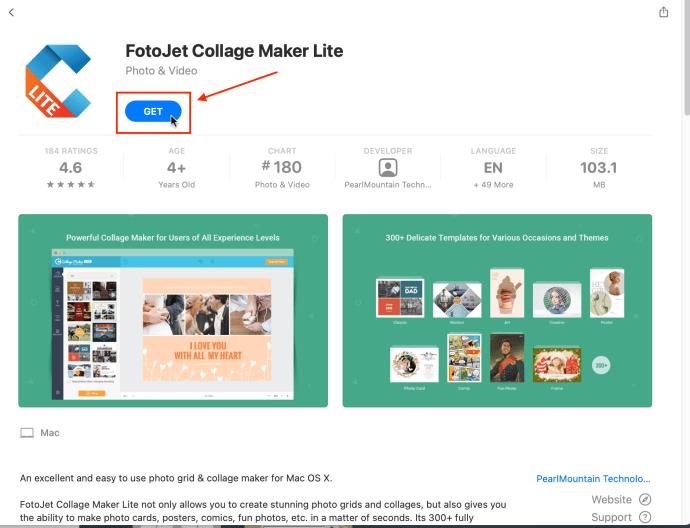
- قالب/طرح بندی متناسب با نیاز شما را انتخاب کنید. «Photo Grid»، «Classic»، یک کلاژ خلاقانه یا چیزی را در زیر «Misc» انتخاب کنید . دسته بندی.
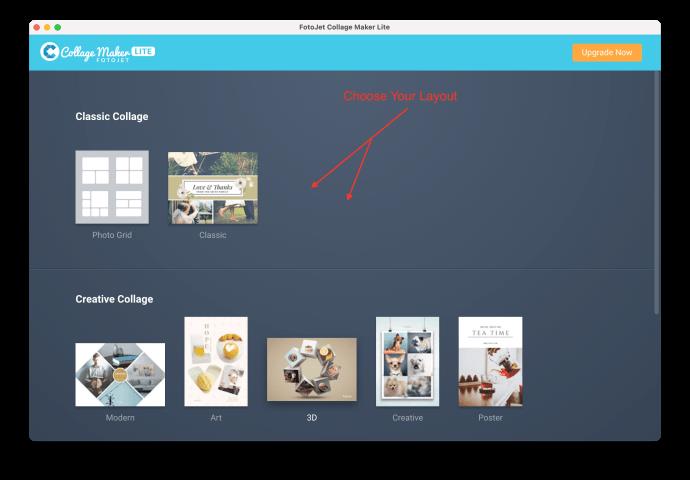
- اکنون که قالب را ایجاد کردید، طرح خود را انتخاب کنید.
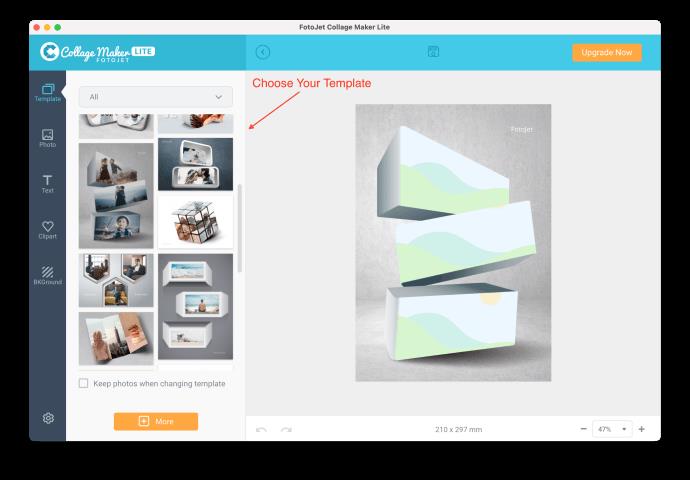
- در هر زمان از دکمه "بازگشت" در بخش بالا سمت راست برای برگرداندن آخرین مرحله منو، مانند افزودن الگو یا ایجاد طرح، استفاده کنید. این دکمه دکمه برگشت برای همه اقدامات نیست، که پایین است.
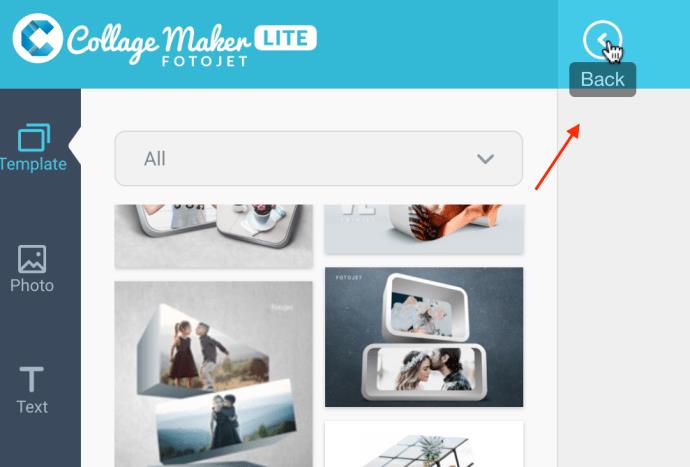
- هنگامی که قالب و طرح خود را ایجاد کردید، روی نماد "عکس" کلیک کنید تا تصاویر را به کلاژ اضافه کنید.
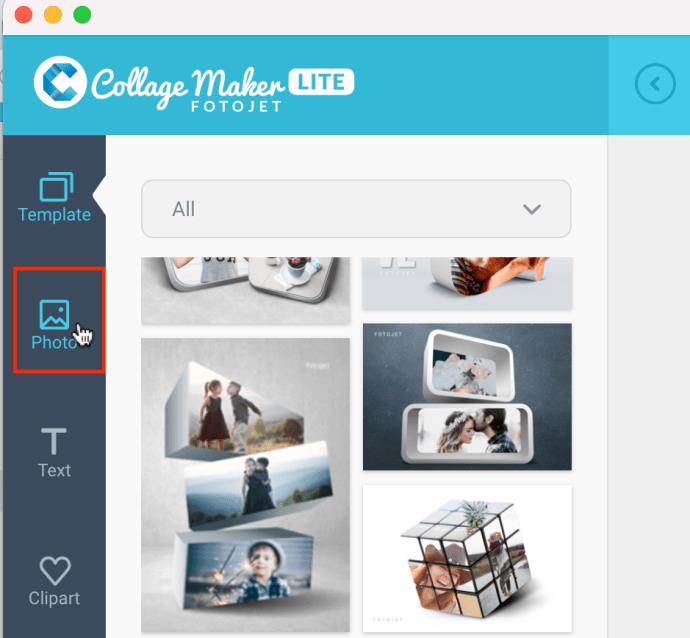
- گزینه 1: برگه "Monitor" را انتخاب کنید تا Mac خود را برای مشاهده تصاویر مرور کنید یا به مرحله بعدی برای گزینه 2 بروید.
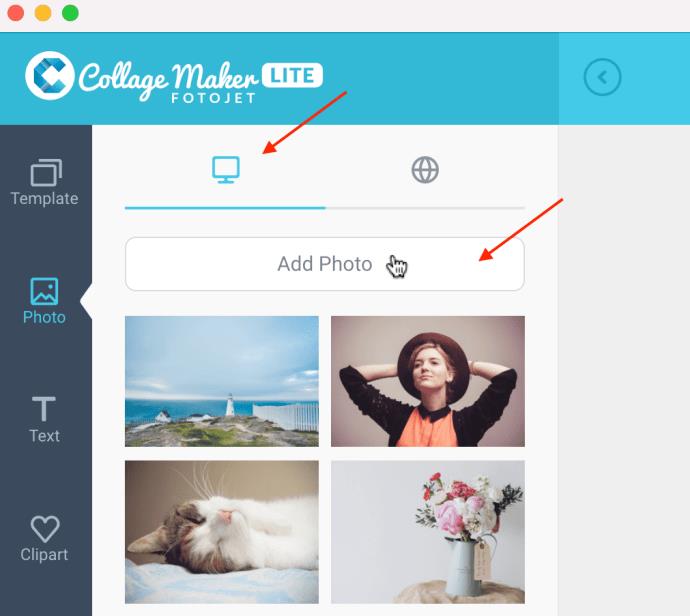
- گزینه 2: برای مرور آنلاین Pixabay برای مشاهده تصاویر رایگان، روی برگه "Globe" کلیک کنید.
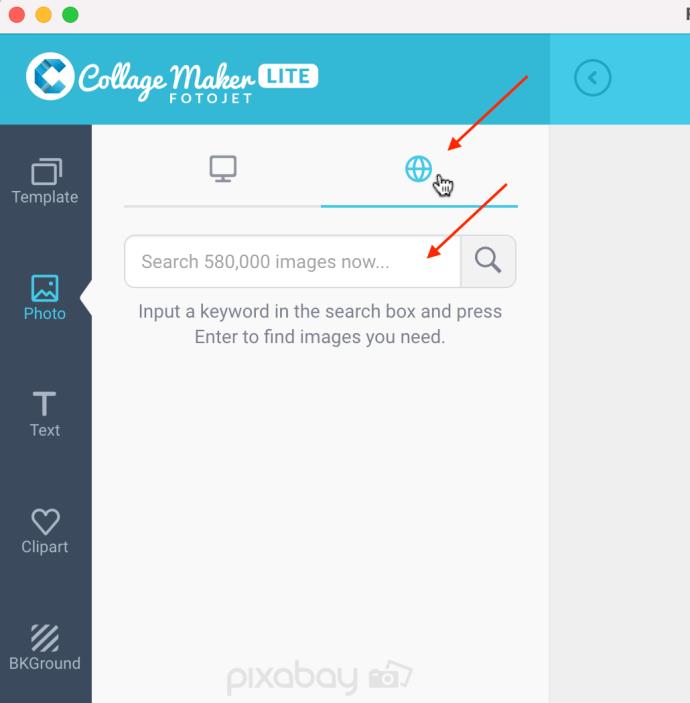
- تصویر مورد نظر را کلیک کرده و روی قالب و روی شکلی که میخواهید در آن قرار دهید بکشید، سپس دکمه ماوس را رها کنید. برای تناسب با شکل، صبر کنید تا پس زمینه خاکستری ظاهر شود، سپس دکمه ماوس را رها کنید.
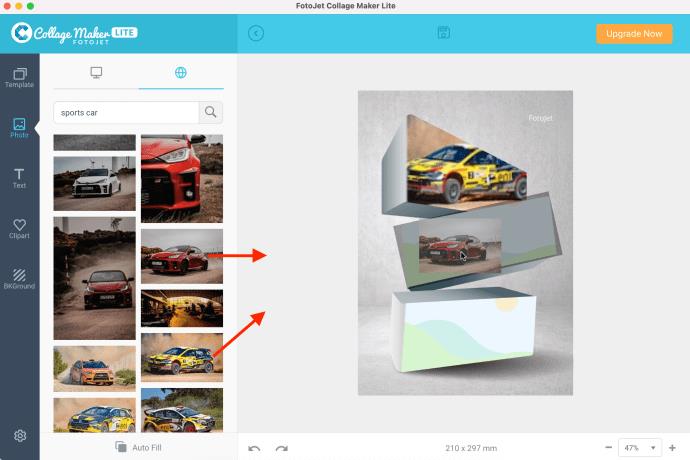
- هنگامی که چیدمان را بر اساس ترجیحات خود تنظیم کردید، می توانید متن، برچسب و پس زمینه طرح دار را به کلاژ اضافه کنید. گزینه های اینجا فقط با خلاقیت شما محدود می شود.
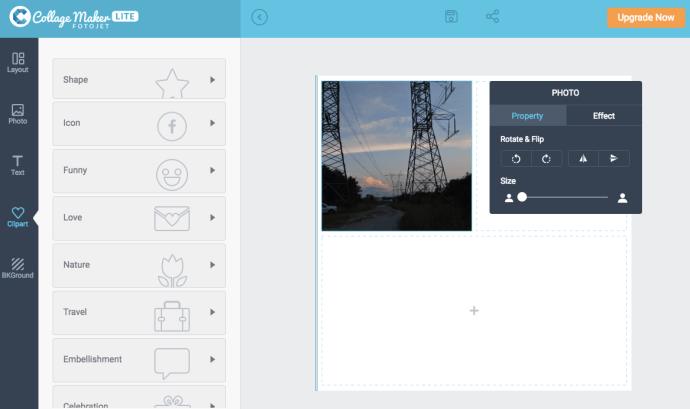
- هنگامی که کلاژ خود را کامل کردید، روی نماد "ذخیره" (دیسکت) در بالا کلیک کنید تا تصویر کولاژ شما ذخیره شود.
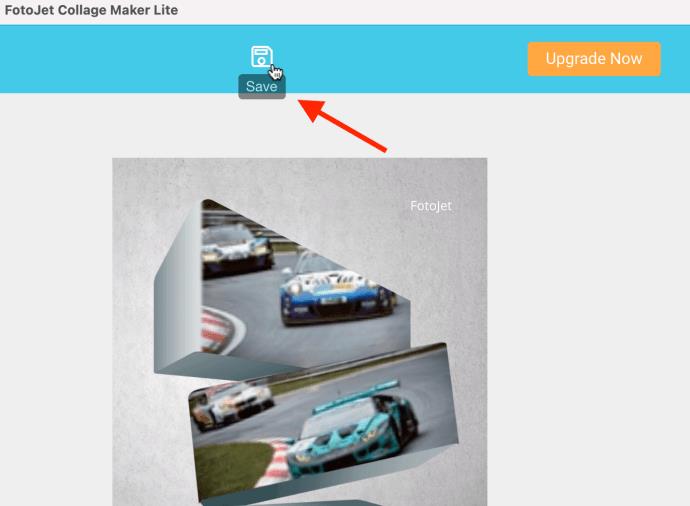
هنگام انتخاب یک الگوی FotoJetCollage Maker Lite، شبکه معمولاً چندین عکس با اندازه یکسان را امکان پذیر می کند. مدل کلاسیک دارای اندازههای مختلف تصویر است و مدل سهبعدی شکلهای بعدی مانند تصویر بالا را ارائه میدهد.
اگر تصویر جایی که پسزمینه خاکستری ظاهر شده را نشان نمیدهد، ممکن است لازم باشد تصویر دیگری را امتحان کنید. ماشین اسپورت زرد بالا مشکلساز بود، و ما مجبور شدیم از برنامه خارج شده و دوباره آن را راهاندازی کنیم تا کار کند. در موارد دیگر، مجبور بودیم روی تصاویر یا اشکال دیگر (یک کلیک، دوبار کلیک و غیره) کلیک کنیم و سپس دوباره تصویر را روی آن بکشیم.
طرحبندیهای دیگر ممکن است یکپارچه کار کنند، زیرا ما کشیدن و رها کردن را روی یک طراحی سه بعدی چند بلوکی بدون هیچ مشکلی امتحان کردیم.
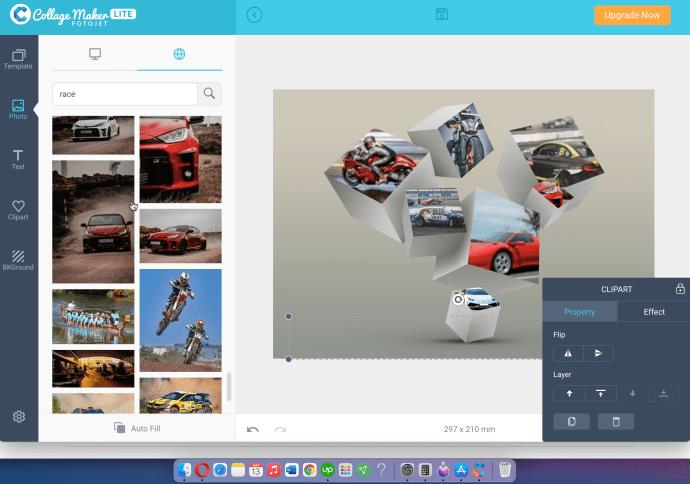
برخی از قالب ها ممکن است کمی باگ باشند. همیشه میتوانید دکمه لغو در پایین را برای برگرداندن آخرین عملکردها امتحان کنید، و فراموش نکنید که نماد «بازگشت» در بالا برای مراحل منو است (مرحله الگو، مرحله طرحبندی، مرحله تصاویر و غیره، و نه هر کاربر. عمل.
همچنین در صورت تمایل میتوانید واترمارک «FotoJet» را با انتخاب آن و فشار دادن «Delete» حذف کنید.
اگر برنامه را دوست ندارید، FotoJet Online Collage Maker را امتحان کنید .
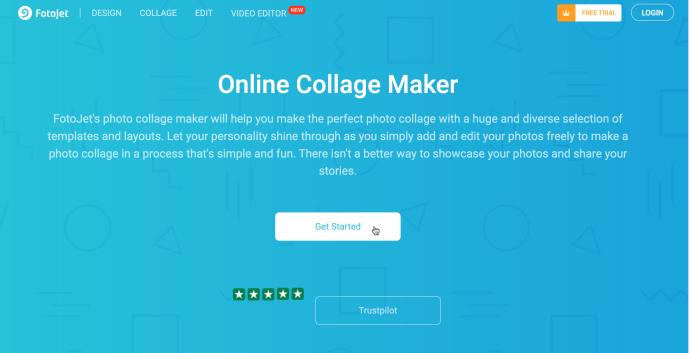
برای به اشتراک گذاری و اهداف آنلاین، هر دو JPEG و PNG عالی کار می کنند. اگر می خواهید کلاژ را چاپ کنید، بهتر است به سراغ TIFF بروید (در صورت موجود بودن) زیرا استاندارد صنعتی برای تصاویر بیت مپ و شطرنجی است.
سایر برنامه های عکس کلاژ برای مک
برنامههای فهرستشده در اینجا رایگان هستند (نسخههای پرمیوم موجود هستند) و میانگین رتبهبندی کاربران بالاتر از چهار ستاره دارند. علاوه بر این، رابط کاربری این برنامه ها بصری و ساده برای استفاده است که فرآیند طراحی را قابل مدیریت تر می کند.
تصویر کلاژ ساز Lite
Picture Collage Maker Lite یک برنامه رایگان است که دارای بیش از 40 قالب و بسیاری از منابع هنری دیگر است. جدا از کلاژهای جالب، می توانید صفحات دفترچه یادداشت، پوستر، آلبوم عکس و موارد دیگر ایجاد کنید.
رابط کاربری ساده و کاربردی آن چیزی است که این برنامه را متمایز می کند. عکس های وارد شده در منوی سمت چپ هستند و می توانید از منوی سمت راست به ابزارهای هنری دسترسی داشته باشید. همچنین میتوانید فیلترها و افکتهای عکس اضافه کنید تا تصاویر خود را بیشتر برجسته کنید.
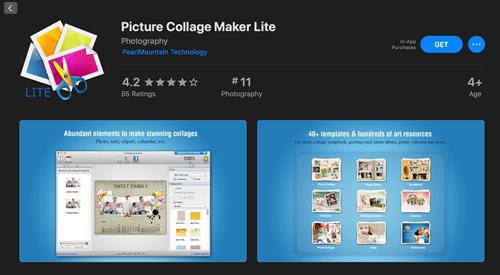
Collagelt 3 رایگان
مانند سایر برنامهها، Collagelt 3 Free ابزارها، فیلترها و افکتهای مختلفی را برای تزیین طرحهای شما فراهم میکند. اما چه ویژگی هایی آن را برجسته می کند؟
این برنامه دارای چهار سبک مختلف کلاژ است که سبک شمع برجسته واقعی است. این به شما امکان می دهد چندین تصویر را روی هم قرار دهید و به طور تصادفی یک کلاژ آزاد جالب ایجاد کنید. علاوه بر این، همه فرمتها از جمله TIFF، BMP، JPEG، PNG و GIF را دریافت میکنید، به علاوه میتوانید فایل را در PDF ذخیره کنید.
همچنین گزینه هایی برای اشتراک گذاری کلاژ از طریق ایمیل، AirDrop یا iMessage و تنظیم آن به عنوان تصویر زمینه دسکتاپ وجود دارد.
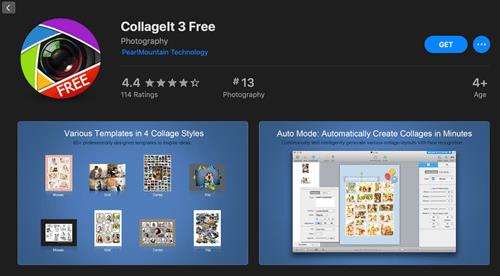
Photoscape X
Photoscape X یک نرم افزار ویرایش عکس رایگان برای دانلود است که در اپ استور برای مک و مایکروسافت استور برای رایانه های شخصی موجود است. نه تنها می توانید یک کلاژ ایجاد کنید، بلکه می توانید ویرایش های دقیق زیادی را نیز انجام دهید.
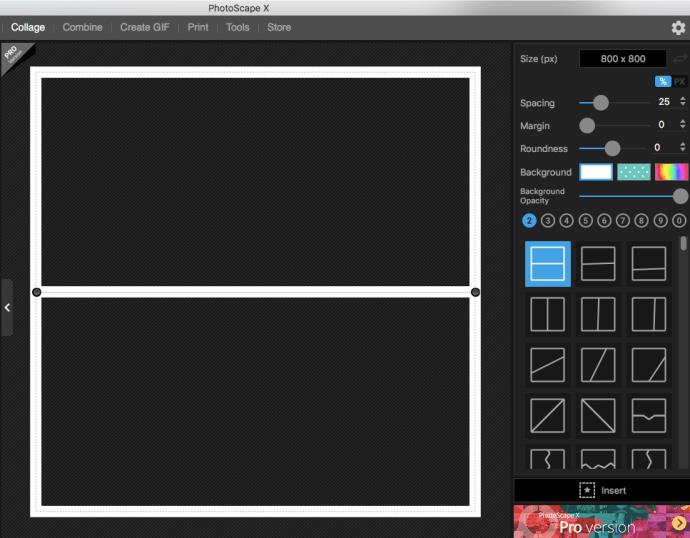
در حالی که شما گزینه پرداخت هزینه نسخه حرفه ای را دارید، گزینه رایگان این برنامه دسکتاپ بسیار دیدنی است زیرا نه تنها به شما امکان انتخاب کلاژ و ویرایش را می دهد، بلکه می توانید GIF ایجاد کنید!
در پایان، به راحتی میتوانید با تمام ابزارهای موجود برای کلاژ عکسها رانده شوید و ساعتها را صرف کامل کردن یک کلاژ کنید. اما تمام لذت اینجاست.
به یاد داشته باشید که اکثر برنامه ها دارای یک ویژگی خودکار هستند که به شما امکان می دهد روند را تسریع کنید و کولاژ را در کمترین زمان آماده کنید. پس کدام یک مورد علاقه شماست؟ نظر خود را در بخش نظرات زیر به اشتراک بگذارید.