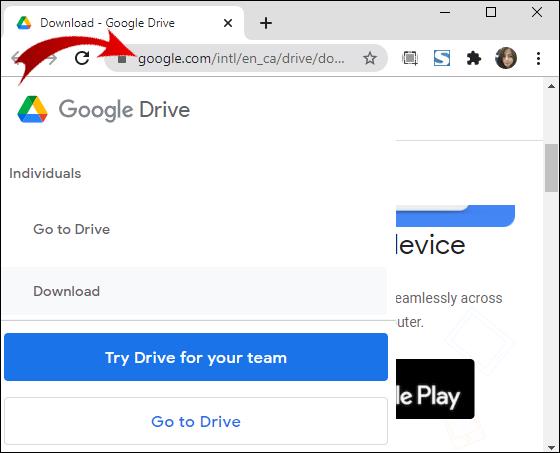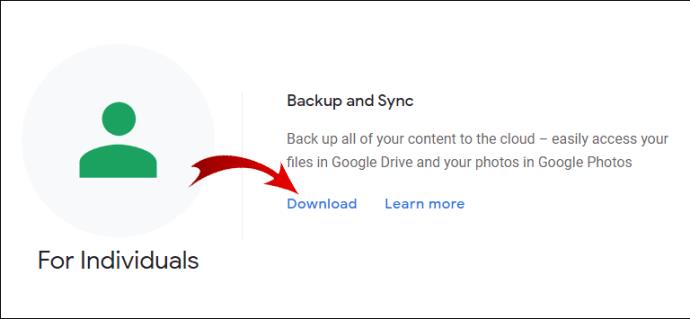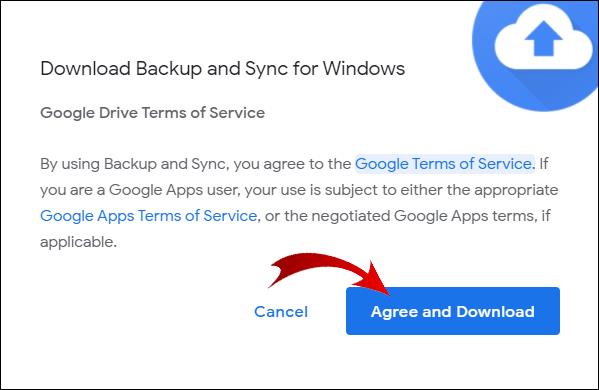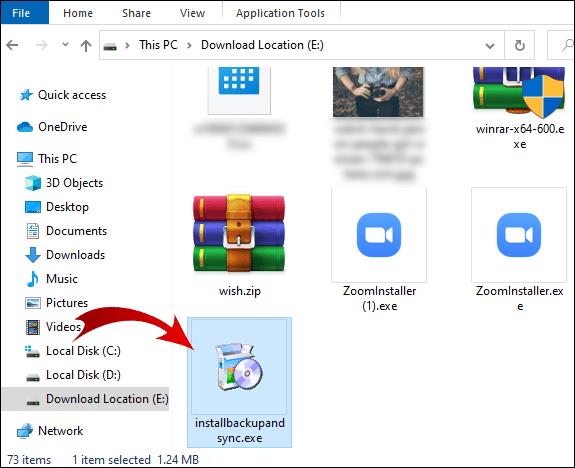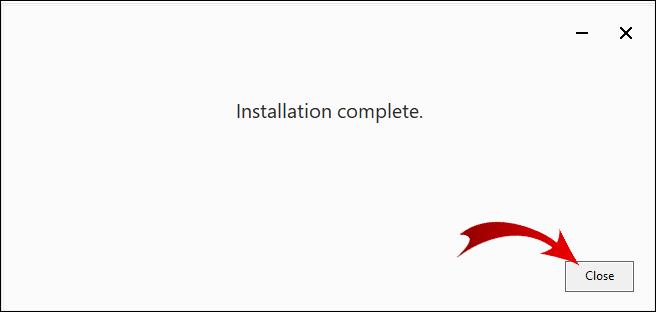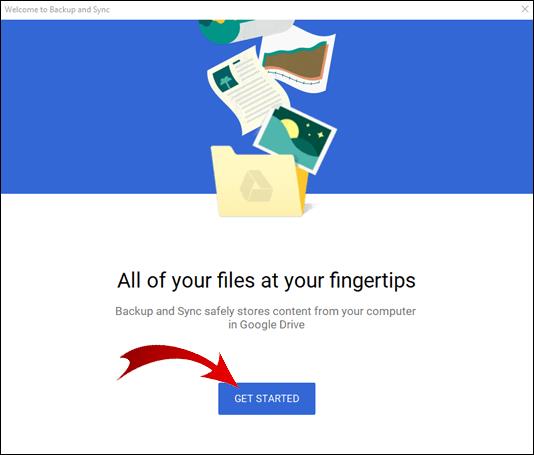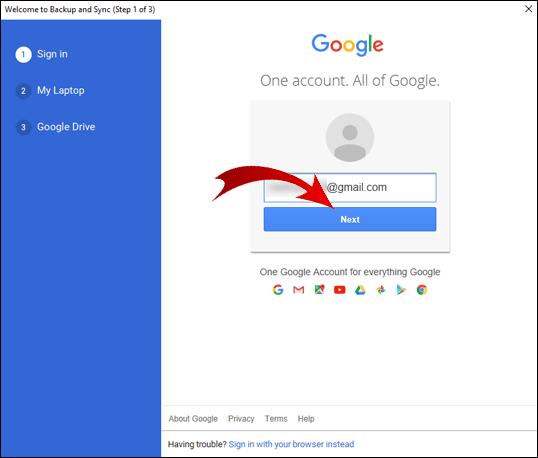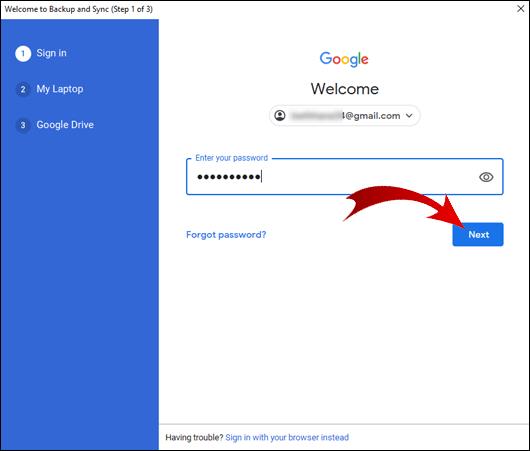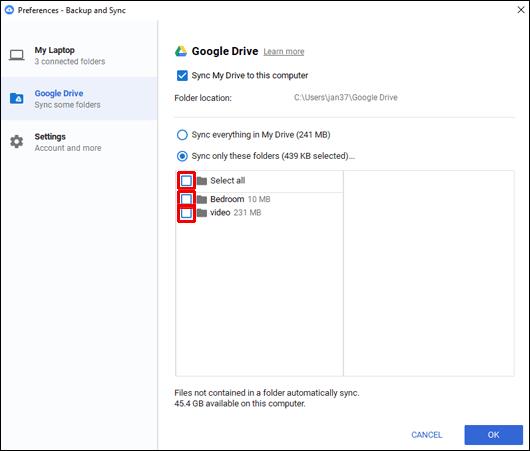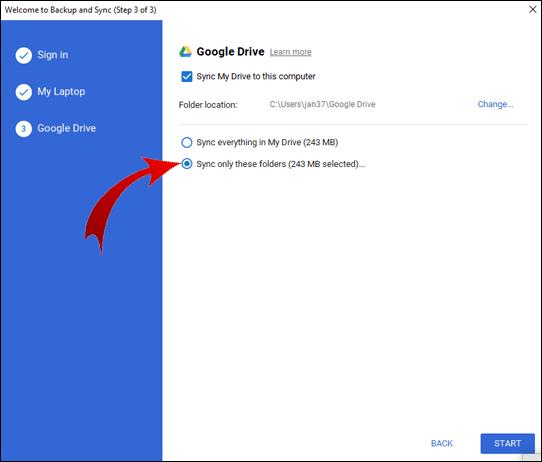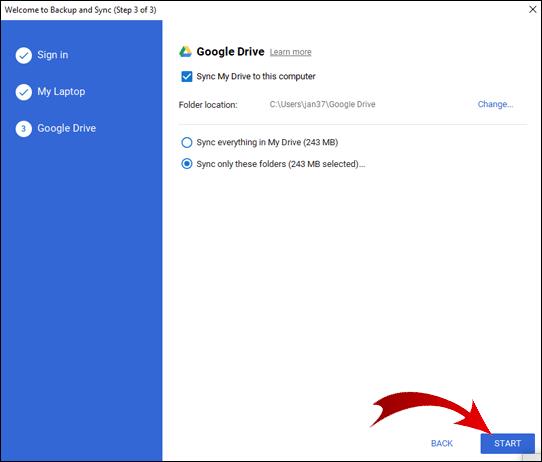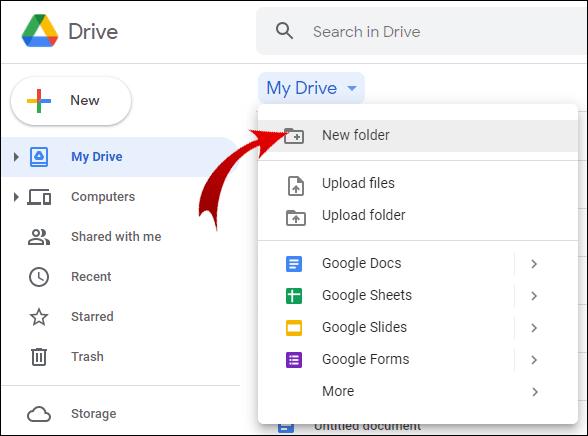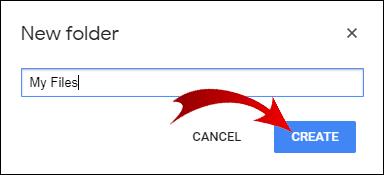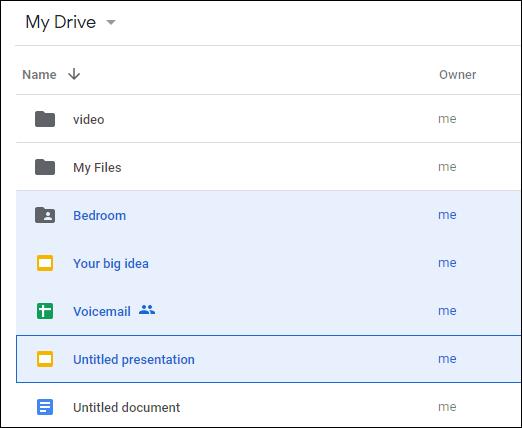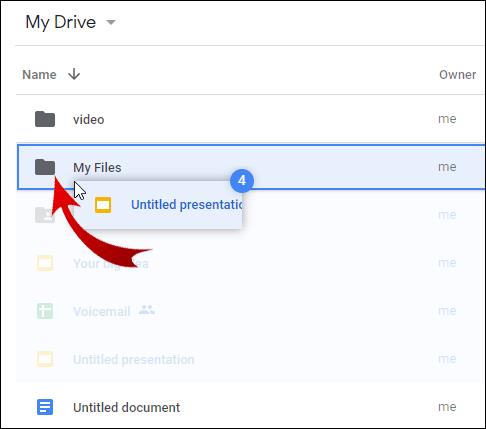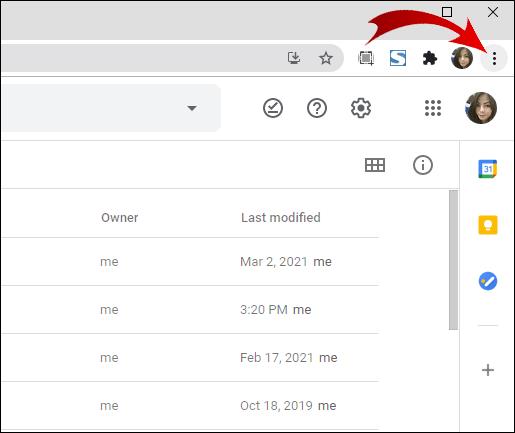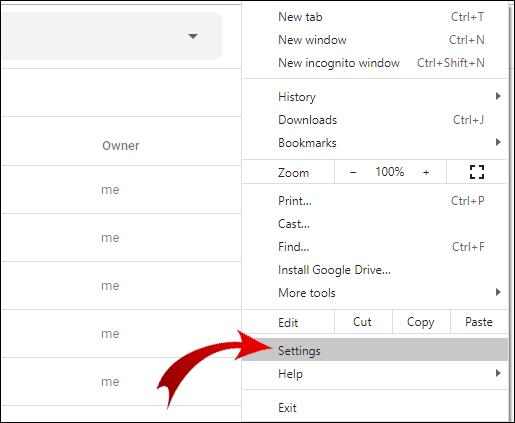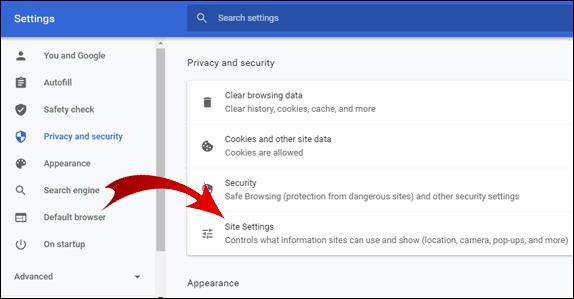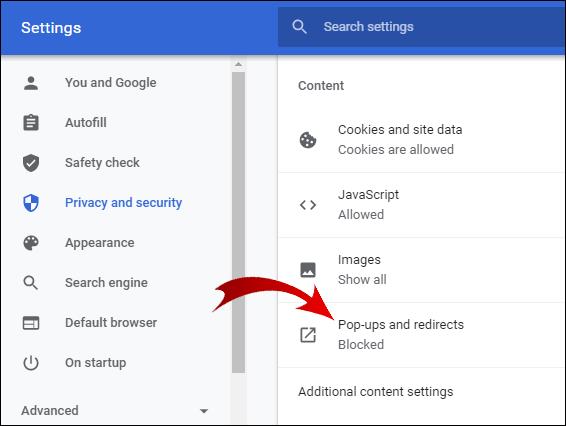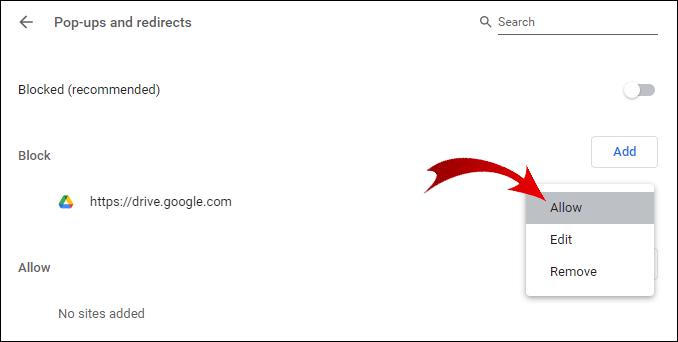هنگامی که می خواهید آنها را از Google Drive خود دانلود کنید، Google به طور خودکار یک پوشه یا چندین فایل را فشرده می کند. اما ممکن است این چیزی نباشد که شما می خواهید.

خوشبختانه راهی برای دانلود کل پوشه از گوگل درایو بدون زیپ وجود دارد. همچنین ویژگیهای مهم دیگری وجود دارد که ممکن است درباره آنها ندانید، مانند آپلود یک پوشه بدون فشردهسازی، یافتن پوشه Google Drive در رایانه و موارد دیگر.
در این مقاله، ما به شما نشان خواهیم داد که چگونه همه این کارها را در چند مرحله ساده انجام دهید.
چگونه یک پوشه گوگل درایو را بدون زیپ دانلود کنیم؟
شما نمی توانید یک پوشه را از Google Drive بدون فشرده سازی دانلود کنید. این در مرورگر وب شما امکان پذیر نیست.
یکی از راههای حل این مشکل، دانلود Backup and Sync برای دسکتاپ است.
- برای پشتیبان گیری و همگام سازی به صفحه دانلود بروید .
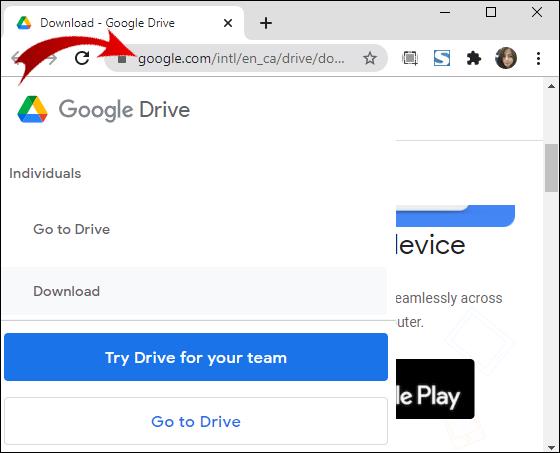
- در برگه «پشتیبان گیری و همگام سازی»، روی «دانلود» کلیک کنید.
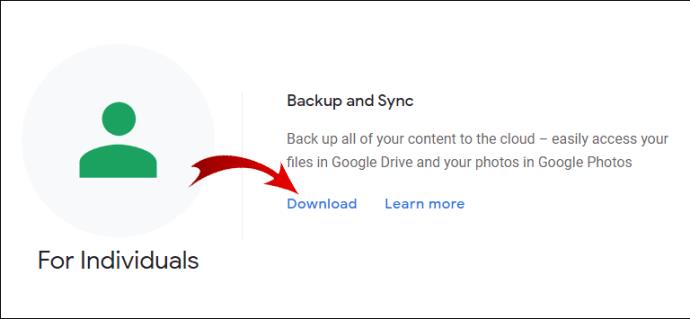
- برای شروع دانلود نصب، روی "Agree and Download" کلیک کنید.
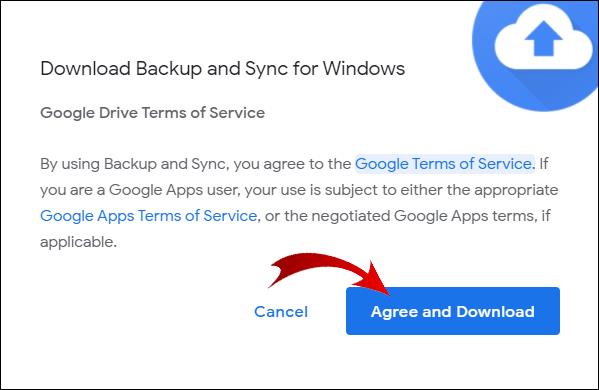
- به پوشه ای که نصب را دانلود کرده اید بروید و "installbackupandsync.exe" را اجرا کنید.
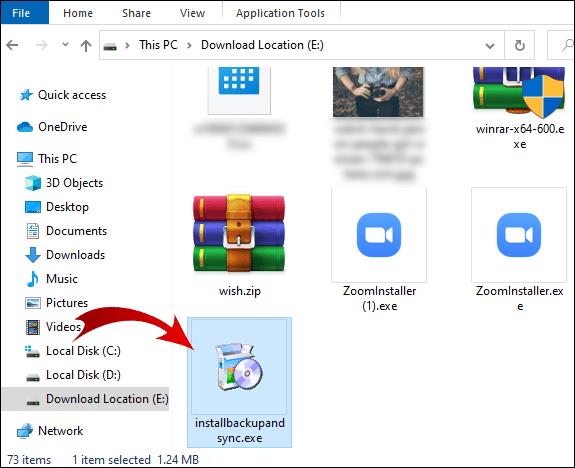
- نصب به صورت خودکار است. فقط مطمئن شوید که رایانه شما به اینترنت متصل است.
- پس از اتمام نصب، روی "بستن" در کادر محاوره ای کلیک کنید.
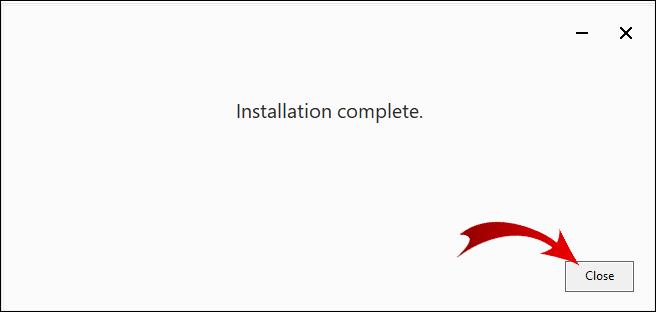
- برنامه باید به طور خودکار اجرا شود. بر روی "شروع به کار" کلیک کنید.
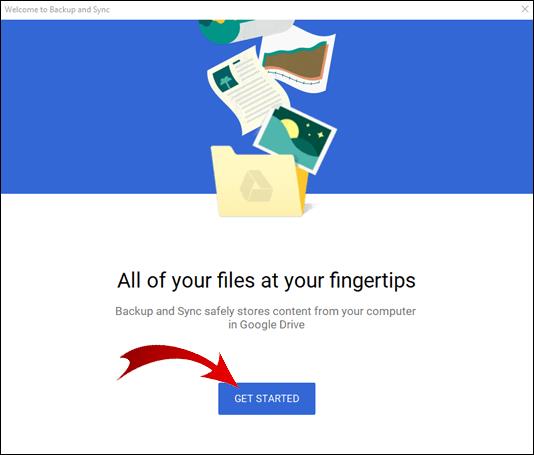
- ایمیل خود را وارد کرده و روی «بعدی» کلیک کنید.
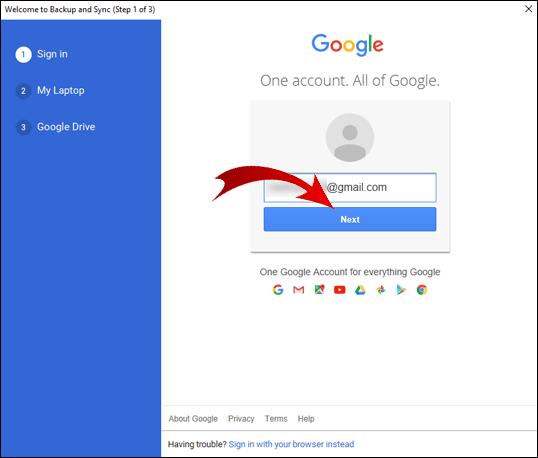
- کپچا را تایپ کنید و روی «بعدی» کلیک کنید.
- رمز عبور خود را وارد کرده و روی «بعدی» کلیک کنید.
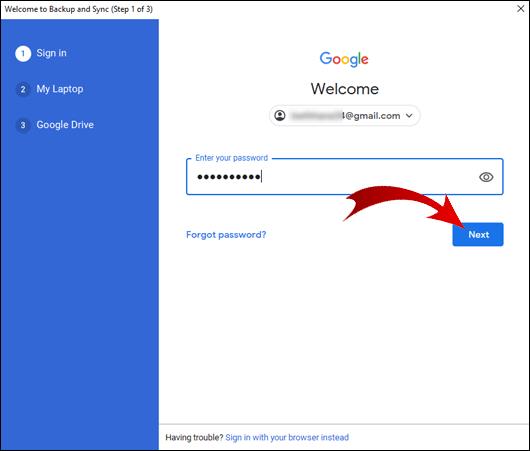
توجه: اگر پشتیبانگیری و همگامسازی بهطور خودکار اجرا نمیشود، روی «شروع» روی دسکتاپ خود کلیک کنید، «پشتیبانگیری و همگامسازی» را در نوار جستجو تایپ کنید و برنامه را اجرا کنید.
شما به تازگی وارد Backup and Sync شده اید. اکنون، در اینجا نحوه دانلود یک پوشه در دسکتاپ بدون فشرده سازی آمده است:
- تیک تمام پوشه ها را بردارید و روی «بعدی» در پایین کلیک کنید.
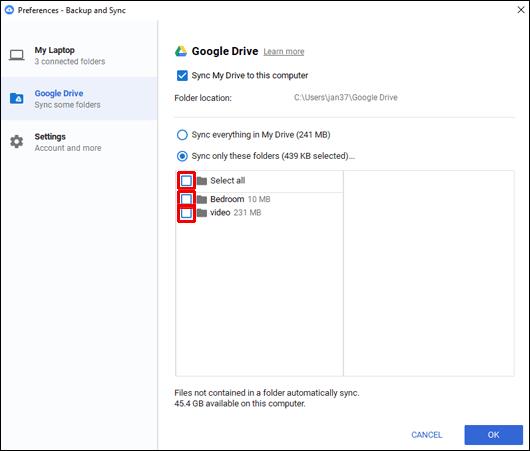
- "Sync only these folders" را علامت بزنید و پوشه ای را که می خواهید بدون فشرده سازی دانلود کنید انتخاب کنید.
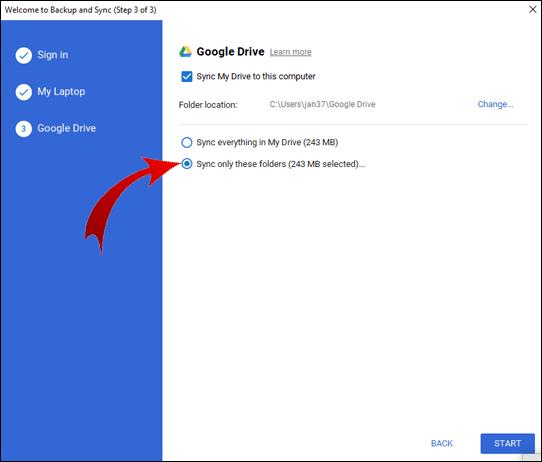
- روی «START» در پایین کلیک کنید.
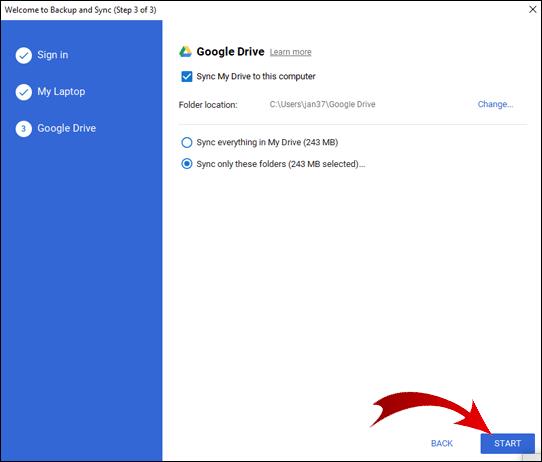
Backup and Sync یک پوشه جدید ایجاد می کند و نام آن را «Google Drive» می گذارد. پس از پایان دانلود، این پوشه به طور خودکار باز می شود. در اینجا، پوشه خود را از حالت فشرده خارج خواهید کرد.
چگونه فایل ها را از گوگل درایو بدون زیپ دانلود کنیم؟
باز هم، هیچ راه حل سریعی برای این وجود ندارد، اما یک راه حل. ابتدا باید فایل های خود را در یک پوشه سازماندهی کنید.
- وارد گوگل درایو خود شوید.

- روی "جدید" کلیک کنید و "پوشه" را انتخاب کنید.
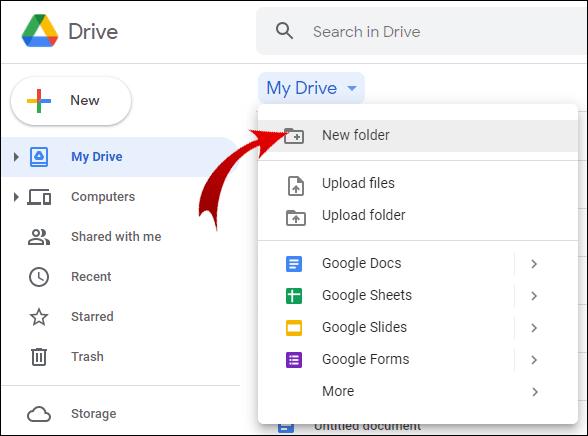
- پوشه خود را هر طور که می خواهید نامگذاری کنید و روی «CREATE» کلیک کنید.
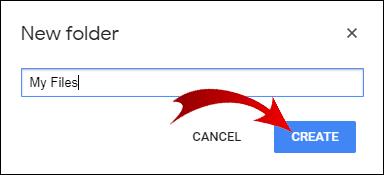
- در حالی که کلید Ctrl را نگه داشته اید، فایل هایی را که می خواهید دانلود کنید بدون فشرده سازی انتخاب کنید.
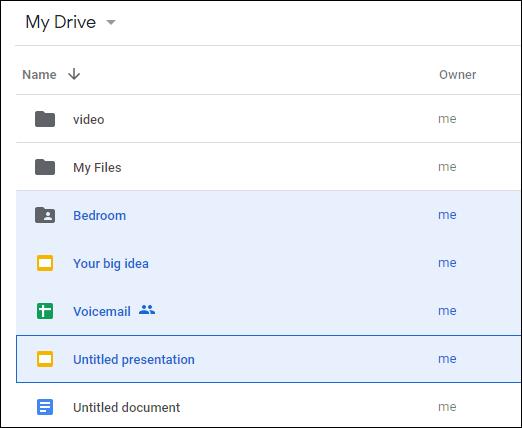
- کلید Ctrl را رها کنید، روی یکی از فایل های انتخاب شده کلیک کنید و آنها را به پوشه خود بکشید.
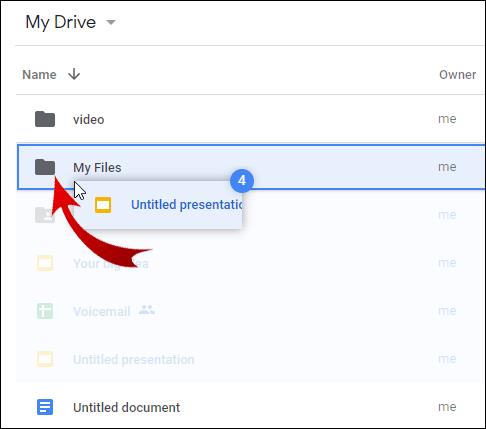
هنگامی که همه فایل ها را به پوشه خود منتقل کردید، به بخش قبلی این مقاله برگردید تا ببینید چگونه یک پوشه را بدون فشرده سازی دانلود کنید. با این کار میتوانید یک نسخه زیپنشده از پوشهای را که در Google Drive ایجاد کردهاید دانلود کنید.
توجه: Google Drive به کاربران تلفن همراه این امکان را میدهد تا فایلها را بدون فشردهسازی از طریق برنامه Google Drive دانلود کنند.
سوالات متداول اضافی
چگونه پس از زیپ فایل ها را از گوگل درایو دانلود کنم؟
گاهی اوقات، حتی اگر روی دانلود در گوگل درایو کلیک می کنید، فایل های شما فشرده می شوند اما دانلود شروع نمی شود. چند دلیل وجود دارد که چرا این اتفاق می افتد.
اگر یک برنامه مسدود کننده پاپ آپ دارید، به احتمال زیاد دلیل این مشکل این است. مسدود کننده پاپ آپ را غیرفعال کنید و دوباره فایل های خود را دانلود کنید.
آنتی ویروس ممکن است پاپ آپ ها را نیز مسدود کند. در این صورت باید آنتی ویروس خود را غیرفعال کنید.
در نهایت، ممکن است به طور تصادفی پنجرههای بازشو Google Drive را در تنظیمات Chrome خود مسدود کرده باشید. برای برگرداندن این تنظیمات:
1. روی سه نقطه عمودی در گوشه سمت راست بالای صفحه کلیک کنید.
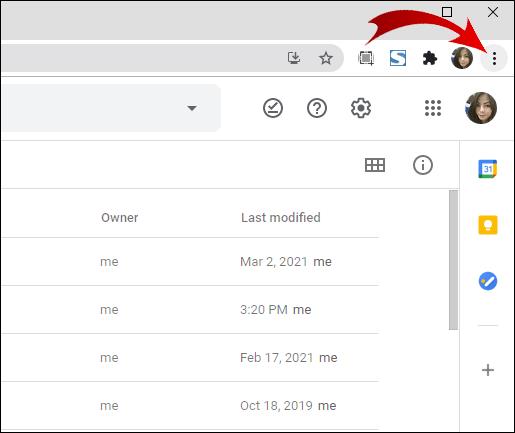
2. روی «تنظیمات» کلیک کنید.
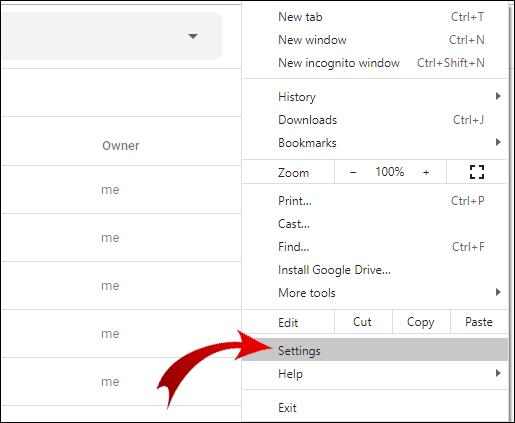
3. به "Privacy and Security" بروید و روی "Site Settings" کلیک کنید.
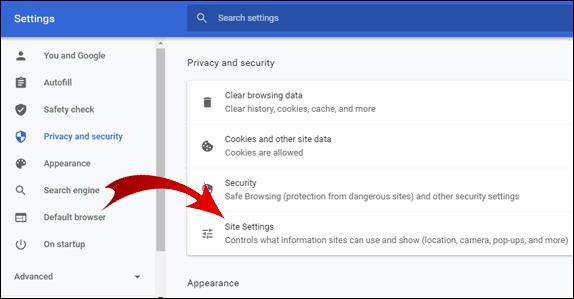
4. به پایین صفحه بروید و بر روی "Pop-ups and redirects" کلیک کنید.
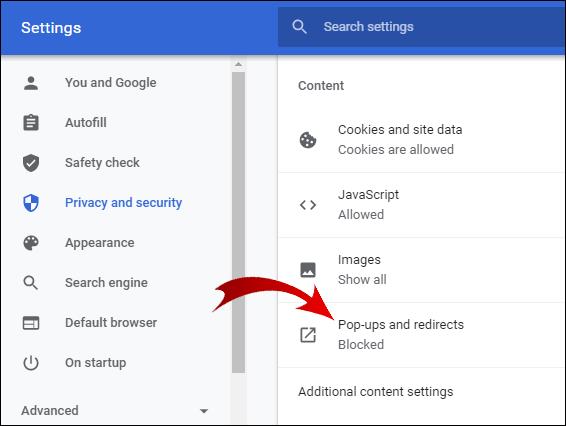
5. اگر URL Google Drive در بخش «Block» وجود دارد، روی سه نقطه عمودی کنار آن URL کلیک کنید و سپس روی «Allow» کلیک کنید.
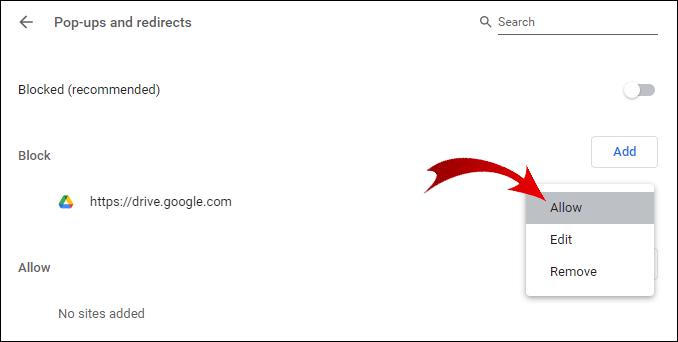
اگر این نیز مشکل شما را حل نکرد، احتمالاً این یک خطای سیستمی است.
توجه: برای جلوگیری از این مشکل، فایل های کوچکتر از 2 گیگابایت را دانلود کنید و مطمئن شوید که بیش از 500 فایل را همزمان دانلود نمی کنید.
چگونه می توانم یک پوشه کامل را از Google Drive دانلود کنم؟
برای دانلود یک پوشه از Google Drive:
1. وارد Google Drive خود شوید.
2. روی پوشه ای که می خواهید دانلود کنید کلیک راست کرده و روی «Download» کلیک کنید.
توجه: گوگل به طور خودکار پوشه شما را به یک فایل فشرده تبدیل می کند. اگر میخواهید از این امر جلوگیری کنید، به بالای این مقاله بروید تا ببینید چگونه یک پوشه را از Google Drive خود بدون فشردهسازی دانلود کنید.
چگونه می توانم یک پوشه را بدون زیپ آپلود کنم؟
وقتی پوشهای را در Google Drive خود آپلود میکنید، قالب آن ثابت میماند. ساده ترین راه برای انجام این کار به شرح زیر است:
1. وارد Google Drive خود شوید.
2. پوشه ای را در رایانه خود که می خواهید آپلود کنید پیدا کنید.
3. روی پوشه کلیک کنید و آن را در مرورگر خود به Google Drive بکشید.
4. پوشه را در Google Drive خود رها کنید.
تبریک می گویم! شما با موفقیت پوشه خود را آپلود کردید.
توجه: می توانید فایل ها را فوراً در پوشه ها رها کنید. به سادگی پوشه را از رایانه خود مستقیماً به پوشه ای در Google Drive بکشید و رها کنید.
پوشه Google Drive من کجاست؟
اگر پشتیبانگیری و همگامسازی را برای دسکتاپ دانلود کردهاید، ممکن است تعجب کنید که چگونه میتوانید پوشهای را که برنامه فایلهای شما را در آن ذخیره کرده است پیدا کنید. میانبر پوشه Google Drive شما باید در بخش «دسترسی سریع» ویندوز اکسپلورر شما پین شود.
اگر نه، می توانید به روش زیر به آن دسترسی داشته باشید:
1. Windows Explorer را باز کنید.
2. به Local Disk (C:) بروید.
3. پوشه “Users” را باز کنید.
4. به پوشه "User" بروید. (توجه: نام این پوشه ممکن است بسته به زبان سیستم عامل و تنظیمات حساب رایانه شخصی شما متفاوت باشد.)
5. پوشه Google Drive شما در اینجا قرار دارد. برای مشاهده فایل های خود آن را باز کنید.
چرا نمی توانم فایل ها را از گوگل درایو دانلود کنم؟
ممکن است دلایل مختلفی وجود داشته باشد که چرا نمیتوانید فایلها را از Google Drive خود دانلود کنید. در اینجا راه حل های بالقوه وجود دارد:
· اتصال اینترنت خود را بررسی نمایید.
· مطمئن شوید که به حساب Google خود وارد شده اید. اگر وارد سیستم نشوید، نمیتوانید از ویژگیهای Google Drive استفاده کنید.
· اگر چندین فایل یا یک پوشه کامل را دانلود می کنید، شاید Google Drive هنوز در حال آماده سازی یک فایل فشرده برای دانلود شما باشد. می توانید آن را در گوشه سمت راست پایین مرورگر خود مشاهده کنید.
· شاید کوکی های Google Drive شما مسدود شده باشد. آنها یک ویژگی مهم هستند زیرا به شما امکان می دهند فایل ها را از Google Drive خود دانلود کنید.
برای فعال کردن کوکی ها، موارد زیر را انجام دهید:
1. به Google Drive خود بروید.
2. در نوار جستجوی مرورگر، روی نماد قفل واقع قبل از URL کلیک کنید.
3. روی «کوکی ها» کلیک کنید.
4. به بخش "Blocked" در کادر محاوره ای بروید.
5. اگر URL های مرتبط با Google وجود دارد، آنها را انتخاب کرده و روی "Allow" کلیک کنید.
اگر نمیتوانید فایلهایی را از لینک Google Drive که شخصی برایتان ارسال کرده است دانلود کنید، این مشکل نیز قابل رفع است. بررسی کنید که آیا فرستنده به شما اجازه داده است که فایل را مشاهده کنید. اگر آنها به شما امکان دانلود فایل را داده اند، مطمئن شوید که به حساب Google خود وارد شده اید.
از طرف دیگر، آنها می توانند هنگام ایجاد پیوند، گزینه "هر کسی که پیوند را دارد می تواند مشاهده کند" را انتخاب کند. اگر هنوز نمی توانید فایل های خود را دانلود کنید، پیوند را در حالت ناشناس یا مرورگر دیگری کپی و جایگذاری کنید. در صورت عدم موفقیت، آنتی ویروس خود را به طور موقت غیرفعال کنید.
چگونه فایل ها را از گوگل درایو آپلود و دانلود کنیم؟
متداول ترین راه برای آپلود فایل در گوگل درایو به صورت زیر است:
1. وارد Google Drive خود شوید.
2. در گوشه بالا سمت چپ، روی دکمه "جدید" کلیک کنید.
3. «آپلود فایل» را انتخاب کنید.
4. فایل هایی را که می خواهید آپلود کنید پیدا کنید و آنها را انتخاب کنید.
5. روی «Open» کلیک کنید.
توجه: می توانید وضعیت آپلودهای خود را در گوشه سمت راست پایین مرورگر بررسی کنید.
برای دانلود فایلها از Google Drive خود، این مراحل را دنبال کنید:
1. وارد Google Drive خود شوید.
2. با کلیک کردن و کشیدن مکان نما روی فایل هایی که می خواهید دانلود کنید، چندین فایل را انتخاب کنید.
3. بر روی هر یک از فایل های انتخاب شده کلیک راست کنید.
4. روی «دانلود» کلیک کنید.
نکته: در مرحله 2 می توانید با نگه داشتن Ctrl و کلیک بر روی فایل هایی که می خواهید دانلود کنید، فایل های غیر مجاور را انتخاب کنید.
دانلود پوشه گوگل درایو بدون فشرده سازی
برای دانلود یک پوشه از Google Drive خود بدون فشرده سازی، باید Backup and Sync را نصب کنید. با این حال، این برنامه بسیاری از ویژگی های دیگر را ارائه می دهد که به شما امکان می دهد از فضای ذخیره سازی Google Drive خود در رایانه خود استفاده کنید. علاوه بر این، میتوانید به پوشه Google Drive خود مانند یک پوشه معمولی در Windows Explorer خود دسترسی داشته باشید. این می تواند راحت تر باشد زیرا همه فایل های خود را در یک مکان نگه می دارید.
همچنین ابزارهایی برای دانلود یک پوشه از Google Drive بدون فشرده سازی در مرورگر وجود دارد. اما اگر می خواهید اعتبار اکانت گوگل خود را حفظ کنید، باید از این ابزارها دوری کنید و از یکی از روش های توضیح داده شده در این مقاله استفاده کنید.
آیا از هیچ یک از این ابزارها استفاده کرده اید یا راه دیگری برای دانلود پوشه از Google Drive خود بدون فشرده سازی پیدا کرده اید؟ اگر چنین است، در بخش نظرات زیر به ما اطلاع دهید.