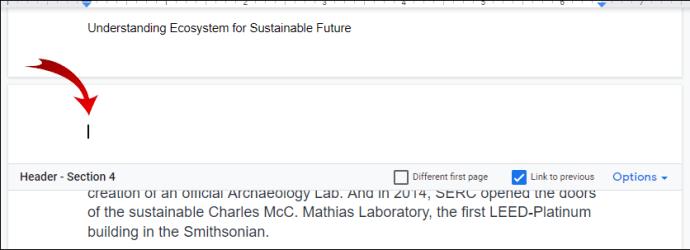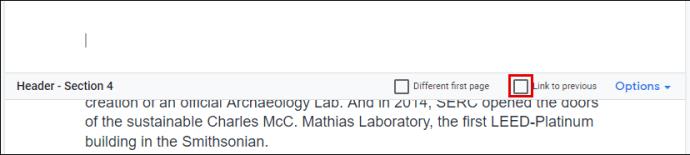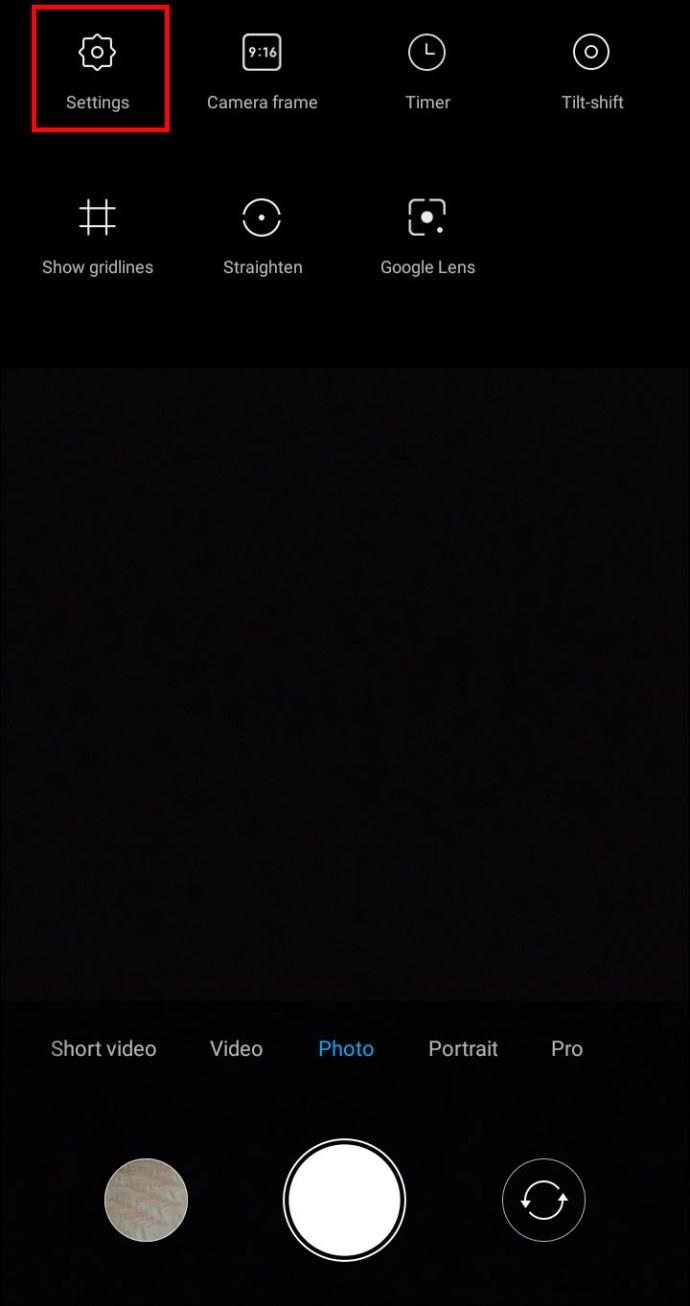داشتن پاورقی یکسان در هر صفحه Google Doc نیازی به تغییر زیادی ندارد. به احتمال زیاد، از فوتر برای شماره گذاری صفحات استفاده می کنید تا سند خود را مرتب نگه دارید.

اما اگر بخواهید پاورقی در Google Docs فقط به یک صفحه اضافه کنید چه اتفاقی میافتد؟ انجام این کار نیاز به کمی تنظیم دقیق در قسمت شما دارد. اما جای نگرانی نیست، این فرآیند نسبتاً ساده است و بیش از 30 ثانیه از زمان شما را نمی گیرد.
در این مقاله، ما تمام دستورالعمل های لازم را ارائه خواهیم داد. به علاوه، همچنین یاد خواهید گرفت که چگونه شماره صفحات را در Google Docs پیدا کنید و سرصفحههای متفاوتی در یک سند داشته باشید.
چگونه یک پاورقی را فقط به یک صفحه در Google Docs اضافه کنیم
فهمیدن نحوه افزودن پاورقی جداگانه در Google Docs زمان می برد. چرخاندن و چرخاندن تنظیمات چیدمان نه چندان مناسب برای سفارشی سازی کمکی نمی کند. در اصل، زیرا هیچ گزینه ای برای اضافه کردن پاورقی جداگانه برای صفحات مختلف در این برنامه وجود ندارد.
خوشبختانه راهی برای دور زدن این موضوع وجود دارد. این شامل درج یک شکست بخش است.
بخش شکستن در Google Docs
زمانی که میخواهید سندی را که روی آن کار میکنید به چند بخش تقسیم کنید، شکستن بخش مفید است. این به این دلیل است که همه صفحات در Google Docs به طور پیش فرض قالب بندی یکسانی دارند - حاشیه ها، شماره صفحه، پاورقی، سرصفحه.
اگر می خواهید هر یک از این عناصر را تغییر دهید، باید یک بخش استراحت را وارد کنید. به این ترتیب، هر بخش به عنوان یک سند جداگانه عمل می کند و می توانید هر عنصری را که می خواهید در آنجا تغییر دهید. به همین دلیل، ابتدا به شما نشان میدهیم که چگونه یک شکست بخش را وارد کنید، که ما را مستقیماً به افزودن پاورقی فقط به یک صفحه در Google Docs هدایت میکند.
مراحل زیر را دنبال کنید تا یک بخش استراحت وارد کنید و سپس پاورقی خود را سفارشی کنید:
- Google Docs را راه اندازی کنید و فایلی را که می خواهید ویرایش کنید باز کنید.

- صفحه ای را که می خواهید پاصفحه اضافه کنید پیدا کنید.
- مکان نما را درست در انتهای صفحه قبل، درست بعد از آخرین جمله قرار دهید. به یاد داشته باشید - صفحه قبلی، نه صفحه ای که می خواهید پاورقی به آن اضافه کنید (صفحه فعلی).

- در منوی بالا روی "درج" کلیک کنید.

- از منوی کشویی، گزینه “Break” را انتخاب کرده و سپس بر روی “Section break (صفحه بعدی)” کلیک کنید.

- اکنون خواهید دید که مکان نما شما به صفحه زیر منتقل شده است. به طور بالقوه، در انتهای صفحه قبل نیز یک خط شکسته خواهید دید.

- به انتهای صفحه ای که مکان نما در آن رفته است بروید و روی پاورقی کلیک کنید.
- از گزینه های پاورقی که ظاهر می شود، مطمئن شوید که تیک گزینه "پیوند به قبلی" را بردارید. با این کار فوتر شما بهعنوان یک سند جداگانه رفتار میکند - میتوانید آن را هر طور که میخواهید قالببندی کنید.

- محتوا را به فوتر خود اضافه کنید. پس از اتمام کار، دکمه Esc را روی کلمه کلیدی خود فشار دهید تا آن را ببندید.

اکنون تنظیمات پاورقی را برای یک صفحه سفارشی کرده اید. می توانید به بالا بروید و ببینید که پاورقی ها برای صفحه فعلی و قبلی متفاوت است. با این حال، در صفحه بعد، فوتر شما همچنان یکسان خواهد بود. باید دوباره مراحل را مرور کنید و در صورت لزوم آنها را در هر صفحه اعمال کنید.
توجه: اگر بعد از اعمال مرحله 6 یک خط شکست بخش ظاهر شد، می توانید با انجام کارهای زیر آن را پنهان کنید:
- به منوی بالای Google Docs بروید و روی "View" کلیک کنید.

- تیک گزینه “Show section breaks” را بردارید.

اکنون دیگر نمی توانید شکست های بخش را ببینید.
سوالات متداول اضافی
در اینجا چند سؤال وجود دارد که ممکن است در مورد تنظیمات سفارشیسازی فوتر در Google Docs مفید باشد.
نحوه درج پاورقی در Google Docs
قرار دادن پاورقی در Google Docs به همان اندازه که به نظر می رسد آسان است. این ابزار می تواند برای افزودن اطلاعات به صفحه شما یا اضافه کردن شماره صفحه بسیار مفید باشد.
این مراحل ساده را برای درج پاورقی در Google Doc خود دنبال کنید:
• Google Docs را روی رایانه خود راه اندازی کنید و یک سند جدید یا موجود را باز کنید.

• از منوی بالا روی بخش "Insert" کلیک کنید.

• به قسمت “Header and Footer” رفته و گزینه “Footer” را انتخاب کنید.

اکنون یک پاورقی جدید در تمام صفحات Google Docs شما ایجاد می کند.
راه دیگر برای افزودن پاورقی از طریق میانبرهای صفحه کلید است:
برای ویندوز، دکمه های Ctrl و Alt را نگه دارید، سپس کلید "o" و سپس "f" را فشار دهید.
برای مک، دکمه Control and Command را نگه دارید، "o" و سپس کلید "f" را فشار دهید.
این دستورات یک فوتر جدید ایجاد می کند یا به موارد موجود منتقل می شود.
چگونه شماره صفحه را در Google Docs پیدا می کنید؟
سازماندهی صفحات خود با افزودن اعداد به آنها هنگام کار با اسناد طولانی تر ضروری است. Google Docs به طور خودکار صفحات را هنگام نوشتن شماره گذاری نمی کند، بنابراین باید این ویژگی را به صورت دستی فعال کنید.
تنها راهی که میتوانید شمارههای صفحه را بهطور پیشفرض ببینید، استفاده از نوار کناری پیمایش در سمت راست صفحه است. همانطور که در سند خود پیمایش می کنید، نوار یک کادر سیاه کوچک با شماره صفحه ای که در حال حاضر در آن هستید را نشان می دهد. چیزی شبیه "5 از 17" را خواهید دید، به این معنی که از هفده صفحه موجود در صفحه پنجم هستید.
برای افزودن شماره صفحات به سند خود به طوری که روی کاغذ قابل مشاهده باشند، این مراحل را دنبال کنید:
• Google Doc را که می خواهید شماره صفحه را به آن اضافه کنید باز کنید.
• به منوی بالا بروید و روی بخش «درج» کلیک کنید.
• وقتی ماوس را روی بخش «شماره صفحه» میبرید، چند گزینه به شما نشان میدهد. از بین چهار طرح بندی موجود برای نحوه نمایش اعداد در صفحه انتخاب کنید.
• (اختیاری) اعداد را با پررنگ کردن، خط کشی کردن، یا اعمال هر گزینه ویرایش متن دیگری که می خواهید، قالب بندی کنید.
چگونه در Google Docs سرصفحه های مختلف داشته باشیم
درست مانند فوترها، Google Docs گزینه ای ندارد که به سادگی به شما اجازه دهد سرصفحه های مختلف در صفحات مختلف سند خود داشته باشید. به همین دلیل است که باید مراحلی را اعمال کنید که ابتدا یک بخش استراحت بین دو صفحه درج می کند و سپس یک هدر جدید اضافه می کند. بخش شکست تنظیمات قالببندی سند شما را "شکست" میکند و به شما امکان میدهد هر طور که میخواهید آنها را تغییر دهید.
مراحل زیر را دنبال کنید تا یک بخش استراحت وارد کنید و سپس هدر خود را سفارشی کنید:
• Google Docs را راه اندازی کنید و فایلی را که می خواهید ویرایش کنید باز کنید.

• صفحه ای را که می خواهید سرصفحه ای به آن اضافه کنید پیدا کنید.
• مکان نما را درست در انتهای صفحه قبل، درست بعد از آخرین جمله قرار دهید. به یاد داشته باشید - صفحه قبلی، نه صفحه ای که می خواهید سرصفحه ای به آن اضافه کنید (صفحه فعلی).

• روی "Insert" در منوی بالا کلیک کنید.

• از منوی کشویی، گزینه “Break” را انتخاب کنید و سپس بر روی “Section break (صفحه بعدی)” کلیک کنید.

• اکنون خواهید دید که مکان نما شما به صفحه زیر منتقل شده است. به طور بالقوه، در انتهای صفحه قبل نیز یک خط شکسته خواهید دید.
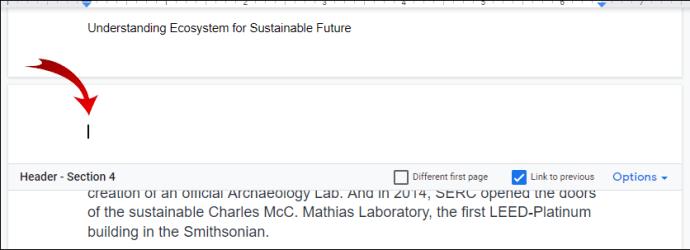
• به پایین صفحه که مکان نما در آن رفته است بروید و روی هدر کلیک کنید.
• از گزینه های هدر که ظاهر می شود، مطمئن شوید که تیک گزینه «پیوند به قبلی» را بردارید. با این کار هدر شما بهعنوان یک سند جداگانه رفتار میکند - میتوانید آن را به هر نحوی که میخواهید قالببندی کنید.
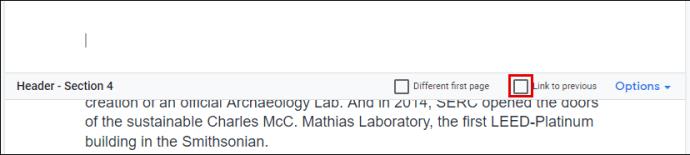
• محتوا را به هدر خود اضافه کنید. پس از اتمام کار، دکمه Esc را روی کلمه کلیدی خود فشار دهید تا آن را ببندید.
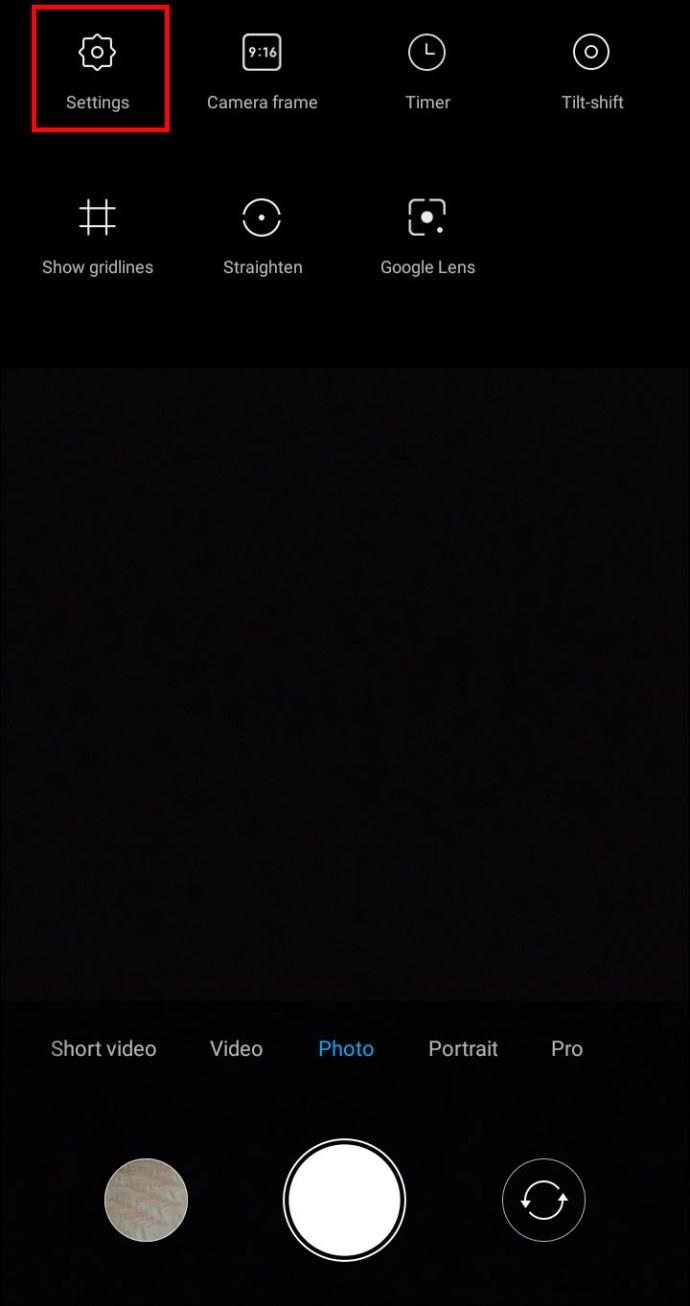
آیا یک پاورقی در هر صفحه می تواند متفاوت باشد؟
اگر مراحل «نحوه افزودن پاورقی به تنها یک صفحه در Google Docs» را دنبال کرده و تکرار کنید، میتوانید پاورقیهای خود را در هر صفحه متفاوت تنظیم کنید.
شما باید یک شکست بخش وارد کنید که به شما امکان می دهد ابتدا تغییرات قالب بندی را در سند خود ایجاد کنید. سپس، باید فوتر موجود خود را اضافه یا ویرایش کنید و سپس این مراحل را برای هر صفحه تکرار کنید.
اگر تعداد زیادی صفحه داشته باشید، ممکن است کمی طول بکشد و هر کدام باید یک پاورقی جداگانه داشته باشند. اما در حال حاضر، این تنها راه برای دور زدن این موضوع است.
بهینه سازی Google Docs بر اساس نیاز شما
افزودن پاورقی فقط به یک صفحه در Google Docs از طریق تنظیمات طرحبندی فوتر و سرصفحه امکانپذیر نیست. خوشبختانه، در اینجا راه حلی وجود دارد که در بالا به آن اشاره کردیم. تنها کاری که باید انجام دهید این است که یک بخش شکسته وارد کنید که به شما امکان می دهد قالب صفحه خود را طوری تغییر دهید که گویی یک سند جداگانه است. سپس، فقط محتوا را به فوتر خود اضافه کنید، و کارتان تمام است.
شما همچنین یاد گرفتهاید که چگونه هدرهای خود را به همان روش تغییر دهید. اکنون دیگر نیازی به صرف زمان برای فهمیدن نحوه تنظیم پاورقی و سرصفحه متفاوت برای هر صفحه نخواهید داشت.
آیا اضافه کردن پاورقی فقط به یک صفحه مفید است؟ و در مورد سرصفحه ها چطور؟ در بخش نظرات زیر به ما اطلاع دهید.