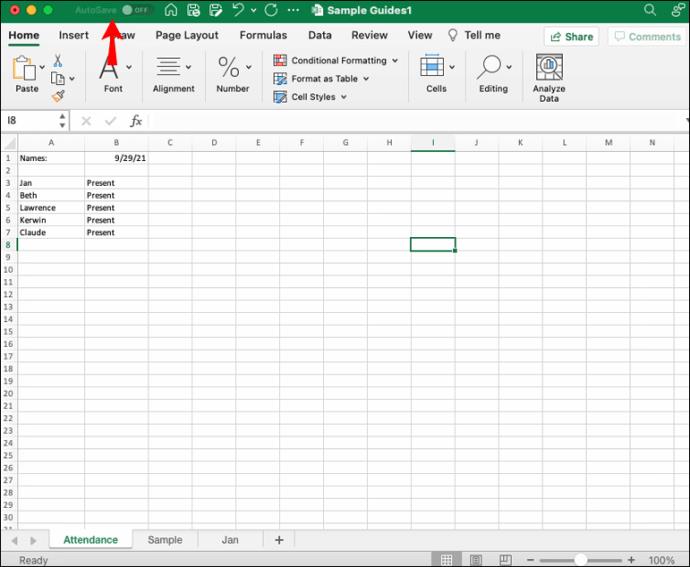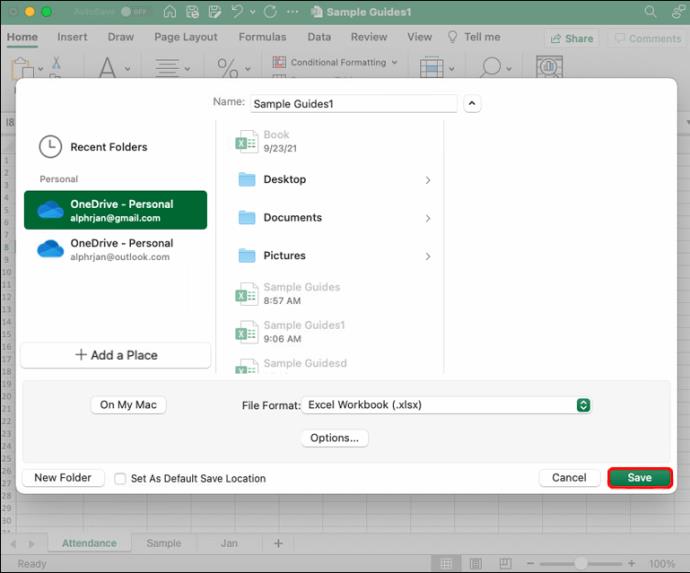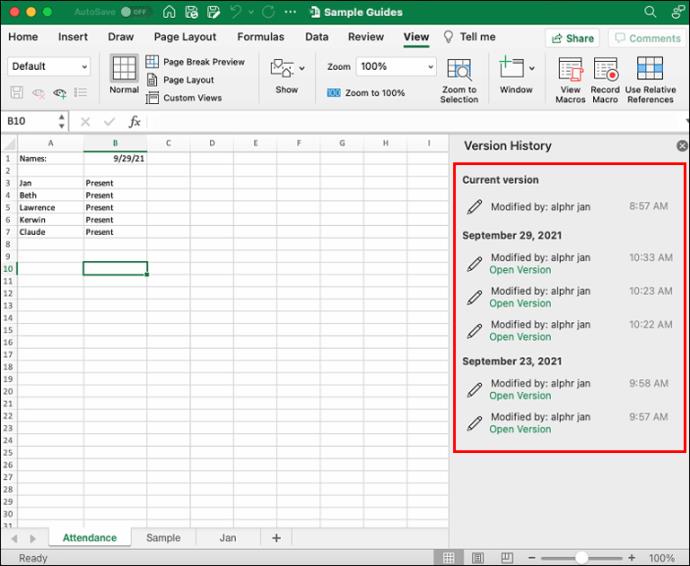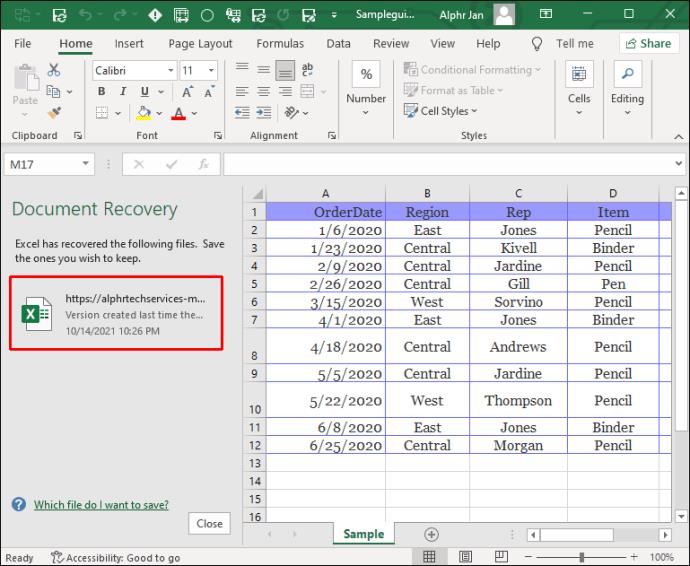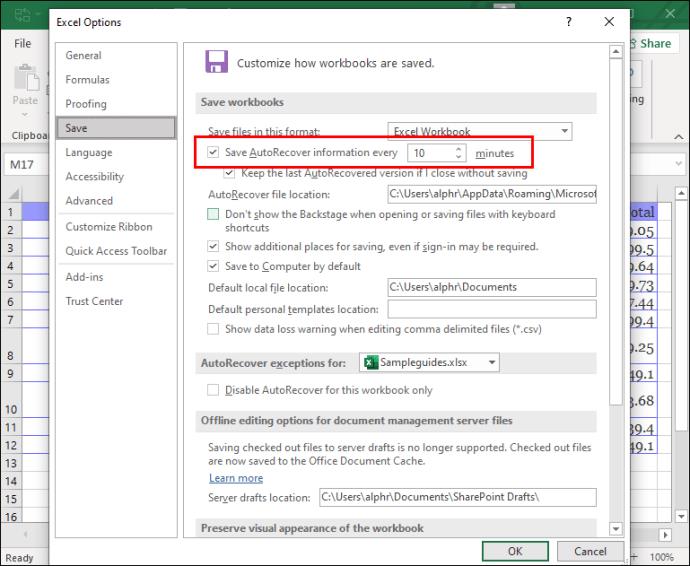اکسل استاندارد طلایی برنامه های صفحه گسترده در نظر گرفته می شود. این یکی از محبوب ترین ابزارهای مایکروسافت است که هم شرکت ها و هم افراد برای ذخیره و پردازش داده های ضروری استفاده می کنند. به همین دلیل است که از دست دادن این مطالب ارزشمند به طور غیرمنتظره می تواند بسیار استرس زا باشد.

یک فایل اکسل ممکن است به دلایل مختلفی ذخیره نشود. اغلب، بستن تصادفی فایل بدون ذخیره تغییرات، یک اشتباه ساده است. مواقع دیگر، ممکن است خرابی ناگهانی اکسل، تمام شدن باتری لپ تاپ شما یا مشکلات مشابه باشد.
خوشبختانه، هیچ یک از اینها یک سناریوی نابودی را نشان نمی دهد، و راه هایی برای بازیابی فایل اکسل ذخیره نشده با چند مرحله آسان وجود دارد.
چگونه یک فایل اکسل ذخیره نشده را در رایانه شخصی ویندوز 10/11 بازیابی کنیم
اکسل بومی ویندوز 10 است زیرا هر دو توسط مایکروسافت ایجاد شده اند. بنابراین، معمولاً ابزار تجزیه و تحلیل دادهها در میان کاربران ویندوز است. شناخته شده است که بسیار قابل اعتماد است، بنابراین تعجب آور نیست که برخی افراد فراموش می کنند فایل را در حین کار روی آن ذخیره کنند.
در حالی که این بهترین ایده نیست، برخی از کاربران روی صفحات گسترده اکسل کار می کنند بدون اینکه فایل را ذخیره کنند تا زمانی که کارشان تمام شود. اما کلیک کردن تصادفی روی "Don't Save" هنگام بستن فایل یا تجربه قطع ناگهانی برق می تواند به این معنی باشد که تمام کارها از بین رفته است. یا این کار را می کند؟
رفتن به حالت وحشت طبیعی است، اما مایکروسافت ویژگی هایی برای کاهش فاجعه دارد. همه برنامه های مایکروسافت، از جمله اکسل، دارای یک سیستم بازیابی داخلی هستند که به کاربران امکان می دهد فایل های ذخیره نشده خود را بازیابی کنند و به کار بر روی آنها ادامه دهند. در اینجا نحوه کار این است:
- یک کتاب کار جدید اکسل ایجاد کنید و گزینه File را از نوار ابزار انتخاب کنید.

- از پنجره سمت چپ، Open و سپس Recent را انتخاب کنید .

- دکمه Recover Unsaved Workbooks را در پایین پیدا کرده و روی آن کلیک کنید.

- در میان Workbookهای ذخیره نشده جستجو کنید تا کتاب مورد نیاز خود را بیابید و با استفاده از تابع Save As در Excel ذخیره کنید.

با این حال، راه دیگری برای رسیدن به نتیجه مشابه در ویندوز وجود دارد. برنامه های مایکروسافت مانند اکسل به طور پیش فرض کپی فایل های ذخیره نشده را در یک مکان خاص ذخیره می کنند:
"C:\Users\[YourSystemName]\AppData\Local\Microsoft\Office\UnsavedFiles"
می توانید مستقیماً در این پوشه جستجو کنید و یک نسخه ذخیره نشده از فایل را در مرورگر باز کنید. همچنین گزینه Save As در نوار اعلان مرورگر وجود خواهد داشت که می توانید از آن استفاده کنید.
استفاده از تاریخچه فایل برای بازیابی فایل های اکسل در ویندوز
برای کاربران ویندوز 10، راه دیگری برای بازیابی فایل های ذخیره نشده اکسل وجود دارد. ویندوز 10 دارای یک سیستم بومی به نام File History است و استفاده از آن بسیار آسان است. در اینجا نحوه کار آن آمده است:
- " Restore file" را در نوار جستجو تایپ کنید و روی Restore your files with File History کلیک کنید .

- فایل اکسل ذخیره نشده را پیدا کنید و بر روی Restore to کلیک کنید تا در یک مکان خاص ذخیره شود.

توجه : برای اینکه این روش کار کند، باید درایو صحیح ویندوز را نصب کرده باشید. اطمینان حاصل کنید که قبل از اتکا به File History برای بازیابی فایل ها در ویندوز 10/11 این کار را انجام داده اید .
نحوه بازیابی یک فایل اکسل ذخیره نشده در مک
کاربران مک نیز می توانند از استفاده از اکسل بهره ببرند، زیرا نسخه ای از مایکروسافت آفیس وجود دارد که مخصوص macOS نوشته شده است.
اگر نیاز به بازیابی فایل اکسل ذخیره نشده قبلی دارید، دو راه برای انجام این کار در مک وجود دارد. اولین گزینه استفاده از ابزار بازیابی داخلی در اکسل است:
- یک کتاب کار جدید اکسل را شروع کنید و به گزینه File در نوار ابزار بروید.

- از آنجا، Open > Recent را انتخاب کنید .

- بر روی Recover Unsaved Workbooks کلیک کنید ، فایل Excel را که گم کرده اید پیدا کنید و سپس روی گزینه Save کلیک کنید تا فایل اکسل برای همیشه ذخیره شود.

خبر خوب این است که کاربران مک گزینه دیگری برای بازیابی فایل های ذخیره نشده اکسل یا هر فایل دیگری دارند.
این روش شما را ملزم به استفاده از ترمینال، سیستم خط فرمان در macOS میکند. این یک فرآیند نسبتا ساده است و به مراحل زیر نیاز دارد:
- در رایانه Mac خود، به Applications > Utilities بروید .

- اکنون بر روی برنامه ترمینال کلیک کنید .

- دستور open $TMPDIR را وارد کنید ، که پوشه با فایل های موقت باز می شود.

- پوشه TemporaryItems را انتخاب کنید ، فایل اکسل ذخیره نشده را انتخاب کنید و Restore را انتخاب کنید .
ممکن است با این مشکل مواجه شوید که مطمئن نیستید کدام فایل مورد نظر شما است زیرا فایل بدون نام است. بررسی تاریخ ایجاد ساده ترین و سریع ترین راه برای یافتن فایل اکسل است. همچنین، مطمئن شوید که فایل اکسل را در یک پوشه دیگر ذخیره کنید.
نحوه بازیابی فایل اکسل ذخیره نشده در آفیس 365
برخی از کاربران اکسل از کار با نسخه های اکسل داخلی خوشحال هستند، اما برخی دیگر نسخه Office 365 مبتنی بر ابر را انتخاب می کنند.
وقتی نوبت به بازیابی فایلهای ذخیرهنشده اکسل میرسد، این برنامه صفحهگسترده به سبک اشتراک مانند مایکروسافت آفیس 2019 کار میکند. بنابراین، اگر با از دست دادن یک فایل اکسل ذخیرهنشده روبرو هستید، در اینجا نحوه بازگرداندن آن آورده شده است:
- اکسل را باز کنید، یک Workbook جدید راه اندازی کنید و سپس به تب File بروید .

- Open و سپس Recent را انتخاب کنید .

- روی Recover Unsaved Workbooks در پایین پنجره کلیک کنید.

- فایل ذخیره نشده را در کادر محاوره ای پیدا کنید و مطمئن شوید که آن را در مکانی جدید ذخیره کرده اید.
آشنایی با ویژگی ذخیره خودکار در Office 365
از آنجایی که Office 365 مبتنی بر ابر است، کاربران می توانند فایل های خود را در OneDrive ذخیره کنند، سرویس ذخیره سازی مبتنی بر ابر که همراه با اشتراک ارائه می شود. یکی از بهترین بخشهای این بسته، قابلیت ذخیره خودکار موجود برای World، PowerPoint و Excel است.
با استفاده از AutoSave، هرگز نباید نگران فایلهای ذخیره نشده باشید، و هر چیزی که روی آن کار میکنید بهطور خودکار در OneDrive ذخیره میشود. با این حال، باید مطمئن شوید که به حساب Office 365 خود وارد شده اید تا مطمئن شوید که کار می کند. در اینجا کاری است که از آن نقطه انجام می دهید:
- یک کتاب کار جدید اکسل را باز کنید و دکمه ذخیره خودکار را در گوشه بالا سمت چپ از خاموش به روشن حرکت دهید .
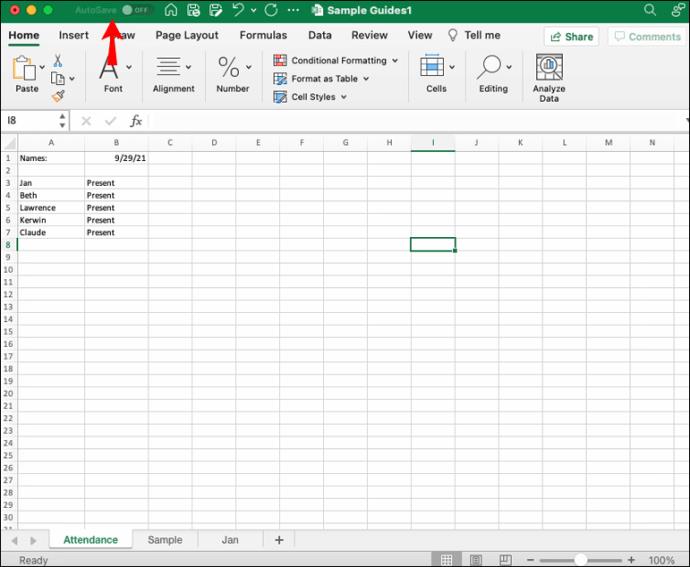
- از شما خواسته می شود که فایل را در OneDrive ذخیره کنید. فایل را نامگذاری کنید و روی ذخیره کلیک کنید .
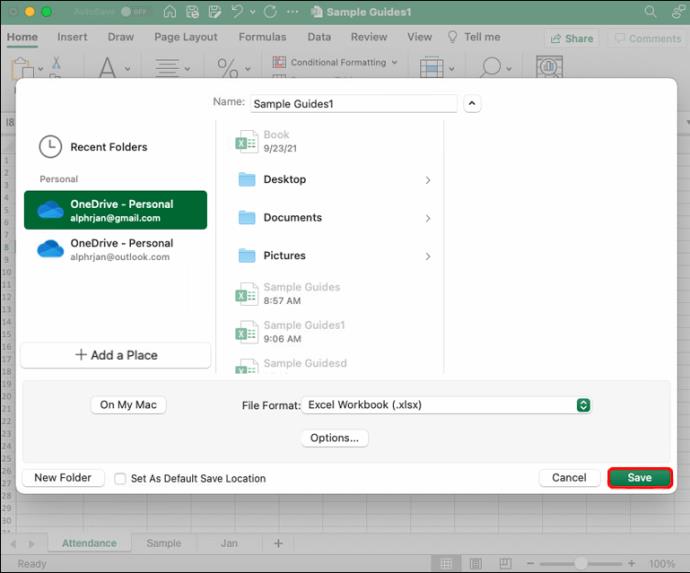
- اگر میخواهید نسخههای قبلی فایل اکسل خاص را بررسی کنید، روی نام فایل در بالای پنجره ضربه بزنید و Browse Version History را انتخاب کنید .

- در سمت راست پنجره، تمام نسخههای فایل را میبینید، به همراه اینکه چه کسی و چه زمانی آن را تغییر داده است.
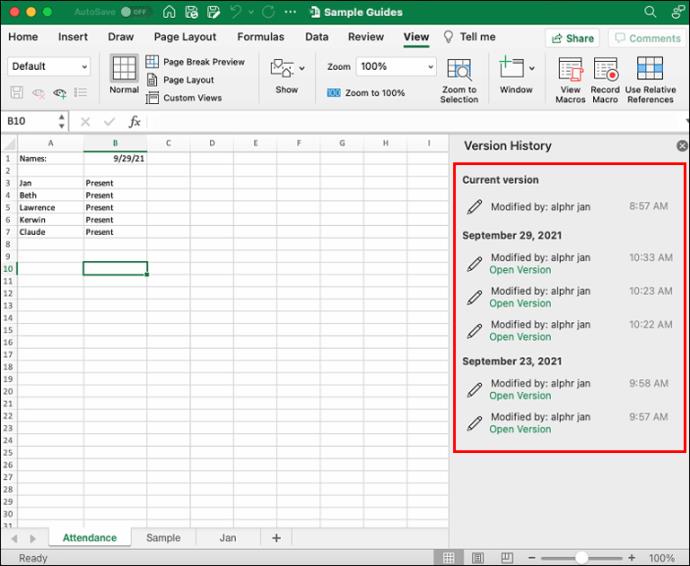
بنابراین، Office 365 نه تنها به شما کمک میکند تا دادهها را حفظ کنید، بلکه یک نمای کلی واضح از هر نسخه از فایل و تغییرات آن ارائه میدهد. با این حال، ویژگی ذخیره خودکار تنها در صورتی کار می کند که فایل اکسل را در OneDrive ذخیره کنید.
نحوه بازیابی فایل اکسل ذخیره نشده پس از راه اندازی مجدد یا خرابی
پیدا کردن یک کپی از یک فایل اکسل ذخیره نشده نسبتا آسان است، زیرا برنامه یک نسخه پشتیبان مفید ایجاد می کند. اما اگر فایل را ذخیره کرده باشید اما کامپیوتر شما خراب شود چه اتفاقی می افتد؟
بسیاری از چیزها ممکن است اشتباه پیش بروند، مانند مسدود شدن اکسل یا راه اندازی مجدد غیرمنتظره رایانه شما. به نوعی به نظر می رسد این همیشه در بدترین زمان اتفاق می افتد.
خوشبختانه مایکروسافت آفیس یک پروتکل بازیابی برای چنین مواقعی دارد. هنگامی که رایانه شما دوباره روشن شد، این مراحل را دنبال کنید:
- Excel و یا هر کتاب کار Excel را در رایانه خود باز کنید.

- وقتی باز شد، پنجره بازیابی سند را در سمت چپ خواهید دید .

- آخرین نسخه سند را با بررسی مهر زمان پیدا کنید.
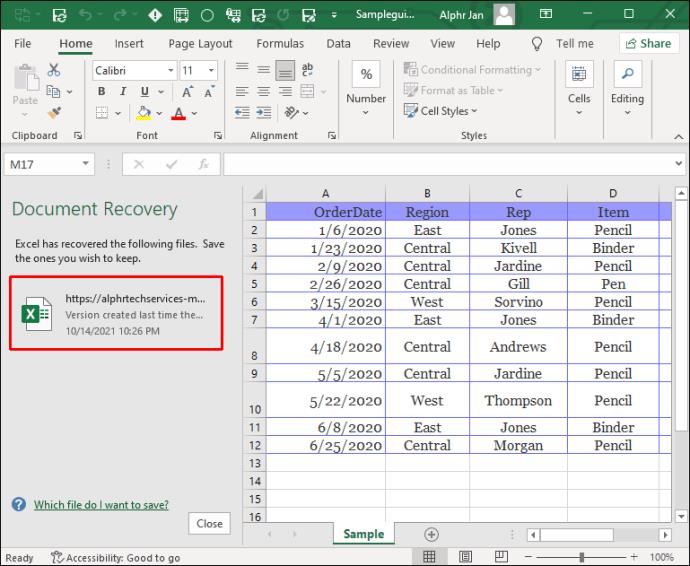
- فایل اکسل را با نام جدید ذخیره کنید.

میزان از دست رفتن داده ها - چه مقدار از فایل ذخیره شده است - به تنظیمات بازیابی خودکار بستگی دارد . با انجام کارهای زیر می توانید فاصله زمانی ویژگی AutoRecover را انتخاب کنید:
- یک کتاب کار اکسل را باز کنید و به فایل بروید .

- Options را انتخاب کنید و سپس Save را از کادر محاوره ای انتخاب کنید.

- کادر Save AutoRecover information every X minutes را علامت بزنید . تعداد دقیقههایی را که میخواهید بین ذخیرهسازی خودکار به جای X وارد کنید .
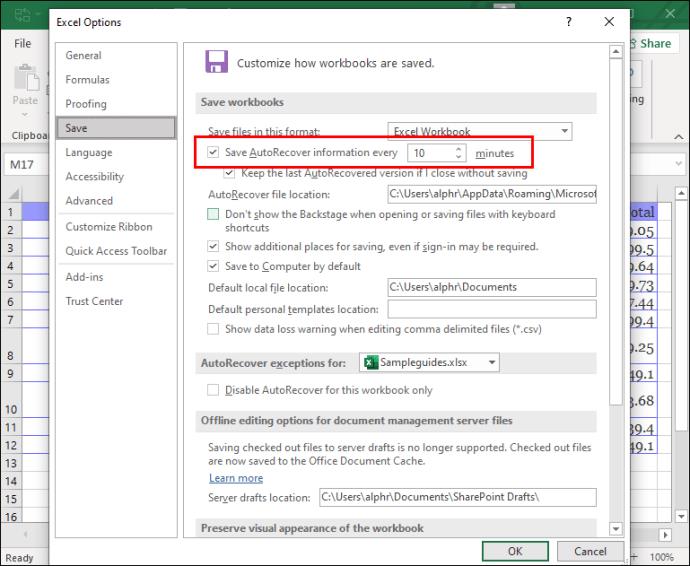
- کادر نگه داشتن آخرین نسخه AutoRecovered را اگر بدون ذخیره کردن ببندم را علامت بزنید .

انجام این اقدامات احتیاطی تضمین می کند که کمترین مقدار داده را حتی در صورت خرابی یا راه اندازی مجدد از دست خواهید داد.
بازگرداندن کتابهای کار اکسل شما
کار با داده ها در اکسل معمولاً نیاز به تمرکز و توجه زیادی به جزئیات دارد. اما صرف نظر از بسیاری از ویژگی های مفید در برنامه که از وقوع آن جلوگیری می کند، گاهی اوقات از دست دادن داده ها رخ می دهد. با این حال، لازم نیست همه چیز از دست برود زیرا مایکروسافت تضمین کرده است که می توانید فایل های اکسل ذخیره نشده را با چند مرحله سریع پیدا کنید.
دکمه Recover Unsaved Workbooks نجات دهنده است و می تواند شما را از کارهای تکراری بسیار نجات دهد. با این حال، اگر مشترک آفیس 365 هستید، دکمه ذخیره خودکار تضمین می کند که هر کلمه و عدد وارد شده ذخیره می شود، حتی اگر کامپیوتر خراب شود.
علاوه بر این، در مورد ویژگی بازیابی خودکار، مطمئن شوید که سفارشیسازیهای صحیح را تنظیم کردهاید، زیرا میتواند از دست رفتن دادهها را به حداقل برساند. در نهایت، کاربران مک و ویندوز 10 گزینه های جایگزینی برای بازیابی فایل دارند که می توانند آنها را نیز امتحان کنند.
آیا تاکنون یک فایل اکسل ذخیره نشده را از دست داده اید؟ آیا توانستید آن را پس بگیرید؟ در بخش نظرات زیر به ما اطلاع دهید.