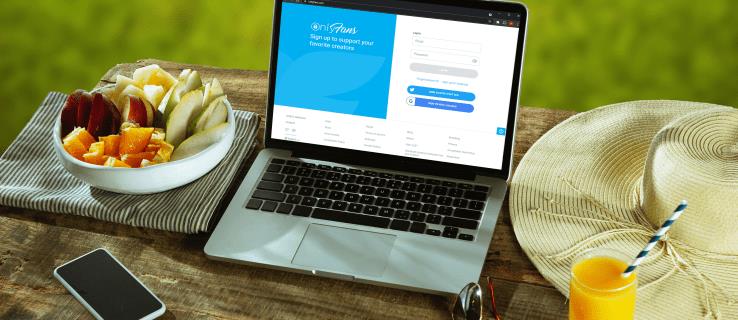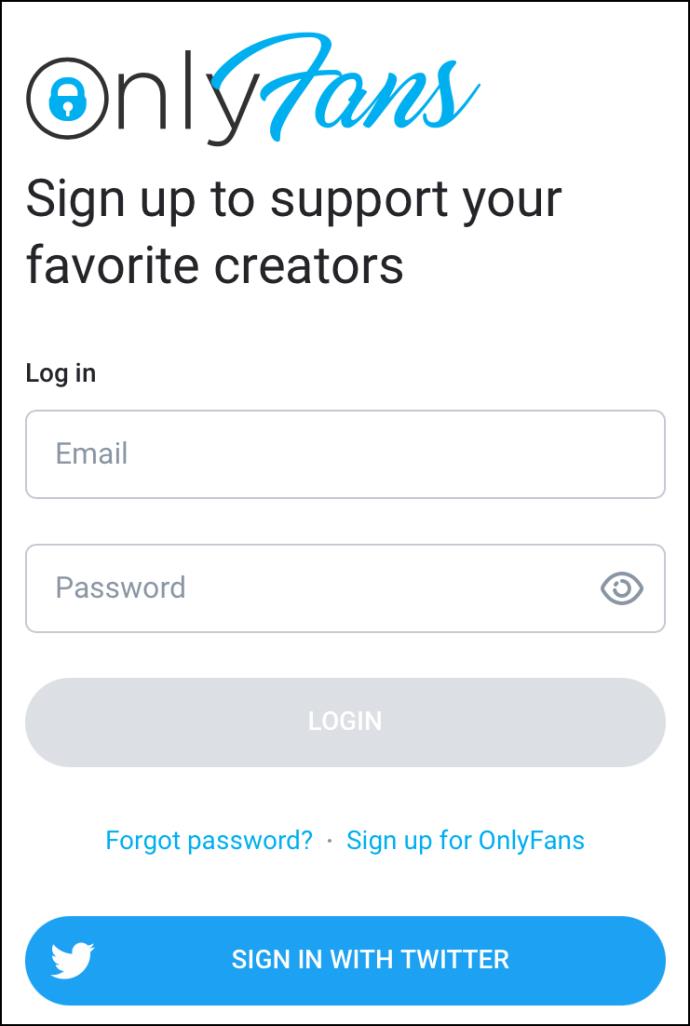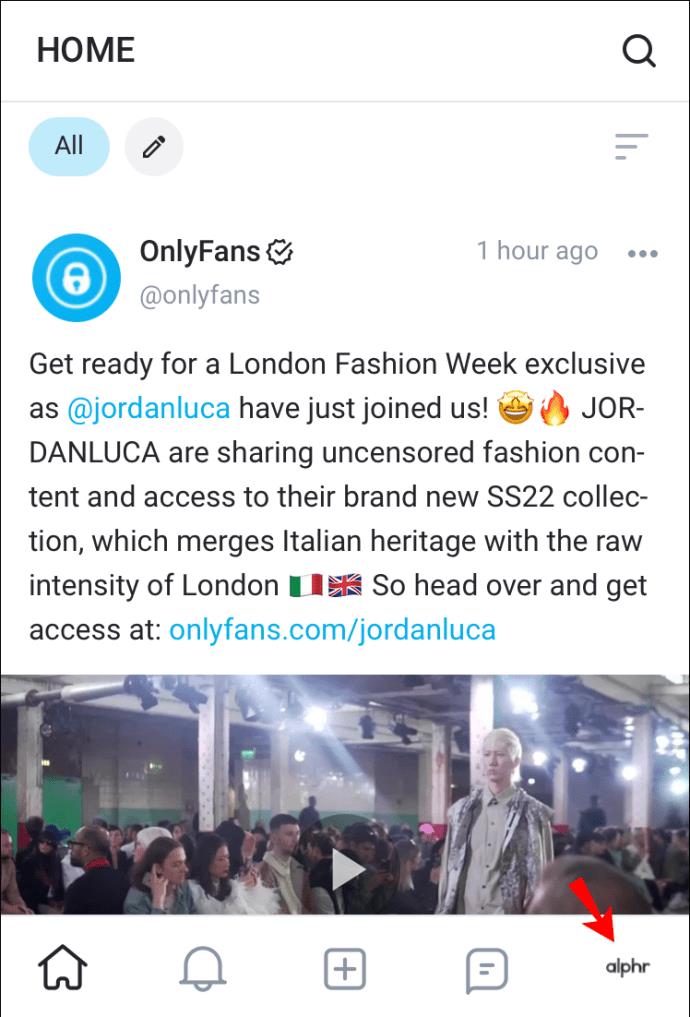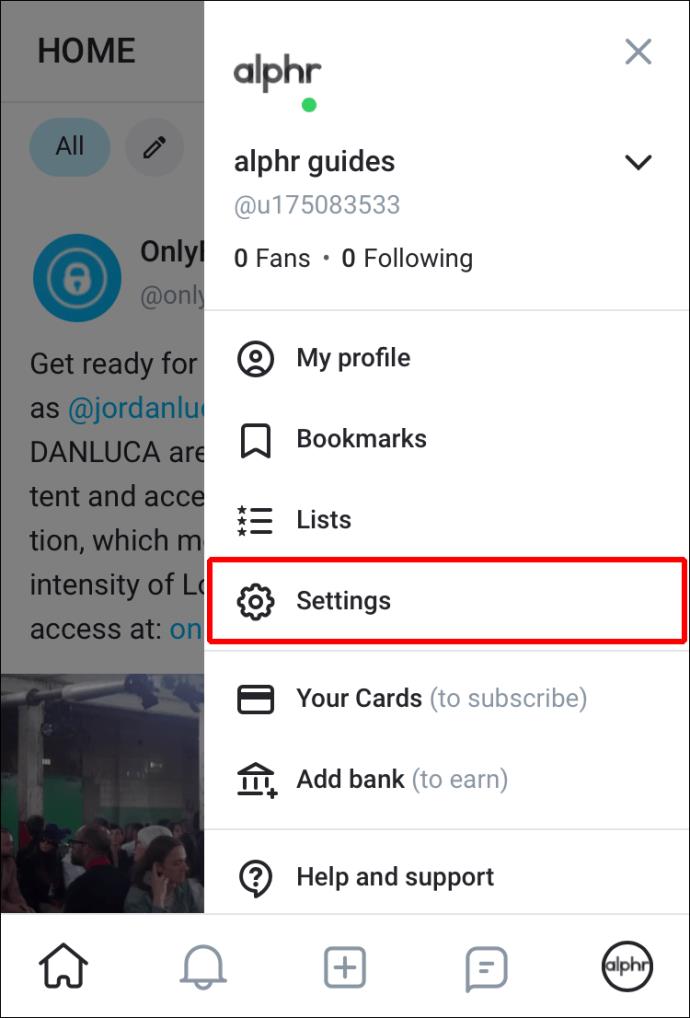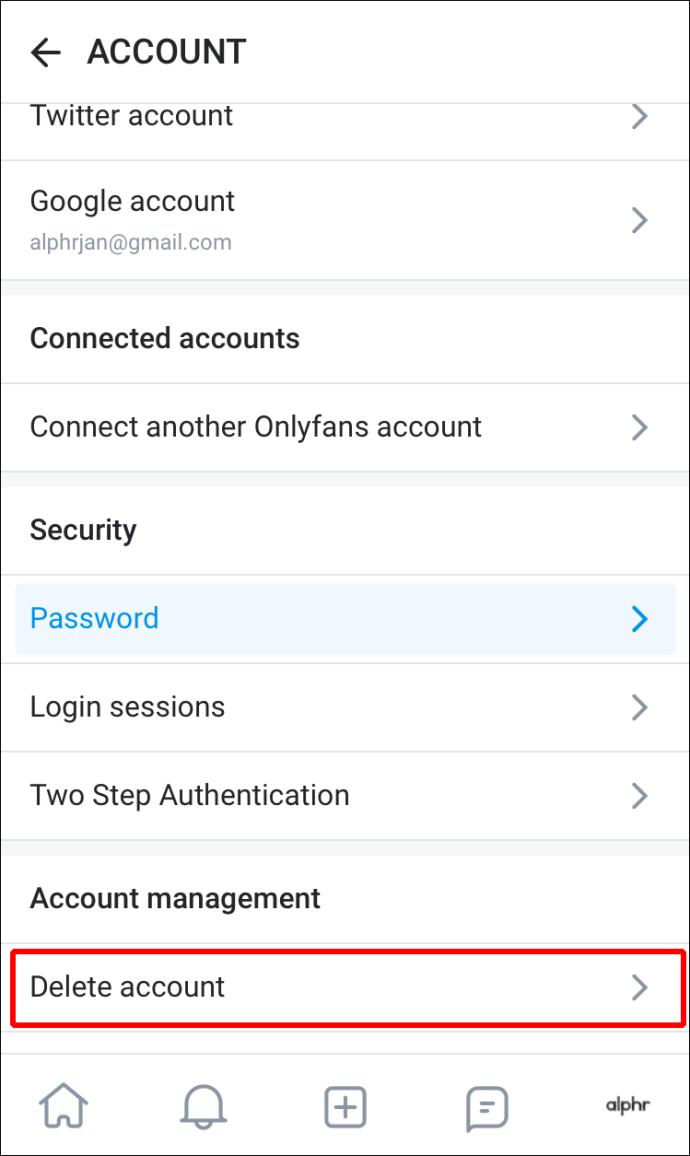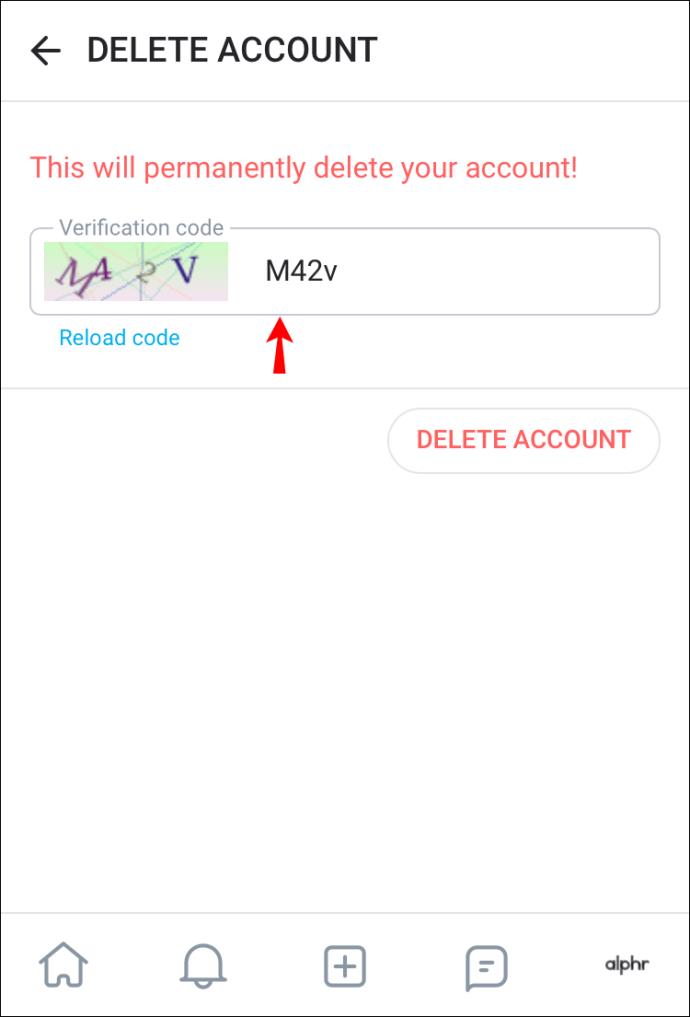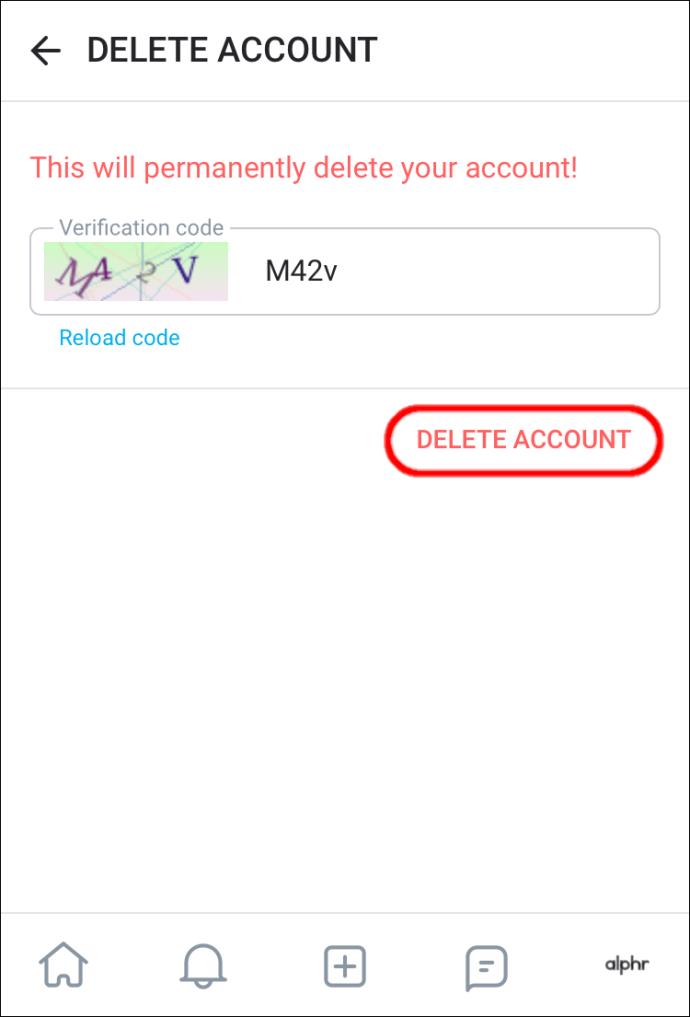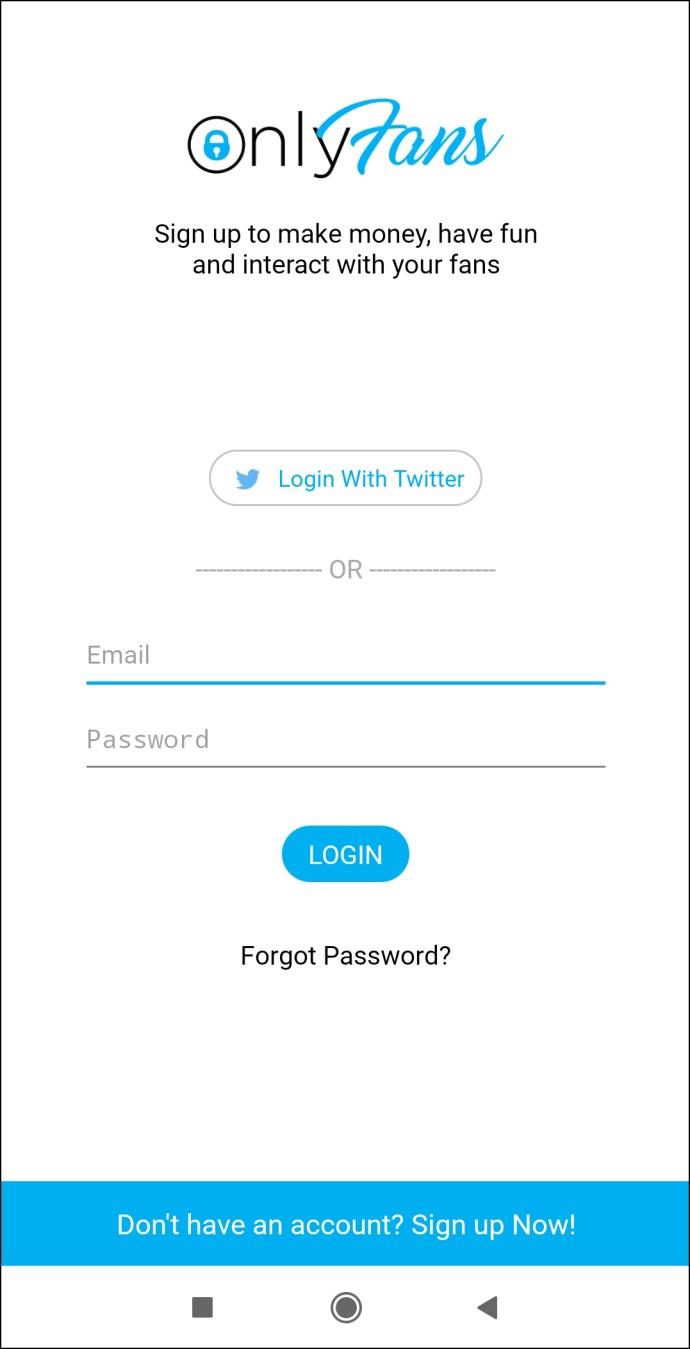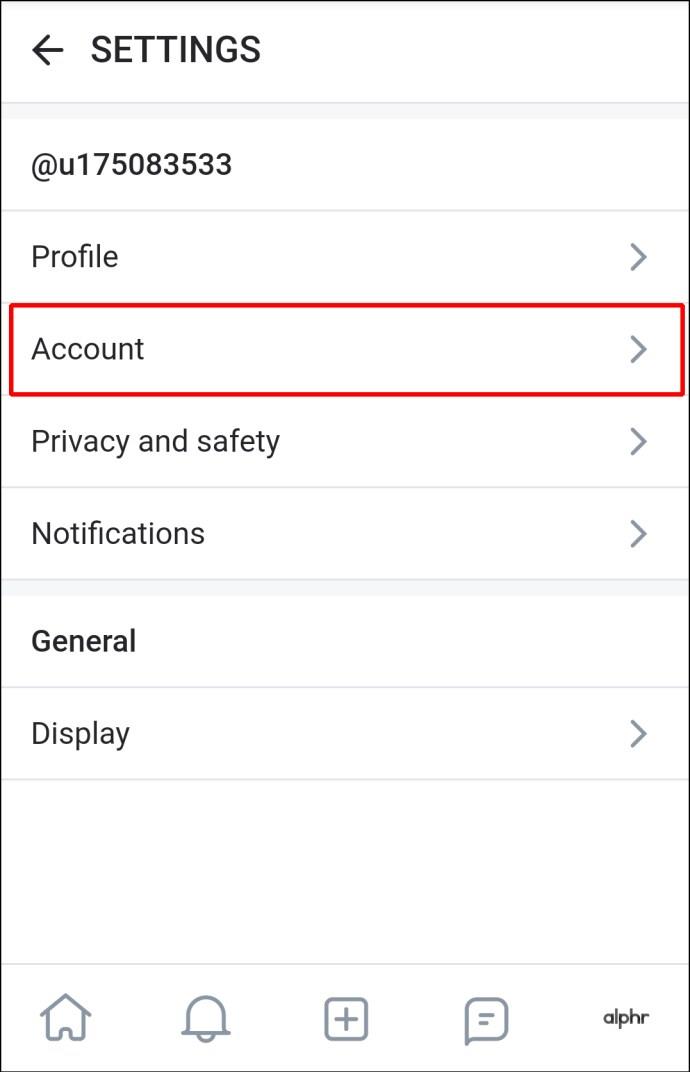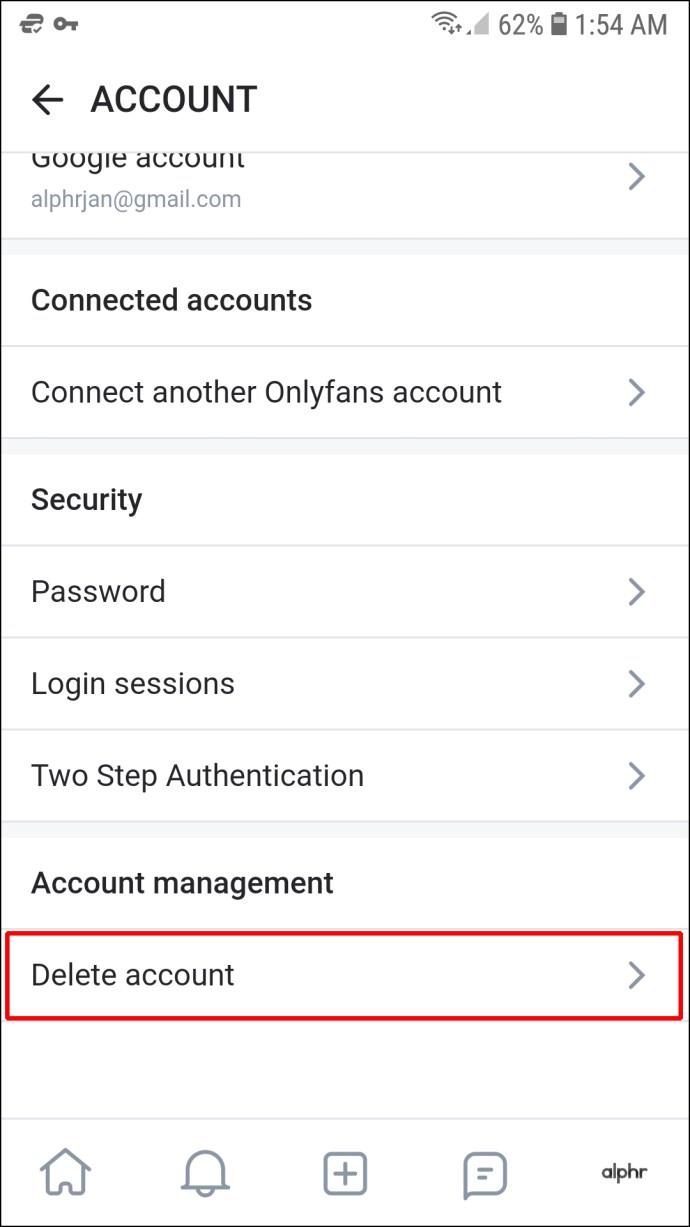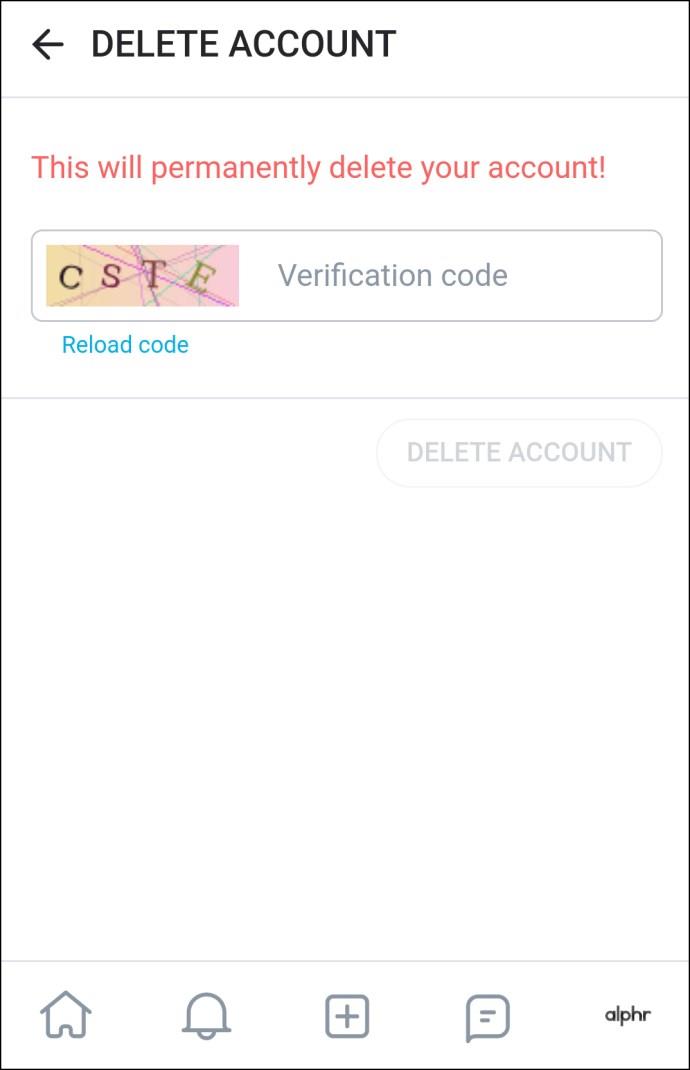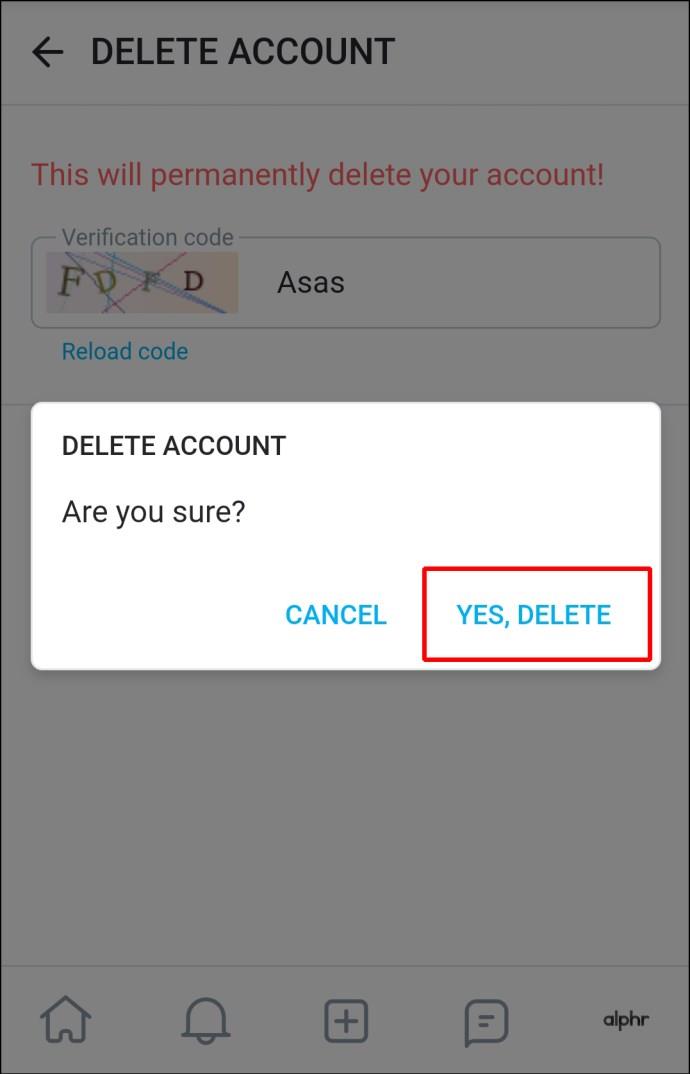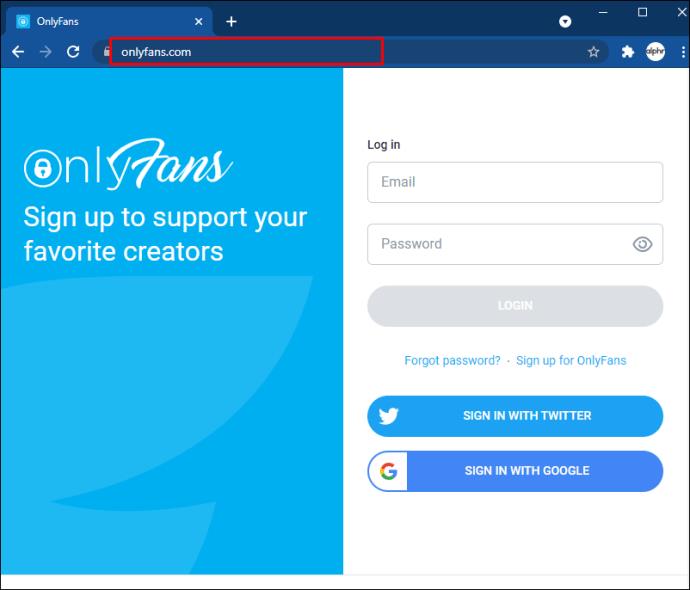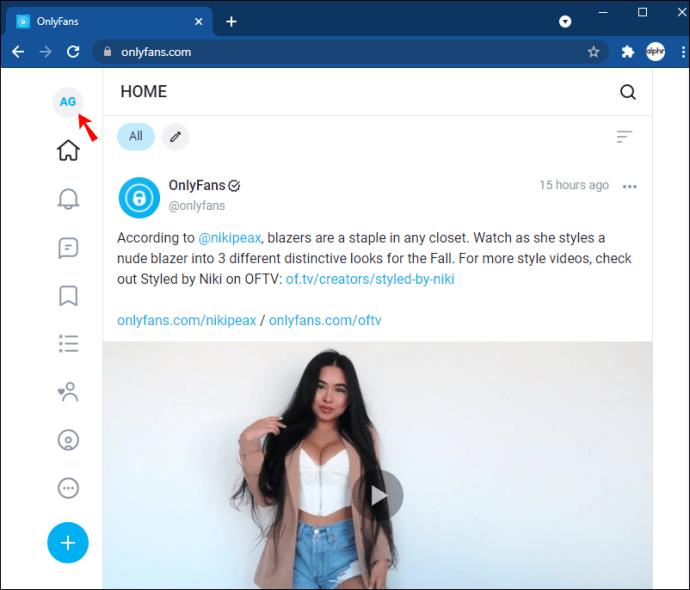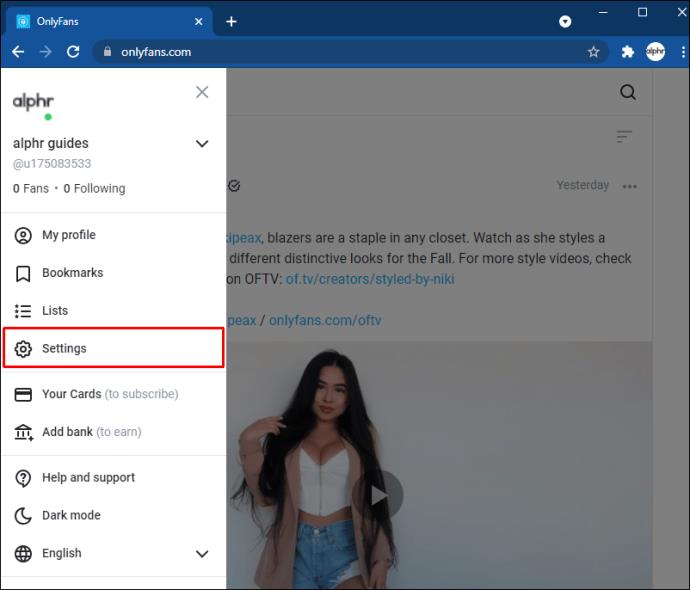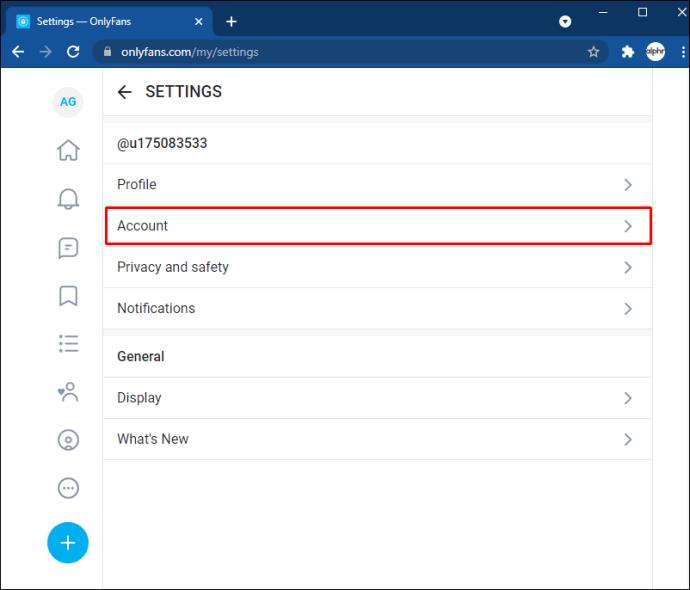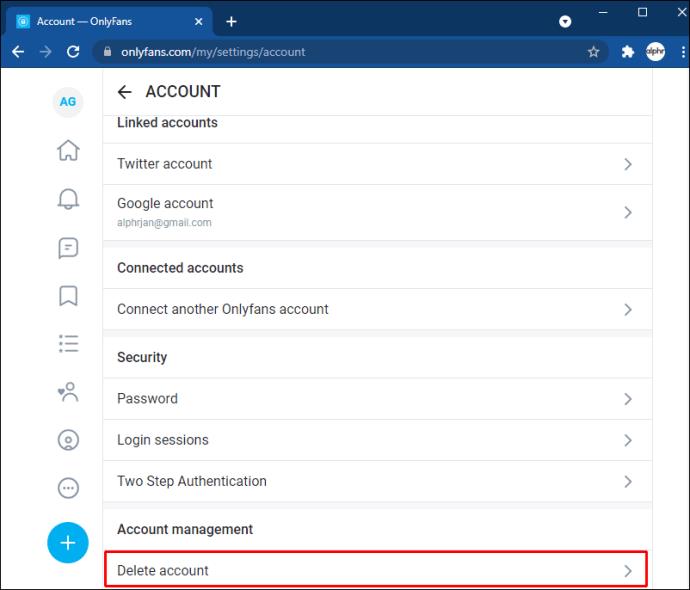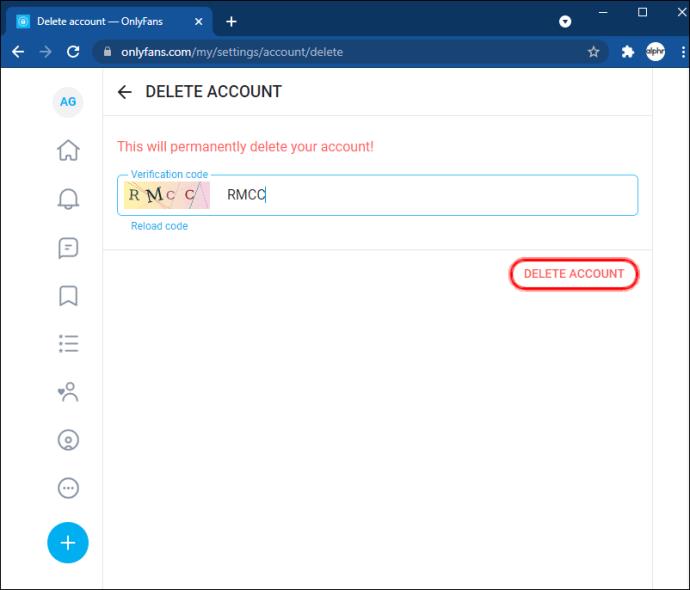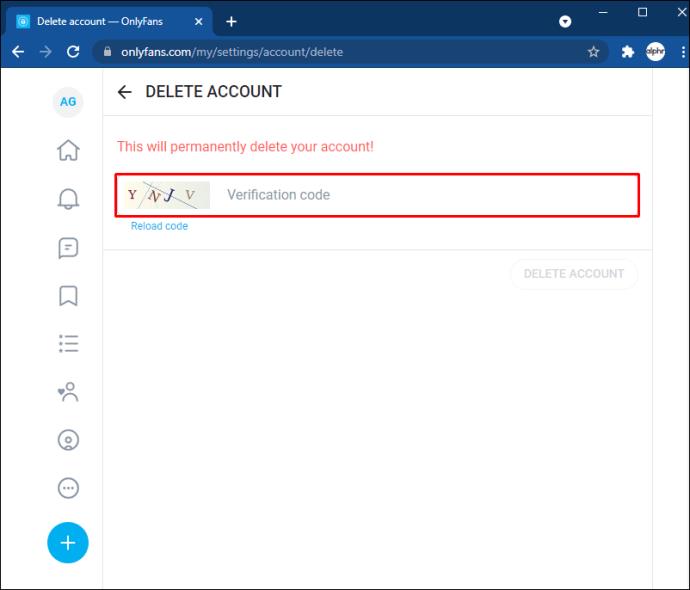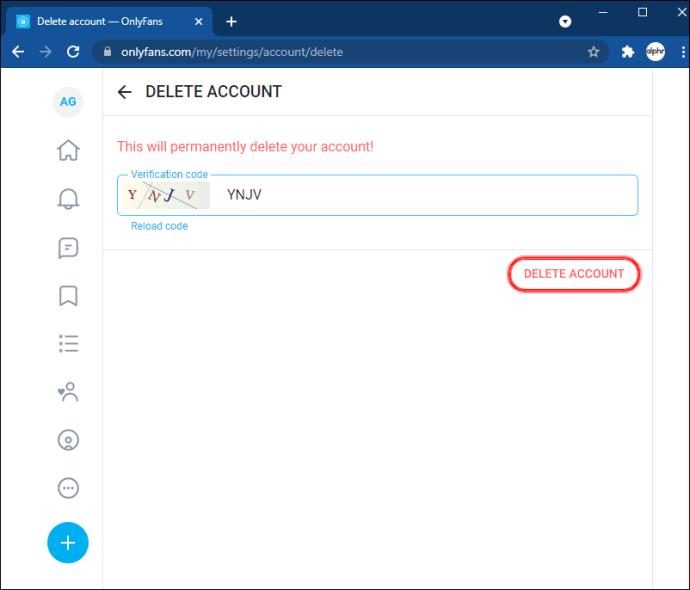پیوندهای دستگاه
چه خالق یا مشترک OnlyFans باشید، ممکن است زمانی بخواهید حساب خود را حذف کنید. شاید دیگر زمانی برای توسعه محتوا نداشته باشید یا دیگر مایل به پرداخت هزینه اشتراک در کانال های مختلف نباشید. حذف حساب کاربری نسبتاً ساده است و اگر این کاری است که به دنبال انجام آن هستید، در جای درستی هستید. در این مقاله به شما نشان می دهیم که چگونه حساب OnlyFans خود را به عنوان یک مشترک یا سازنده حذف کنید.
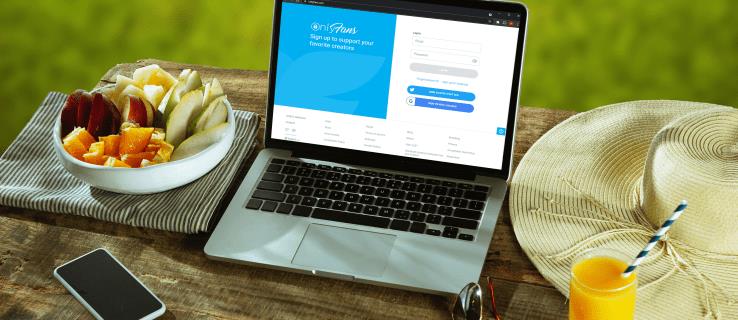
نحوه حذف اکانت OnlyFans در آیفون
حذف اکانت OnlyFans از آیفون تنها چند مرحله طول می کشد:
- آیفون خود را باز کنید و اپلیکیشن OnlyFans خود را راه اندازی کنید.
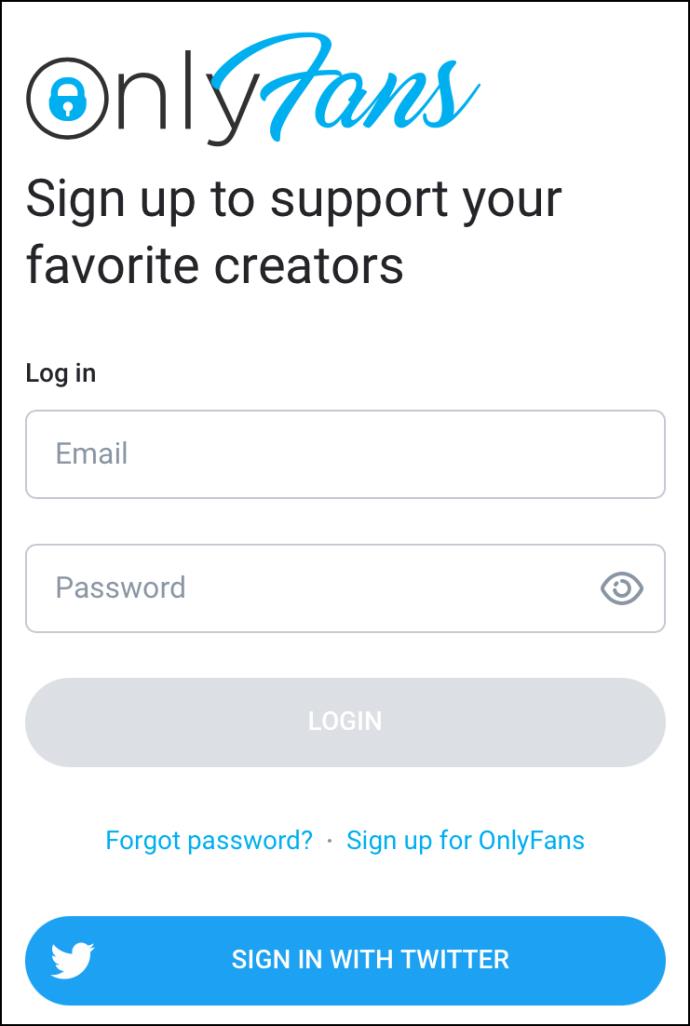
- در صفحه «صفحه اصلی» برنامه، به پایین سمت راست بروید و روی نماد کوچکی که شبیه یک فرد با دایره ای در اطراف آنها است کلیک کنید.
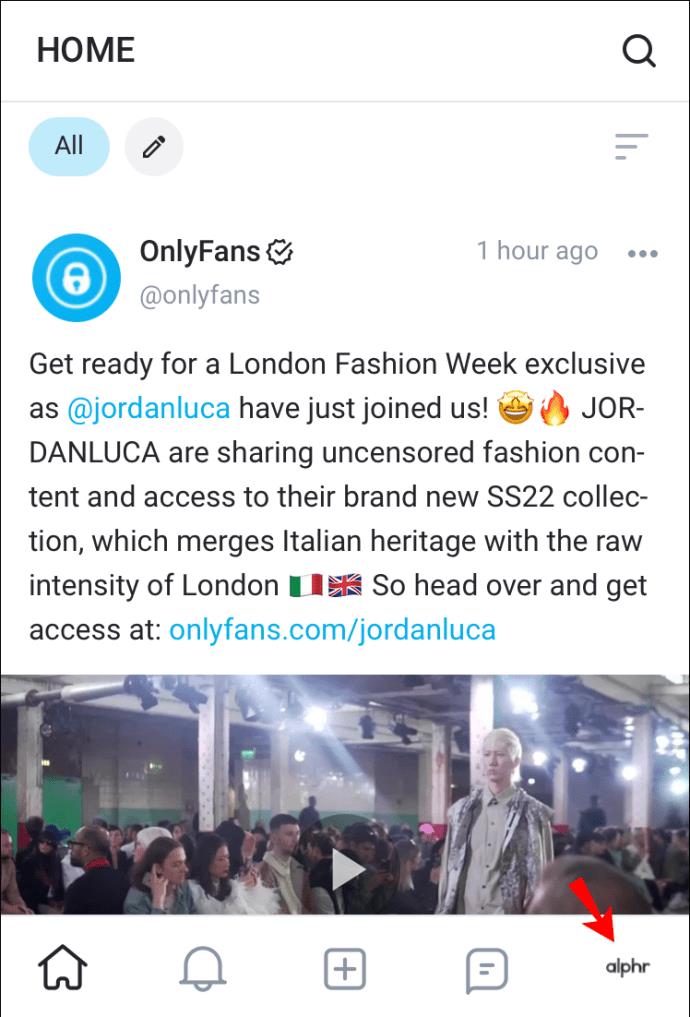
- از منوی کشویی که باز می شود، «تنظیمات» را انتخاب کنید.
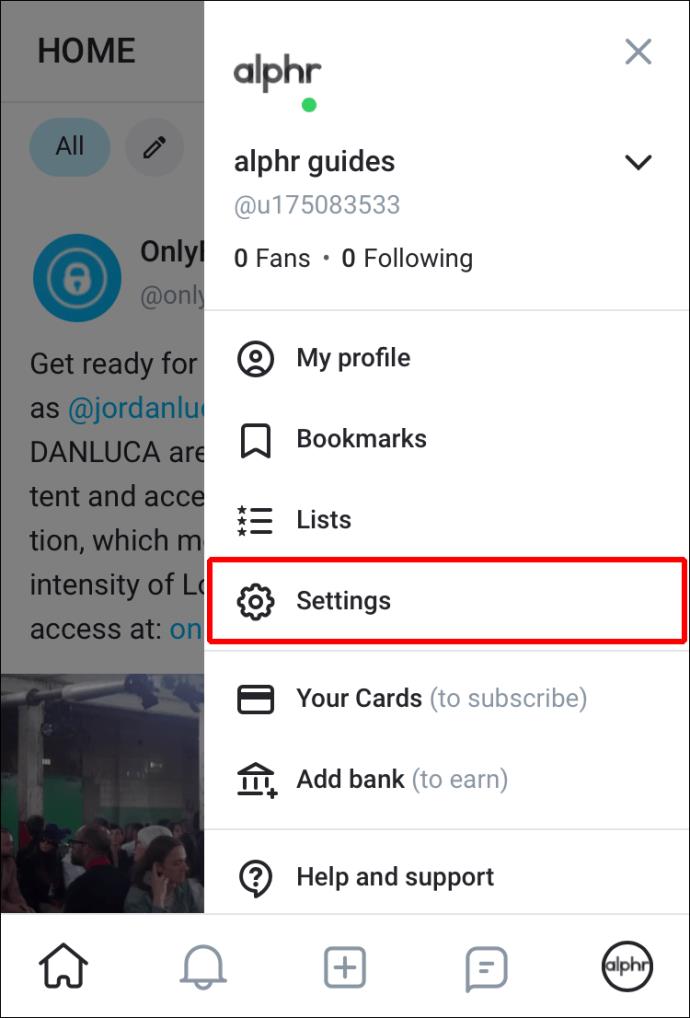
- در منوی «تنظیمات»، روی «حساب» ضربه بزنید. در منوی حساب اسکرول کنید تا گزینه "حذف حساب" را پیدا کنید. روی این ضربه بزنید.
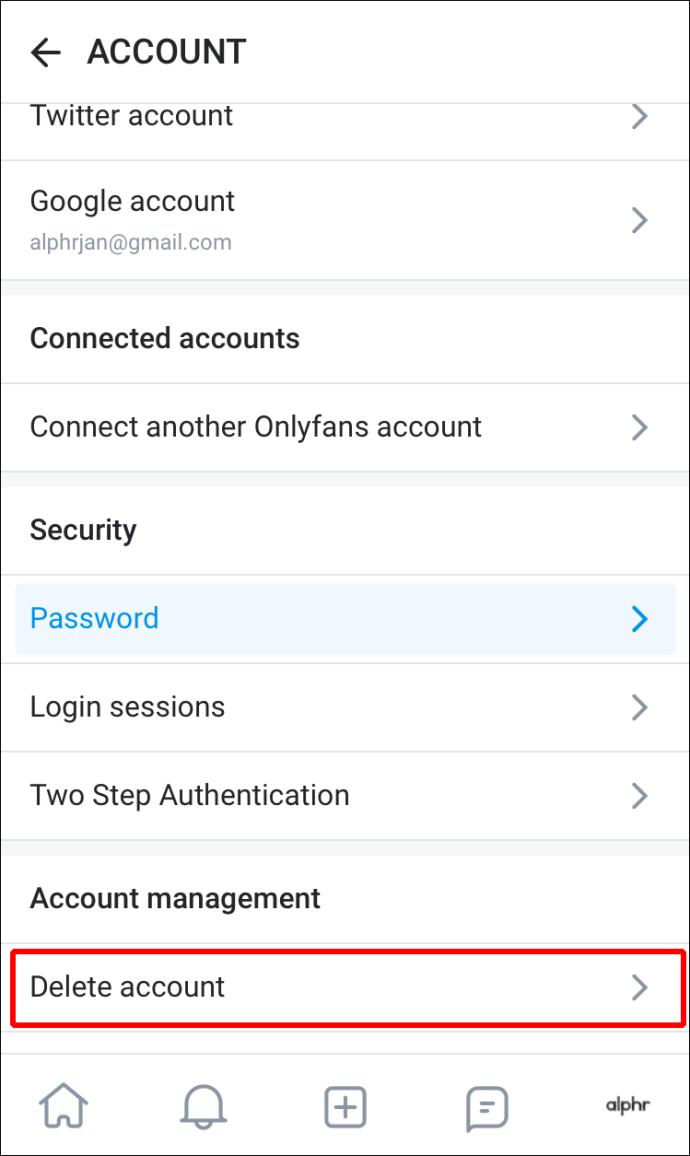
- صفحه "حذف حساب" باز می شود و یک فرم CAPTCHA ارائه می کند. باید اعداد و حروفی را که در تصویر می بینید در نوار کنار آن تایپ کنید.
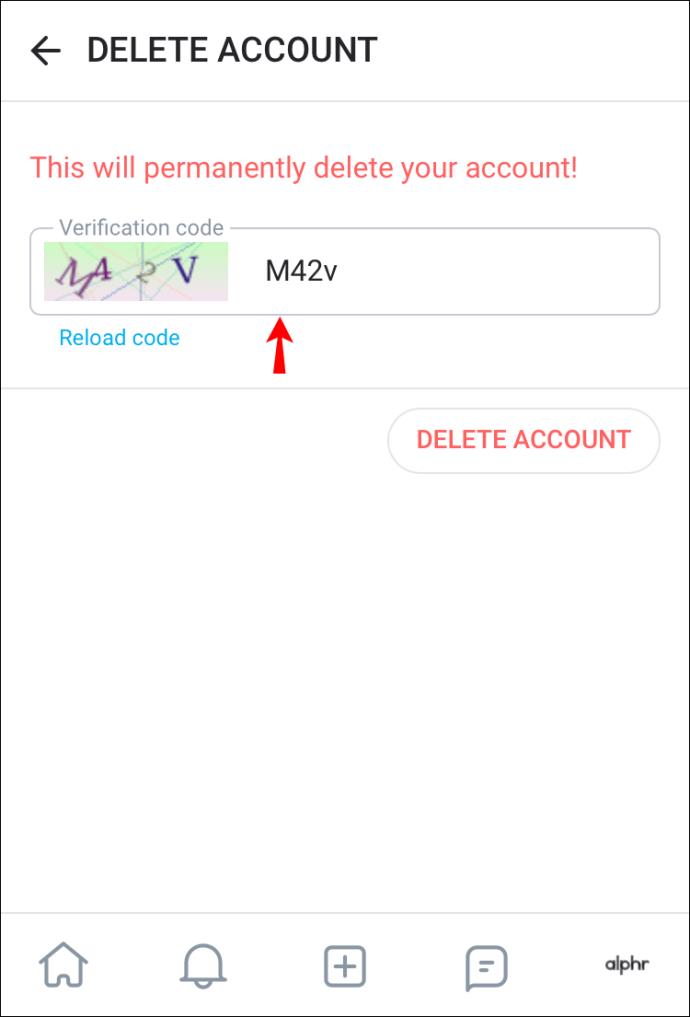
- هنگامی که این کد تأیید را به درستی پر کردید، دکمه "حذف حساب" در سمت راست قرمز می شود. روی این دکمه کلیک کنید تا اکانت شما برای همیشه حذف شود.
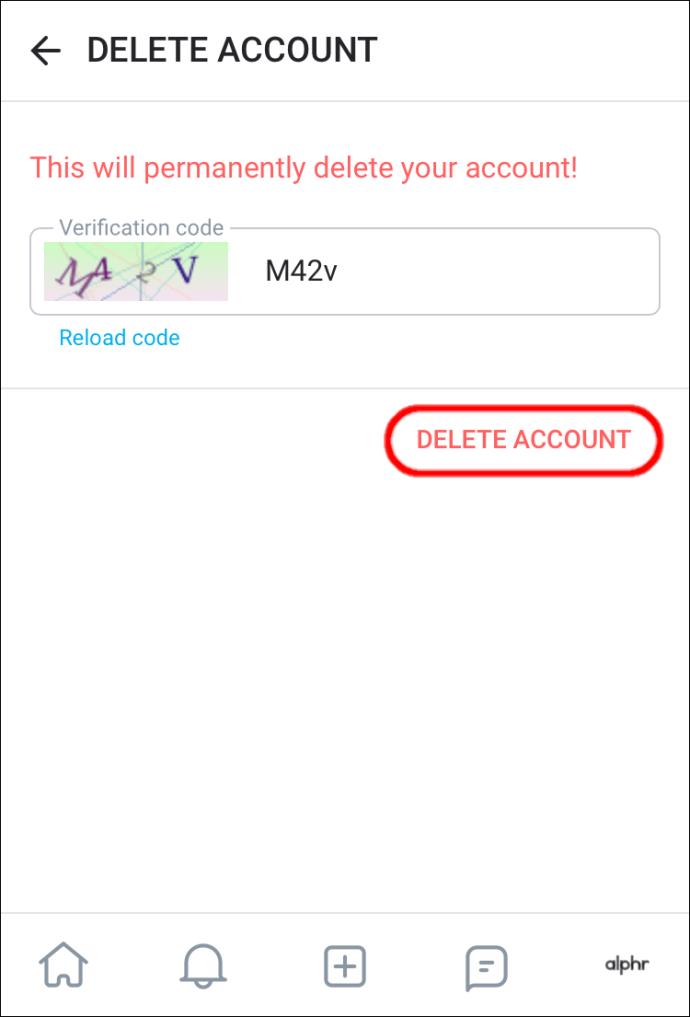
حذف اکانت سازنده OnlyFans از آیفون شما از فرآیند مشابهی استفاده می کند:
- به اپلیکیشن OnlyFans در آیفون خود بروید و آن را باز کنید.
- در صفحه «صفحه اصلی»، نمادی را در گوشه پایین سمت راست که شبیه یک دایره است که یک فرد در داخل آن قرار دارد، پیدا کنید و روی آن کلیک کنید.
- در منوی کشویی که بالا می آید، به پایین بروید تا «تنظیمات» را پیدا کنید و آن را انتخاب کنید.
- در منوی «تنظیمات»، «حساب» را انتخاب کنید.
- به سمت پایین منوی حساب بروید تا «حذف حساب» را پیدا کنید و روی آن ضربه بزنید.
- هنگامی که صفحه باز می شود، نوار "کد تایید" را خواهید دید. اعداد و حروف نمایش داده شده در تصویر را در نوار کنار آن وارد کنید.
- هنگامی که این کد را به درستی وارد کردید، دکمه "حذف حساب" در زیر آن قرمز می شود و می توانید آن را فشار دهید.
به عنوان یک حساب سازنده، بلافاصله مانند حساب مشترک حذف نمی شود. در عوض، تا زمانی که تمام اشتراکهای حساب شما منقضی نشده باشد، غیرفعال میماند. غیرفعال کردن نمایه به این معنی است که هیچ کس نمی تواند اشتراک جدیدی برای نمایه شما ایجاد کند. هنگامی که تمام اشتراک ها منقضی شدند، OnlyFans حساب شما را برای همیشه حذف می کند.
نحوه حذف اکانت OnlyFans در دستگاه اندروید
اگر از یک دستگاه اندرویدی استفاده میکنید و یک حساب OnlyFans دارید که میخواهید آن را حذف کنید، به این صورت عمل کنید:
- قفل دستگاه اندروید خود را باز کنید و سپس برنامه OnlyFans خود را باز کنید.
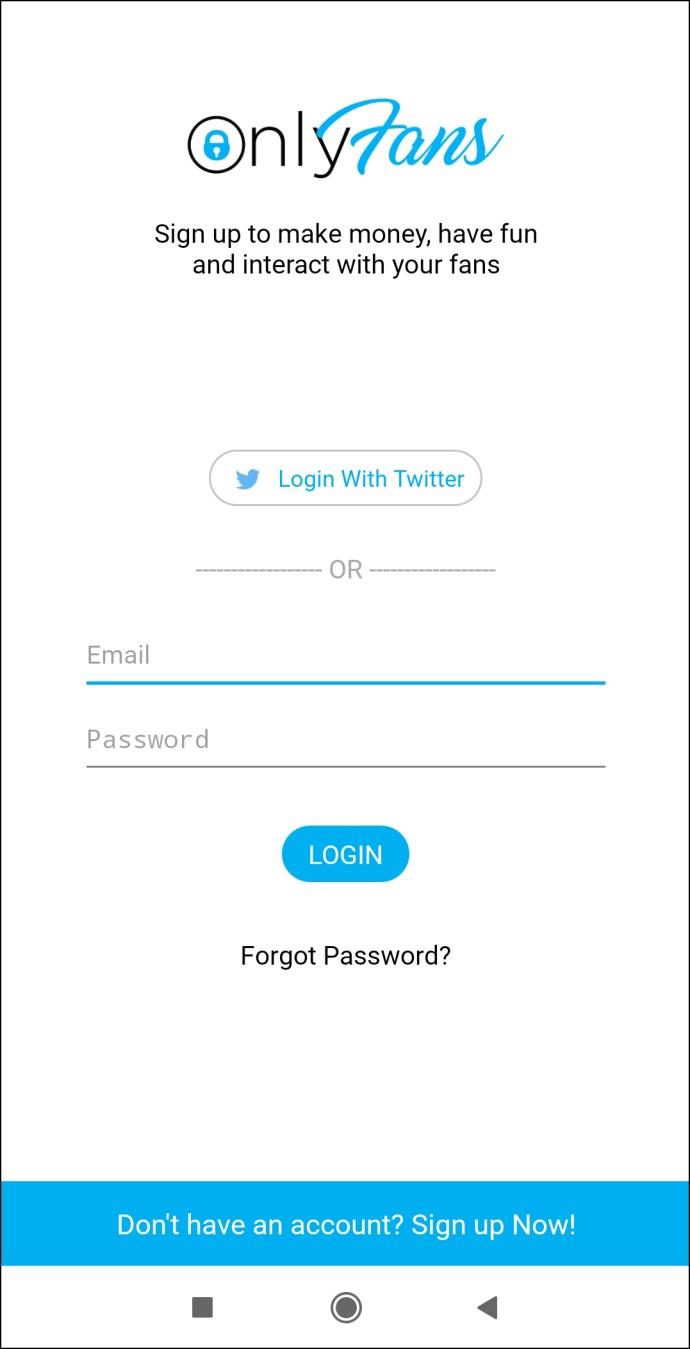
- به پایین صفحه بروید و روی نماد "نمایه" خود (در سمت راست) ضربه بزنید. از منوی باز شده، «تنظیمات» را انتخاب کنید و سپس «حساب» را انتخاب کنید.
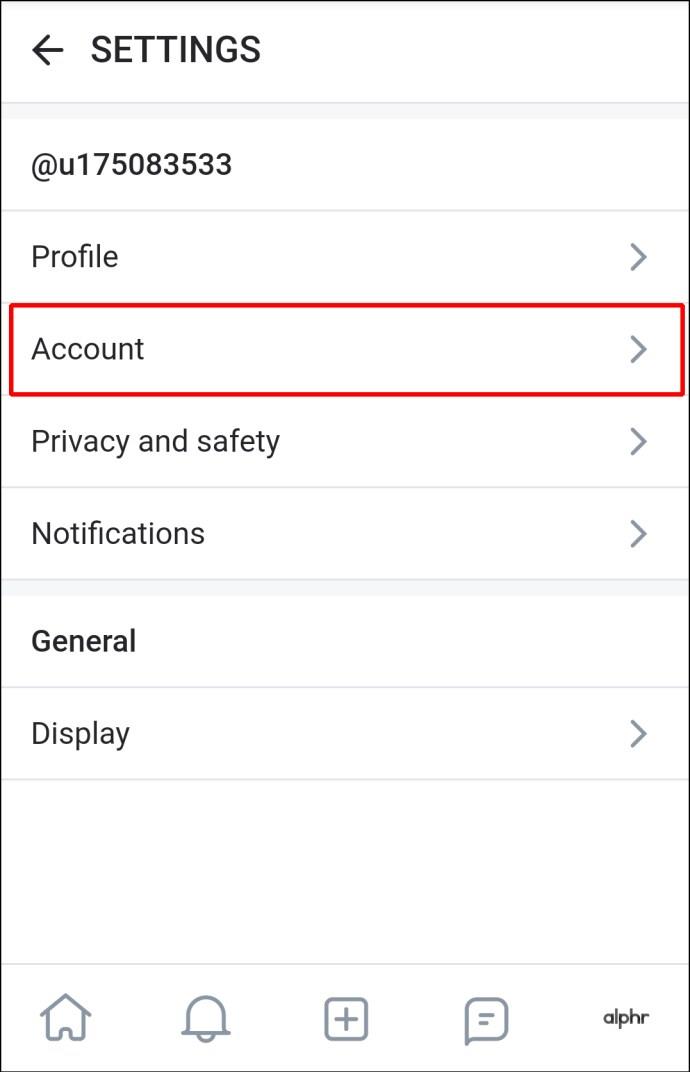
- در منوی «حساب»، به پایین بروید تا «حذف حساب» را پیدا کنید و روی آن ضربه بزنید.
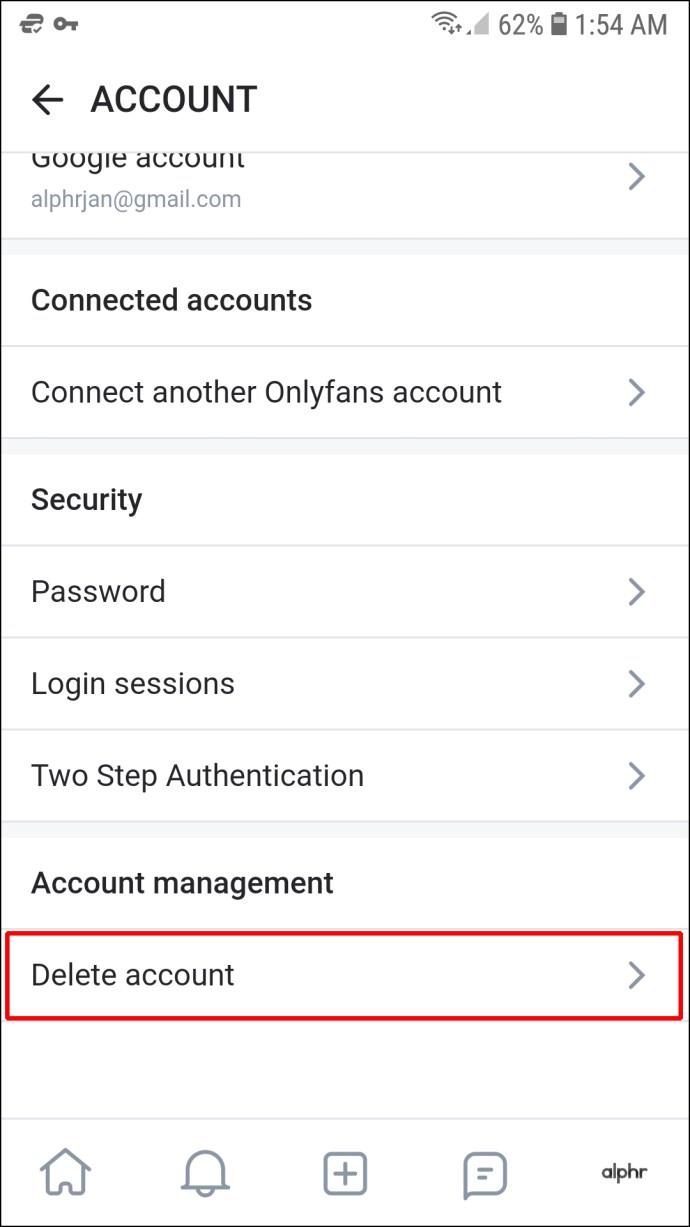
- در صفحه «حذف حساب»، کد تأییدی را وارد کنید که با اعداد و حروف موجود در تصویر روی صفحه مطابقت دارد. سپس دکمه "حذف حساب" فعال می شود و می توانید روی آن ضربه بزنید.
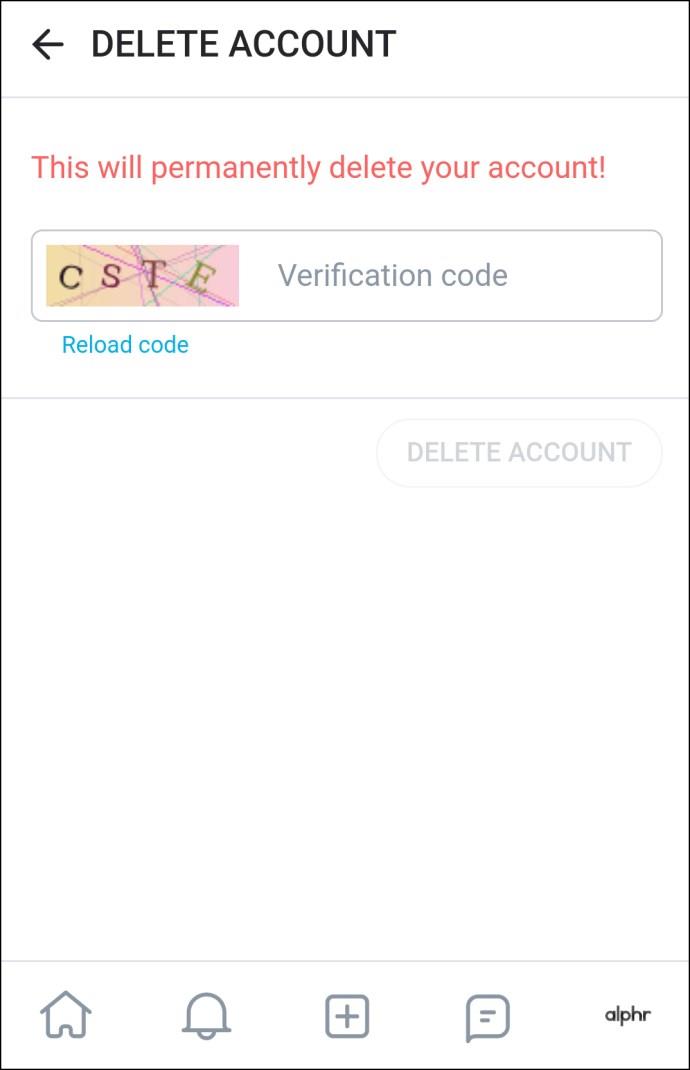
- یک پاپ آپ از شما می پرسد که آیا مطمئن هستید که می خواهید حساب را حذف کنید. روی "بله، حذف" کلیک کنید.
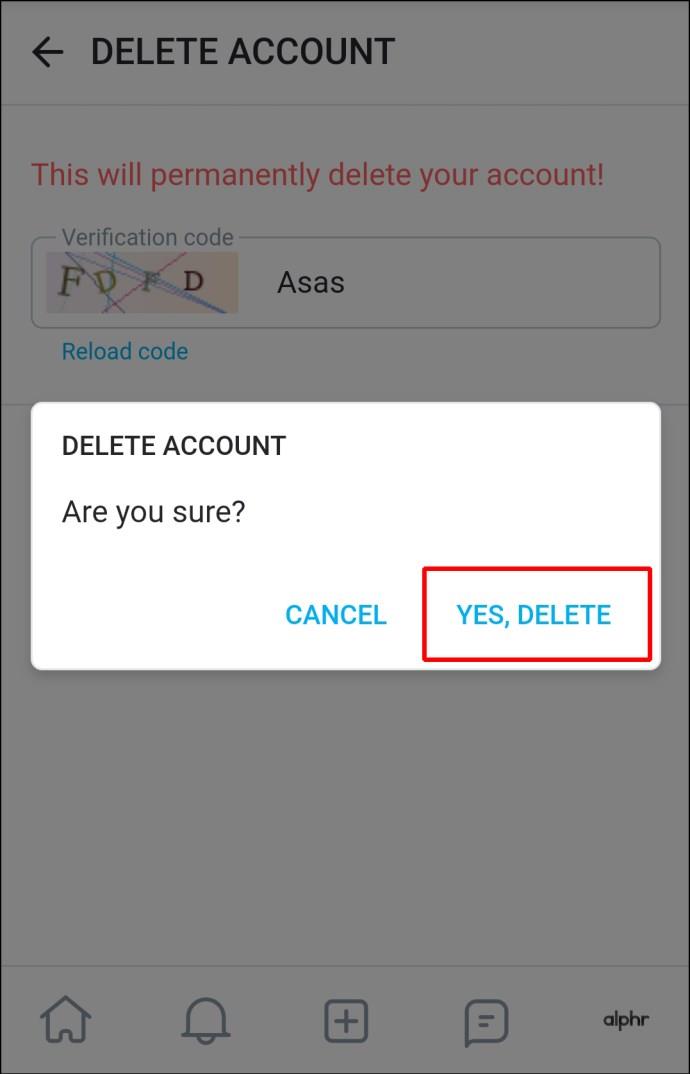
برای حذف حساب سازنده OnlyFans خود در دستگاه Android، باید این مراحل را دنبال کنید:
- OnlyFans را روی دستگاه اندرویدی خود راه اندازی کنید و به نماد «Profile» در سمت راست پایین صفحه بروید.
- از منوی «پروفایل»، «تنظیمات» و سپس «حساب» را انتخاب کنید.
- در منوی «حساب»، به پایین بروید تا به «حذف حساب» برسید. روی آن کلیک کنید.
- در این منو، باید یک کد تأیید مطابق با تصویر نشان داده شده روی صفحه را وارد کنید. پس از اینکه این مورد را به درستی تایپ کردید، دکمه "حذف حساب" قرمز روشن می شود. روی آن ضربه بزنید.
- یک درخواست از شما می پرسد که آیا مطمئن هستید که می خواهید حساب را حذف کنید. "بله، حذف" را انتخاب کنید.
از آنجایی که حساب شما یک حساب سازنده است، پیروی از این مراحل حساب شما را غیرفعال میکند و از اشتراکهای جدید در کانال شما جلوگیری میکند. پس از اتمام تمام اشتراک های موجود، OnlyFans حساب شما را برای همیشه حذف می کند.
نحوه حذف اکانت OnlyFans از رایانه شخصی
حذف اکانت OnlyFans در رایانه شخصی به چند مرحله متفاوت نیاز دارد. این است شیوه انجام آن:
- وارد OnlyFans.com شوید.
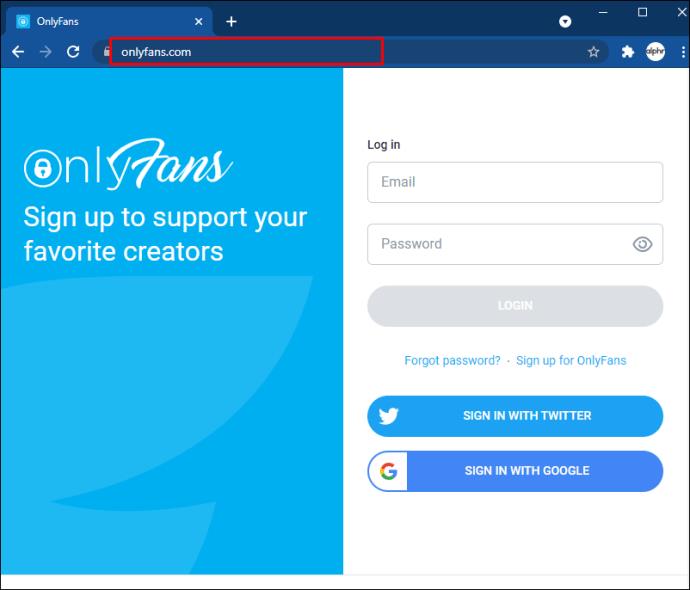
- روی نماد "نمایه" در بالا کلیک کنید - شبیه فردی است که یک دایره در اطراف آنها دارد.
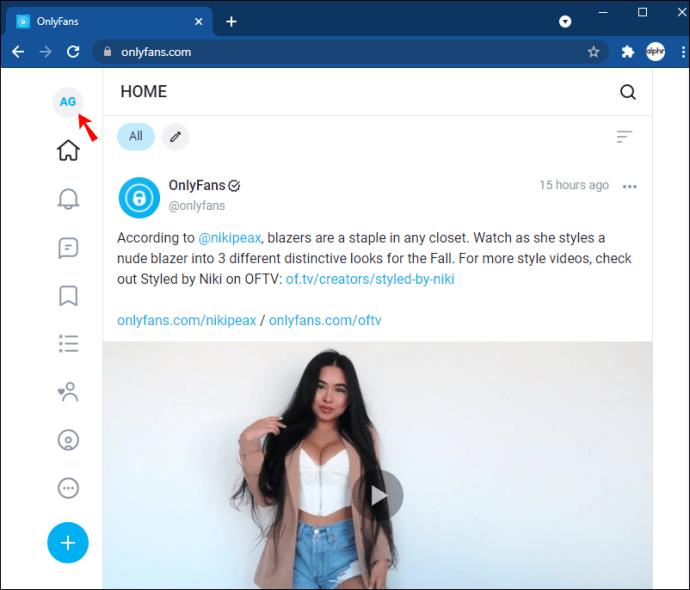
- یک منو در سمت راست صفحه ظاهر می شود. گزینه "تنظیمات" را پیدا کرده و روی آن کلیک کنید.
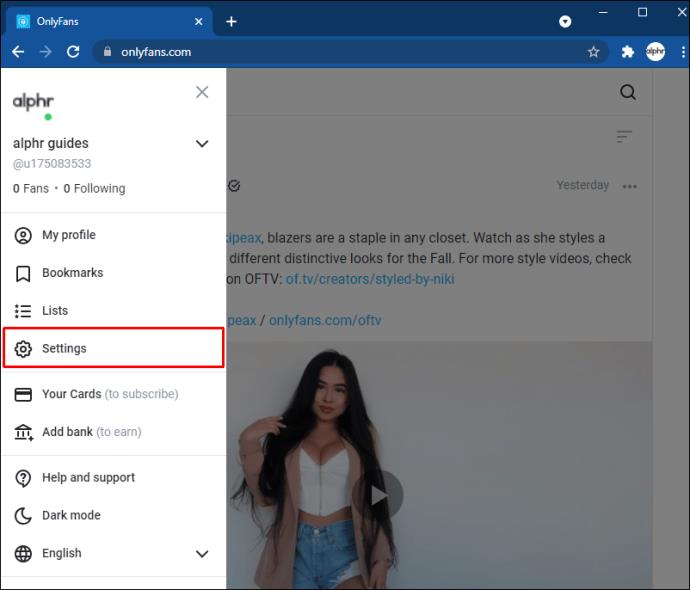
- در سمت چپ صفحه یک منو وجود دارد. از اینجا، «حساب» را انتخاب کنید.
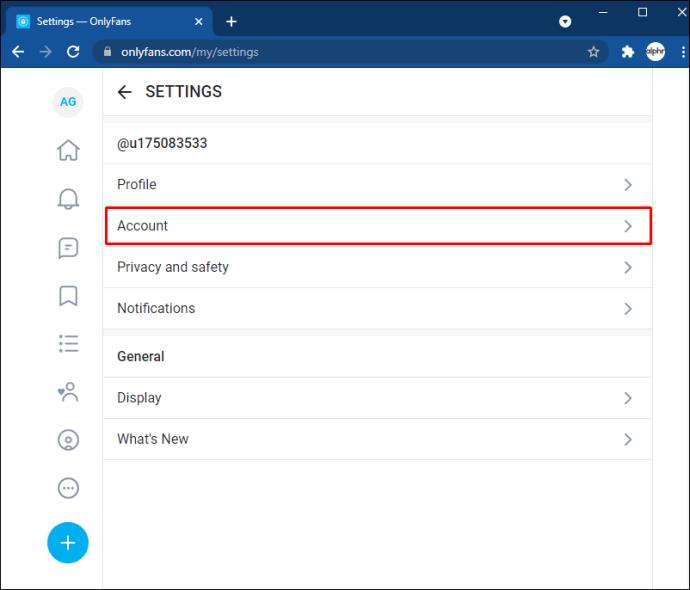
- در صفحه باز شده، به پایین بروید تا عنوان «حذف حساب» را مشاهده کنید. روی فلش کشویی در سمت راست کلیک کنید و کد تأیید را وارد کنید.
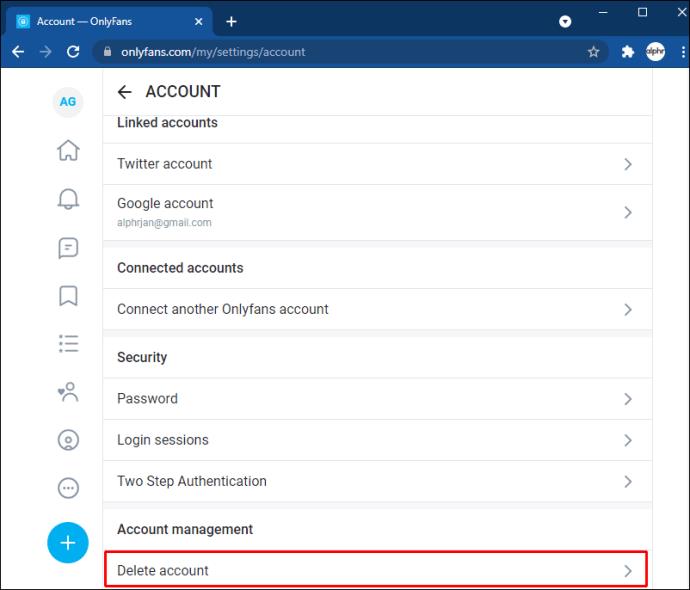
- سپس دکمه "حذف حساب" در زیر کد قرمز می شود. برای حذف حساب روی آن کلیک کنید.
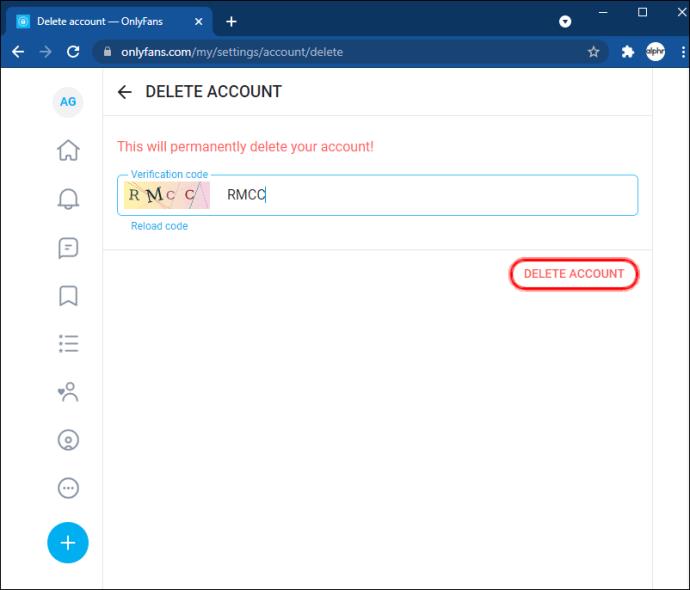
به عنوان یک سازنده OnlyFans، حذف حساب خود در رایانه شخصی نسبتاً ساده است:
- به OnlyFans.com بروید و وارد شوید.
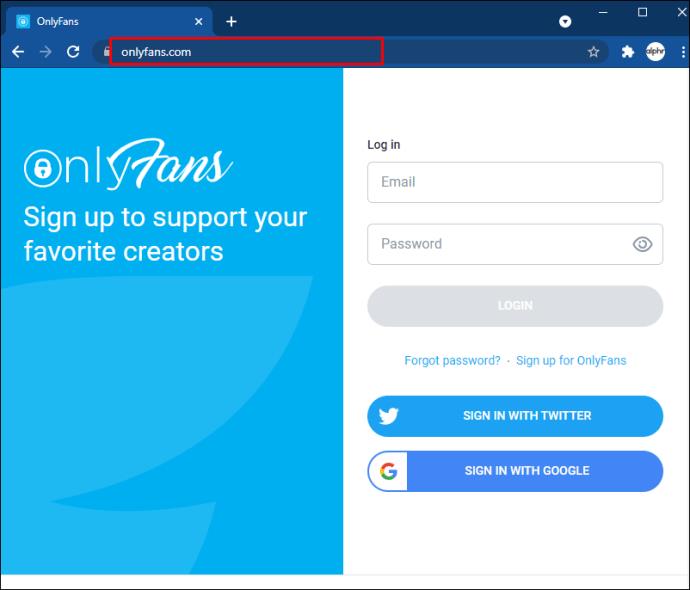
- در صفحه «صفحه اصلی»، نماد «نمایه» واقع در سمت راست بالای صفحه را انتخاب کنید. یک منو در سمت راست صفحه نمایش داده می شود. از این منو، "تنظیمات" را انتخاب کنید.
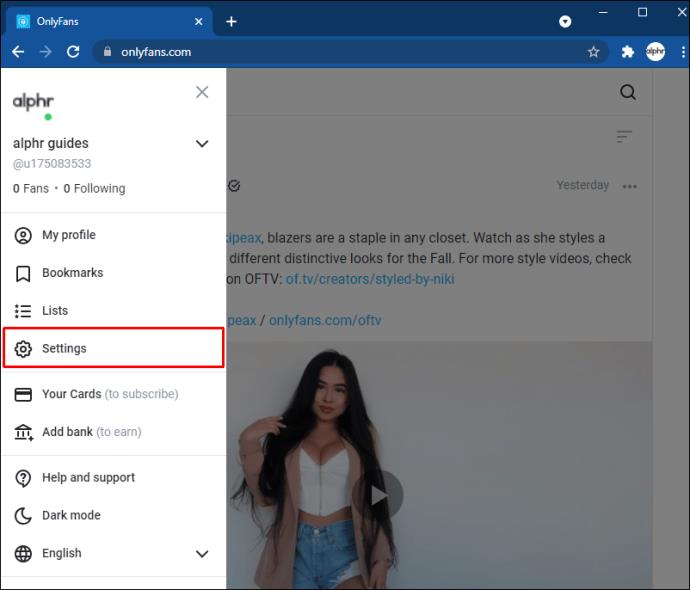
- سپس صفحه "تنظیمات" باز می شود. یک منو در سمت چپ صفحه نمایش وجود خواهد داشت. در اینجا، "حساب" را پیدا خواهید کرد. روی آن کلیک کنید.
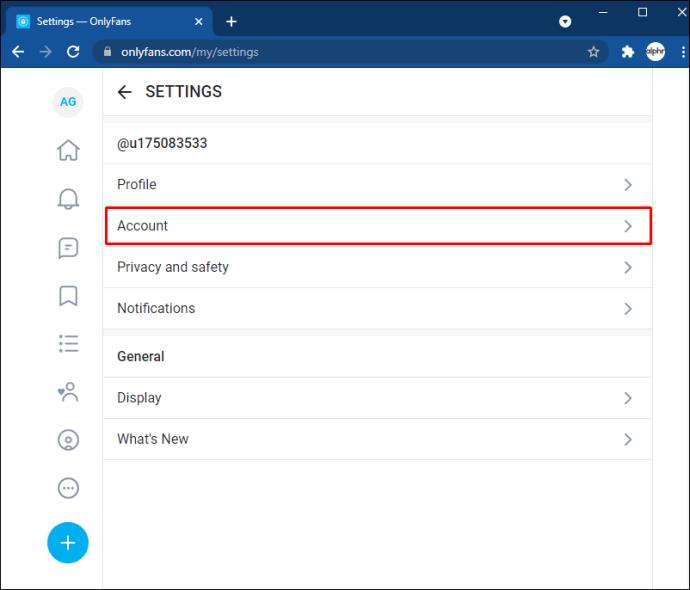
- در صفحه «حساب»، به پایین بروید تا عنوان «حذف حساب» را پیدا کنید. در سمت راست این عنوان یک فلش رو به پایین است. روی این ضربه بزنید تا کد تایید نمایش داده شود.
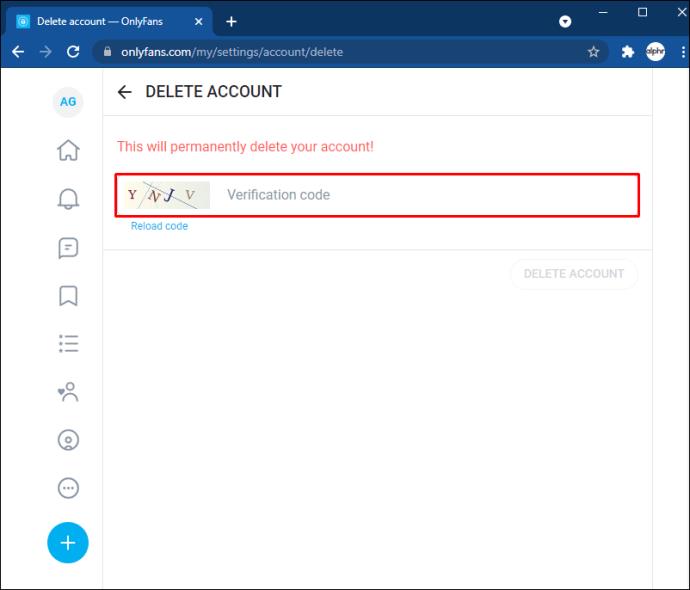
- کد مطابق با تصویر را وارد کنید. سپس دکمه "حذف حساب" فعال می شود. اکنون می توانید روی این کلیک کنید تا حساب کاربری خود را حذف کنید.
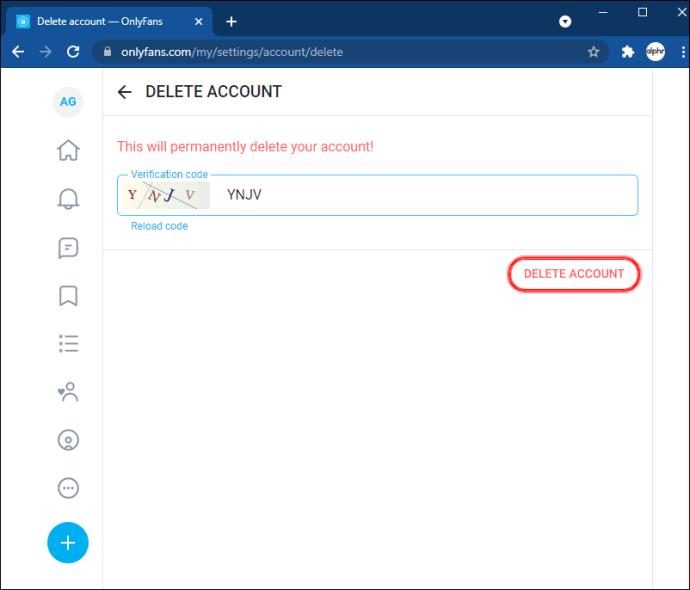
مهم است به خاطر داشته باشید که حساب شما تنها پس از پایان آخرین اشتراک در کانال شما به درستی حذف می شود. تا آن زمان اکانت شما غیرفعال خواهد شد.
نحوه حذف اکانت OnlyFans در iPad
حذف اکانت OnlyFans در iPad شما از همان فرآیند حذف آن از iPhone استفاده می کند. این مراحل روند را مشخص می کند:
- iPad خود را باز کنید و برنامه OnlyFans را اجرا کنید. در صفحه «صفحه اصلی»، نماد «پروفایل» را در پایین صفحه در سمت راست میبینید. روی این نماد کلیک کنید.
- از منوی باز شده، «تنظیمات» و سپس «حساب» را انتخاب کنید.
- در منوی «حساب» حرکت کنید تا «حذف حساب» را بیابید. روی این گزینه ضربه بزنید و کد تاییدی که به شما ارائه شده را پر کنید.
- دکمه "حذف حساب" روشن می شود. برای حذف دائمی حساب روی آن کلیک کنید.
به عنوان یک خالق، شما باید همین روند را دنبال کنید اما با یک مرحله اضافی:
- OnlyFans را بر روی iPad خود راه اندازی کنید و به نماد "Profile" در سمت راست سمت راست صفحه بروید. روی این نماد کلیک کنید تا یک منو ظاهر شود.
- از اینجا، «تنظیمات» و سپس «حساب» را انتخاب کنید. در قسمت «حساب»، «حذف حساب» را پیدا کرده و روی آن کلیک کنید.
- در اینجا، باید یک کد تأیید را وارد کنید.
- روی دکمه "حذف حساب" ضربه بزنید که پس از وارد کردن دقیق کد تأیید فعال می شود.
اکنون حساب شما غیرفعال می شود و از ثبت نام مشترکین جدید جلوگیری می کند. پس از انقضای اشتراکهای موجود، حساب شما برای همیشه حذف میشود.
سوالات متداول اضافی
اگر هنوز در کیف پولم پول دارم چه کار کنم؟
اگر در کیف پول OnlyFans خود پول دارید، همچنان می توانید حساب خود را حذف کنید. تقریباً یک ماه پس از حذف حساب برای کمک به خرج کردن وجوه، میتوانید از حساب و کیف پول خود استفاده کنید. با این حال، توجه به این نکته ضروری است که نمی توانید وجوه را از حساب OnlyFans خود به حساب های بانکی یا PayPal خود بازگردانید.
اکانت حذف شد
حذف حساب مشترک یا سازنده OnlyFans شما زمانی که نحوه انجام آن را بدانید نسبتاً ساده است. پیروی از مراحل ذکر شده در این مقاله باعث می شود که در کمترین زمان ممکن حساب خود را برای همیشه ببندید.
آیا حساب OnlyFans خود را حذف کرده اید؟ آیا از فرآیندی مشابه آنچه در این راهنما نشان داده شده است استفاده کردید؟ در بخش نظرات زیر به ما اطلاع دهید.