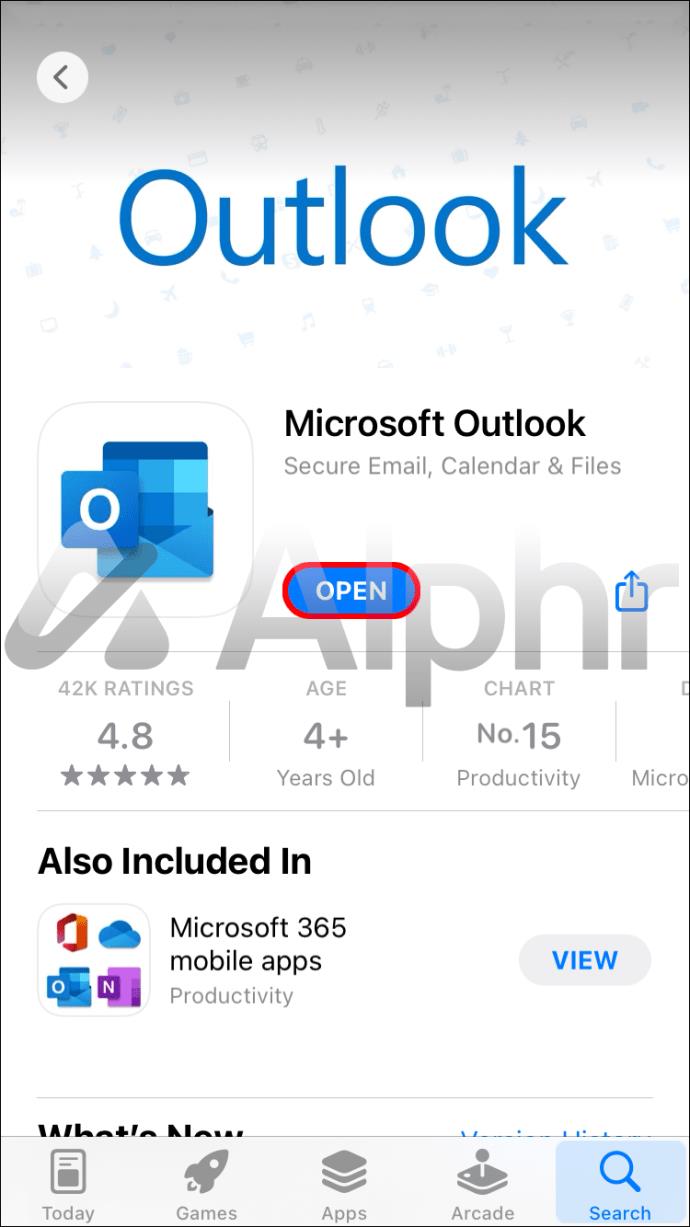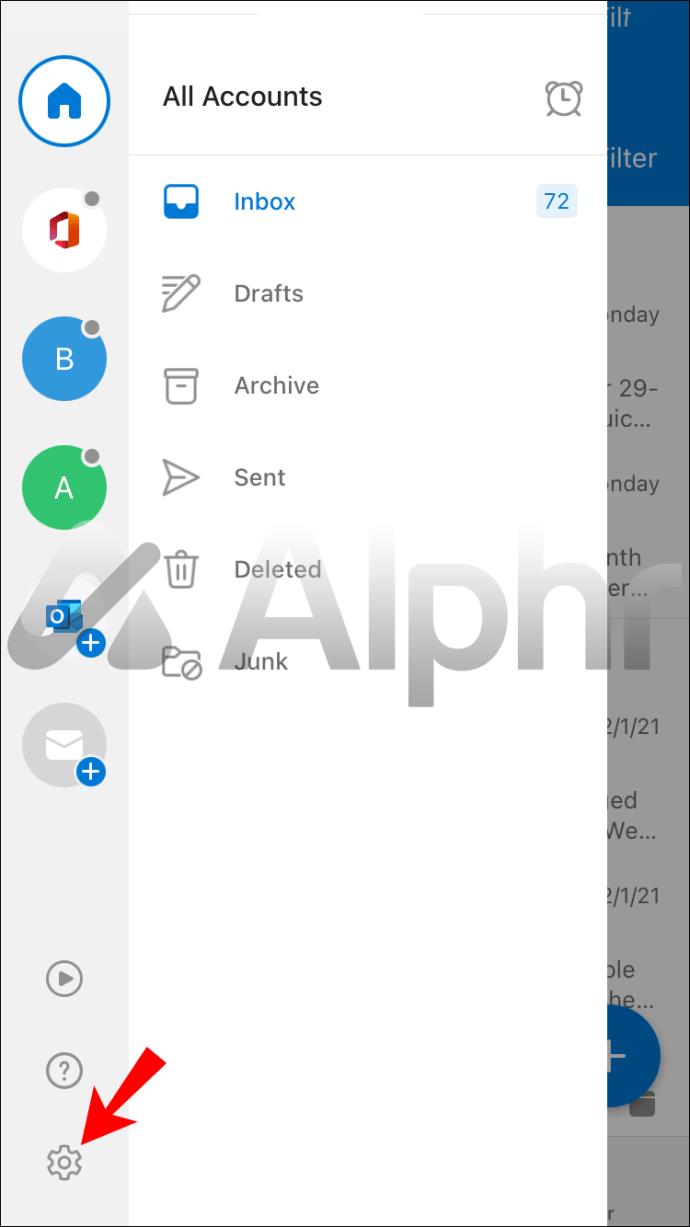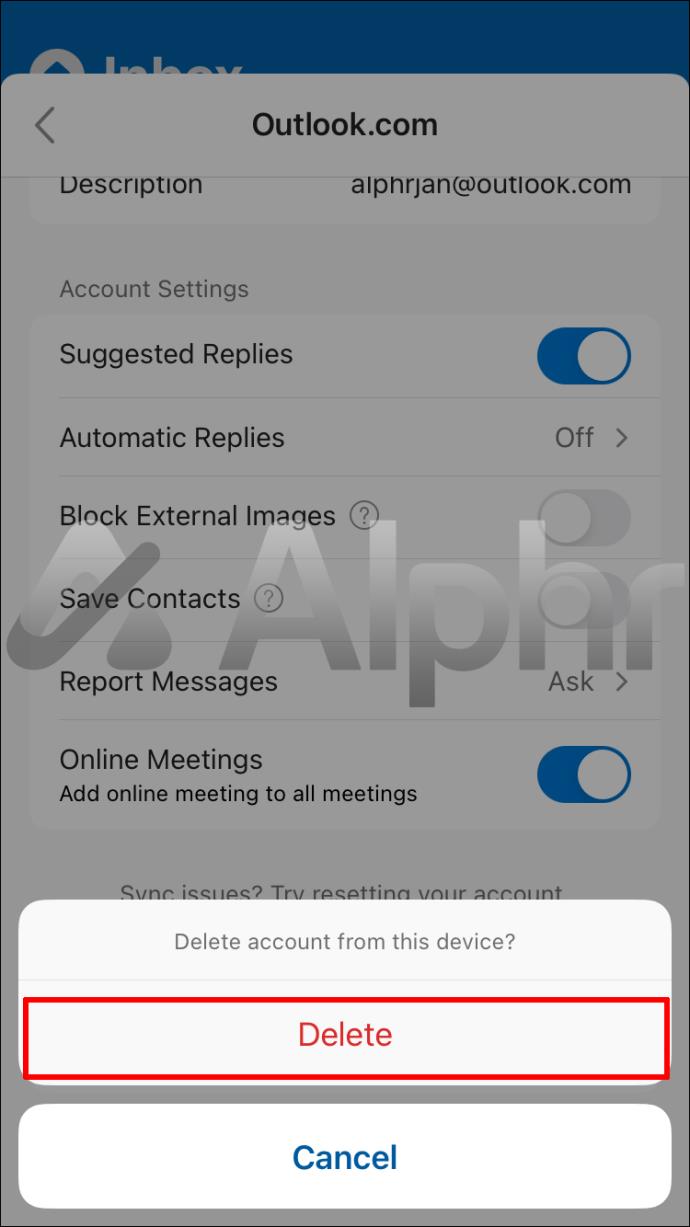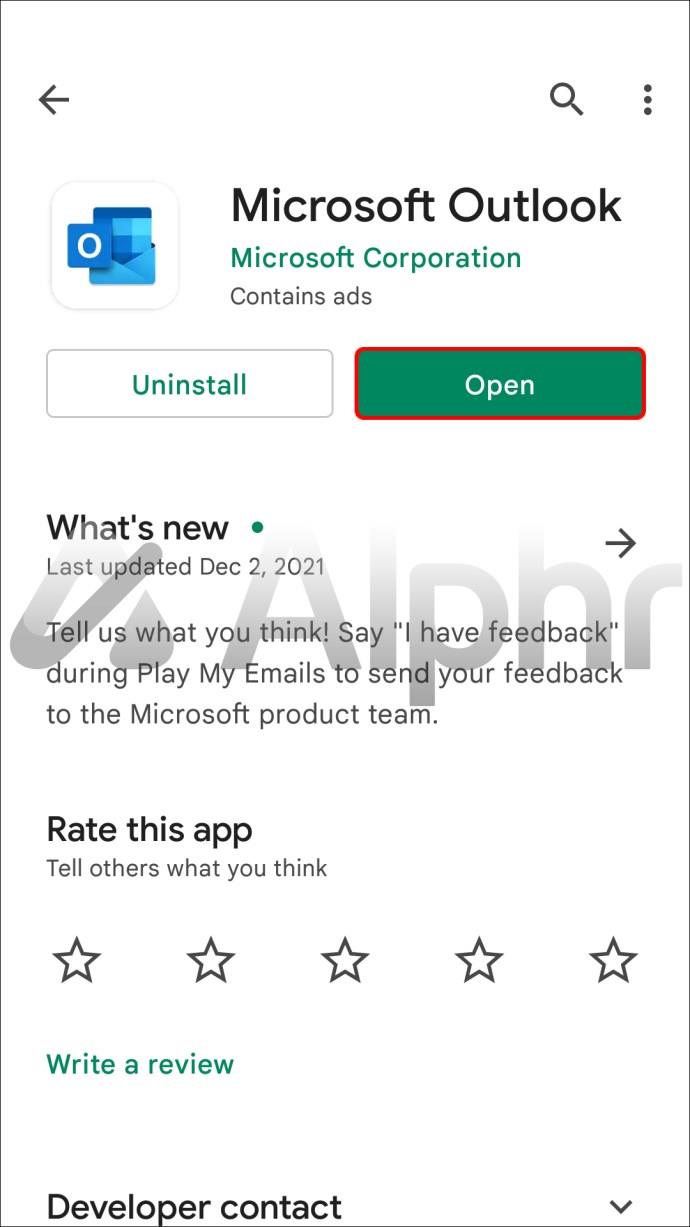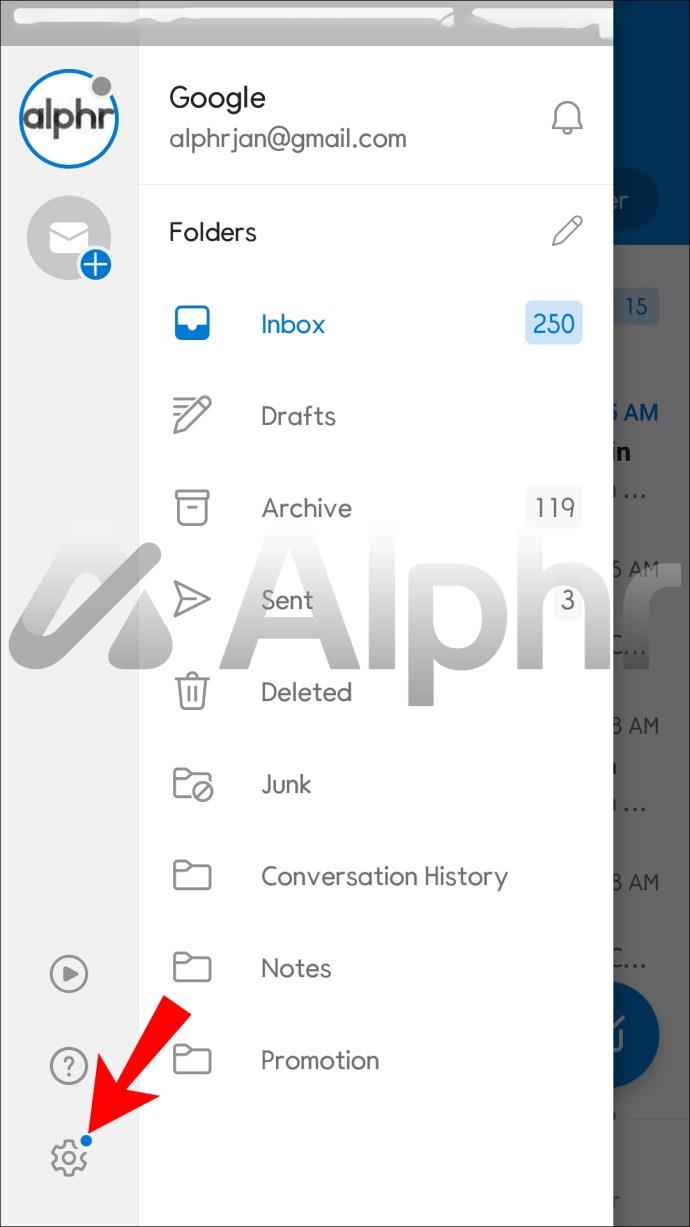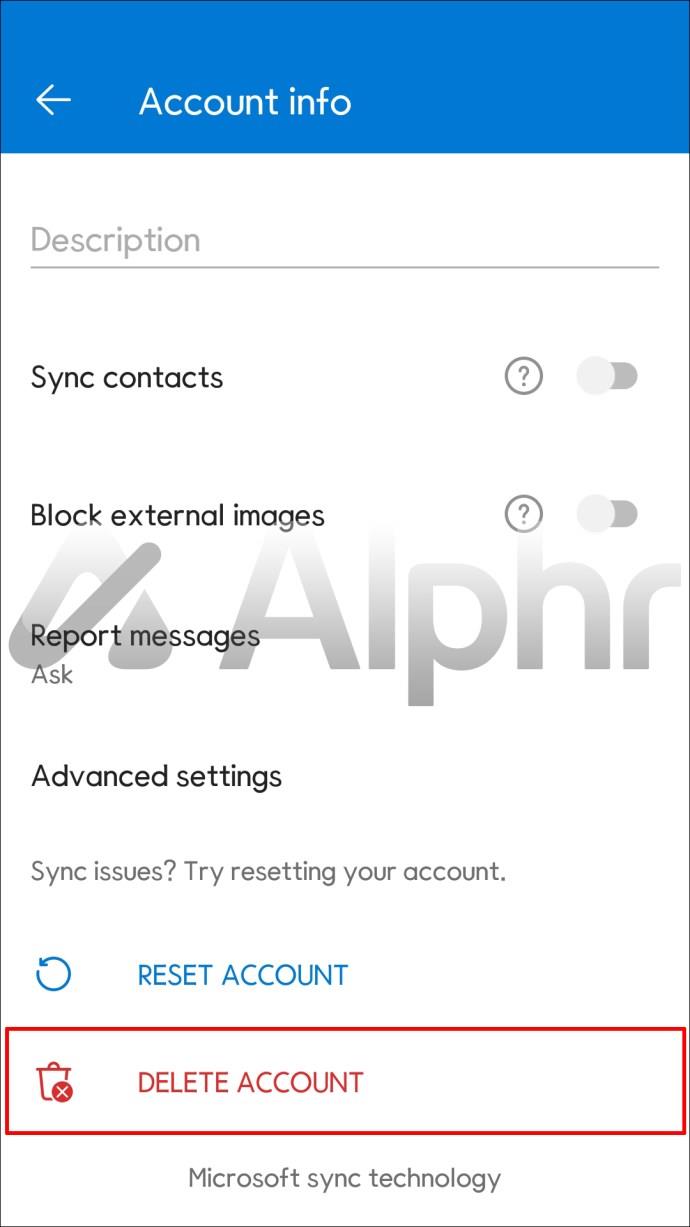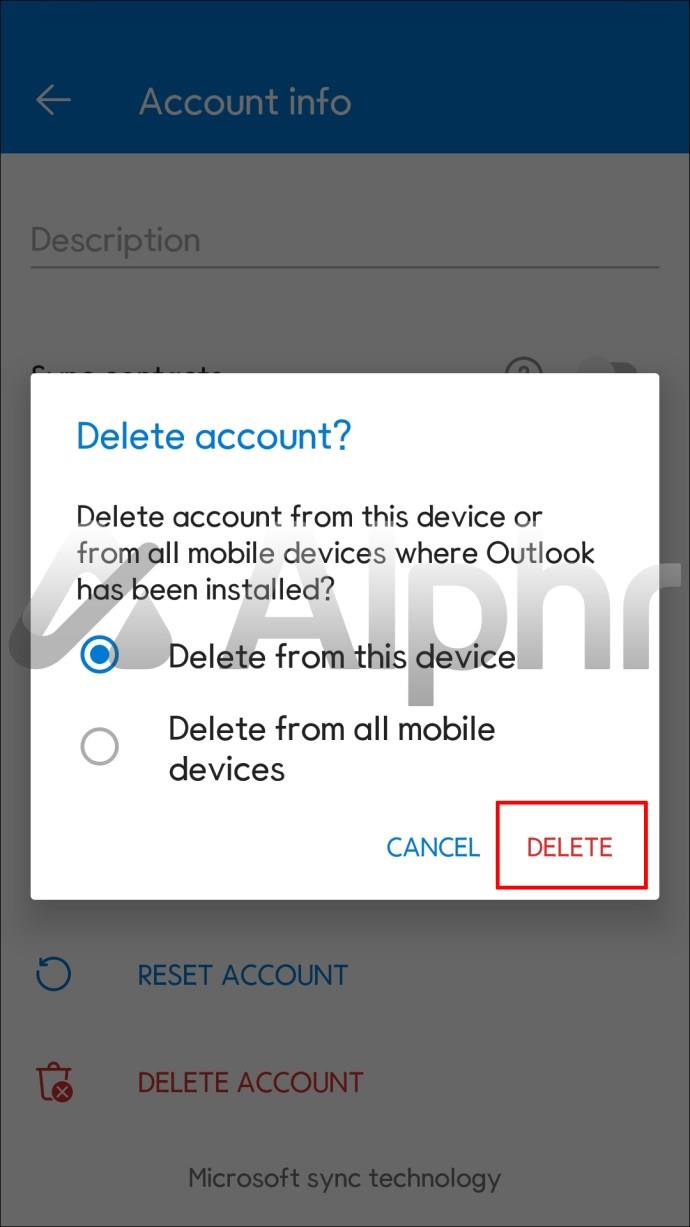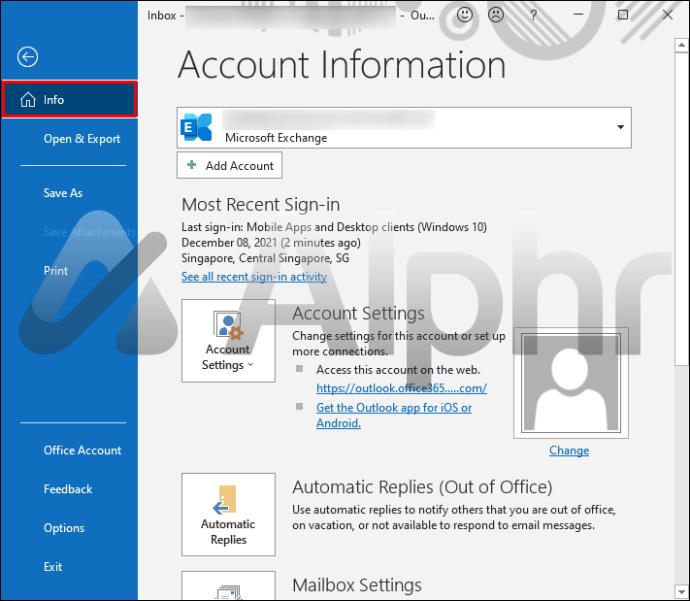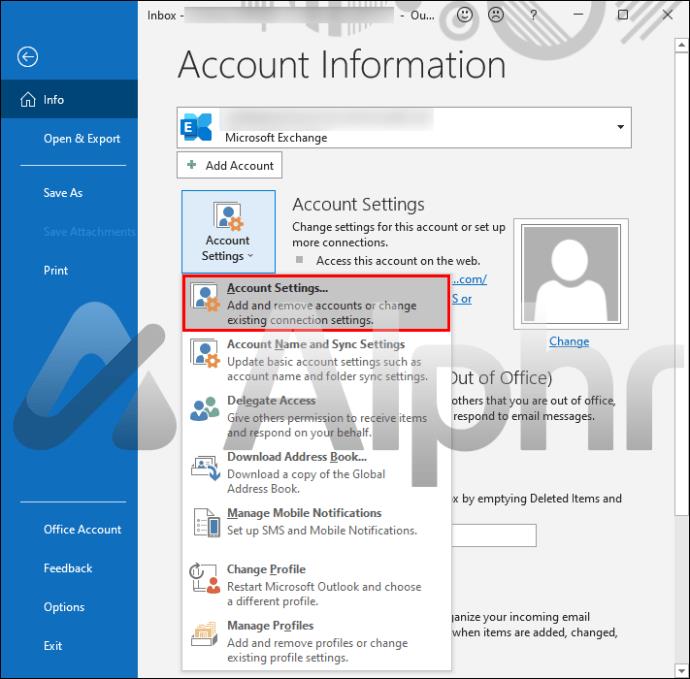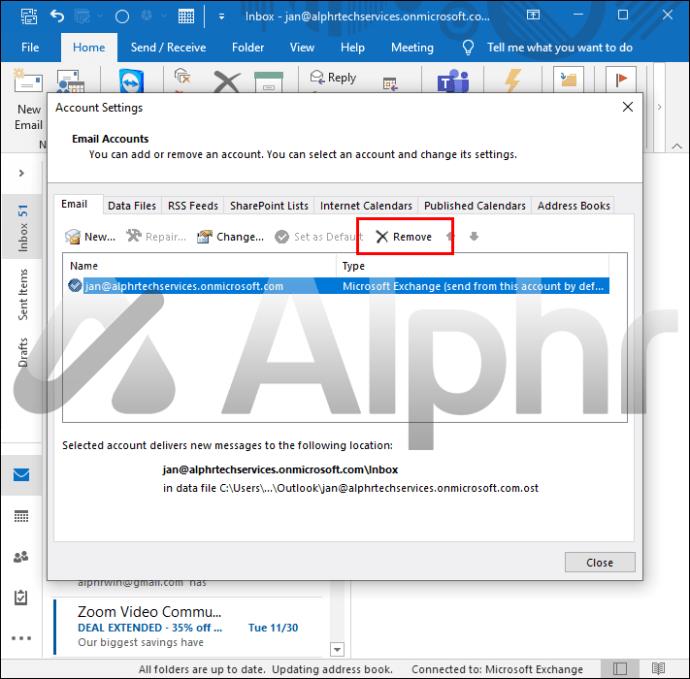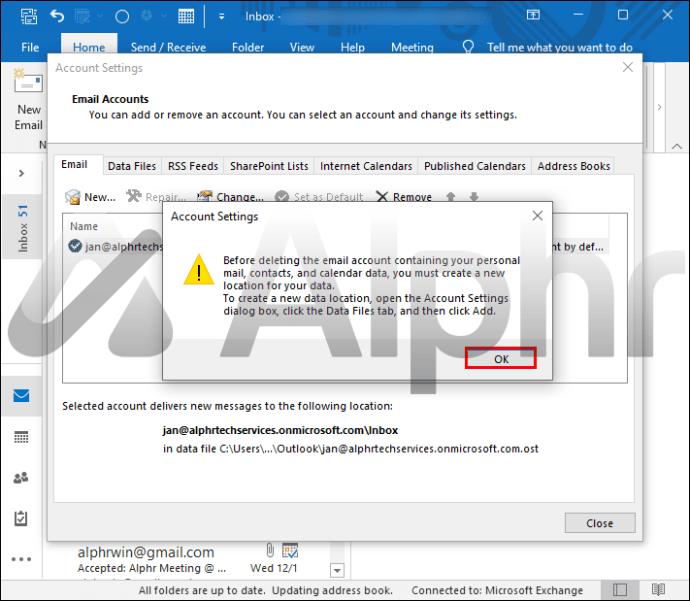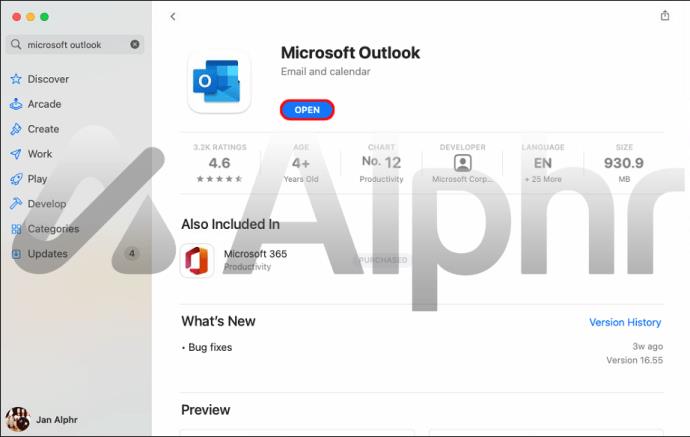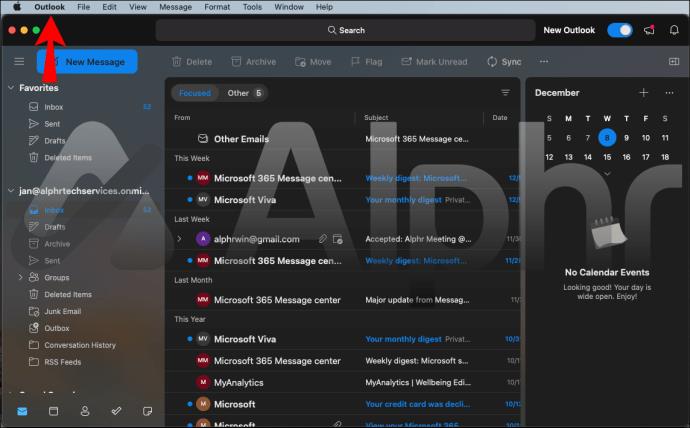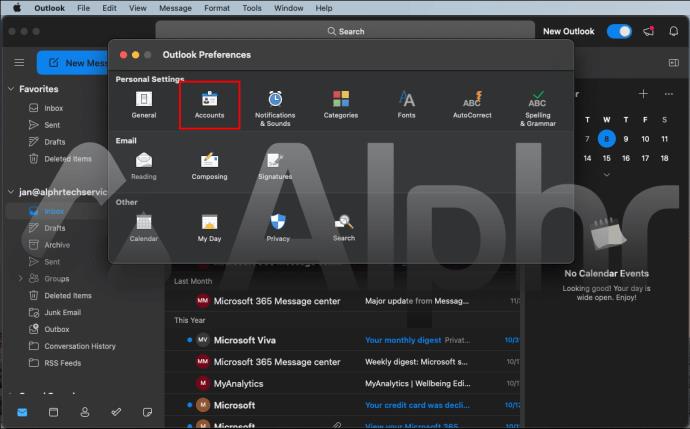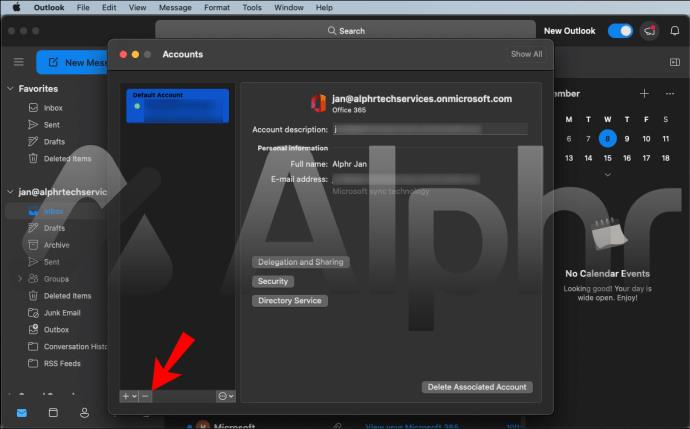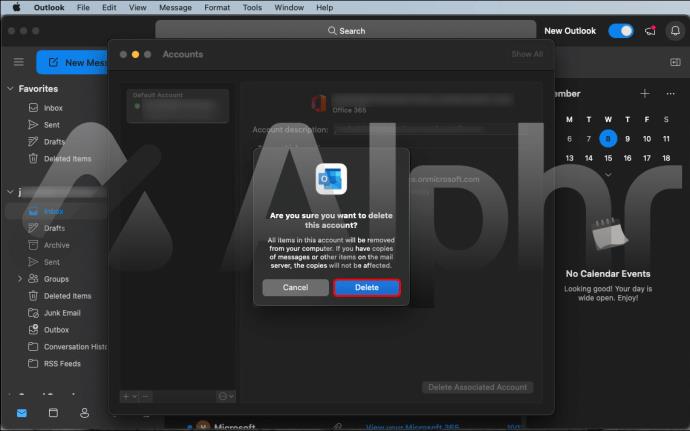پیوندهای دستگاه
ایمیل برای زندگی آنلاین ضروری شده است. اکثر مردم در حال حاضر حداقل دو حساب ایمیل (معمولاً یک حساب اصلی و یک ثانویه) دارند. Microsoft Outlook به شما امکان می دهد به طور همزمان به چندین حساب وارد شوید (تا 20 حساب در هر دستگاه). اگر حسابهای ایمیل زیادی روی دستگاه خود راهاندازی کردهاید، ممکن است متوجه شوید که برخی از آنها را بیشتر از سایرین چک میکنید و میخواهید برخی را از فهرست حذف کنید.

برای یادگیری نحوه انجام این کار از طریق Outlook (برای ویندوز یا مک) و برنامه Outlook (برای iOS یا Android) به خواندن ادامه دهید.
توجه : پس از حذف یک حساب Outlook، همچنان می توانید با ورود مجدد به سیستم یا با ورود به سیستم در دستگاه دیگری به آن دسترسی داشته باشید.
چگونه یک حساب کاربری را از برنامه Outlook iPhone حذف کنیم
با انجام کارهای زیر می توانید حساب خود را با استفاده از برنامه Outlook برای iOS حذف کنید:
- برنامه Outlook را باز کنید.
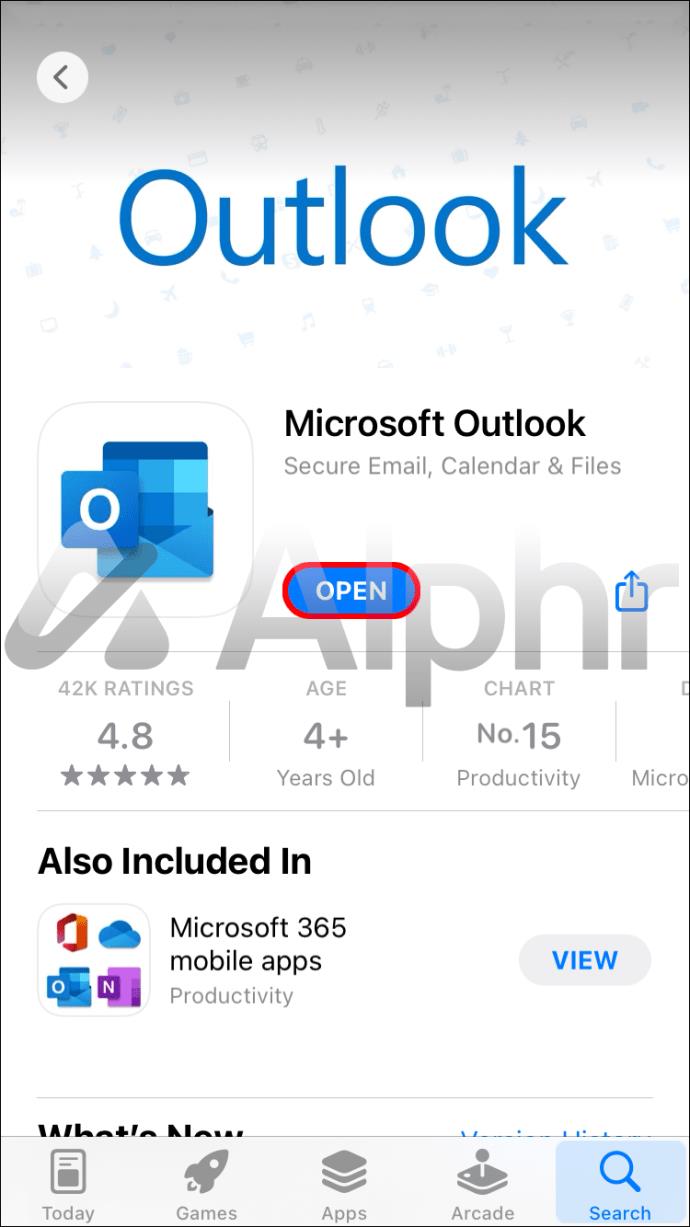
- به "تنظیمات" بروید و حسابی را که می خواهید حذف کنید انتخاب کنید.
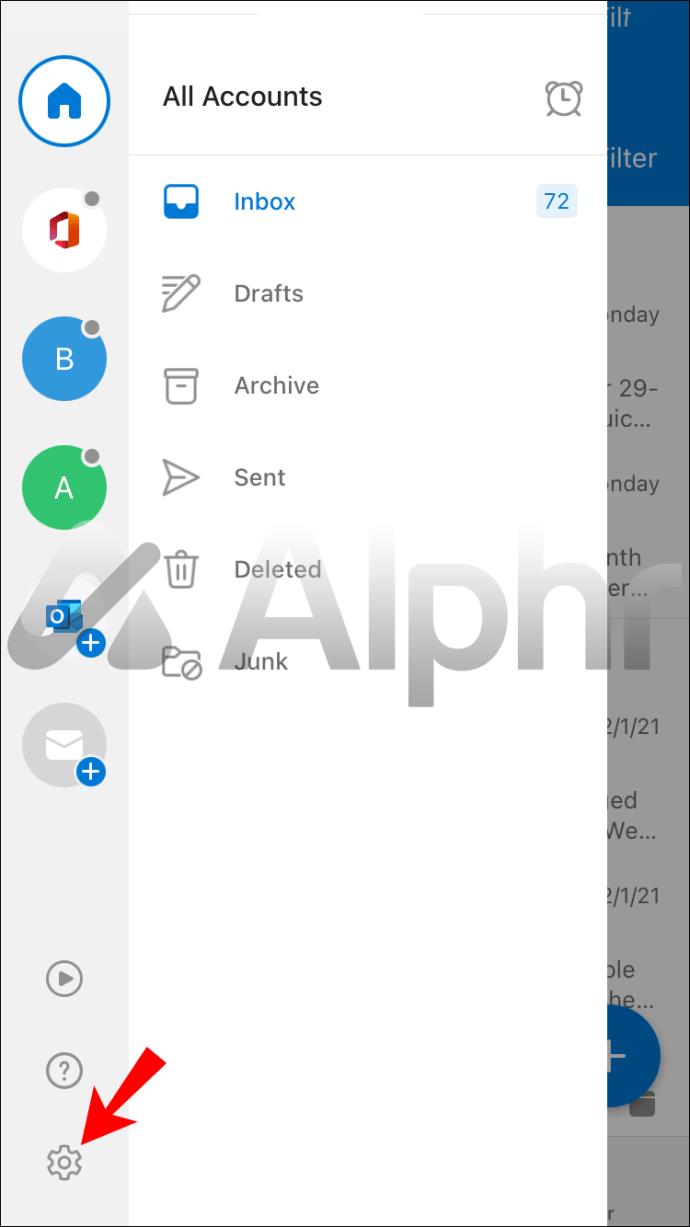
- برای تأیید روی «حذف حساب» و سپس «حذف» ضربه بزنید.
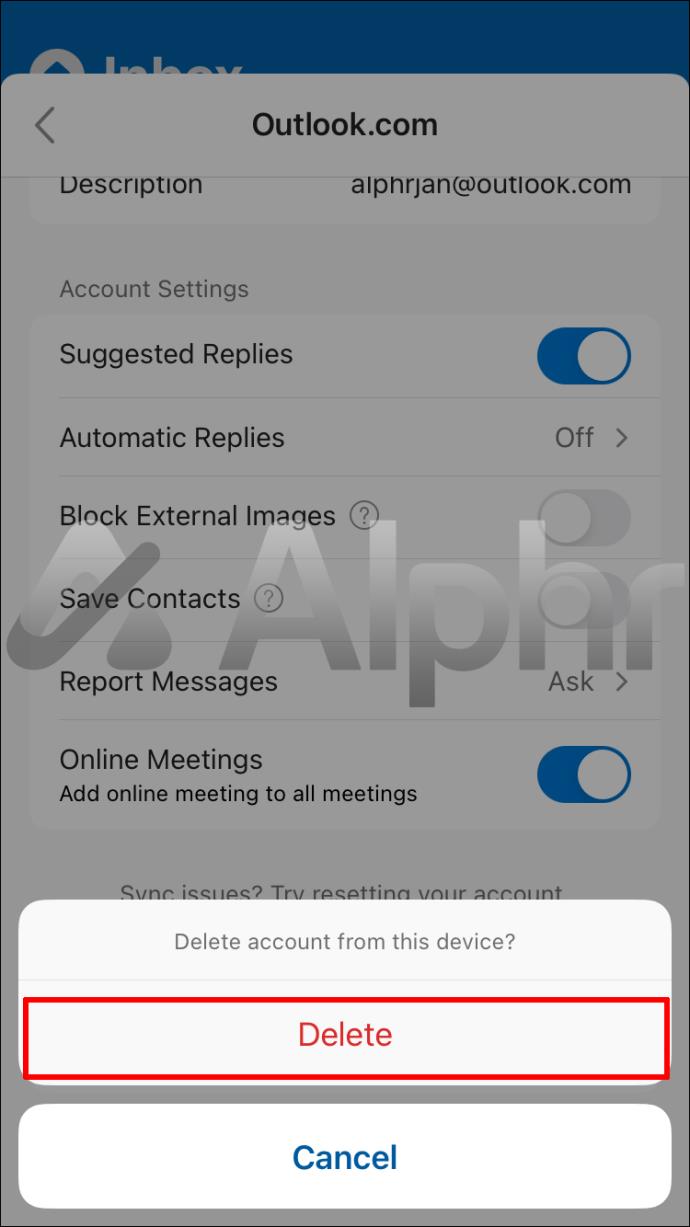
چگونه یک حساب کاربری را از برنامه Outlook Android حذف کنیم
برای حذف آن با استفاده از برنامه Outlook برای Android این مراحل را دنبال کنید:
- برنامه Outlook را اجرا کنید.
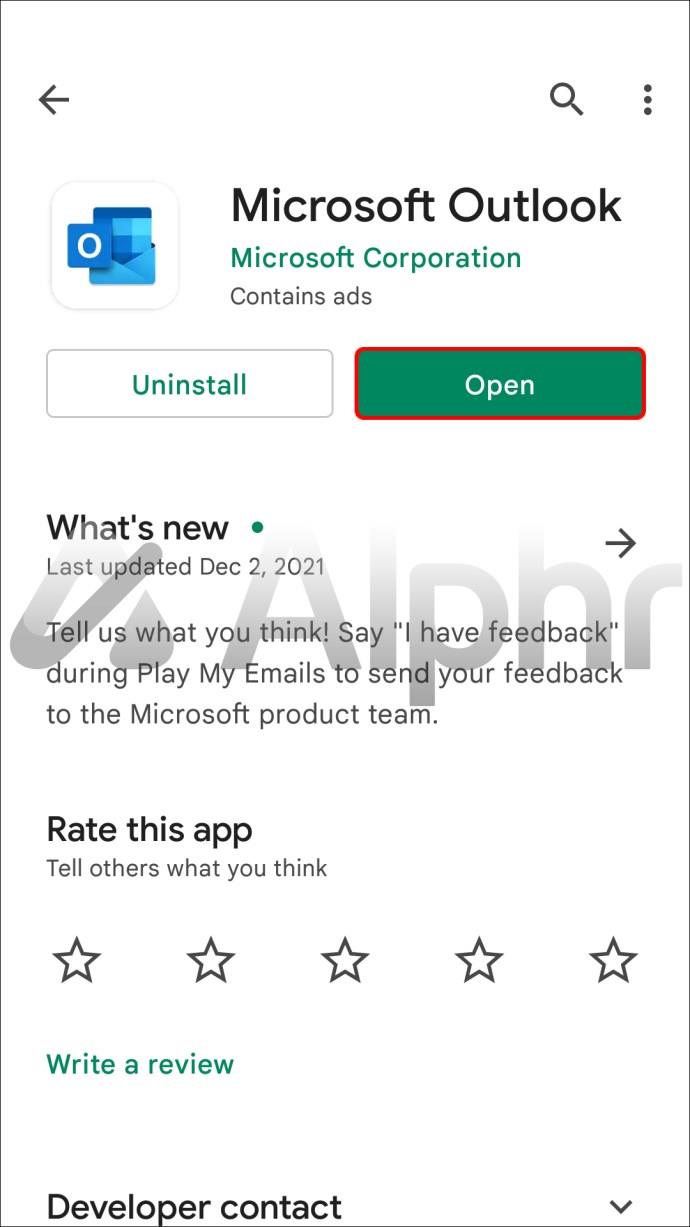
- به «تنظیمات» بروید.
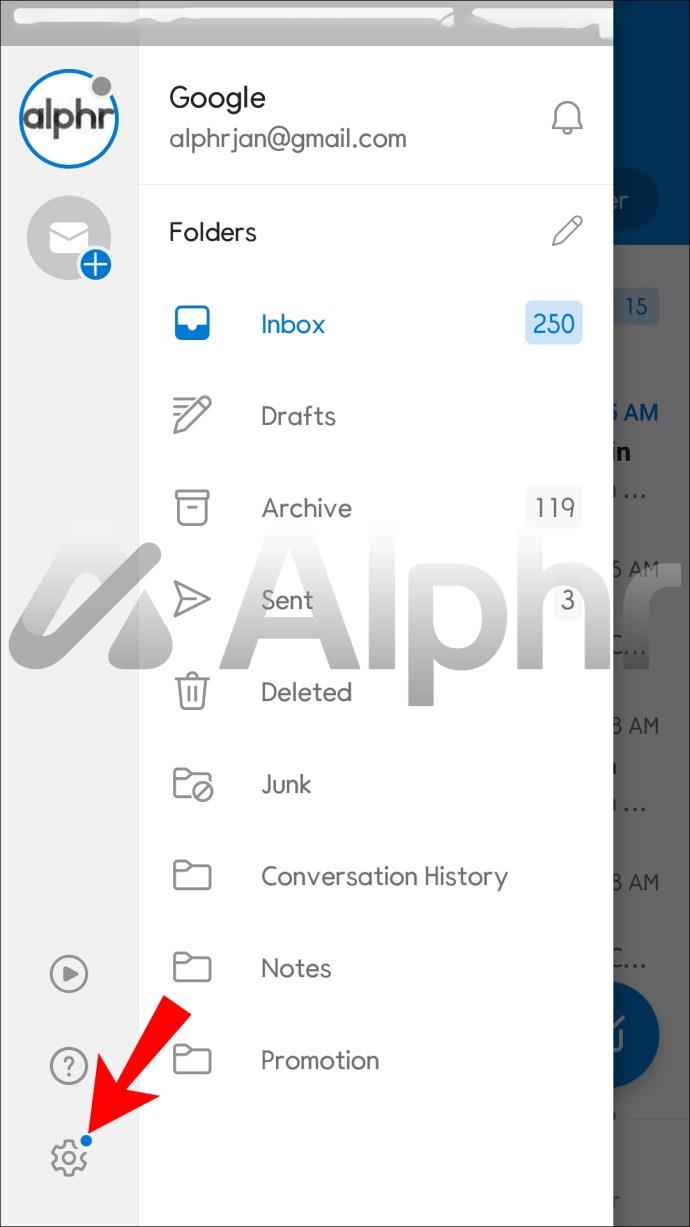
- حسابی را که میخواهید حذف کنید انتخاب کنید، سپس روی «حذف حساب» ضربه بزنید.
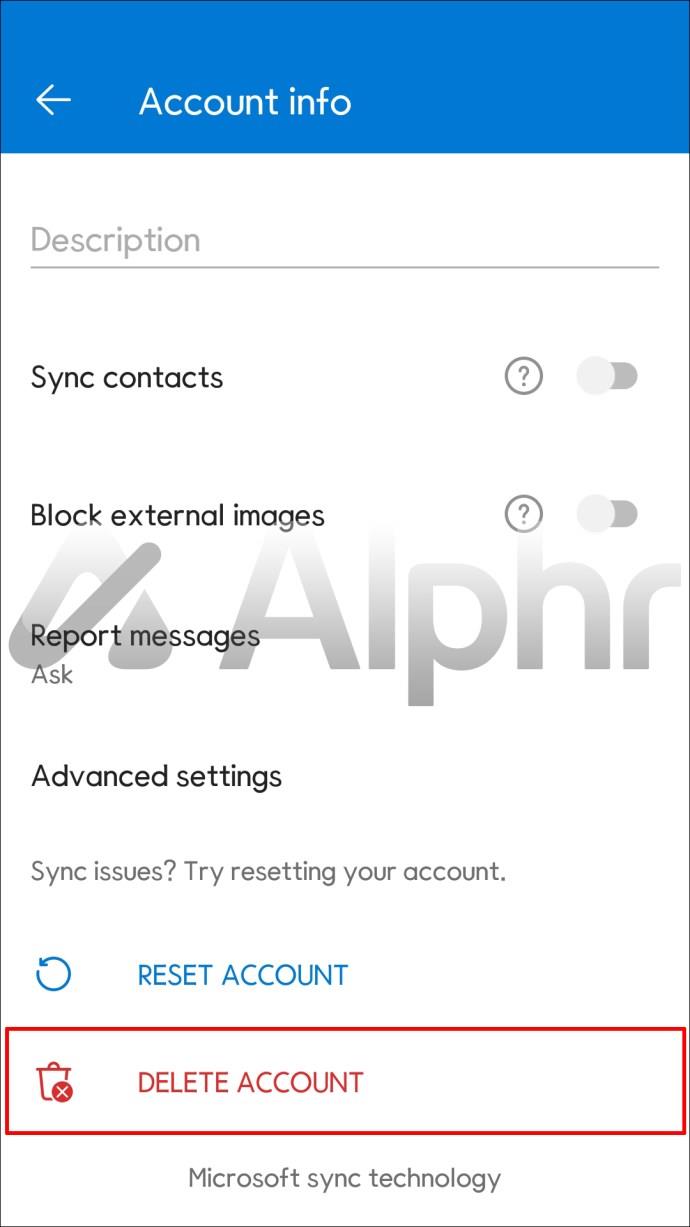
- برای تأیید دوباره روی «حذف» ضربه بزنید.
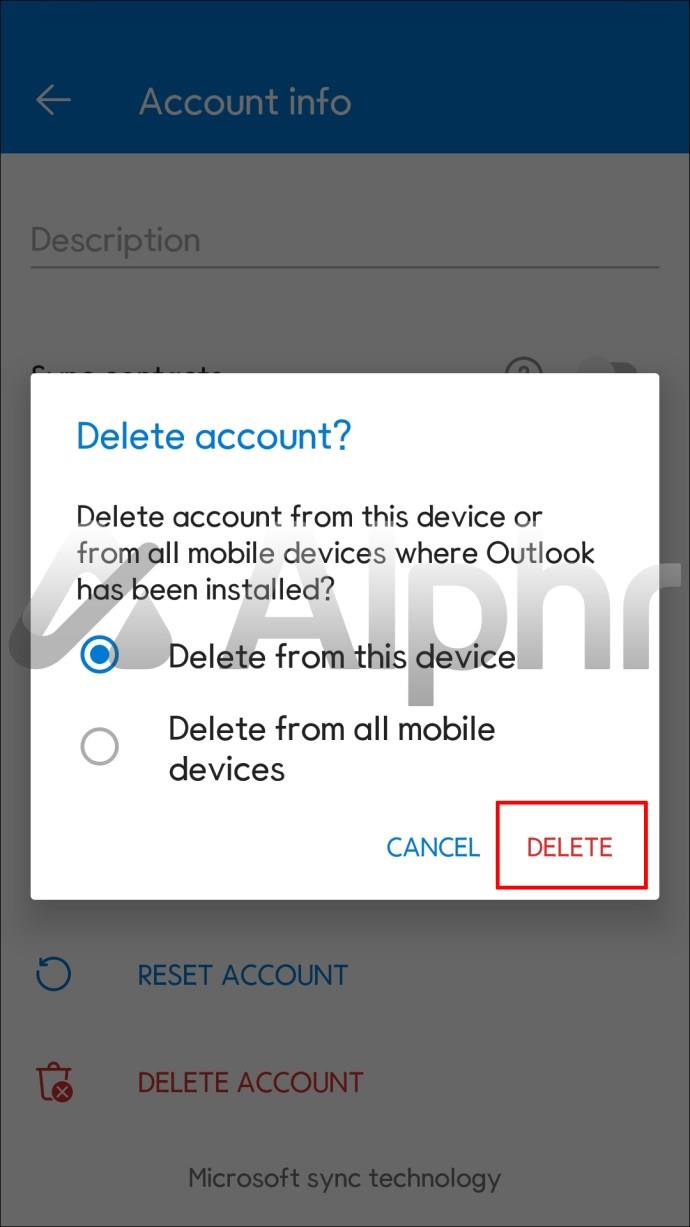
چگونه یک حساب کاربری را از Outlook در رایانه شخصی ویندوز 10 حذف کنیم
در اینجا نحوه حذف حساب Outlook با استفاده از ویندوز 10 آورده شده است:
- Outlook را باز کنید و "File" و سپس "Info" را انتخاب کنید.
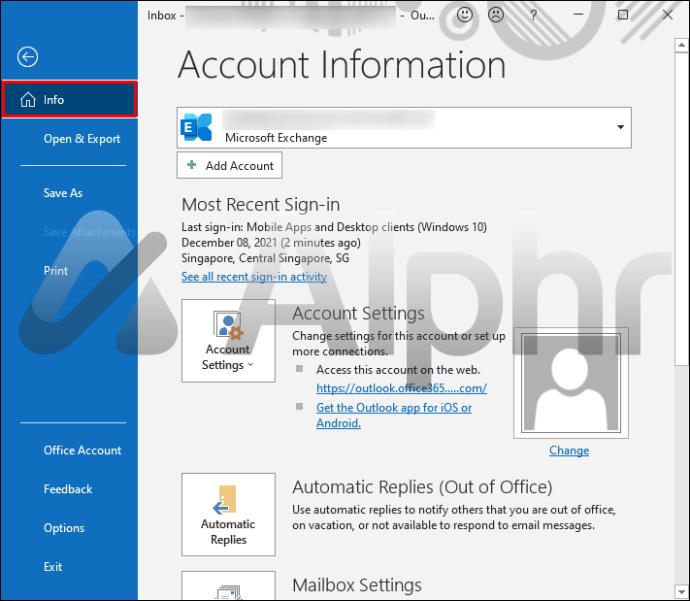
- منوی کشویی «تنظیمات حساب» و سپس «تنظیمات حساب» را انتخاب کنید.
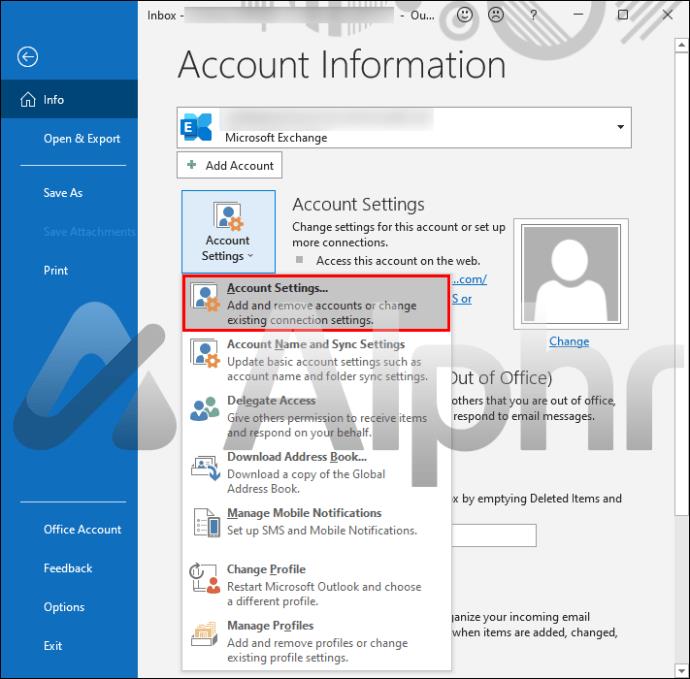
- حسابی را که می خواهید حذف کنید انتخاب کنید، سپس روی «حذف» کلیک کنید. یک پیام هشدار ظاهر می شود که به شما توصیه می کند تمام محتوای کش آفلاین حساب شما حذف خواهد شد. این بر هر محتوای ذخیره شده به صورت محلی در رایانه شما تأثیر می گذارد.
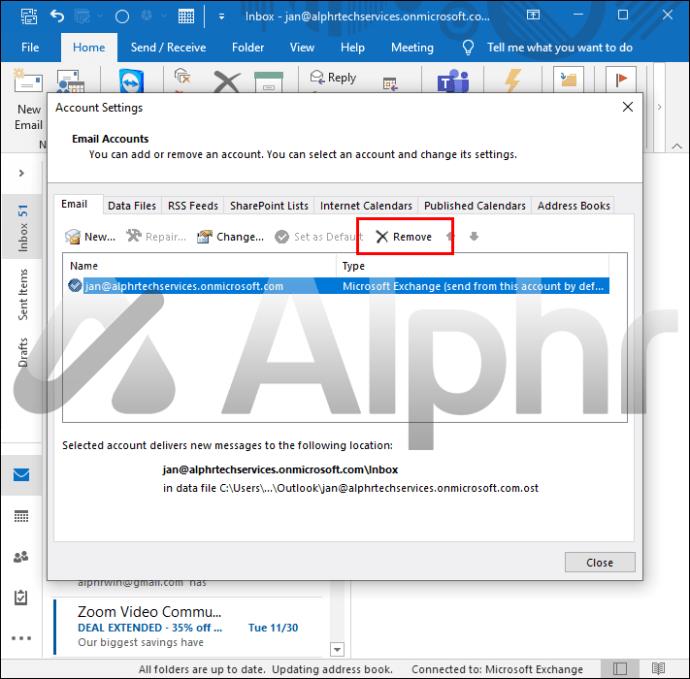
- برای تأیید، «Ok» را انتخاب کنید.
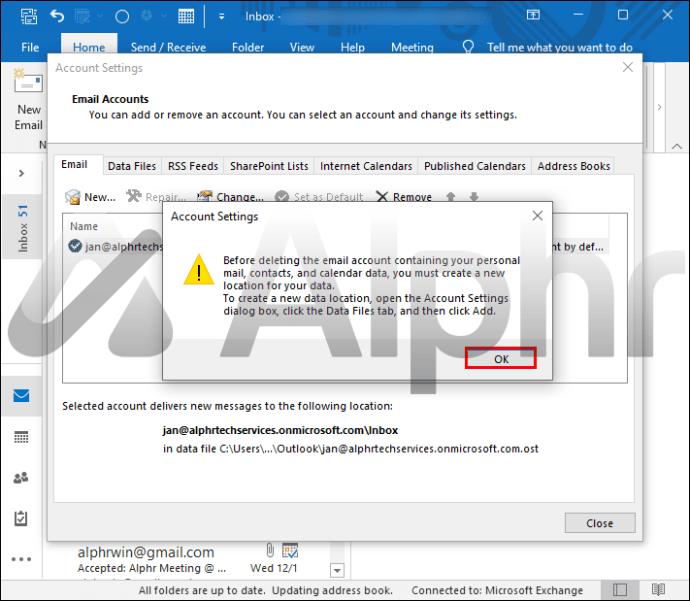
چگونه یک حساب کاربری را از Outlook در مک حذف کنیم
با دنبال کردن مراحل زیر، می توانید یک حساب کاربری را از Outlook در مک حذف کنید:
- Outlook را باز کنید.
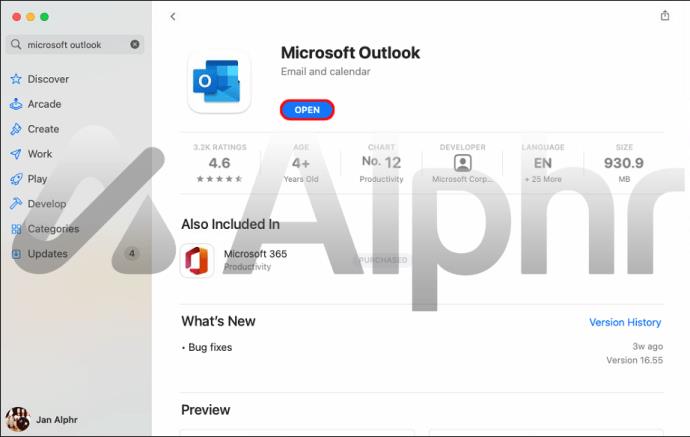
- روی "Outlook" در نوار منوی بالا کلیک کنید.
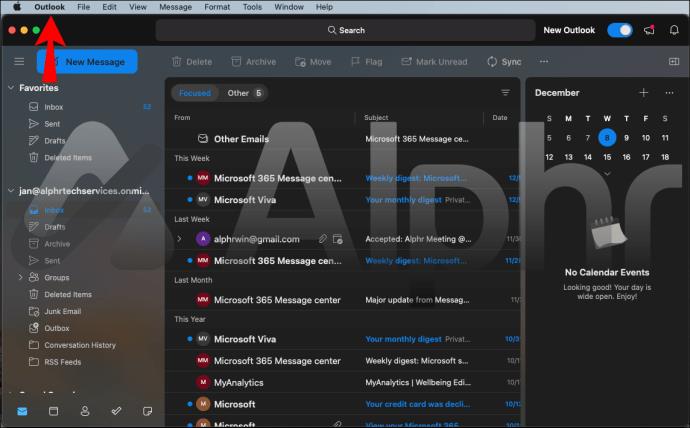
- "Preferences" و سپس "Accounts" را انتخاب کنید.
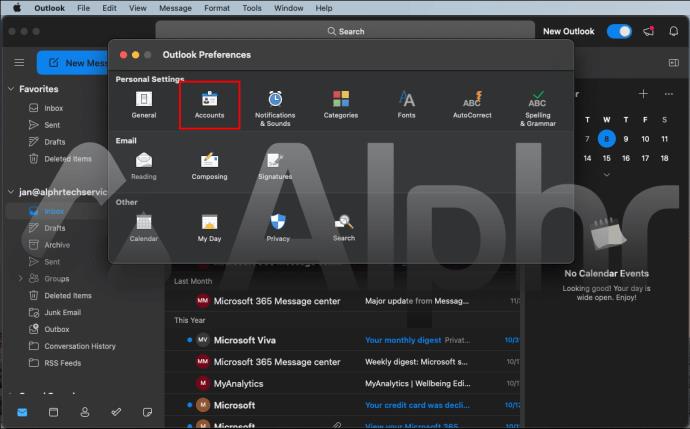
- روی حسابی که می خواهید حذف کنید کلیک کنید، سپس روی نماد منهای (-) در گوشه پایین سمت چپ کلیک کنید.
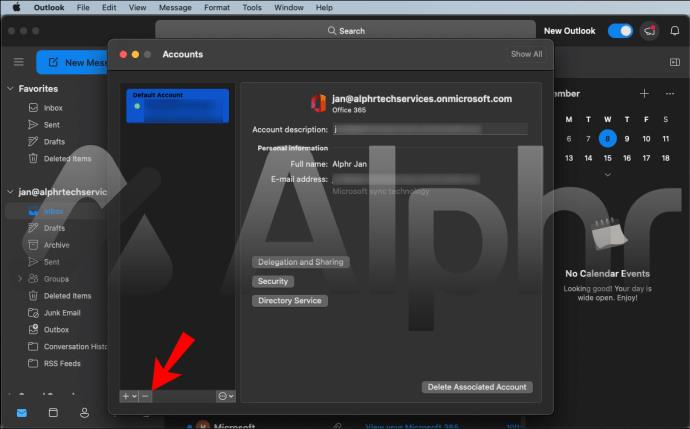
- روی "حذف" در پنجره بازشو پیام هشدار کلیک کنید.
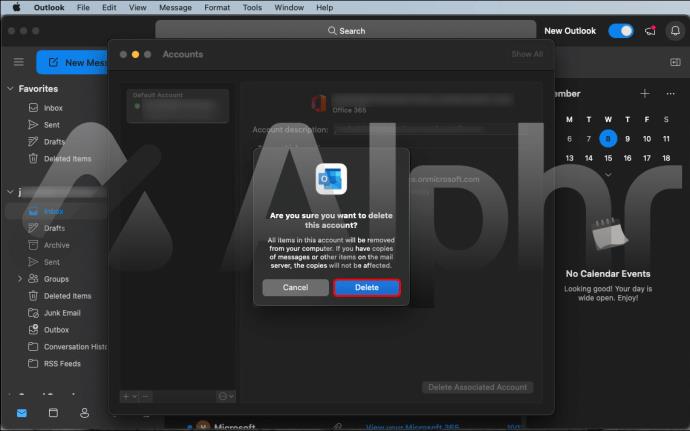
سوالات متداول اضافی
چگونه می توانم حساب ایمیل Outlook خود را برای همیشه حذف کنم؟
توجه : این روش حساب Outlook شما را برای همیشه میبندد. دادههای شما از سرور حذف میشوند و قابل بازیابی نیستند و از طریق آن به سایر سرویسهای مایکروسافت مانند OneDrive و Skype دسترسی نخواهید داشت.
برای حذف دائمی حساب خود این مراحل را دنبال کنید:
1. برای بستن حساب خود به این لینک بروید .
2. در آنجا از شما خواسته می شود که وارد شوید. این کار را با حسابی که می خواهید حذف کنید انجام دهید.
3. بررسی کنید که حساب فعلی مایکروسافت نشان داده شده است، سپس «بعدی» را انتخاب کنید.
4. فهرست را مرور کنید، سپس چک باکس ها را علامت بزنید تا بپذیرید که موارد را خوانده اید.
5. دلیل خود را برای بستن حساب در لیست کشویی «انتخاب دلیل» انتخاب کنید.
6. «علامت گذاری حساب برای بسته شدن» را انتخاب کنید.
چگونه می توانم تمام نمایه های Outlook را حذف کنم؟
فرض کنید از Outlook به عنوان برنامه ایمیل اصلی خود استفاده می کنید. در برخی موارد، ممکن است لازم باشد یک نمایه خراب را حذف کنید. گاهی اوقات میتوانید یک فایل خراب را با افزودن یک نمایه جدید با استفاده از نام دیگری تصحیح کنید، یا میتوانید آن را از طریق «کنترل پنل» حذف کنید.
در اینجا نحوه حذف نمایه های Outlook یا حساب های Office 365 با استفاده از ویندوز 10 آورده شده است:
1. "کنترل پنل" را باز کنید (آن را در منوی استارت خود بیابید یا آن را جستجو کنید).
2. «حسابهای کاربر» و سپس «ایمیل» را انتخاب کنید.
3. از طریق پنجره "Mail Setup"، گزینه "Show Profiles" را انتخاب کنید.
4. نمایهای را که میخواهید حذف کنید انتخاب کنید، سپس «Remove» را انتخاب کنید.
5. برای تأیید در پاپ آپ، «بله» را انتخاب کنید، سپس «OK» را انتخاب کنید.
چگونه یک حساب متصل را از Outlook حذف کنم؟
اگر نمیخواهید حساب ایمیل دیگری به Outlook.com متصل شود، میتوانید آن را از Outlook.com حذف کنید. شما فقط اتصال را حذف خواهید کرد و نه حساب ایمیل یا پیام ها. این مراحل را برای حذف یک حساب متصل از طریق Outlook.com دنبال کنید:
1. وارد حساب Outlook.com خود شوید .
2. روی «تنظیمات»، «مشاهده همه تنظیمات Outlook» و سپس «همگامسازی ایمیل» کلیک کنید.
3. از طریق «مدیریت حسابهای متصل خود»، نشانگر خود را روی حسابی که میخواهید حذف کنید ببرید، «حذف» و سپس «ذخیره» را بزنید.
پس از حذف حساب از Outlook.com، می توانید پیام های ایمیل را از حساب متصل حذف کنید.
خانه داری حساب های Outlook شما
Outlook بهعنوان برنامه ایمیل، تقویم و مخاطبین اصلی مایکروسافت، به اشکال مختلفی عرضه میشود. برنامه Outlook برای iOS و Android، Outlook.com و برنامه دسکتاپ Outlook از جمله آنها هستند. آنها اجازه دسترسی به حساب شما را از هر دستگاهی می دهند، اگرچه هر کدام کمی متفاوت عمل می کنند.
یکی از ویژگیهای مشترک همه آنها این است که میتوانید یک حساب کاربری را از هر دستگاهی بدون تأثیرگذاری بر دادههای خود حذف کنید. از طرف دیگر، حذف یک حساب کاربری کاملاً متفاوت است. پس از حذف حساب شما، تمام داده ها برای همیشه از سرور حذف می شوند و دیگر از طریق آن به سایر سرویس های مایکروسافت دسترسی نخواهید داشت.
چند اکانت ایمیل دارید؟ اگر بیش از یک باشد، آیا همه آنها به یک اندازه مورد توجه قرار می گیرند؟ در مورد آن در بخش نظرات زیر به ما بگویید.