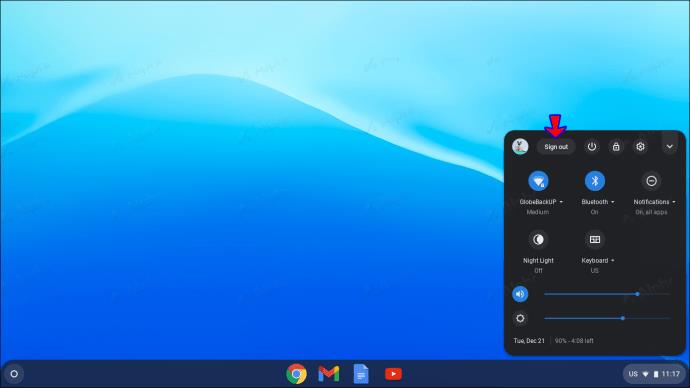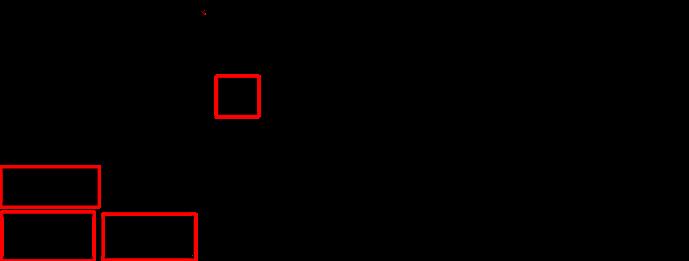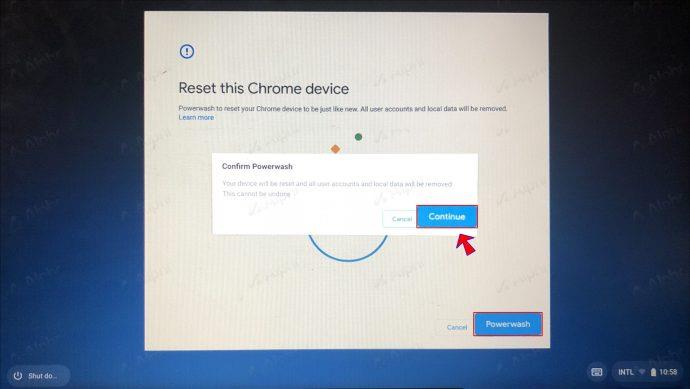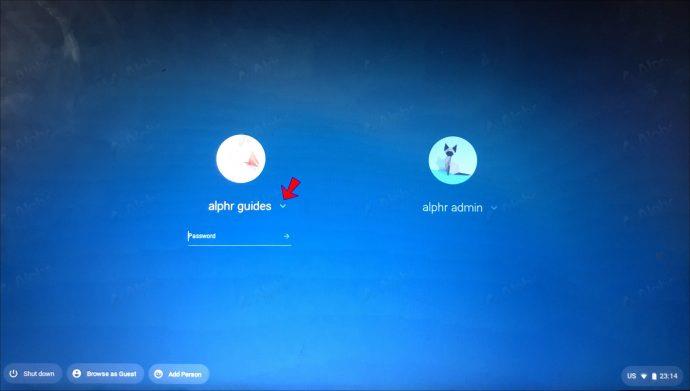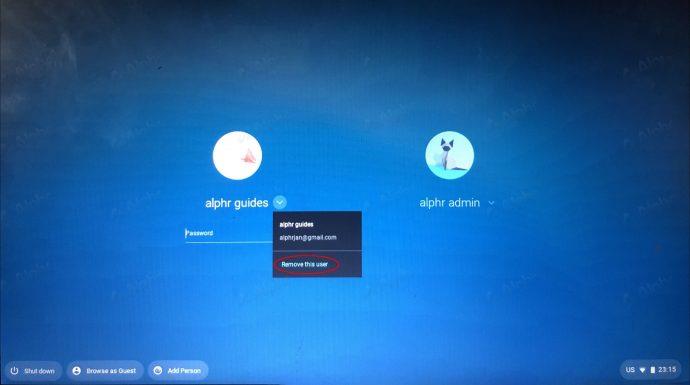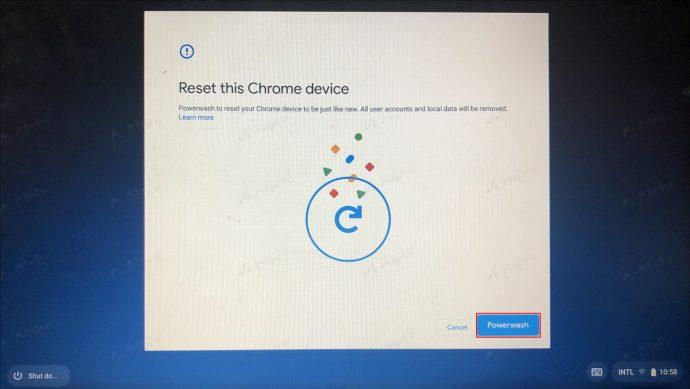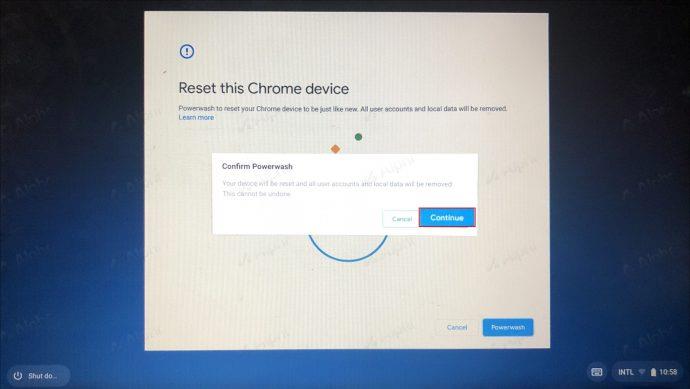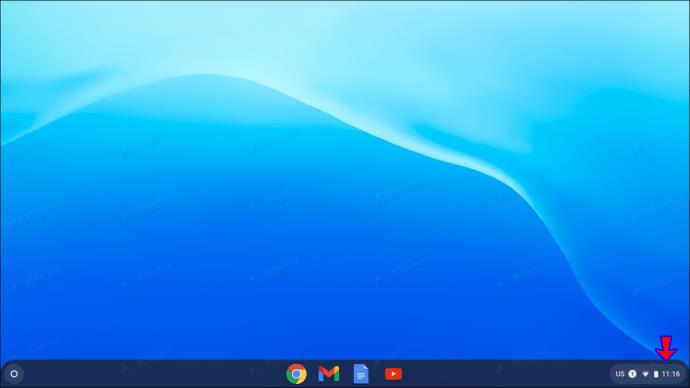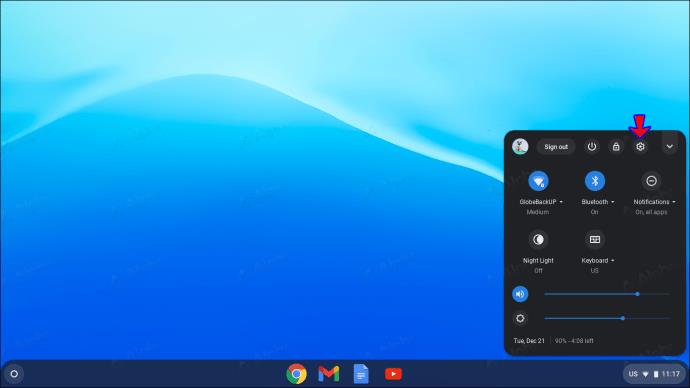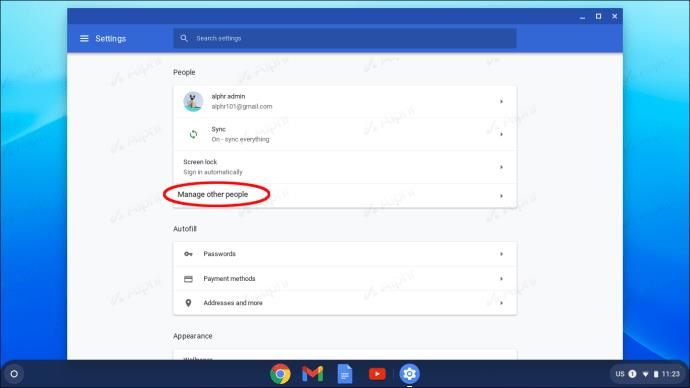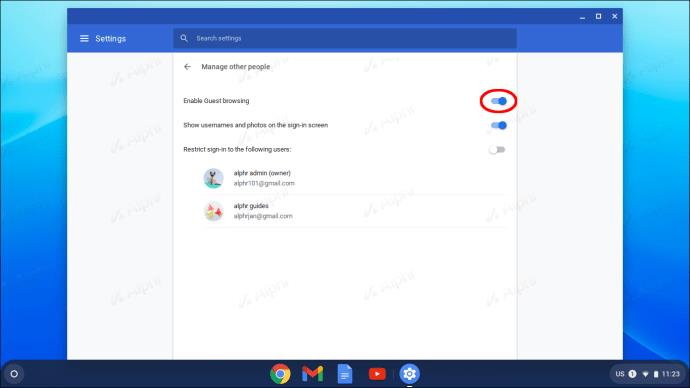نکته مهم در مورد استفاده از Chromebook این است که می توانید همزمان به چندین حساب دسترسی داشته باشید. با این حال، اگر متوجه شدید که حسابهای زیادی با Chromebook شما مرتبط است، ممکن است ایده خوبی باشد که آنها را مدیریت کرده و به هم ریختگیها را پاک کنید. این امر بهویژه اگر حسابهای خاصی در Chromebook شما وجود داشته باشد که دیگر از آنها استفاده نمیکنید، مانند حسابهای قدیمی یا شرکتی صادق است.

این مقاله شما را گام به گام برای حذف حسابهای مختلف از Chromebook خود راهنمایی میکند. برای آشنایی بیشتر با این فرآیند به ادامه مطلب مراجعه کنید.
نحوه حذف یک حساب مالک از Chromebook
حساب مالک Chromebook به ویژگیهای خاصی دسترسی دارد که سایر حسابها در Chromebook از آنها برخوردار نیستند. این شامل تنظیم تنظیمات مانند منطقه زمانی، تنظیمات برگزیده شبکه Wi-Fi و مجوزهای ورود به سیستم است.
به طور معمول، اولین حساب Google مورد استفاده در Chromebook به عنوان حساب مالک تعیین می شود.
انتقال مستقیم مجوزهای مالک به حساب دیگری در Chromebook غیرممکن است. در عوض، کاربران تشویق میشوند تا Chromebook خود را بازنشانی کنند و همه دادهها و حسابهای موجود را پاک کنند. قبل از بازنشانی کامل به کارخانه Chromebook خود، ایده خوبی است که از فایلهای مهمی که ممکن است در Google Drive یا یک دستگاه ذخیرهسازی خارجی جایگزین ذخیره کرده باشید، نسخه پشتیبان تهیه کنید.
برای تکمیل بازنشانی کامل یک Chromebook به کارخانه، این مراحل را دنبال کنید:
- از حساب Chromebook خود خارج شوید.
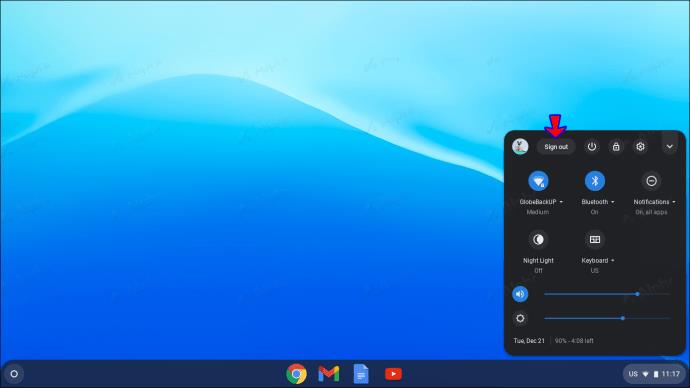
- در صفحه کلید خود از میانبر Ctrl + Alt + Shift + R استفاده کنید.
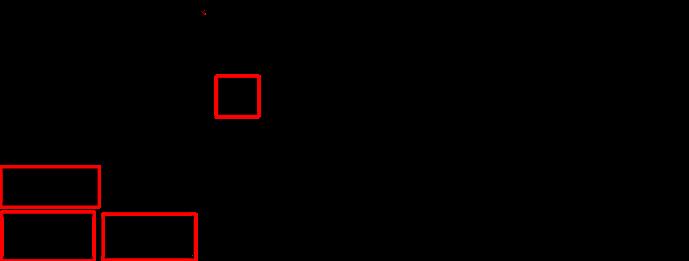
- در پاپ آپی که ظاهر می شود، روی «Restart» کلیک کنید.

- در کادر پاپ آپ بعدی که می بینید، «Powerwash» و سپس «Continue» را انتخاب کنید.
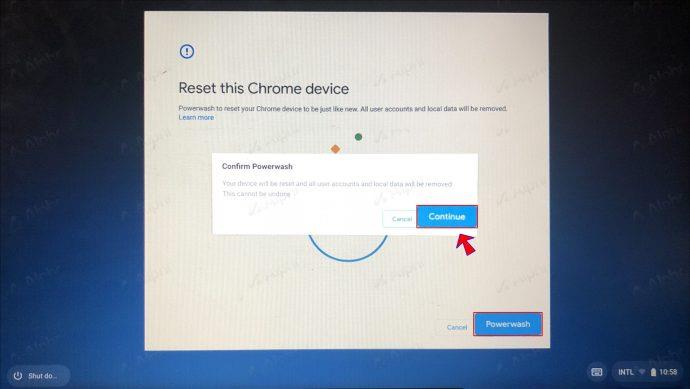
- مراحل روی صفحه را دنبال کنید و با حساب Google خود وارد شوید. حسابی که با آن وارد سیستم می شوید به عنوان حساب مالک جدید منصوب می شود.

آیا می توانم یک حساب مدرسه را از Chromebook حذف کنم؟
اگر مدرسه یا شرکتی Chromebook شما را صادر کرده باشد، حذف حساب مدیریت تعیینشده برای دستگاه امکانپذیر نخواهد بود. اگر اینطور است، بهترین شرط شما این است که روی یک کروم بوک جدید سرمایه گذاری کنید که به هیچ موسسه ای وابسته نیست.
از سوی دیگر، اگر قبلاً از Chromebook استفاده میکنید که خودتان خریداری کردهاید، امکان حذف حساب مدرسه وجود دارد. اگر دیگر هیچ استفاده ای از آن ندارید، ماندن حساب مدرسه در Chromebook شما می تواند باعث ناراحتی شود و فضا و حافظه غیر ضروری را اشغال کند. خوشبختانه، حذف یک حساب ناخواسته از Chromebook شما یک فرآیند نسبتاً ساده است.
در اینجا چیزی است که شما باید انجام دهید:
- به صفحه ورود به سیستم Chromebook بروید.

- روی نمایه ای که می خواهید حذف کنید کلیک کنید - در این مورد، حساب مدرسه.
- در کنار نام حساب، پیکان رو به پایین را انتخاب کنید.
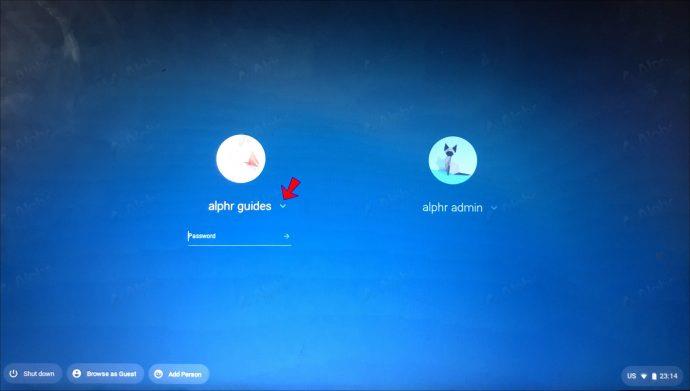
- از لیست گزینه هایی که ظاهر می شود، "Remove This User" را انتخاب کنید.
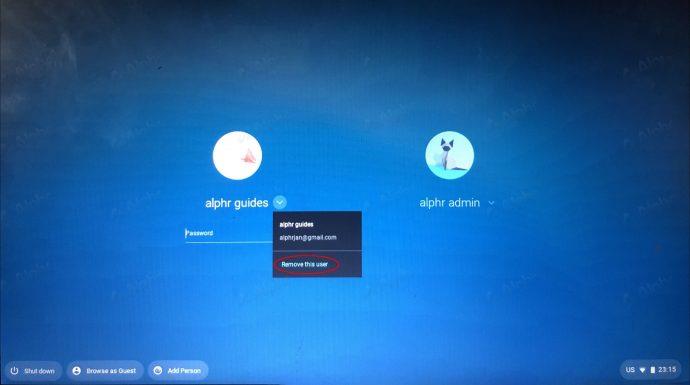
اگر حساب مدرسه شما به عنوان حساب مالک ثبت شده است، برای حذف حساب و تغییر موقعیت مالک باید Chromebook خود را بازنشانی کنید. برای انجام این:
- به حساب Chromebook خود بروید و وارد شوید.

- Cntrl + Alt + Shift + R را فشار دهید، سپس "Restart" را انتخاب کنید.

- در کادر اطلاعاتی که ظاهر میشود، روی «Powerwash» کلیک کنید.
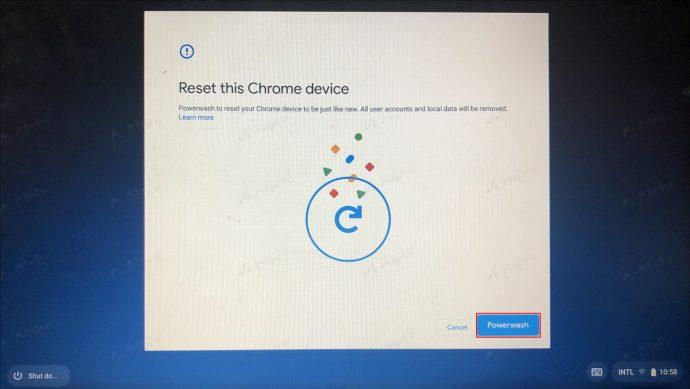
- "ادامه" را انتخاب کنید.
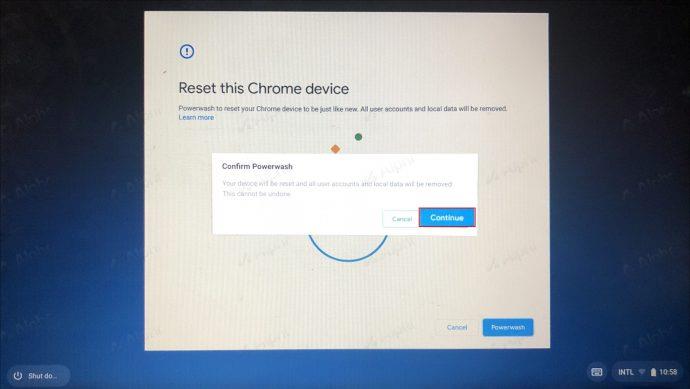
- از شما خواسته می شود دوباره با استفاده از یک حساب Google وارد سیستم شوید. به خاطر داشته باشید که حسابی که در این مرحله استفاده می کنید، حساب مالک جدید شما خواهد بود.

چگونه یک حساب مهمان را از Chromebook حذف کنیم
حالت مهمان در Chromebook به دیگران امکان می دهد از طریق یک حساب موقت به Chromebook شما دسترسی داشته باشند. هنگام مرور Chromebook در حالت مهمان، دسترسی به حساب Google اصلی یا هر فایل مرتبط با هارد دیسک شما امکان پذیر نیست. بهعلاوه، مهمانها به نمایه Google Chrome، گذرواژهها یا سابقه مرور شما دسترسی نخواهند داشت.
شاید حساب های مهمان شما کمی شلوغ می شود و می خواهید فضایی را برای حساب های دیگر باز کنید. یا شاید فقط می خواهید Chromebook خود را شلوغ کنید. دلیل شما هر چه باشد، حذف حساب مهمان از Chromebook نسبتاً ساده است. فقط این مراحل را دنبال کنید:
- با استفاده از جزئیات حساب میزبان به Chromebook خود وارد شوید.
- در گوشه سمت راست پایین صفحه، روی زمان کلیک کنید.
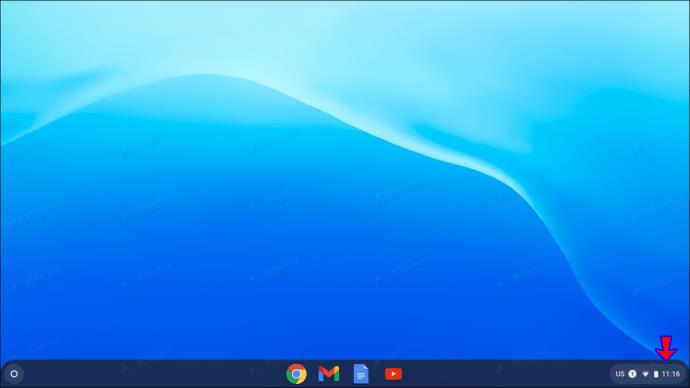
- "تنظیمات" را انتخاب کنید.
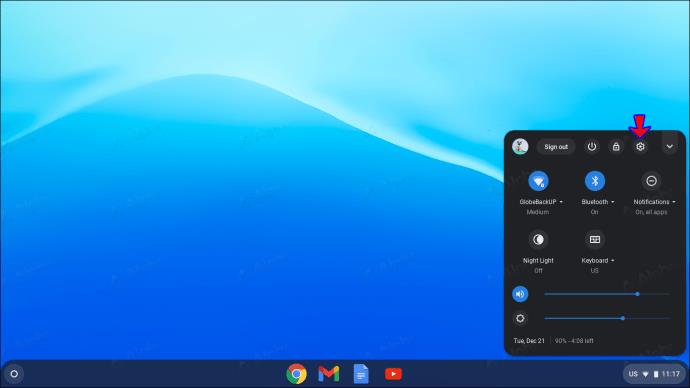
- در بخش «امنیت و حریم خصوصی»، «مدیریت افراد دیگر» را انتخاب کنید.
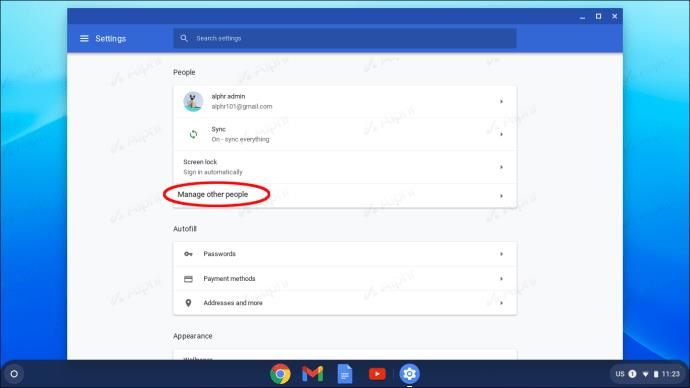
- «فعال کردن مرور مهمان» را خاموش کنید.
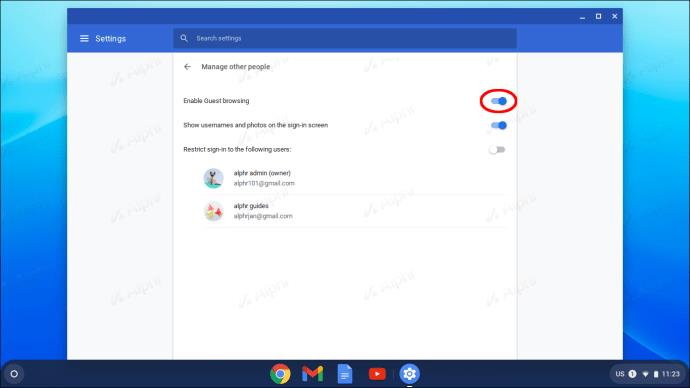
سوالات متداول اضافی
چرا نمی توانم ویژگی «حذف این کاربر» را پیدا کنم؟
اگر میخواهید حسابی را حذف کنید و نمیتوانید ویژگی «حذف این کاربر» را ببینید، ممکن است از حسابی استفاده کنید که توسط یک سرپرست مدیریت میشود. یا Chromebook خود را در کارخانه راه اندازی مجدد کنید یا برای حل مشکل با سرپرست خود تماس بگیرید.
آیا Chromebook شما را ملزم به داشتن یک حساب Google می کند؟
بله، برای استفاده از Chromebook، باید به یک حساب Google دسترسی داشته باشید. با این حال، اگر با استفاده از حساب «مهمان» به Chromebook دسترسی دارید، میتوانید از حساب دیگری استفاده کنید. همچنین امکان ثبت حساب Google با آدرس ایمیل غیر جیمیل نیز وجود دارد.
در Chromebook سازماندهی کنید
Chromebook دستگاه اینترنت گشت و گذار شخصی شماست، بنابراین قابل درک است که چرا برخی از افراد ممکن است تمایلی به اشتراک گذاری حساب های خود با دیگران نداشته باشند. در حالی که افزودن چندین حساب به Chromebook مزایای زیادی دارد، آخرین چیزی که میخواهید این است که همه چیز به هم ریخته شود.
خوشبختانه، حذف حسابها از Chromebook شما یک فرآیند نسبتاً ساده است. امیدواریم این راهنما به شما کمک کرده باشد تا ایده بهتری در مورد نحوه انجام این کار داشته باشید.
آیا سعی کرده اید حسابی را در Chromebook حذف کنید؟ اگر بله دلیل شما چه بوده است؟ چگونه فرآیند را پیدا کردید؟ در بخش نظرات زیر به ما اطلاع دهید.