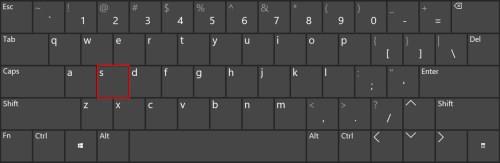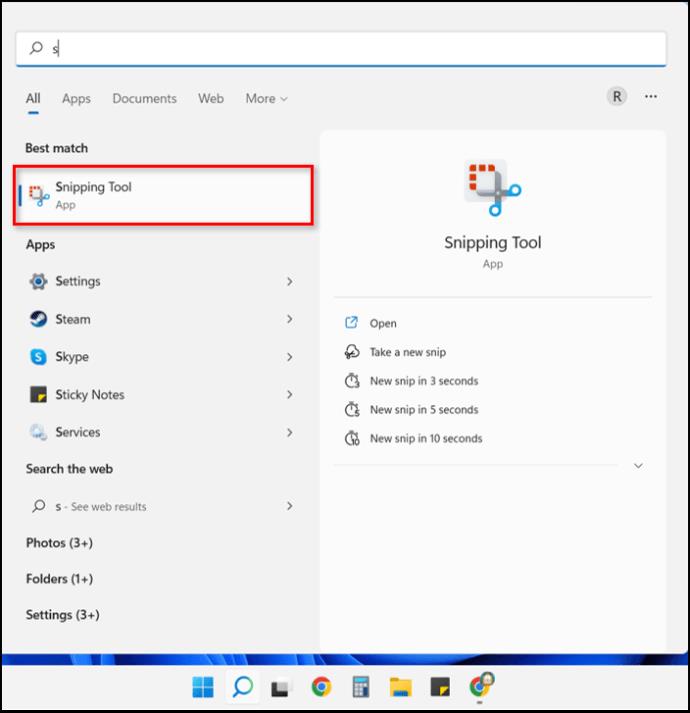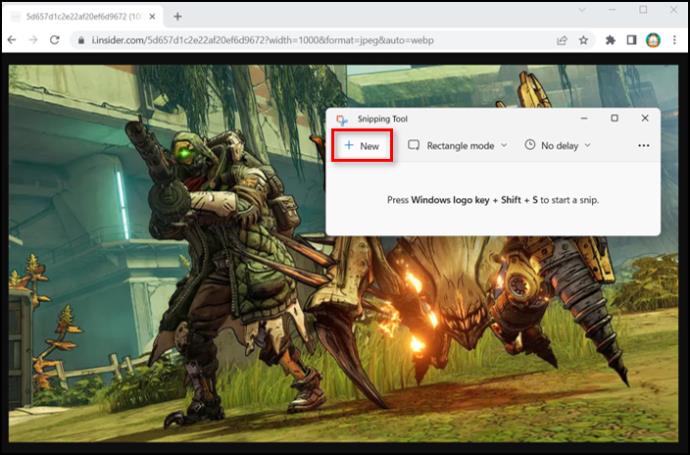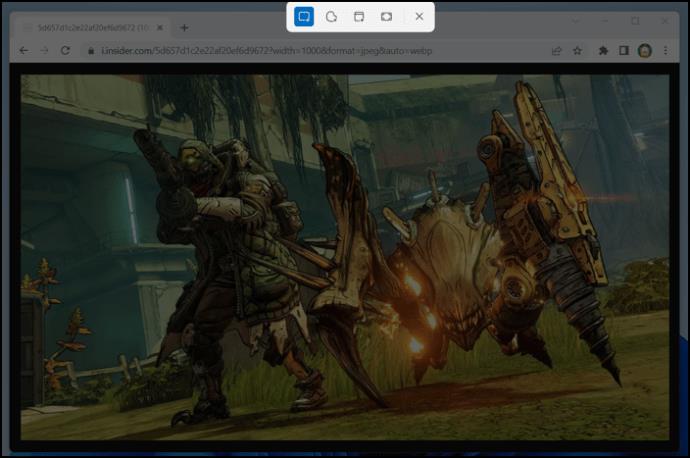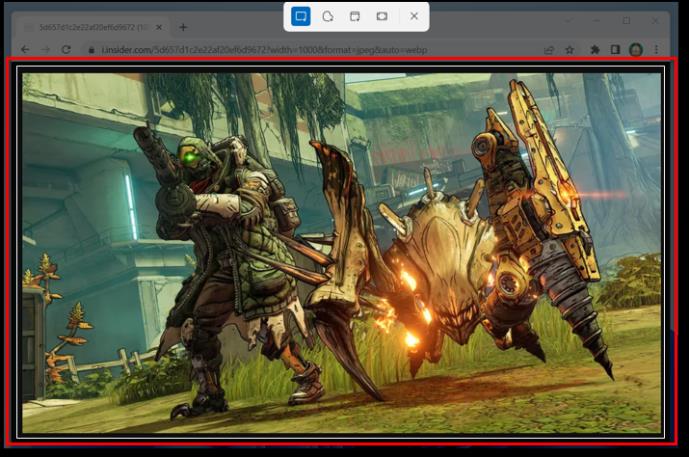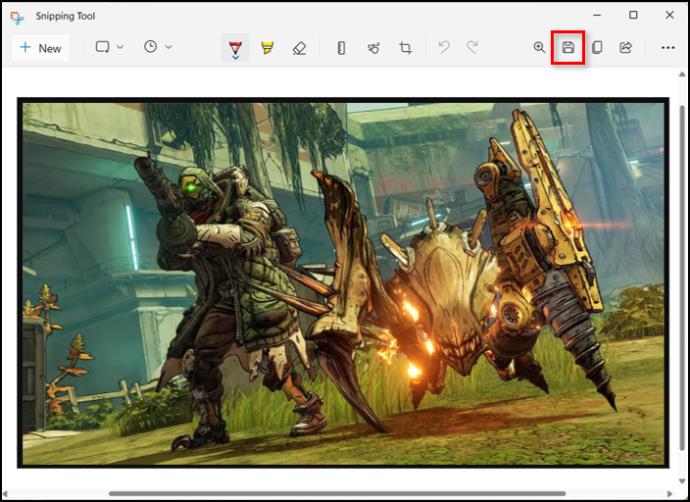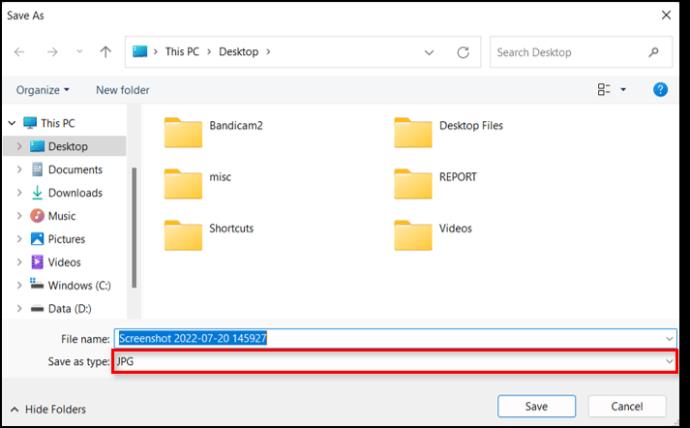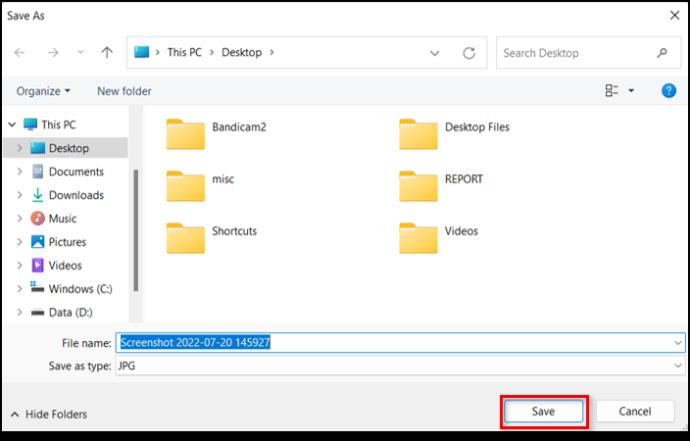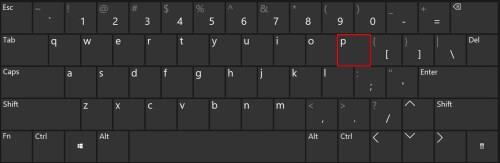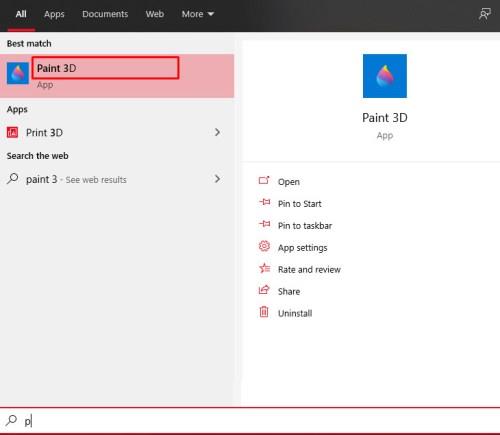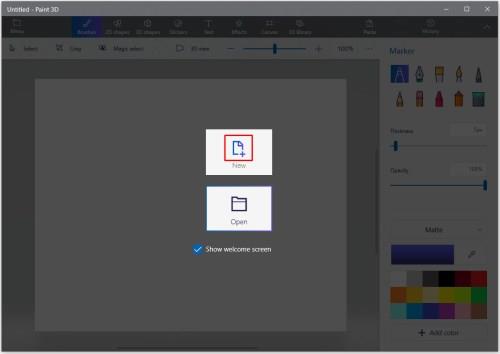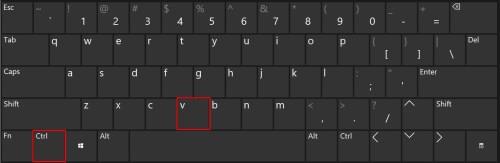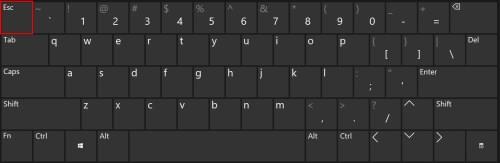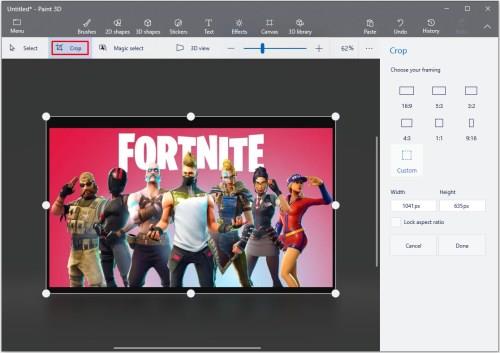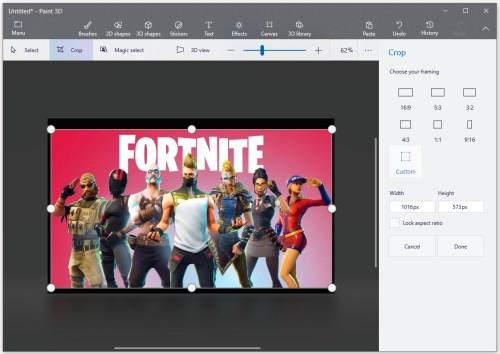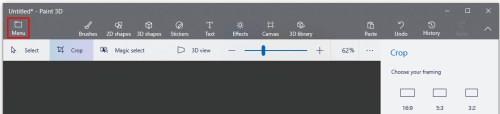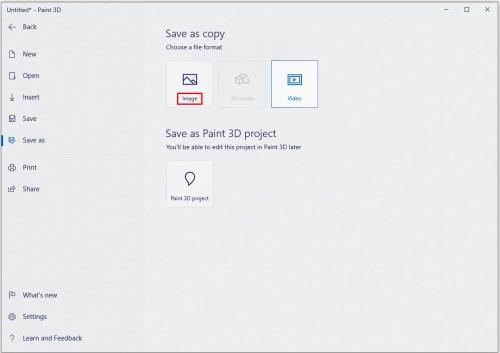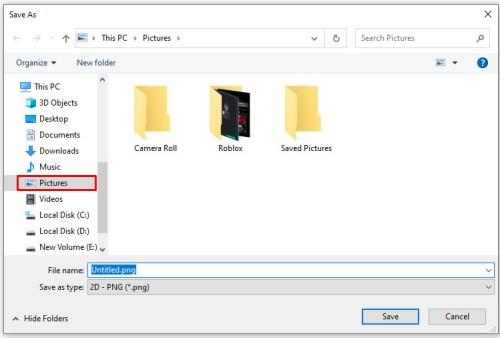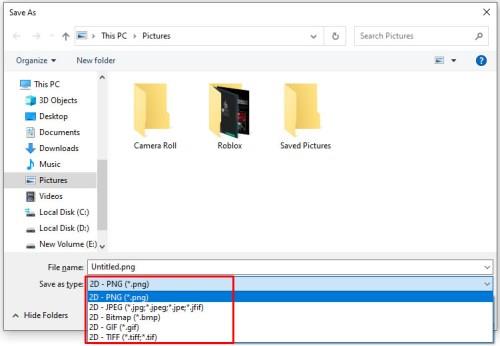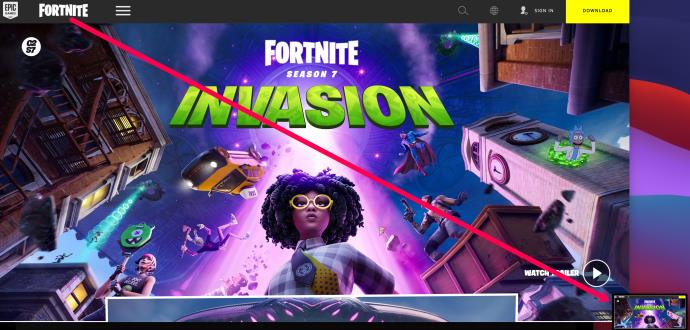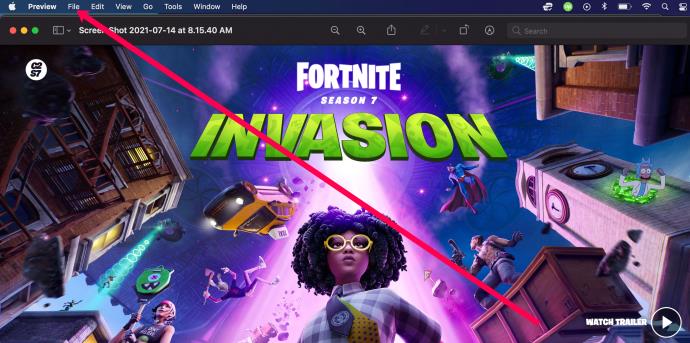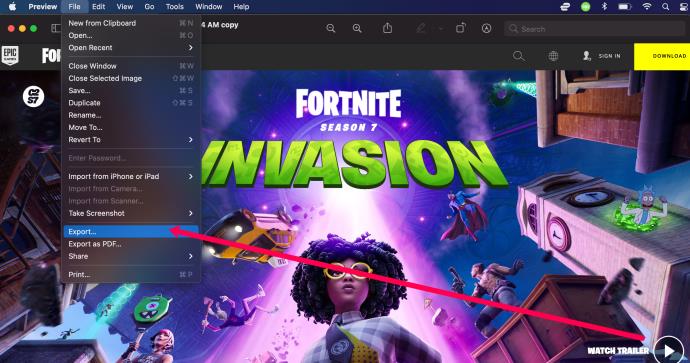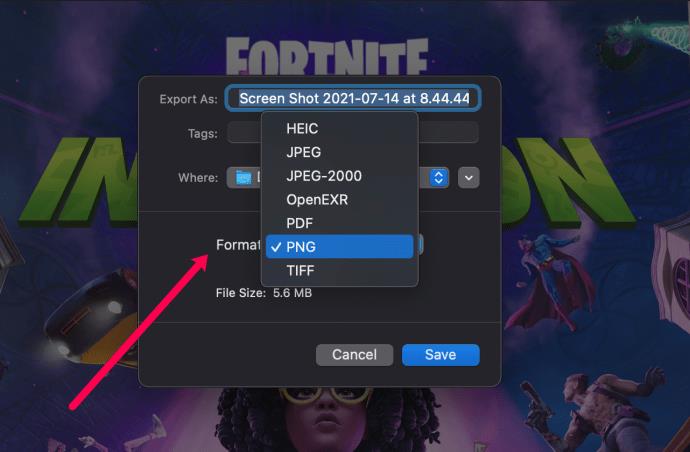مانند بسیاری از مردم امروزه، مدیریت چندین نوع تصویر و ذخیره آنها در فرمت های دیگر امری عادی است. خوشبختانه راه های زیادی برای ذخیره تصاویر کلیپ بورد به عنوان فایل های JPG و PNG وجود دارد.

در این مقاله به بررسی ساده ترین و ساده ترین روش ها می پردازیم. برای این کار نیازی به راه اندازی برنامه ای مانند Photoshop یا Illustrator ندارید. ما به شما نشان خواهیم داد که چگونه این کار را انجام دهید، چه کاربر ویندوز، مک یا لینوکس باشید.
ذخیره تصاویر کلیپ بورد در ویندوز
کاربران ویندوز چندین ابزار داخلی در اختیار دارند. دو مورد انتخاب شده برای این مقاله ابزار Snipping و برنامه های Paint 3D هستند.
ذخیره تصاویر کلیپ بورد با ابزار Snipping
اولین و ساده ترین راه برای ثبت تصاویر در اطراف دسکتاپ، اپلیکیشن کوچکی به نام Snipping Tool است. برای موقعیت هایی وجود دارد که فقط به یک اسکرین شات جزئی نیاز دارید. این به شما امکان می دهد تا به سرعت تصویر مورد نیاز خود را علامت گذاری کنید و آن را در قالبی که می خواهید ذخیره کنید.
در اینجا نحوه ذخیره یک تصویر کلیپ بورد با استفاده از Snipping Tool آورده شده است. به خاطر داشته باشید که این مراحل برای رایانه های دارای ویندوز 11 اعمال می شود.
- تصویری را که می خواهید به صورت JPG یا PNG ذخیره کنید باز کنید. به خاطر داشته باشید که می توانید از هر چیزی و هر چیزی که روی مانیتور شما ظاهر می شود عکس بگیرید.

- روی نماد منوی شروع کلیک کنید یا کلید Win را فشار دهید .

- کلید S را روی صفحه کلید خود فشار دهید .
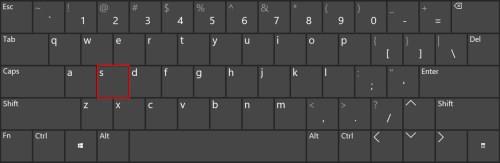
- ویندوز همه موارد منطبق را برای حرف S لیست می کند. روی ابزار Snipping کلیک کنید. اگر در لیست نیست، روی تب Apps کلیک کنید و برنامه را پیدا کنید. روی آن کلیک کنید.
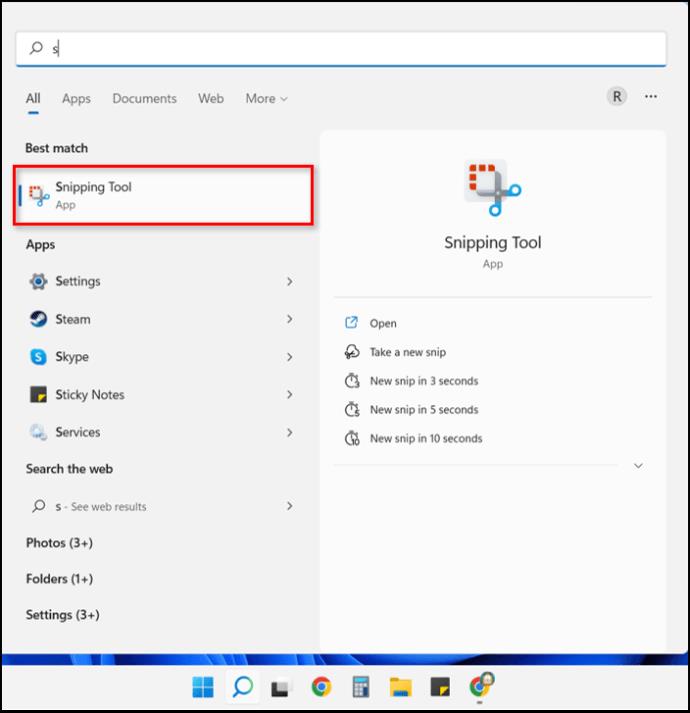
- هنگامی که تصویر را پیدا کردید، روی دکمه جدید در برنامه Snipping Tool کلیک کنید. اگر تصویری است که در رایانه شما ذخیره شده است، ابتدا آن را در Photos باز کنید.
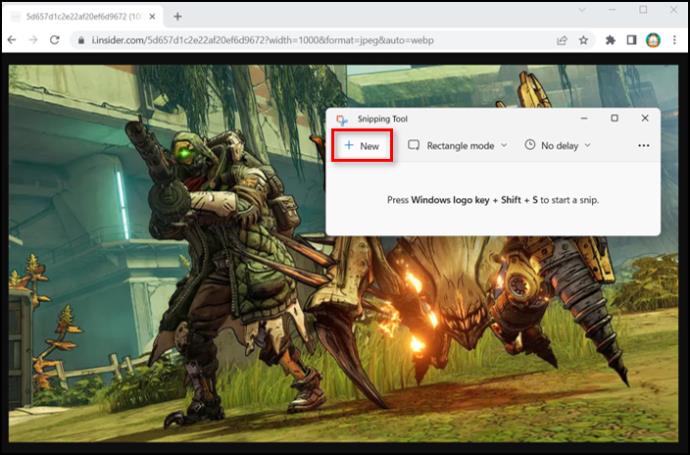
- صفحه نمایش کمی محو خواهد شد. روی جایی که میخواهید گوشه سمت چپ بالای تصویر آیندهتان باشد، کلیک کنید.
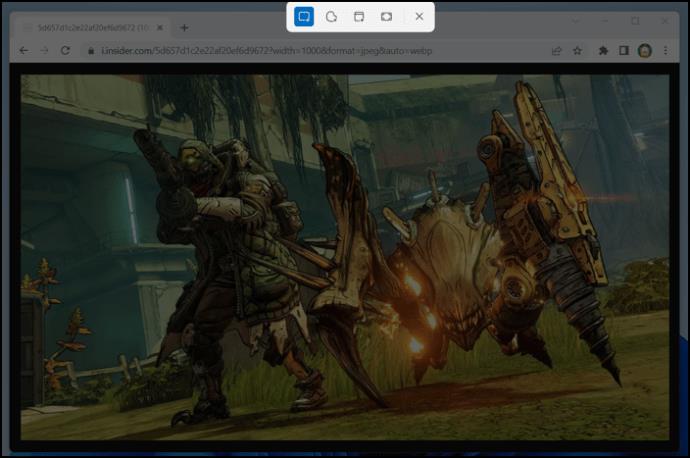
- دکمه ماوس را پایین نگه دارید و مستطیل قرمز را بکشید تا زمانی که راضی شوید.
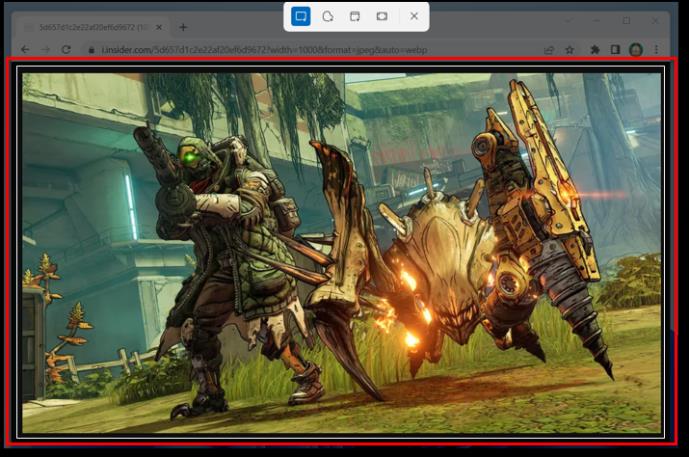
- روی نماد ذخیره (فلاپی دیسک) کلیک کنید .
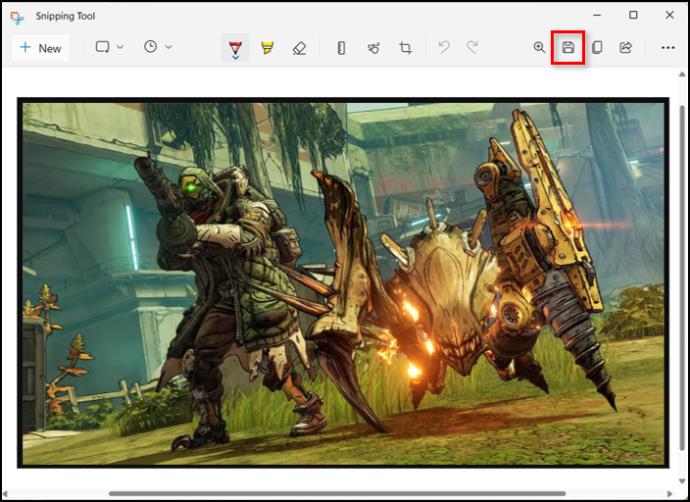
- مکان و نوع فایل را انتخاب کنید.
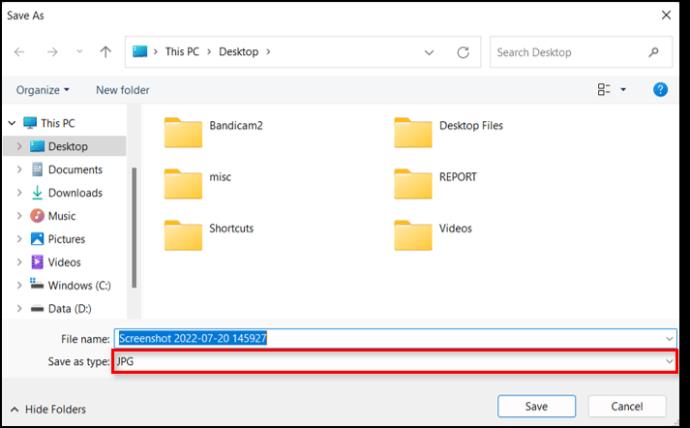
- روی ذخیره کلیک کنید .
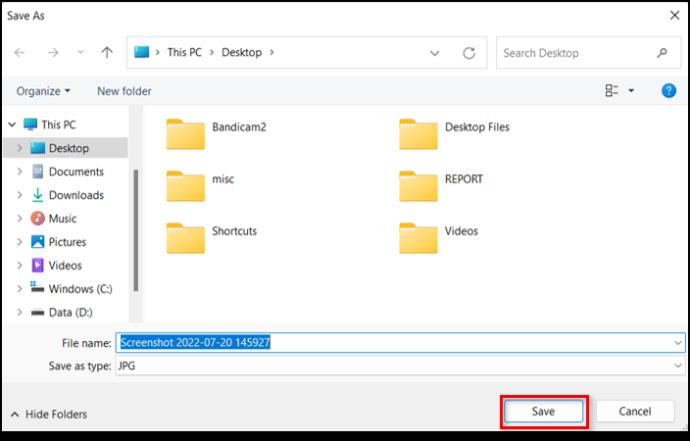
ذخیره تصاویر کلیپ بورد با استفاده از Paint 3D
کاربران ویندوز که تمایلی به استفاده از برنامه Snipping Tool ندارند، همیشه می توانند از Paint 3D برای این کار استفاده کنند.
در اینجا نحوه انجام آن آمده است:
- تصویری را که می خواهید ذخیره کنید پیدا کنید، روی آن راست کلیک کرده و روی Copy کلیک کنید . یا اگر میخواهید یک تصویر آنلاین بگیرید، میتوانید کلید Print Screen را روی صفحهکلید خود فشار دهید.

- کلید Win را روی صفحه کلید خود فشار دهید .

- کلید P را فشار دهید .
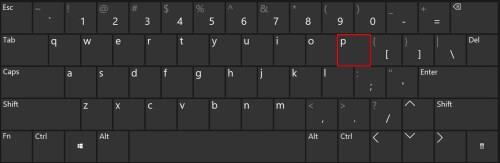
- Paint 3D را از لیست انتخاب کنید. اگر آن را نمی بینید، روی تب Apps کلیک کنید، Paint 3D را پیدا کنید و روی آن کلیک کنید.
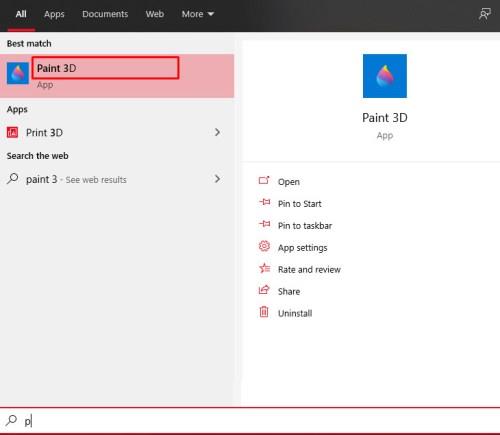
- پس از راه اندازی برنامه، روی نماد فایل جدید کلیک کنید .
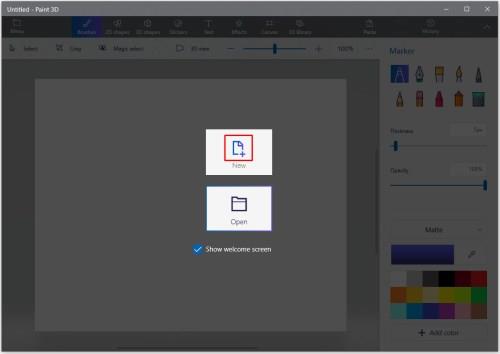
- Paint 3D یک فایل خالی با تنظیمات پیش فرض ایجاد می کند. کلیدهای Ctrl + V را با هم فشار دهید .
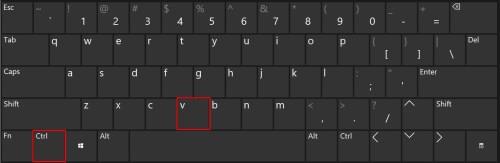
- Paint تصویر شما را در فایل قرار می دهد. برای لغو انتخاب تصویر، کلید ESC را فشار دهید .
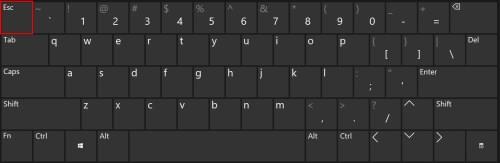
- اگر تصویر کاملاً با بوم مطابقت ندارد، روی گزینه Crop کلیک کنید .
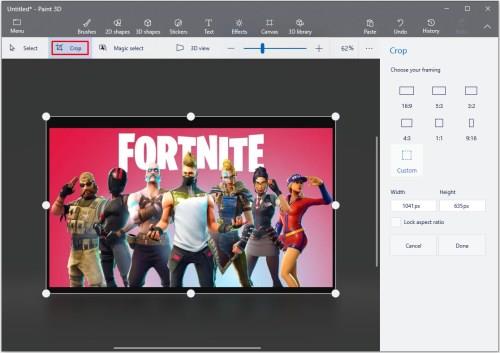
- بخشی از فایل را که می خواهید ذخیره کنید انتخاب کنید.
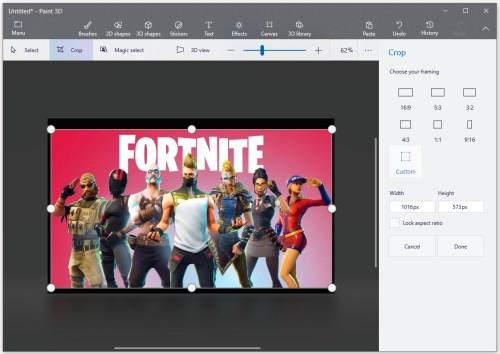
- روی نماد منو در گوشه سمت چپ بالا کلیک کنید .
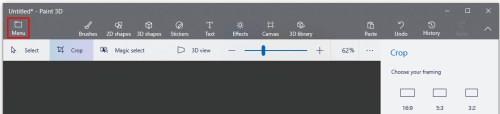
- از منوی سمت چپ گزینه Save As را انتخاب کرده و روی دکمه Image کلیک کنید .
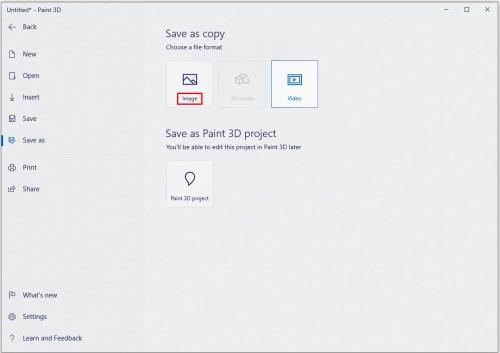
- مکان تصویر جدید خود را انتخاب کنید.
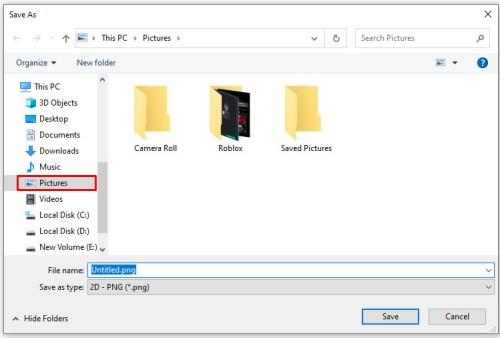
- روی منوی کشویی Save as type کلیک کنید و فرمت مورد نظر را انتخاب کنید.
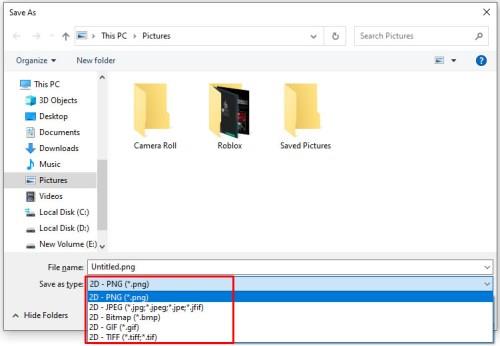
- روی ذخیره کلیک کنید .

ذخیره تصاویر کلیپ بورد در مک
در این بخش از مقاله نحوه ذخیره یک تصویر کلیپ بورد به صورت JPG یا PNG در مک توضیح داده می شود. مک شما به شما امکان میدهد تصاویر کلیپبورد را به روشهای مختلف ذخیره کنید، اما ما از سادهترین آنها – از طریق برنامه پیشنمایش، استفاده میکنیم. به خاطر داشته باشید که این آموزش فقط Mac OS X را پوشش می دهد و ممکن است این روند در نسخه های دیگر کمی متفاوت باشد.
این مراحل را دنبال کنید:
- تصویری را که می خواهید تبدیل کنید جمع آوری کنید. اگر میخواهید یک تصویر را به صورت آنلاین کپی کنید، میتوانید روی + Copy کلیک راست کنید یا میتوانید با تایپ میانبر صفحه کلید Shift + Command + 4 از صفحهنمایش عکس بگیرید .
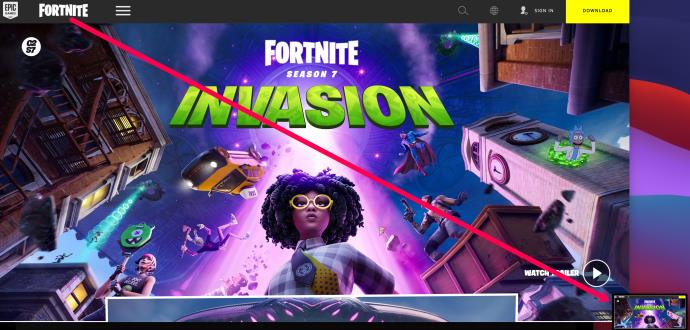
- برنامه پیش نمایش را در مک خود راه اندازی کنید .

- روی تب File از منوی برنامه Preview کلیک کنید.
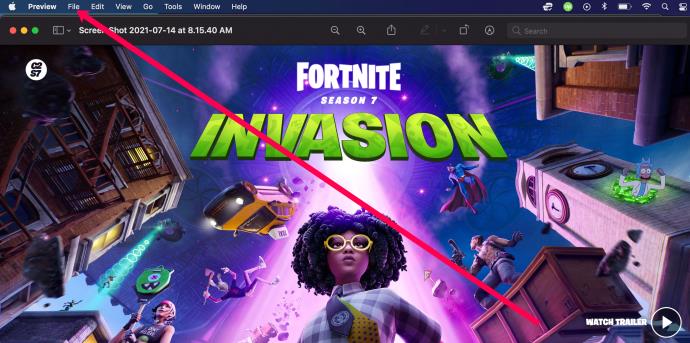
- روی صادرات کلیک کنید .
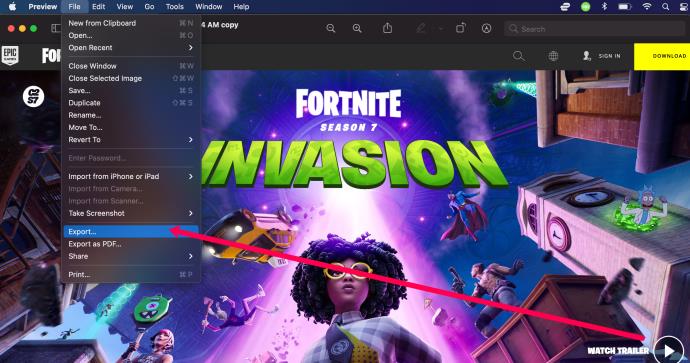
- روی Format کلیک کنید و JPEG یا PNG را به عنوان نوع فایل انتخاب کنید.
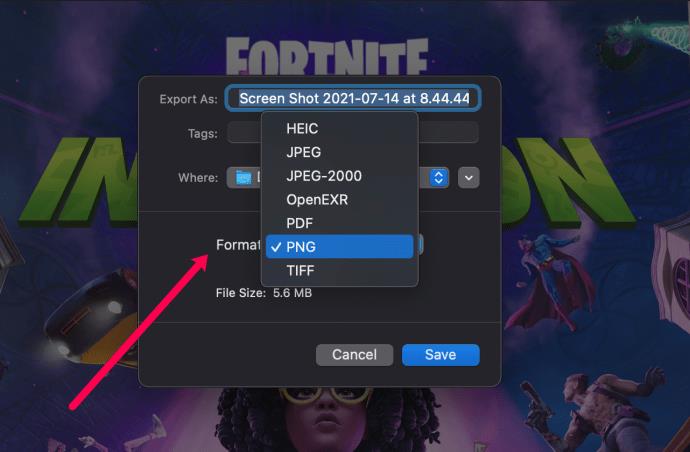
- تصویر را ذخیره کنید.
ذخیره تصاویر کلیپ بورد در لینوکس
در میان سیستم عامل های اصلی، کاربران لینوکس احتمالاً با استفاده از ترمینال برای انجام کارها راحت تر هستند. اگر ویرایشگر تصویر روی لینوکس خود نصب نکرده اید، می توانید از دستور xclip برای ذخیره فایل تصویری کلیپ بورد به صورت PNG یا JPG استفاده کنید.
در اینجا نحوه کار آن آمده است:
- تصویری را که می خواهید به صورت JPG یا PNG ذخیره کنید پیدا کنید و روی آن کلیک راست کنید.
- گزینه Copy Image را انتخاب کنید . به خاطر داشته باشید که این هم برای تصاویر آنلاین و هم برای تصاویر ذخیره شده محلی کار می کند.
- ترمینال را راه اندازی کنید.
- در صورت نیاز، میتوانید «$ xclip –selection clipboard –t TARGETS –o» را برای مشاهده فهرست اهداف موجود اجرا کنید. از آنجایی که همه توزیعهای اصلی لینوکس از فایلهای JPG و PNG پشتیبانی میکنند، احتمالاً آنها را در لیست پیدا خواهید کرد.
- سپس، "$ xclip –selection clipboard –t image/png (یا jpg در صورت موجود بودن) –o > /tmp/nameofyourfile.png را اجرا کنید.
- برای باز کردن فایل جدید خود، "$ see /tmp/nameyourfile.png" را اجرا کنید.
اگر از توزیع جدیدتری از اوبونتو، 17.10 یا بالاتر استفاده می کنید، می توانید از مجموعه میانبرهای اصلی برای ذخیره اسکرین شات های خود به عنوان عکس استفاده کنید.
- Ctrl + Alt + Print اسکرین شات کل پنجره را در کلیپ بورد کپی می کند.
- Shift + Ctrl + Print اسکرین شات بخشی از یک پنجره را در کلیپ بورد کپی می کند.
- Ctrl + Print یک اسکرین شات را در کلیپ بورد کپی می کند.
- Alt + Print اسکرین شات کل پنجره را در Pictures ذخیره می کند.
- Shift + Print یک اسکرین شات از بخشی از یک پنجره را در تصاویر ذخیره می کند.
- چاپ یک اسکرین شات را در تصاویر ذخیره می کند.

شما می توانید هر یک از این میانبرها را به دلخواه غیرفعال و فعال کنید.
از OnPaste برای ذخیره تصاویر کلیپ بورد استفاده کنید
برخی از سایت های آنلاین رایگان تبدیل تصویر کلیپ بورد را ارائه می دهند. در اینجا انتخاب ما - OnPaste است. این سایت به کاربران اجازه می دهد تا بوم خود را از ابتدا ایجاد کنند یا تصویری را که می خواهند به صورت JPG یا PNG ذخیره کنند آپلود کنند.
در اینجا نحوه ایجاد یک فایل از ابتدا آورده شده است:
- به محل تصویری که می خواهید به صورت JPG یا PNG ذخیره شود بروید و Print Screen را فشار دهید .
- مرورگر دلخواه خود را باز کنید و به onpaste.com بروید .
- اندازه بوم را انتخاب کنید. در صورت تمایل، می توانید رنگ بوم را نیز تعیین کنید.
- روی دکمه Create Canvas کلیک کنید .
- هنگامی که بوم خالی ظاهر شد، دکمه های Ctrl + V را به طور همزمان فشار دهید.
- بر روی دکمه Crop (اولین مورد کنار لوگوی سایت) کلیک کنید.
- پس از آماده شدن، روی فلش کوچک کنار نماد ذخیره (فلاپی دیسک) کلیک کنید، نام فایل خود را بگذارید و روی PNG یا JPG کلیک کنید .

- روی ذخیره کلیک کنید .
JPG و PNG نامحدود
ذخیره فایل های تصویری به صورت PNG یا JPG هرگز آسان تر نبوده است. شما می توانید این کار را به صورت بومی در هر سیستم عامل اصلی در کمتر از دو دقیقه انجام دهید. از طرف دیگر، میتوانید از یکی از وبسایتهایی که عملکرد مشابهی را ارائه میکنند، استفاده کنید.
چگونه تصاویر کلیپ بورد خود را ذخیره می کنید؟ آیا از برنامه های ویرایش تصویر توپخانه سنگین استفاده می کنید یا به حداقل قدرت آتش مورد نیاز پایبند هستید؟ در مورد ترجیحات خود در نظرات زیر به ما بگویید.