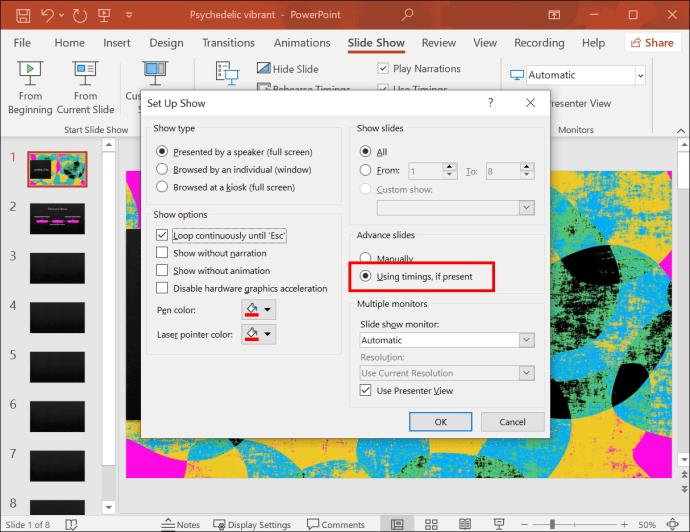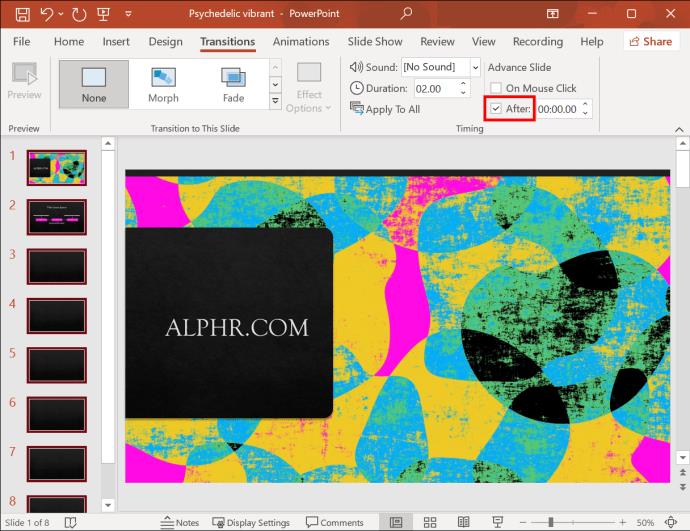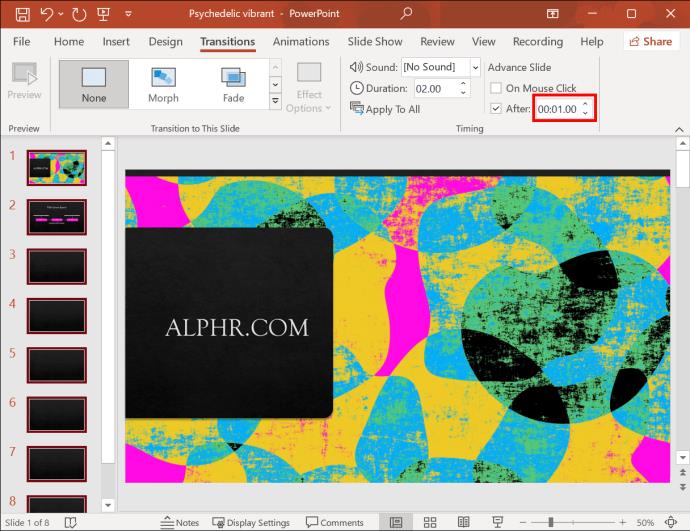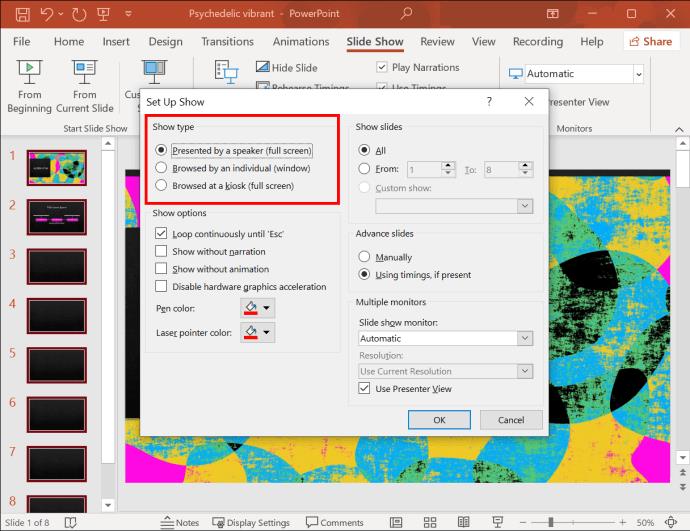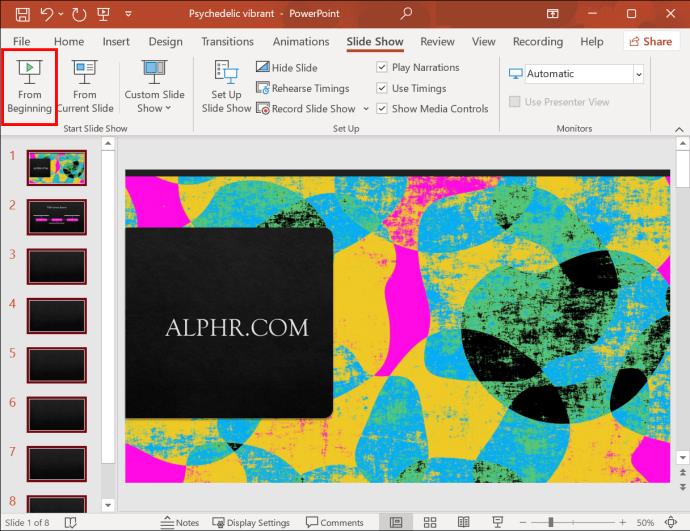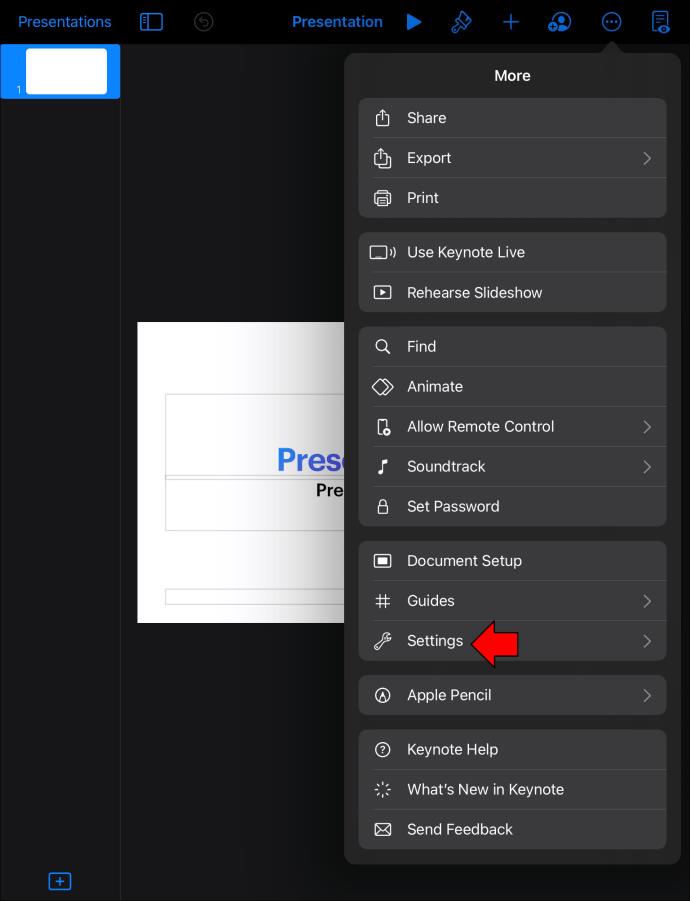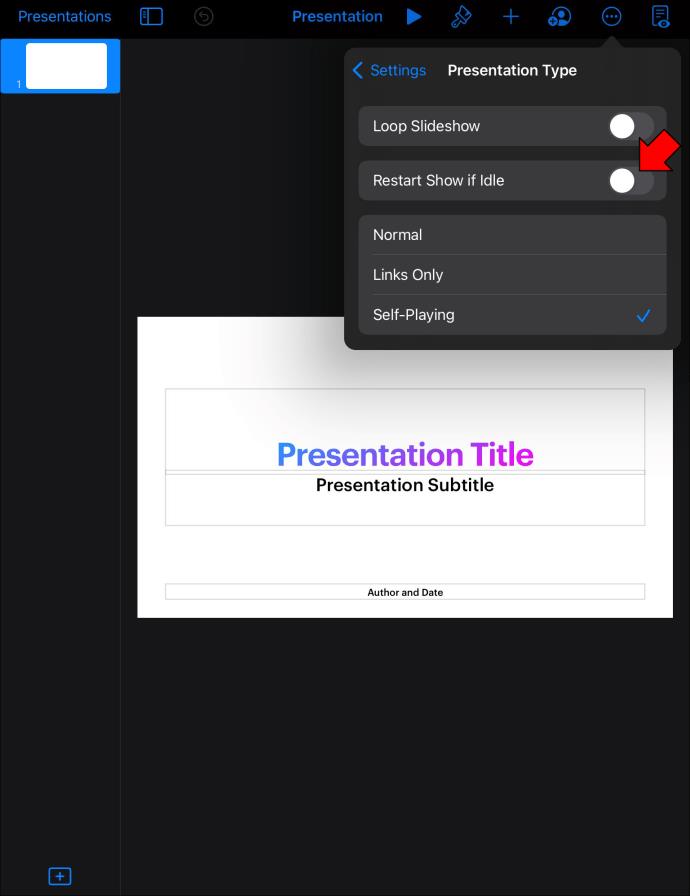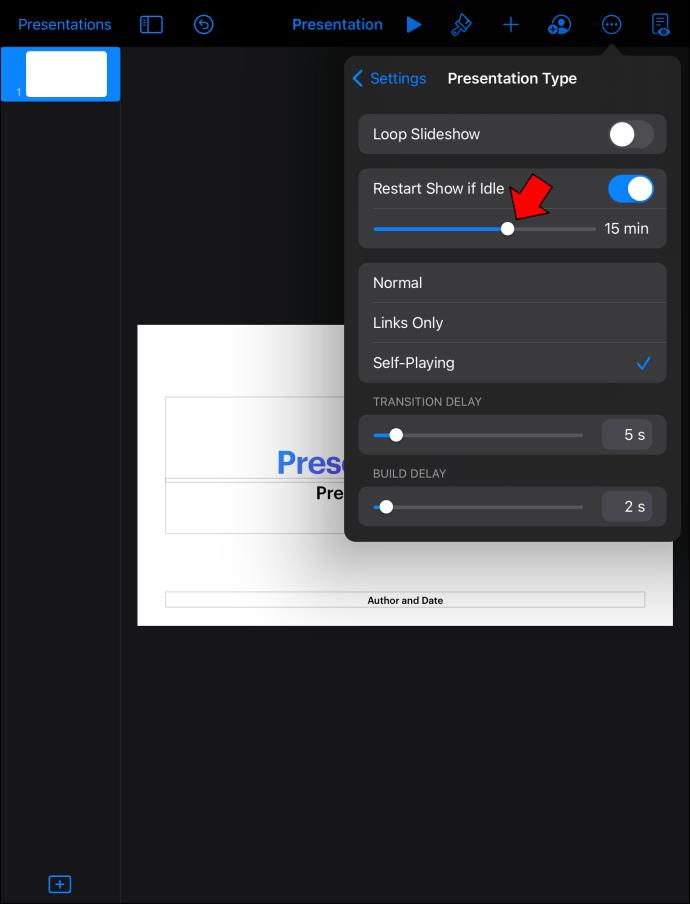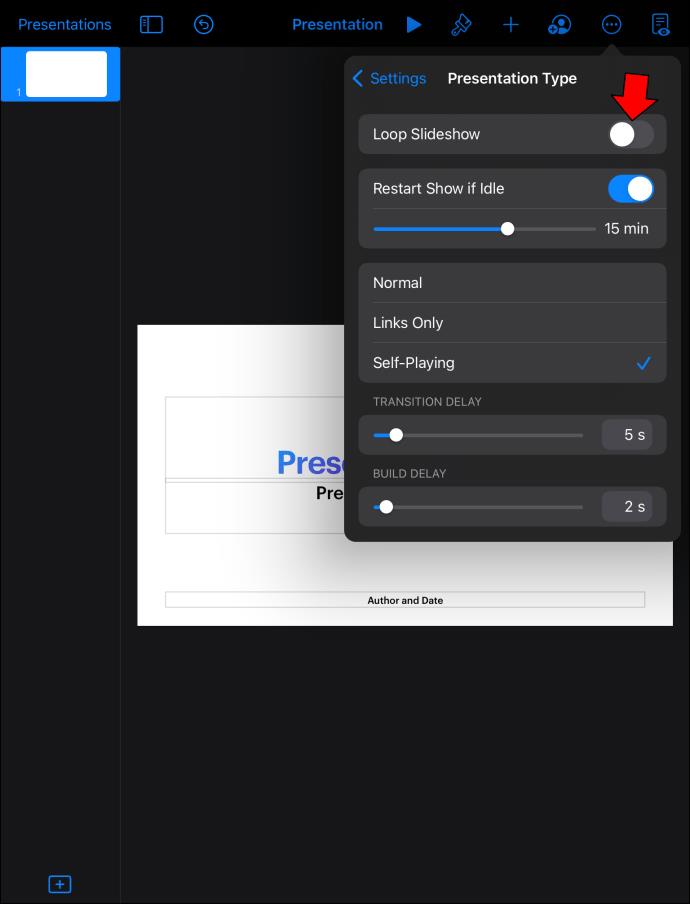یک ارائه پاورپوینت چشمگیر بصری می تواند تا حد زیادی توجه افراد را به خود جلب کند، خواه مهمان عروسی باشند یا بازدیدکنندگان از نمایشگاه موزه. فرقی نمی کند که بخواهید به مخاطب کمک کنید تا اطلاعات را حفظ کند یا ارتباط عاطفی ایجاد کند. پخش مکرر ارائه در پس زمینه می تواند به طور قابل توجهی به هدف شما کمک کند.

اگر مطمئن نیستید که چگونه ارائه را بدون نیاز به راه اندازی مجدد دستی ادامه دهید، به جای درستی آمده اید. به خواندن ادامه دهید تا یاد بگیرید چگونه یک ارائه پاورپوینت را حلقه کنید.
چگونه یک ارائه پاورپوینت را در رایانه لوپ کنیم
پس از طراحی کامل ارائه پاورپوینت مایکروسافت برای رویداد خود، میتوانید به راحتی تنظیمات را تغییر دهید تا به جای پایان یافتن پس از یک بار مشاهده، آن را حلقهای کنید.
- ارائه ای را که می خواهید در پاورپوینت حلقه کنید باز کنید.
- روی تب "Slide Show" در بالای صفحه کلیک کنید.

- دکمه "تنظیم نمایش اسلاید" را فشار دهید.

- در پنجره پاپ آپ «تنظیم نمایش» به بخش «نمایش گزینهها» بروید.

- کادر انتخاب "حلقه پیوسته تا "Esc" را فعال کنید.

اگر بخواهید آن را به همین صورت رها کنید، ارائه پس از اتمام حلقه میشود، اما همچنان باید بین اسلایدها کلیک کنید تا ادامه پیدا کند. بنابراین، این گزینه فقط در صورتی کار می کند که یک بلندگو همیشه حضور داشته باشد، که بسیار بعید و ناراحت کننده است.
بیایید یک انتقال خودکار اسلاید را تنظیم کنیم تا ارائه همه کارها را از ابتدا تا انتها انجام دهد.
- در حالی که در پنجره پاپ آپ «تنظیم نمایش» هستید، بخش «اسلایدهای پیشرفته» را پیدا کنید.

- کادر کنار «استفاده از زمانبندی، در صورت وجود» را علامت بزنید.
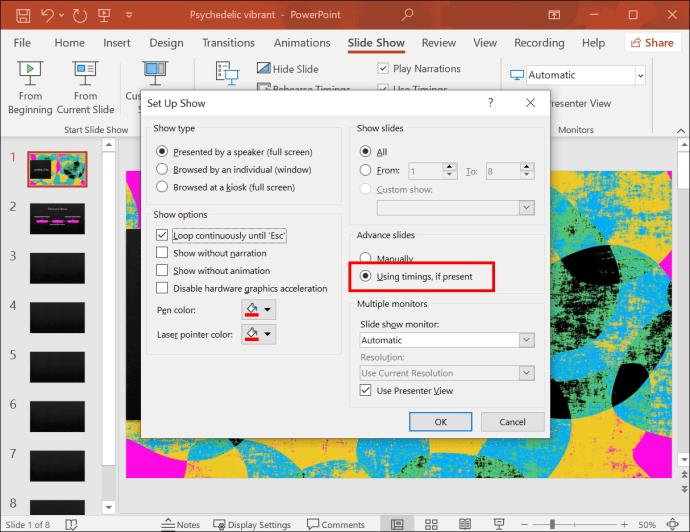
- "OK" را بزنید.

گام بعدی این است که با بخش «اگر وجود دارد» از کادر انتخاب برخورد کنید. این مراحل را برای تنظیم زمان بندی انتقال خودکار اسلاید دنبال کنید.
- روی اسلاید اول در پانل پیشنمایش «اسلایدها» در سمت چپ کلیک کنید.

- دکمه Shift را فشار داده و نگه دارید و روی آخرین اسلاید کلیک کنید تا همه اسلایدهای ارائه خود را انتخاب کنید.

- به تب "Transitions" در بالا بروید.

- بخش "زمان" را پیدا کنید.

- علامت کادر کنار «در کلیک ماوس» را بردارید.

- کادر کنار «پس از» را علامت بزنید.
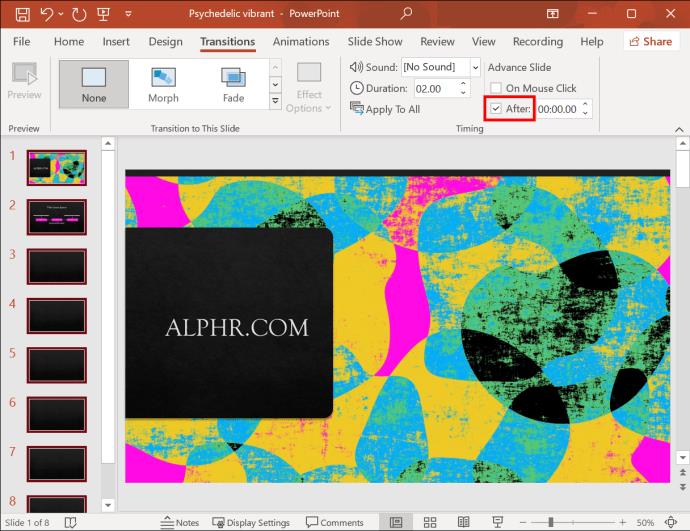
- مدت زمانی را که میخواهید هر اسلاید نمایش داده شود را در فیلد کنار «بعد» وارد کنید.
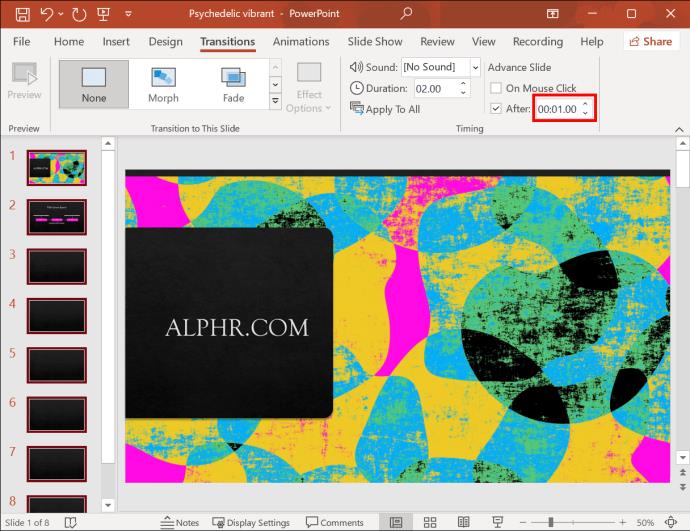
مدت زمان اسلایدها به محتوای ارائه شما بستگی دارد. اگر نمایشگر تمام تصویر باشد، می توانید آن را کمی سریعتر حرکت دهید. به این ترتیب، مخاطب مجبور نخواهد بود برای مدت طولانی به یک صفحه ثابت خیره شود. در غیر این صورت، مطمئن شوید که زمان کافی برای خواندن متن هر اسلاید در اختیار افراد قرار می دهید، به خصوص اگر هدف شما اطلاع رسانی در مورد خدمات یا محصولی است.
با تنظیم همه چیز، ارائه به خودی خود به آخرین اسلاید می رسد. از آنجا، به طور خودکار به ابتدا حلقه خواهد شد.
اگر ارائه در جایی تنظیم شود که نتوان آن را همیشه نظارت کرد، بازدیدکنندگان ممکن است بی تاب شده و اسلایدها را به صورت دستی تغییر دهند. چنین تداخلی پیشرفت خودکار اسلاید را غیرفعال می کند. برای جلوگیری از این امر، باید یک تنظیم دیگر را در ارائه خود تغییر دهید.
- به برگه «نمایش اسلاید» برگردید.

- بر روی دکمه "تنظیم نمایش اسلاید" کلیک کنید.

- به بخش «نمایش نوع» در بالای پنجره بازشو بروید.
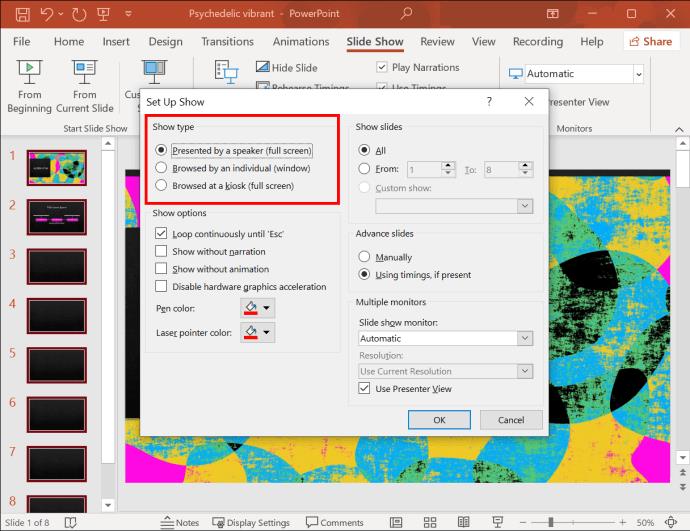
- کادر "مرور در کیوسک (تمام صفحه)" را انتخاب کنید.

- دکمه تایید را فشار دهید."

با فعال بودن این نوع نمایش، کلیدهای Forward و Back قفل خواهند شد. هیچ کس نمی تواند پیشرفت ارائه را مختل کند. می توانید دکمه Esc را فشار دهید تا پس از پایان رویداد از نمایش اسلاید خارج شوید.
قبل از اینکه ارائه شما روز بزرگ خود را داشته باشد، باید مطمئن شوید که همه چیز به درستی تنظیم شده است. برای پیش نمایش ارائه خود، موارد زیر را انجام دهید.
- روی تب "Slide Show" کلیک کنید.

- روی دکمه «Play From Start» یا «From Beginning» ضربه بزنید.
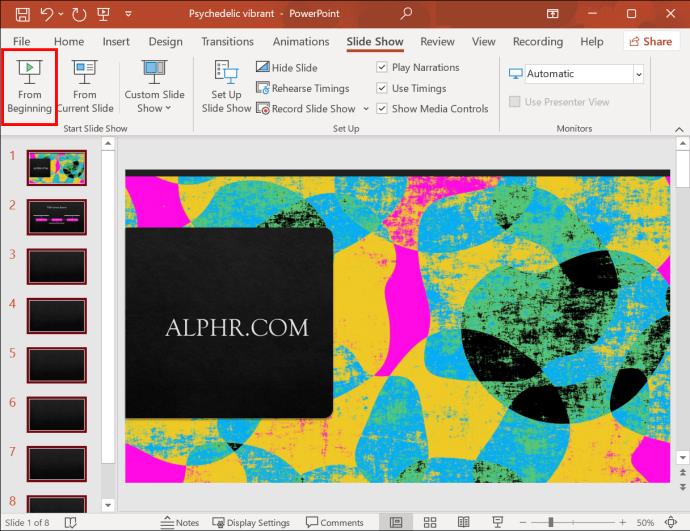
به ارائه خود بنشینید و بررسی کنید که پس از رسیدن به اسلاید نهایی، از ابتدا تکرار شود. وقتی مطمئن شدید که حلقه فعال است، کلید Esc را فشار دهید و کار خود را ذخیره کنید.
چگونه یک ارائه پاورپوینت را در تلویزیون لوپ کنیم
در حالی که این فرآیند بسیار ساده است، تنها در صورتی کار می کند که تلویزیون شما از فرمت PPT پشتیبانی کند و بنابراین بتواند یک ارائه پاورپوینت را پخش کند. همه تلویزیون ها این گزینه را ندارند.
میتوانید از برخی روشها برای حلقهبندی ارائه پاورپوینت در تلویزیونی که از این قالب پشتیبانی نمیکند استفاده کنید.
یک لپ تاپ وصل کنید
ساده ترین راه حل مشکل شما اتصال لپ تاپ به تلویزیون با استفاده از کابل HDMI است.
- کابل HDMI را به پورت HDMI لپ تاپ وصل کنید.

- یک پورت HDMI را روی تلویزیون خود پیدا کنید و انتهای دیگر کابل را وصل کنید.

- با استفاده از کنترل از راه دور به نمای "HDMI" در تلویزیون خود بروید.

اکنون میتوانید ارائه حلقهای را روی لپتاپ خود پخش کنید، که تا زمانی که آن را به صورت دستی متوقف نکنید، در تلویزیون شما ادامه خواهد داشت.
از پخش کننده تلویزیون پاورپوینت استفاده کنید
اگر نمی توانید لپ تاپ خود را برای مدت طولانی به تلویزیون متصل کنید، به یک راه حل جایگزین نیاز دارید. یکی دیگر از راه های عالی برای پخش یک ارائه خودگردان در تلویزیون، استفاده از یک پخش کننده پاورپوینت به نام PowerPlayer است . این محصول از فرمت PNG بومی پشتیبانی می کند. شما به سادگی می توانید آن را به هر تلویزیونی که می خواهید وصل کنید.
آیا می توانید یک ارائه پاورپوینت را در iPad حلقه کنید؟ نه مستقیم
اگرچه برنامه پاورپوینت در iPad موجود است، اما عملکرد پخش خودکار مشابه نسخه رایانه شخصی را ارائه نمی دهد. همیشه می توانید ارائه خود را در رایانه لوپ کنید و آن را در iPad خود پخش کنید. با این حال، اگر میخواهید ارائه را مستقیماً روی دستگاه حلقه کنید، باید آن را با استفاده از برنامه ارائه بومی اپل، Keynote ، باز کنید .
- ارائه خود را با استفاده از Keynote باز کنید.

- روی نماد سه نقطه در گوشه سمت راست بالای صفحه ضربه بزنید.

- "تنظیمات" را انتخاب کنید.
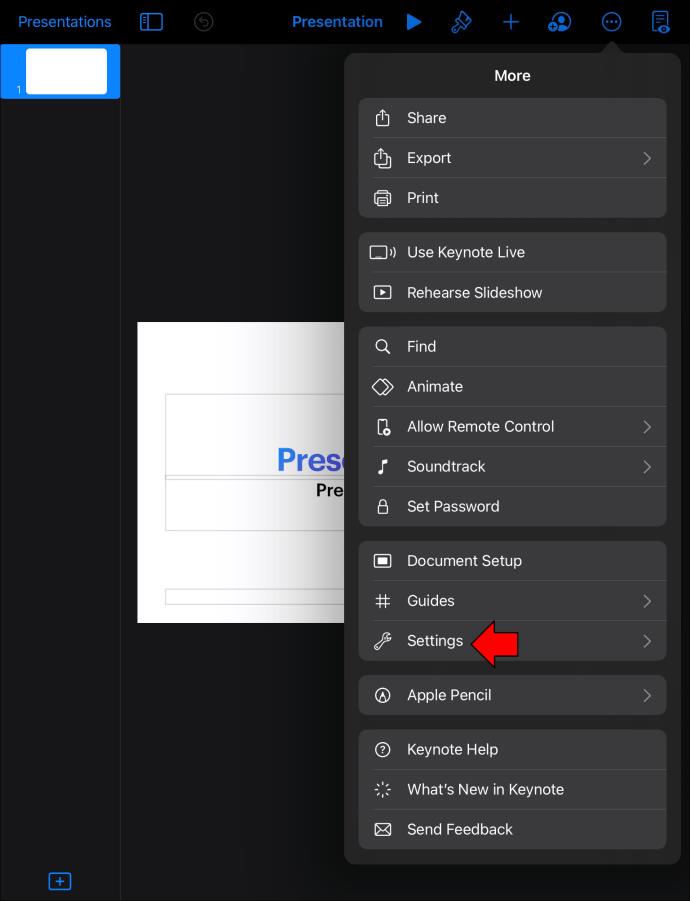
- به «نوع ارائه» بروید.

- گزینه “Self-Playing” را انتخاب کنید.

اکنون که ارائه شما به صورت خودکار تنظیم شده است، تنها چیزی که باقی می ماند ترتیب دادن حلقه است.
- وقتی در پنجره «نوع ارائه» هستید، گزینه «Restart Show if Idle» را روشن کنید.
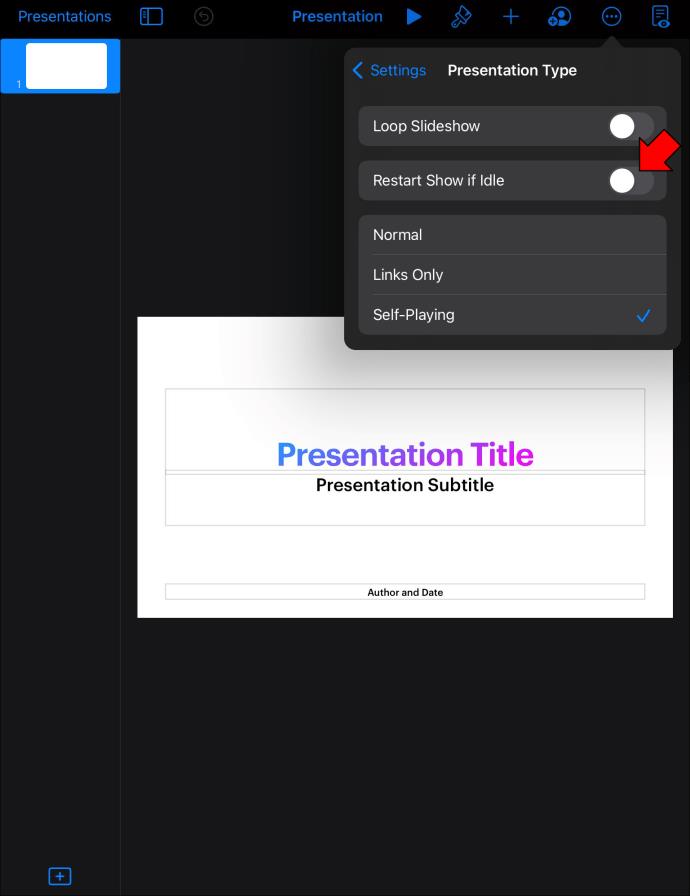
- نوار لغزنده کنار گزینه را بکشید تا میزان زمان بیکاری لازم برای راه اندازی مجدد ارائه را تنظیم کنید.
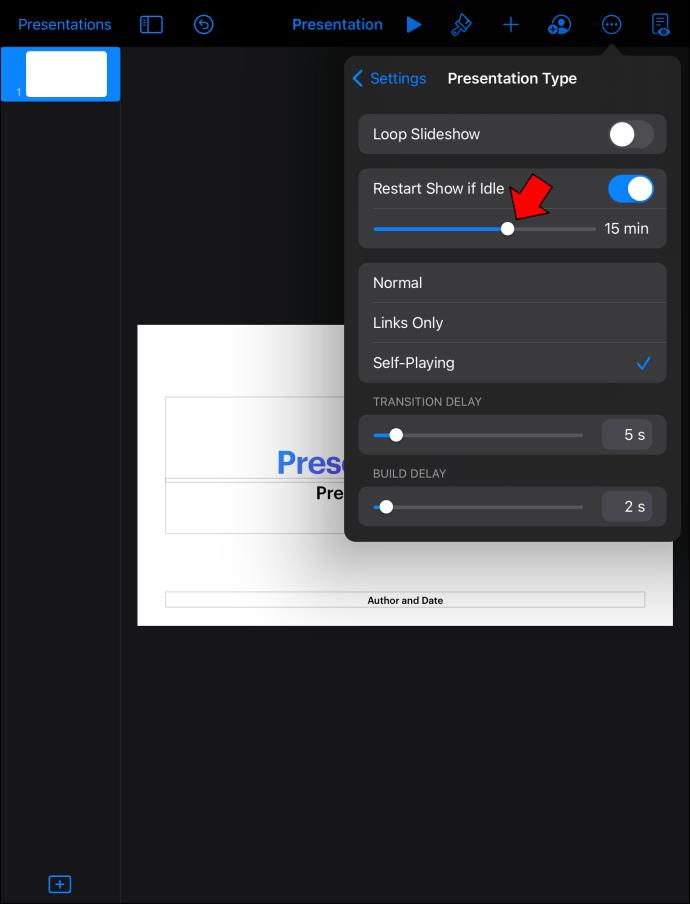
- گزینه "Loop Slideshow" را روشن کنید تا ارائه به طور مداوم تکرار شود.
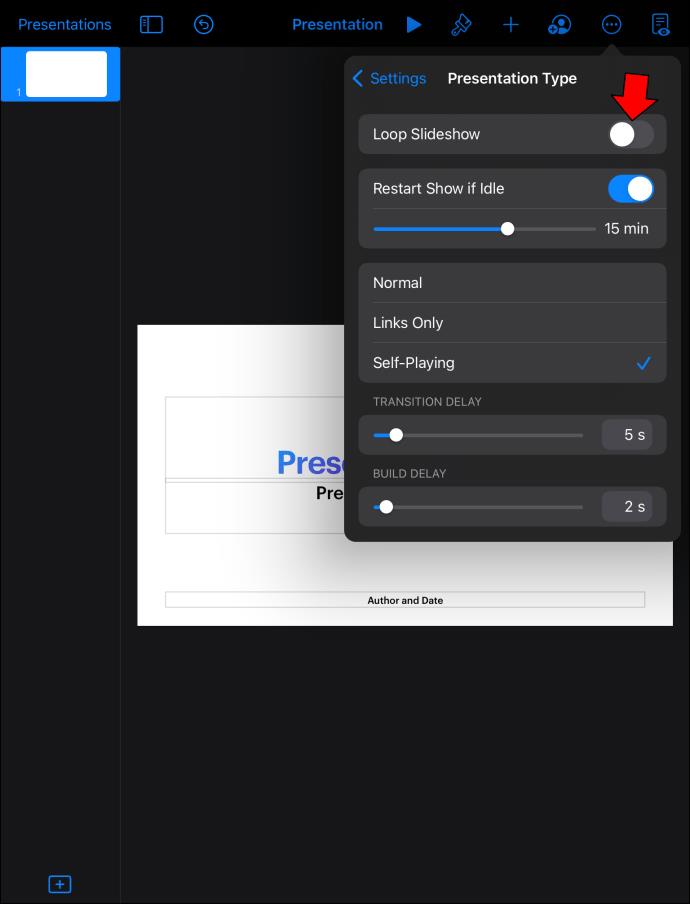
همه را در جریان نگه دارید
پس از صرف زمان زیاد برای آموزنده و زیباشناختی ارائه پاورپوینت خود، می خواهید آن را با افتخار برای جهانیان به نمایش بگذارید. مطمئناً یک بار پخش آن کافی نیست، بنابراین باید ارائه خود را حلقه کنید و مطمئن شوید که همه فرصت دیدن آن را دارند. در حالی که ایجاد یک ارائه عالی می تواند زمان بر باشد، حلقه زدن آن یک فرآیند ساده است که بیش از چند دقیقه طول نمی کشد.