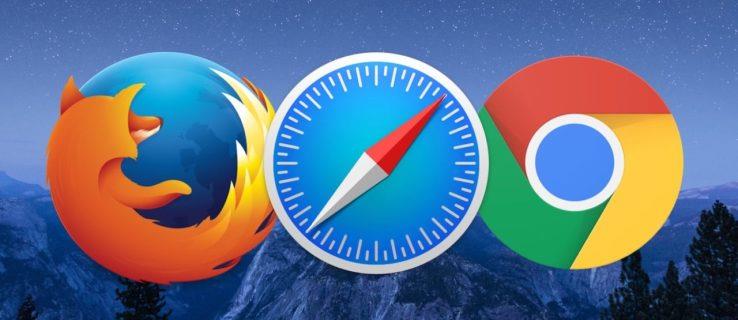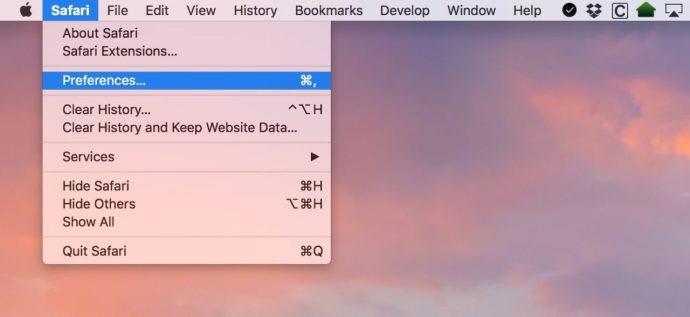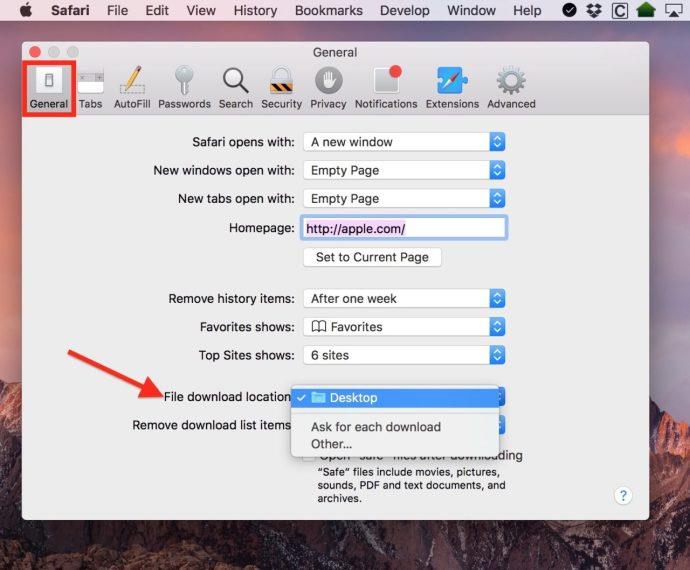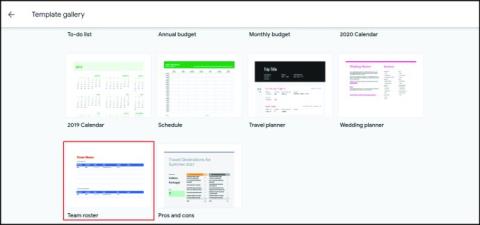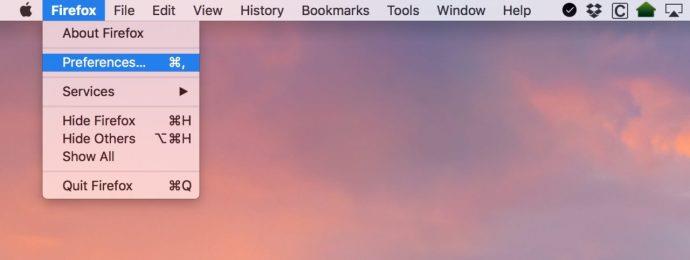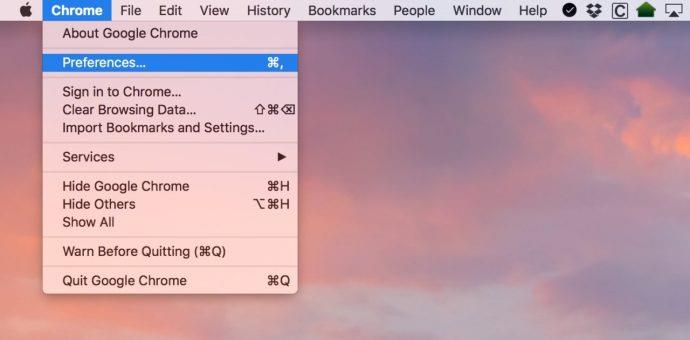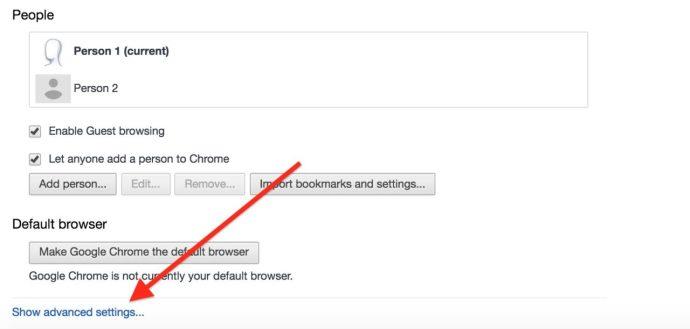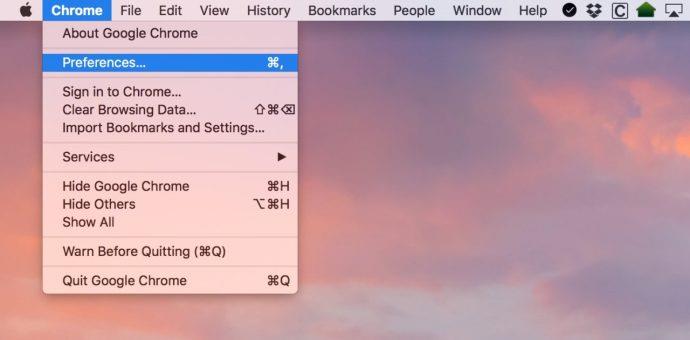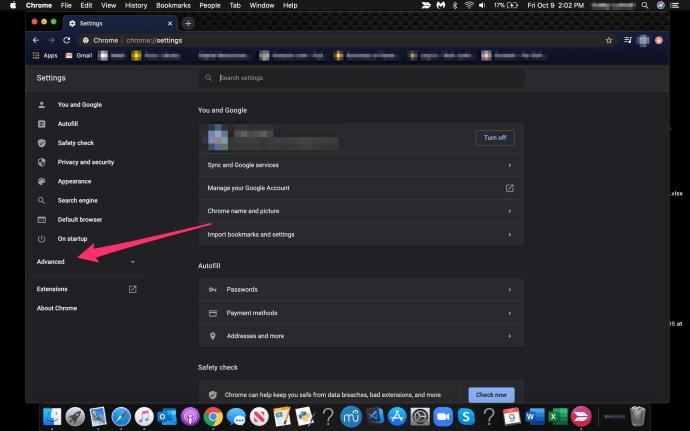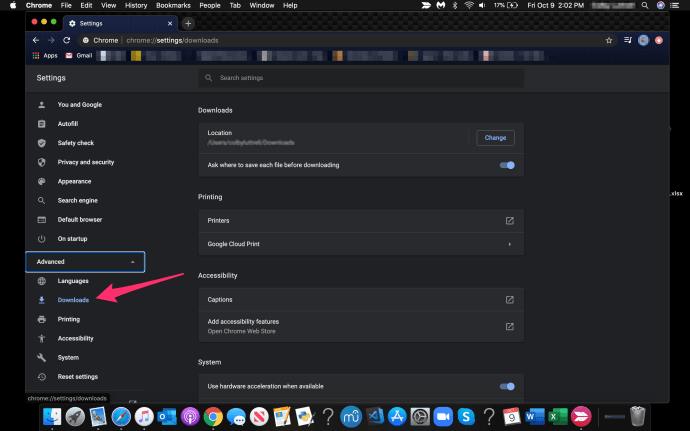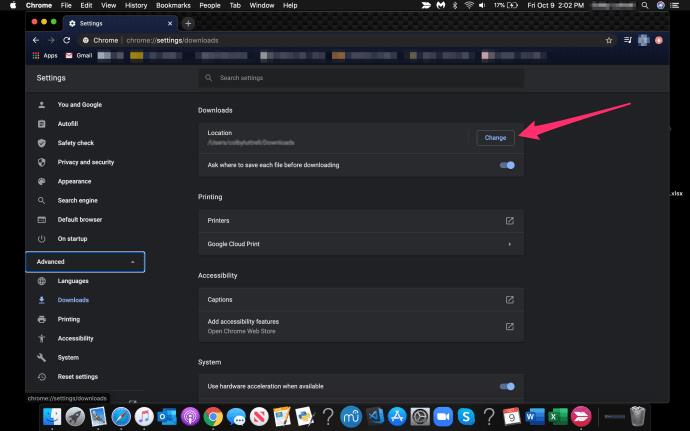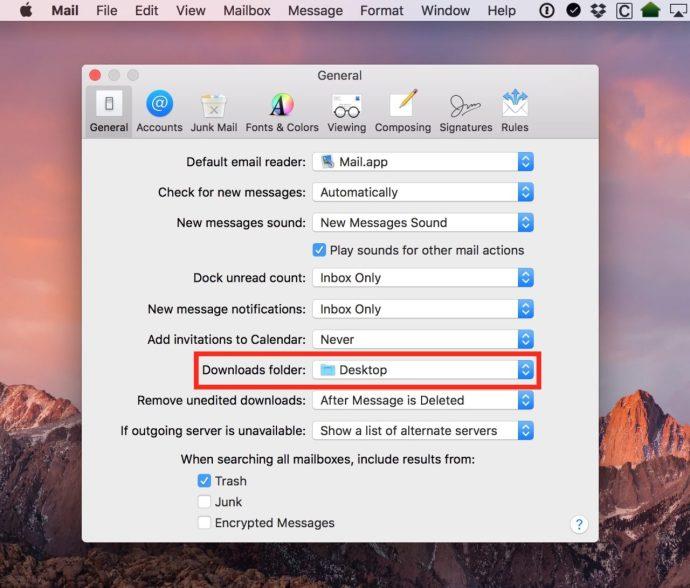من پوشه های به هم ریخته و نامرتب Downloads را در مک دیده ام. خیلی _ حداقل برای من، اگر در دسکتاپم که دائماً به آن نگاه می کنم، پاک و منظم نگه داشتن فایل های دانلود شده ام بسیار ساده تر از دانلود در پوشه دانلودهاست که تا زمانی که به آن توجهی نمی کنم. برای پیدا کردن چیزی بیش از حد به هم ریخته می شود.
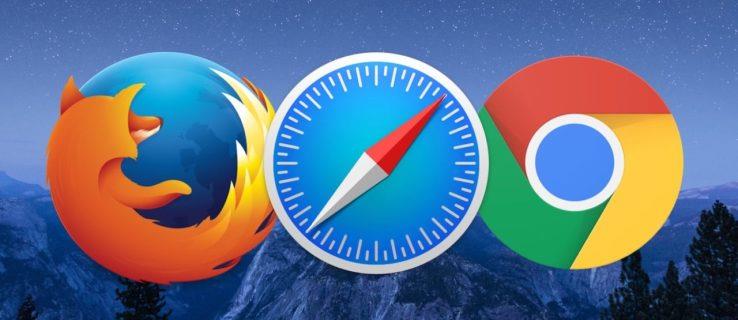
اگر شما هم همینطور هستید، شاید مفید باشد بدانید که میتوانید مکانهایی را که سافاری، فایرفاکس و کروم بهطور خودکار دانلود میکنند تغییر دهید.
بنابراین بیایید به نحوه تغییر پوشه دانلود پیش فرض در مک بپردازیم!
خوشبختانه، روند تغییر دایرکتوری دانلود پیش فرض در سه مرورگر اصلی تقریباً مشابه است.
مکان دانلود پیش فرض را در سافاری تغییر دهید
- برنامه Safari را باز کنید و روی منوی کشویی Safari در بالا سمت چپ کلیک کنید.
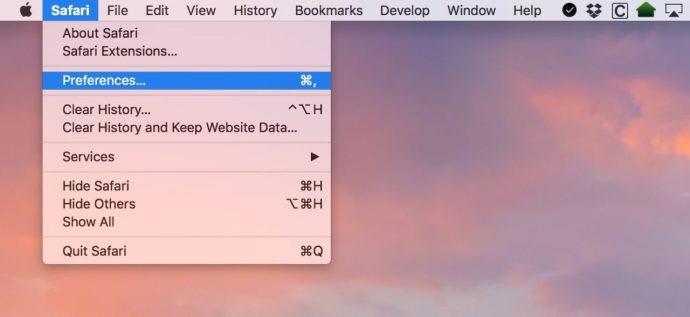
- تنظیمات را انتخاب کنید .
- مطمئن شوید که تب General انتخاب شده است و سپس محل دانلود فایل را به هر کجا که می خواهید تغییر دهید.
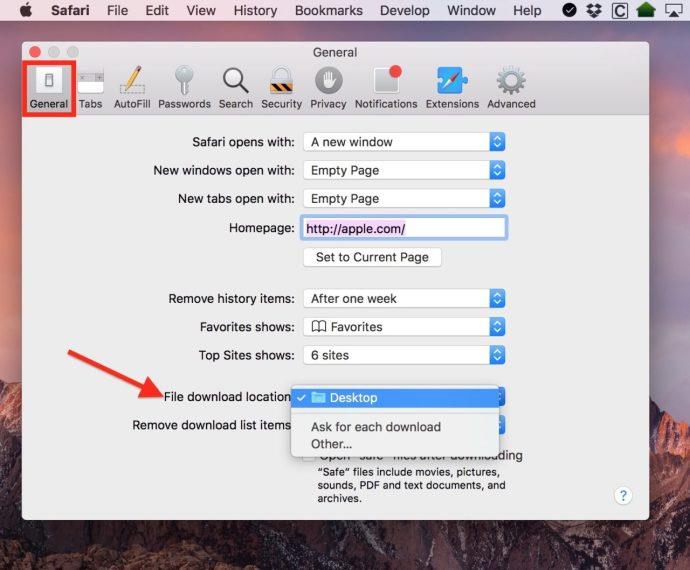
همانطور که می بینید، من روی دسکتاپ تنظیم کرده ام ، اما شما می توانید یک مکان جایگزین را با گزینه Other… انتخاب کنید . با کلیک بر روی Other… شما را به کادر محاورهای باز/ذخیره macOS آشنا میآورد، که از آن میتوانید هر پوشهای را که میخواهید استفاده کنید انتخاب کنید.
اگر واقعاً احساس زیبایی میکنید، میتوانید به جای آن کلید نشان داده شده در تصویر دوم من در بالا را به Ask for every download تغییر دهید، که به این معنی است که هر بار میتوانید هر چیزی را که دانلود میکنید دقیقاً در همان جایی که میخواهید برود، بایگانی کنید. در حالی که این یک ویژگی بسیار خوب است، اما انتخاب مکان دانلود برای هر بار دانلودی که انجام می دهید، می تواند دست و پا گیر شود.
محل دانلود پیش فرض را در فایرفاکس تغییر دهید
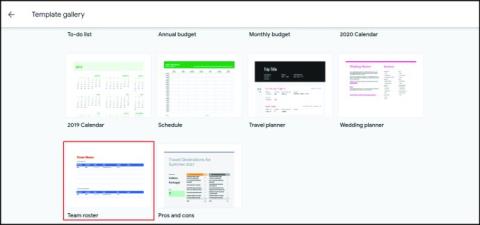

با مرورگر فایرفاکس ، به همان روشی که با Safari انجام دادید، کار را شروع خواهید کرد.
- فایرفاکس را راه اندازی کنید و روی منوی نامگذاری شده آن (یعنی منوی کشویی فایرفاکس) در گوشه سمت چپ بالا کلیک کنید.
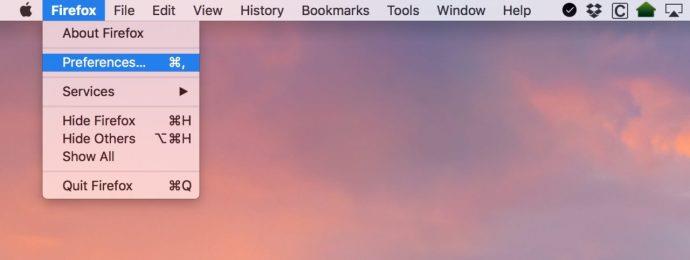
- تنظیمات را انتخاب کنید .
- در زیر برگه عمومی ، در برچسب ذخیره فایلها در ، روی انتخاب کلیک کنید و پوشهای را که میخواهید دانلودهایتان به آن بروند، انتخاب کنید.

باز هم، دکمه رادیویی همیشه از من بپرسید کجا فایلها را ذخیره کنم که در بالا مشاهده میکنید باعث میشود که فایرفاکس هر بار که دانلودی را شروع میکنید از شما سؤال کند.
مکان دانلود پیش فرض را در کروم تغییر دهید
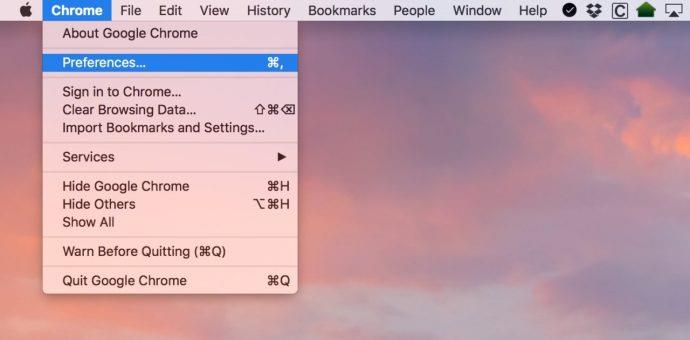
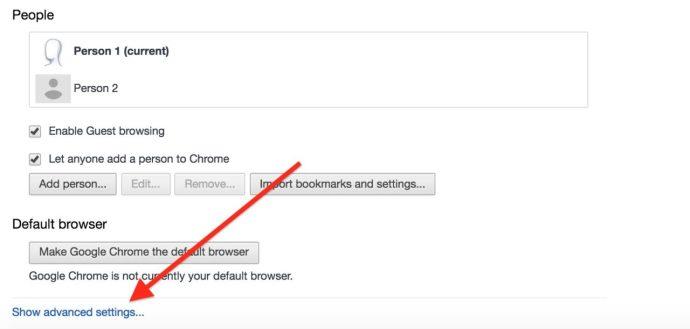
Google تغییر پوشه دانلودهای پیشفرض شما در مرورگر کروم را کمی سختتر کرده است ، اما مراحل مانند دو مرورگر دیگر آغاز میشوند.
- Chrome را راه اندازی کنید و منوی Chrome را از بالای صفحه خود انتخاب کنید.
- تنظیمات را انتخاب کنید .
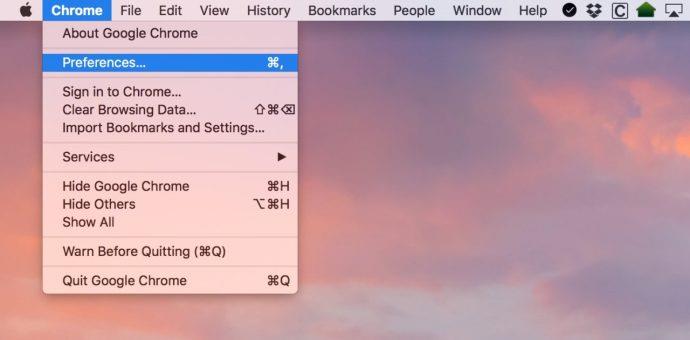
- تنظیمات را در منوی کناری به پایین اسکرول کنید تا Advanced را ببینید . روی آن کلیک کنید.
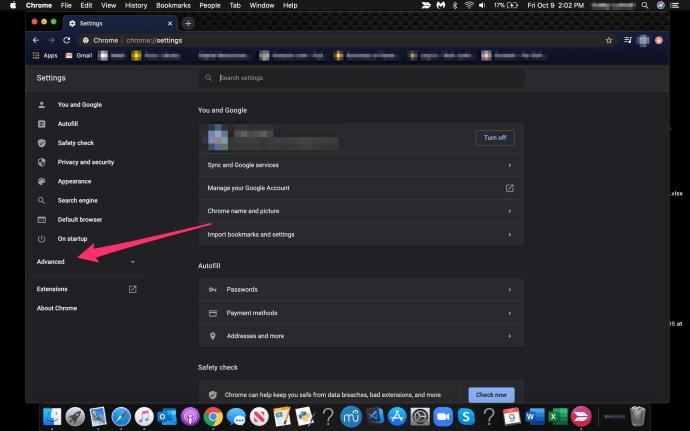
- دانلودها را انتخاب کنید .
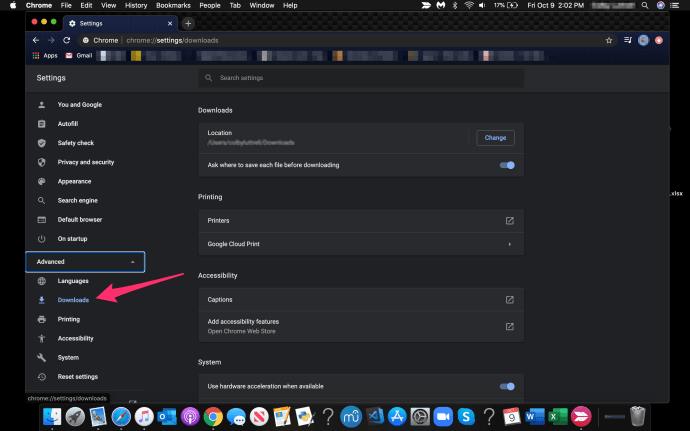
- روی تغییر در کنار مکان کلیک کنید و پوشه ای را که می خواهید دانلودهای شما به آن بروند انتخاب کنید.
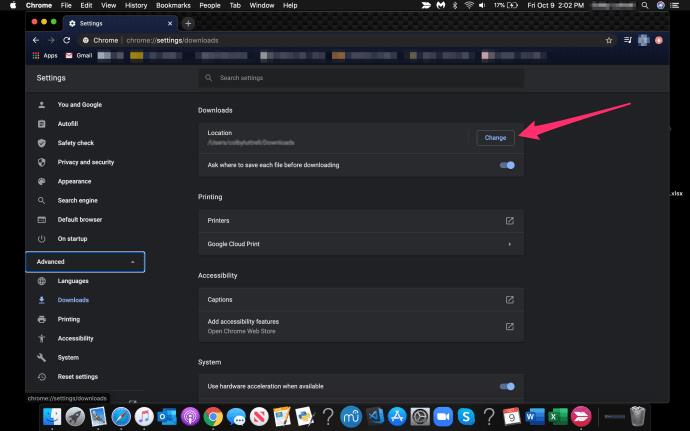
مانند سافاری و فایرفاکس، یک انتخاب وجود دارد که مرورگر از شما بپرسد که فایلی را که دانلود میکنید کجا قرار دهید.
همانطور که استیو جابز می گفت، "اوه بله، یک چیز دیگر وجود دارد."
Mail همچنین از پوشه Downloads برای ذخیره پیوستهایی که ذخیره میکنید استفاده میکند، بنابراین اگر میخواهید واقعاً کامل باشید، میتوانید آن را نیز تغییر دهید.
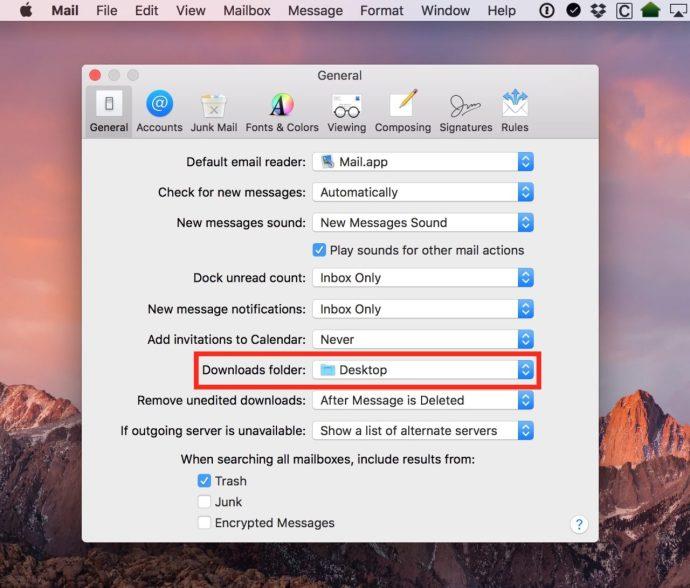
روی منوی کشویی Mail در بالای Mail کلیک کنید، سپس Preferences را انتخاب کنید . در مرحله بعد، در زیر برگه عمومی ، میتوانید مکان دانلود را همانطور که میتوانید با مرورگرهای وب تغییر دهید:
بنابراین اکنون که همه مرورگرهای خود (و Mail!) را تنظیم کردهاید که دقیقاً همان کاری را که نیاز دارید انجام دهند، میتوانید به جلو بروید و بدانید که پوشه دانلودهای شما دیگر هرگز بیش از حد شلوغ و آشفته نخواهد شد. وقتی سازماندهی می کنید، انجام کارها بسیار آسان تر می شود.
اگر کاربر مک هستید و از این مقاله لذت بردید، ممکن است بخواهید این مقاله TechJunkie را بررسی کنید: چگونه DNS را در Mac Mojave شستشو دهیم.
آیا نکته یا ترفندی برای مدیریت دانلودها در مک خود دارید؟ اگر چنین است، ما دوست داریم از شما در یک نظر در زیر بشنویم!