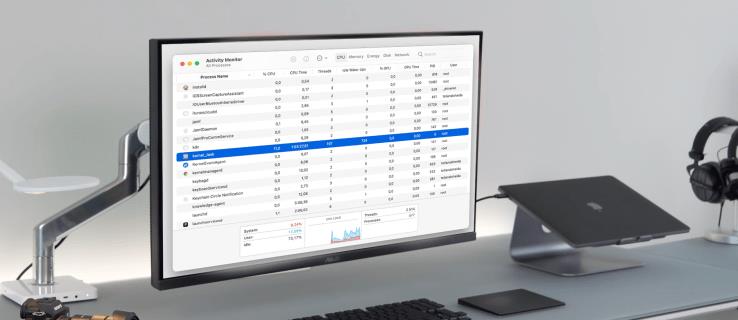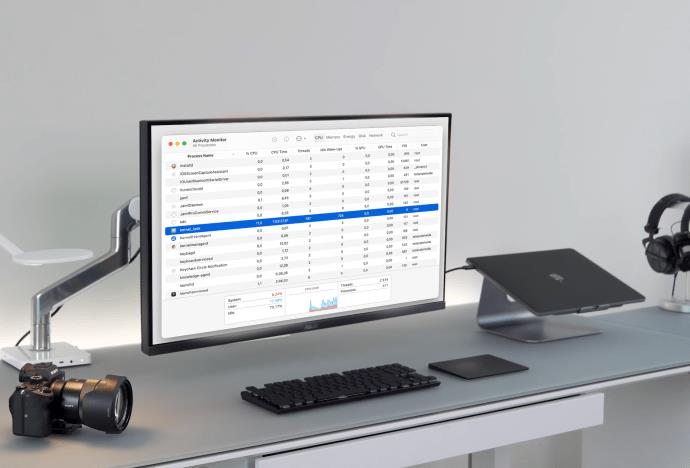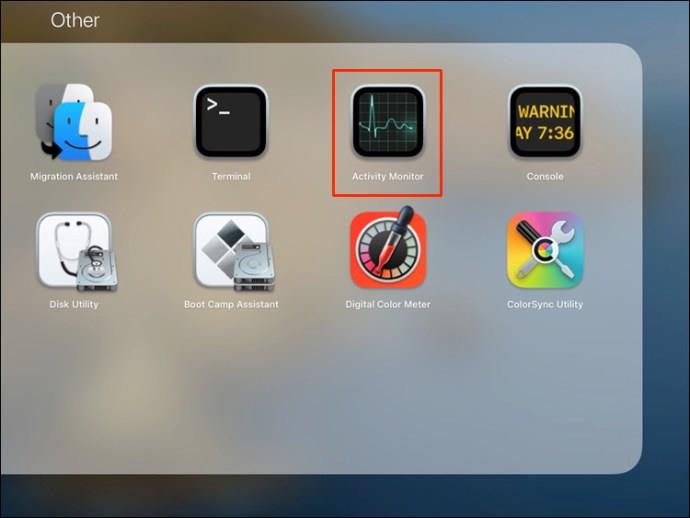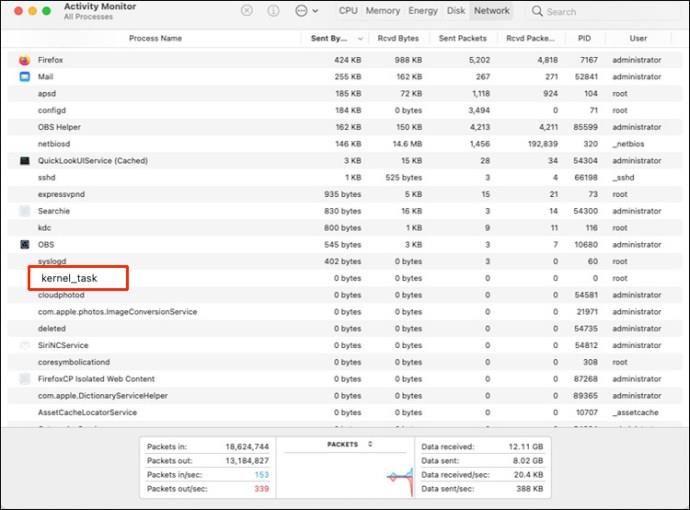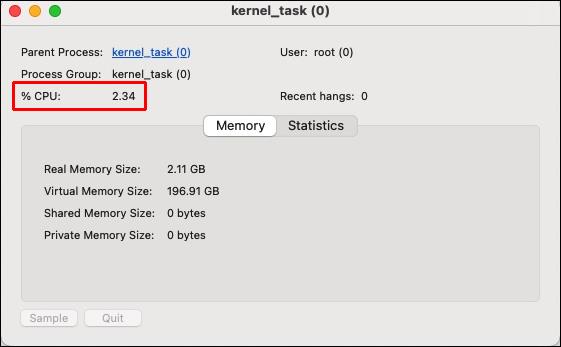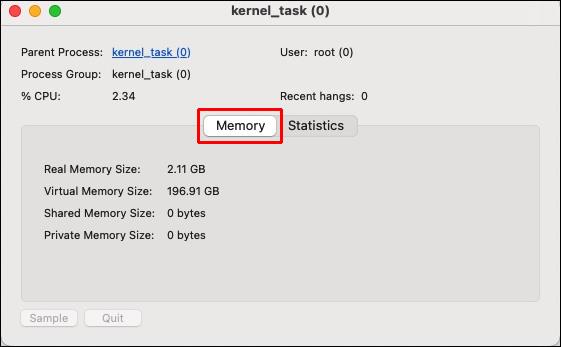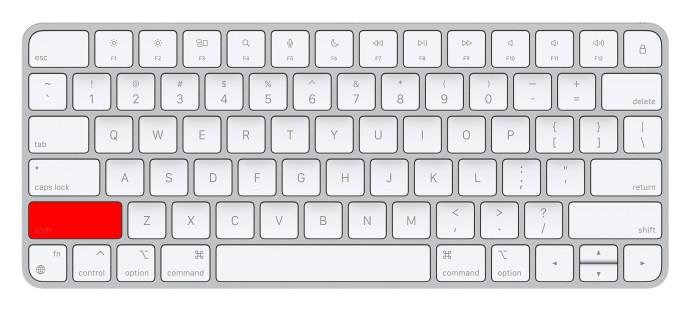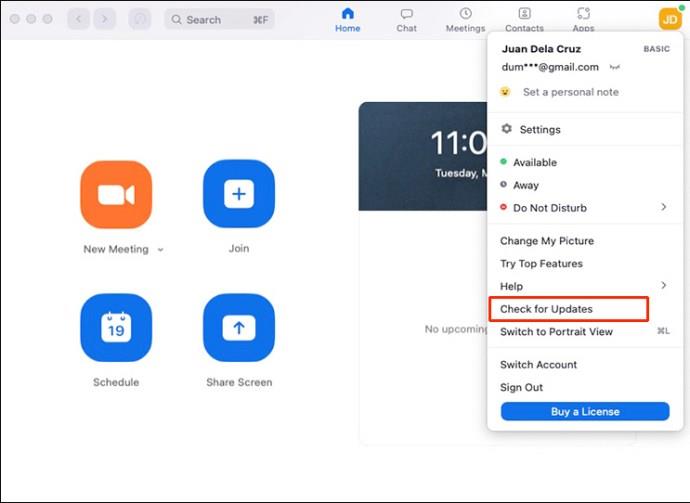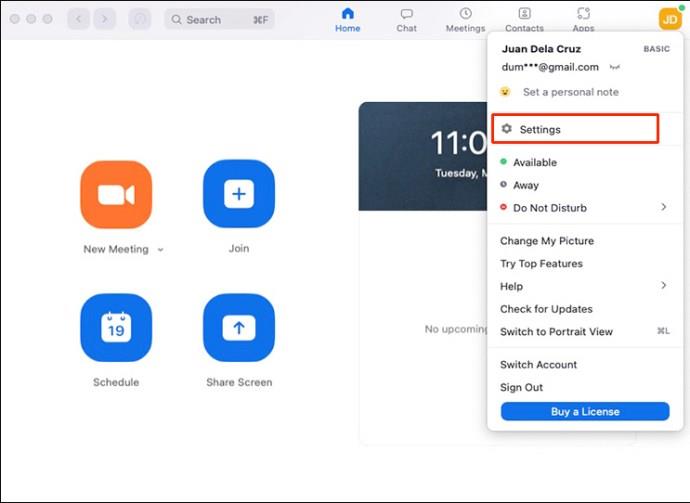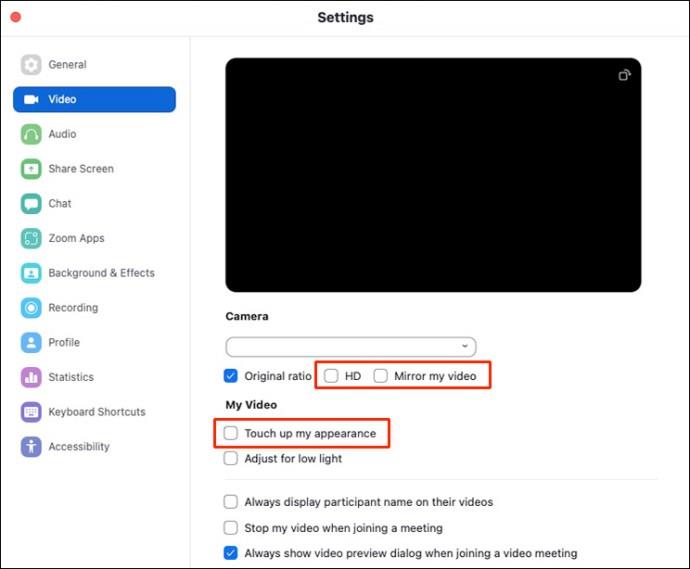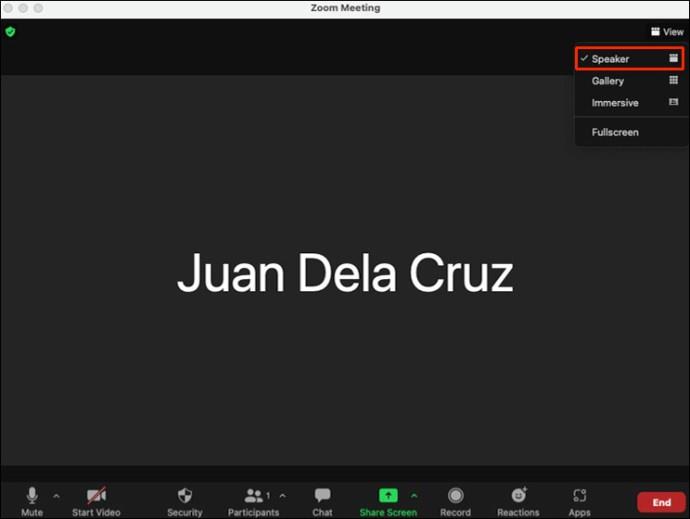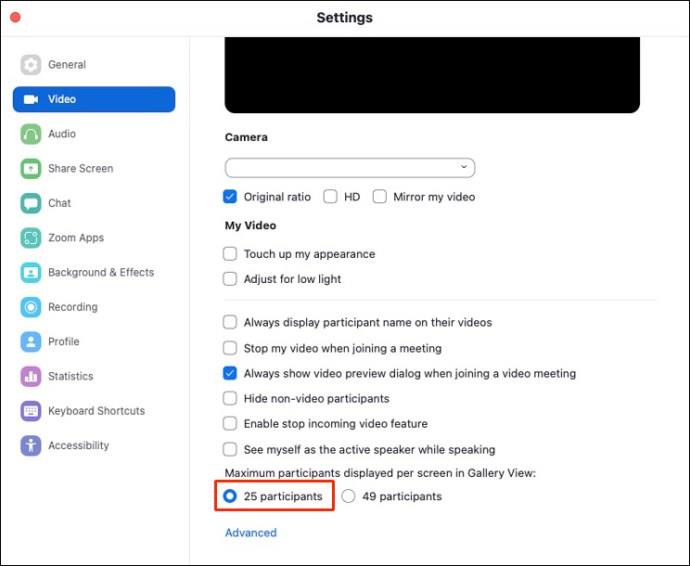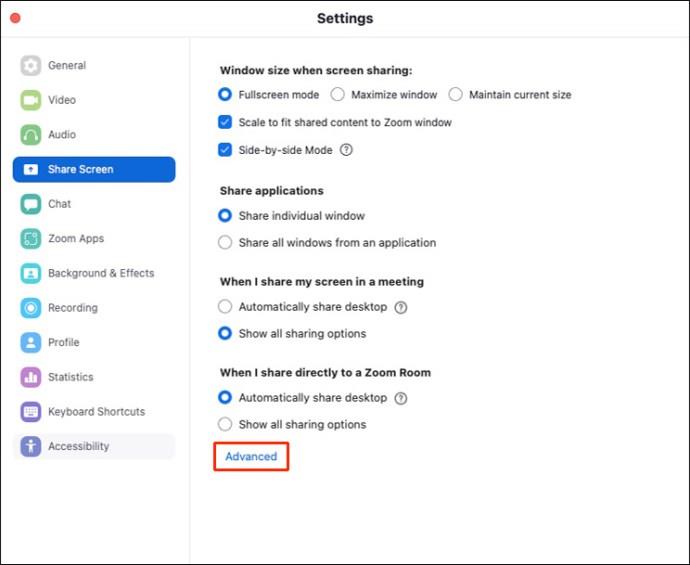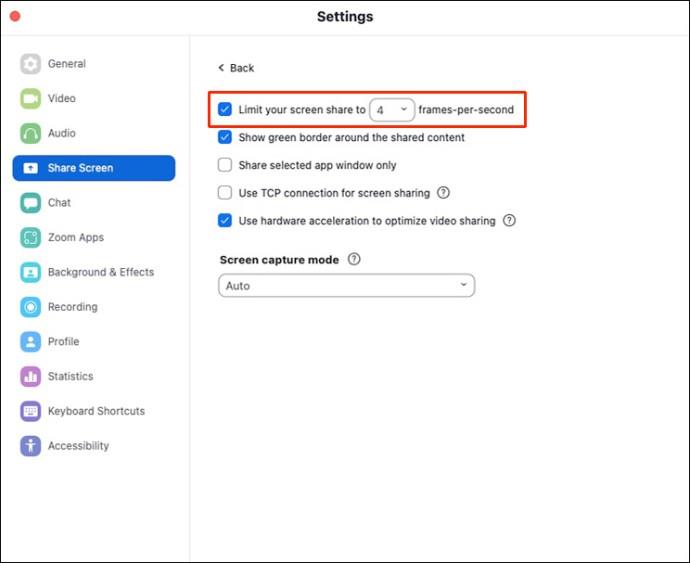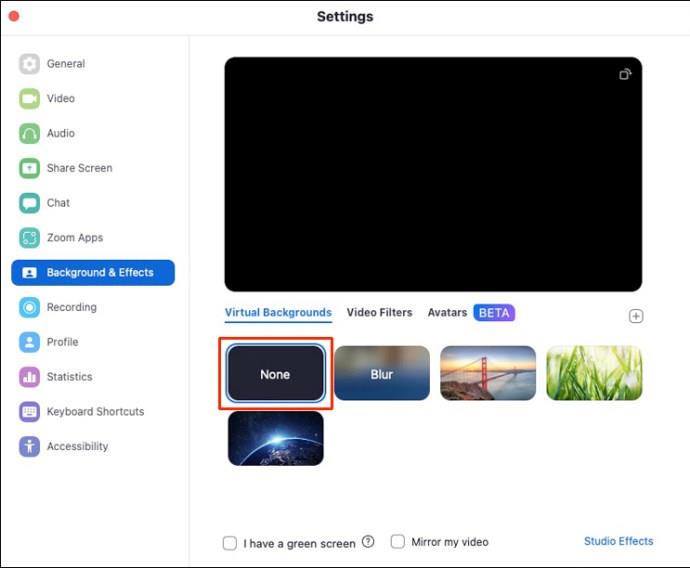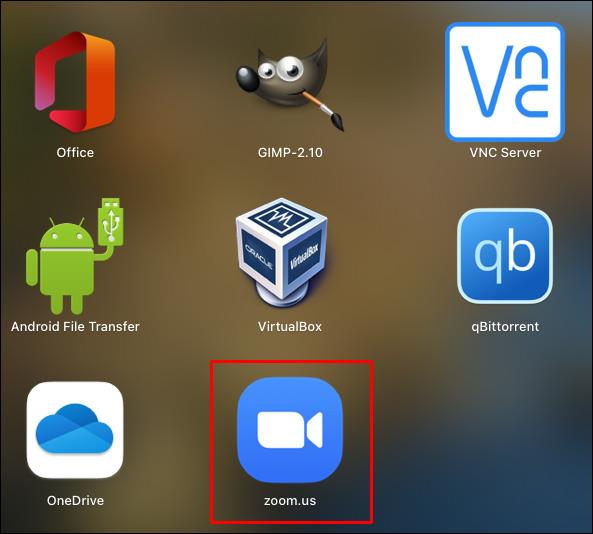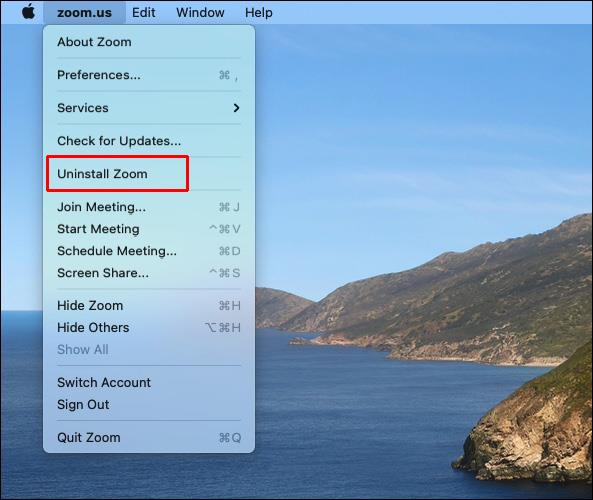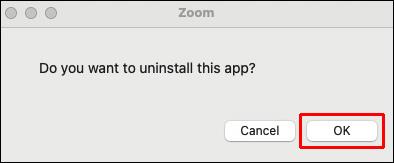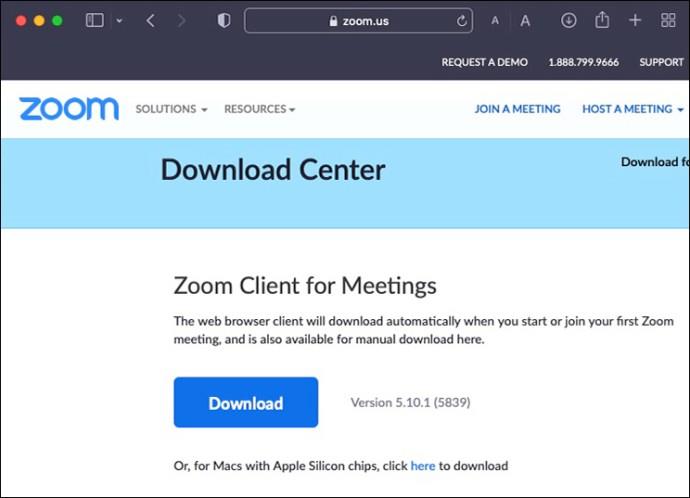ناتوانی در تعیین منبع تأخیر رایانه، ناامیدکننده ترین بخش یافتن راه حلی برای آن است. اگر پس از بسته شدن همه برنامههایتان، مک شما همچنان مثل ملاس کند به نظر میرسد، احتمال زیادی وجود دارد که kernel_task مخوف مقصر باشد.
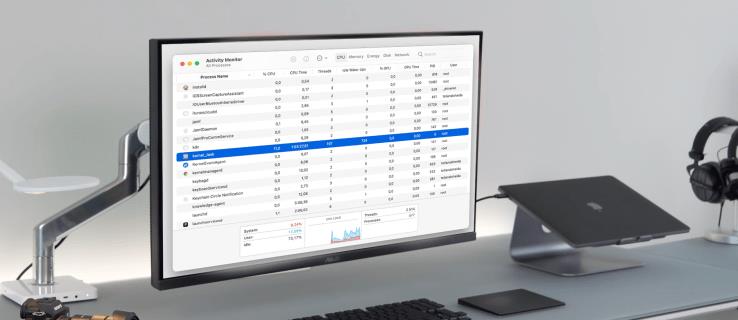
خوشبختانه راه هایی برای رفع این مشکل وجود دارد. این مقاله شما را از طریق مراحل لازم برای حل مشکل kernel_task و اجرای عادی مک شما راهنمایی می کند.
Kernel_task High CPU Mac – مانیتور خارجی
فرآیند kernel_task به طور خودکار هنگامی که مک خود را راه اندازی می کنید فعال می شود و به طور پیش فرض در پس زمینه کار می کند.
kernel_task تا حد زیادی ناشناخته است. اگر نگران دمای مک خود یا برخی برنامهها هستید که از CPU بیش از حد استفاده میکنند و پردازنده را بیش از حد گرم میکنند، خوشحال خواهید شد که بدانید این برنامه برای کمک به شما وجود دارد. وظیفه اصلی kernel_task این است که دمای داخل مک شما را به محدوده طبیعی برگرداند.
حافظه بالای Kernel_task و استفاده از CPU اغلب مورد سرزنش قرار می گیرد زیرا این یک عملیات بسیار فشرده منابع است. اما این درست نیست Kernel_task CPU شما را اشغال می کند و از دسترسی سایر فرآیندها به آن جلوگیری می کند. تمام فرآیندهای دیگر تا زمانی که خاموش شوند کند می شوند و سپس CPU دوباره آزاد می شود. با این حال، همیشه همه چیز طبق برنامه پیش نمی رود.
اگر CPU مک شما بیش از حد مالیات داشته باشد و نتوانید آن را تحت کنترل بگیرید، مشکل به وجود می آید. به احتمال زیاد، این مشکلی است که به راحتی قابل حل است و باید برای حل آن در اسرع وقت تلاش کنید.
یک kernel_task که CPU را درگیر می کند ممکن است دلایل مختلفی داشته باشد. با این حال، برخی از کاربران می توانند kernel_task را هنگام اتصال یک مانیتور خارجی نیز تجربه کنند. در اینجا کاری است که می توانید برای رفع مشکل انجام دهید:
- مانیتور خارجی را جدا کنید.
- مک خود را خاموش کنید.

- مک خود را از طریق آداپتور برق MagSafe به منبع تغذیه متصل کنید.

- دکمه پاور و کلیدهای Shift + Control + Option را به طور همزمان روی صفحه کلید داخلی فشار دهید .

- اکنون، با رها کردن همزمان همه کلیدها و دکمه پاور ، SMC را ریست کنید .
- دکمه پاور را فشار دهید تا کامپیوتر روشن شود.
- پس از بارگیری OS X دوباره آن را خاموش کنید.

- بلافاصله پس از شنیدن صدای شروع، کلیدهای Command + Option + P + R را فشار داده و نگه دارید .

- اگر پس از شنیدن صدای شروع برای بار دوم، رایانه راه اندازی مجدد نشد، این کلیدها را برای چند ثانیه فشار دهید و نگه دارید تا NVRAM ریست شود.
- هنگامی که کلیدها را آزاد کردید، می توانید به طور معمول وارد سیستم شوید.
- مانیتورهای خارجی خود را دوباره وصل کنید و مراقب استفاده از CPU باشید.
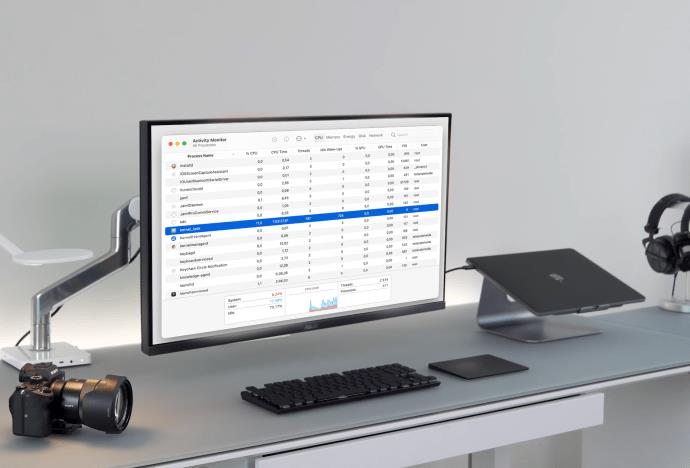
با کمک Activity Monitor می توانید دقیقاً میزان حافظه و قدرت پردازشی که kernel_task استفاده می کند را مشاهده کنید. در اینجا چگونه است:
- برنامه Activity Monitor را از منوی Applications Utilities باز کنید .
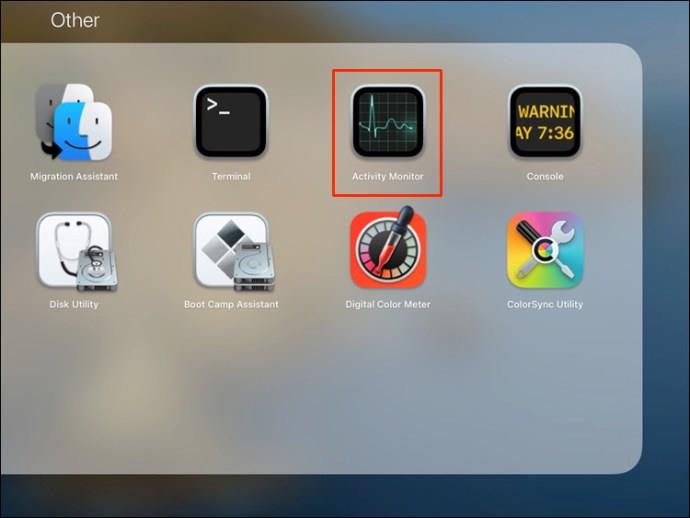
- در ستون Process Name ، kernel_task را پیدا کنید.
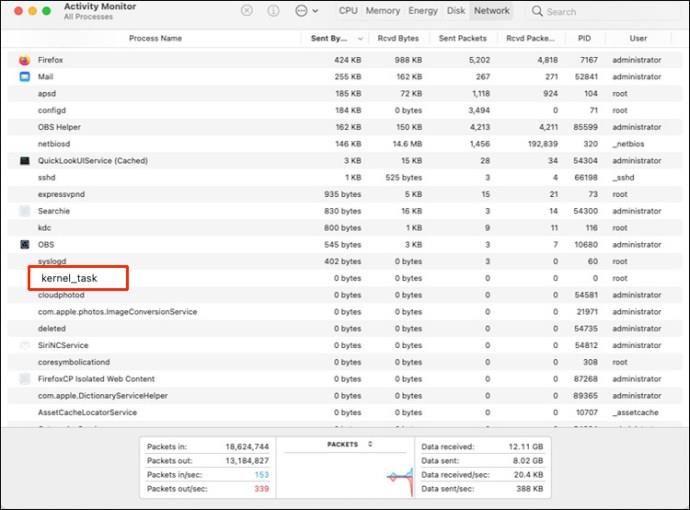
- درصد CPU را در جدول درصدهای CPU جستجو کنید.
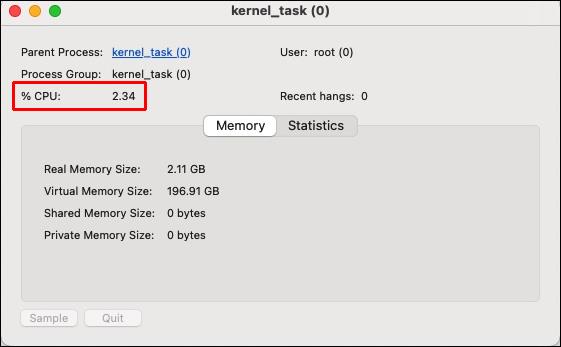
- برای مشاهده میزان مصرف رم، به تب Memory بروید .
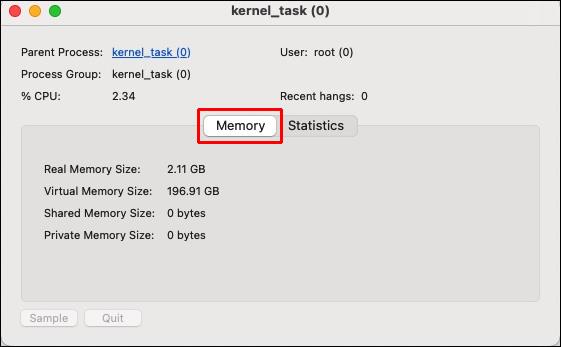
پردازنده مرکزی Kernel_task High – Mac Big Sur
راه های مختلفی برای رفع مشکل kernel_task در Big Sur وجود دارد.
نرم افزار آنتی ویروس
بدافزار ممکن است تقریباً تمام قدرت پردازش مک شما را بگیرد و CPU را مجبور کند تا 100 درصد یا نزدیک به آن کار کند. اسکن کامل دیسک را روی مک خود با یک برنامه آنتی ویروس مانند Antivirus One اجرا کنید. Antivirus One بدافزارها را به سرعت و به طور موثر شناسایی و حذف می کند و از هدر دادن منابع مک شما و حتی از بین بردن ویروس ها و بدافزارها جلوگیری می کند.
مک خود را بازنشانی کنید
این کار سیستم عامل را تازه میکند و برنامهها و وظایفی را که در پسزمینه اجرا میشوند، میبندد و بدون اینکه حتی از آن مطلع باشید، بر CPU مک شما فشار وارد میکند.
SMC مک را بازنشانی کنید
صفحه کلید، فن، باتری و سایر اجزای ضروری مک بوک شما توسط کنترلر مدیریت سیستم (SMC) تغذیه می شود. اگر فن مک شما به درستی کار نکند، فرآیند kernel_task ممکن است بار پردازنده را افزایش دهد. در نتیجه، SMC باید ریست شود.
مدل های مک بوک ایر و مک بوک پرو معرفی شده در سال 2018 یا پس از آن به تراشه امنیتی T2 مجهز شده اند. مراحل زیر را برای تنظیم مجدد SMC این مک ها دنبال کنید.
- مک را خاموش کنید و آن را از منبع تغذیه جدا کنید (آداپتور برق را جدا کنید).

- اکنون کلیدهای Shift + Control + Options را روی صفحه کلید خود به مدت هفت ثانیه فشار دهید.

- بدون رها کردن سه کلید، دکمه پاور را فشار دهید و نگه دارید .

- هر چهار کلید را بعد از ده ثانیه نگه داشتن آنها رها کنید.
- اکنون همان کلیدها را همزمان فشار دهید: Power + Control + Options + Shift .

- برای شروع استفاده از مک، کافی است یک بار دیگر دکمه پاور را فشار دهید.

اگر MacBook دارید که در سال 2017 یا قبل از آن منتشر شده است، مراحل زیر را دنبال کنید:
- مک را خاموش کنید و آن را از منبع تغذیه جدا کنید (آداپتور برق را جدا کنید).

- کلیدهای Shift + Control + Option را که همه در سمت چپ صفحه کلید قرار دارند، به مدت هفت ثانیه نگه دارید .

- در حالی که همچنان کلیدهای Shift + Control + Option را نگه داشته اید، دکمه روشن/خاموش را به مدت پنج ثانیه فشار دهید و نگه دارید.

- مک خود را روشن کنید.
تنظیم مجدد NVRAM
NVRAM حافظهای است که میتواند دادهها را حتی زمانی که برق تراشههای حافظه قطع شده است، نگه دارد. وقتی NVRAM ریست می شود، استفاده از CPU از kernel_task به حالت عادی باز می گردد.
- مک خود را به طور کامل خاموش کنید.

- دکمه پاور را یک بار دیگر فشار دهید.

- بلافاصله پس از روشن شدن صفحه نمایش یا شنیدن صدای شروع، کلیدهای زیر را نگه دارید: P + R + Option + Command .

- آن چهار کلید را نگه دارید تا مک شما راه اندازی مجدد شود.
کامپیوتر را در حالت ایمن راه اندازی کنید.
راهاندازی مک خود در حالت ایمن ممکن است به تشخیص برنامههای شخص ثالث که مسئول استفاده بیش از حد از CPU از فرآیند kernel_task هستند کمک کند. در اینجا چگونه است:
- دکمه پاور را فشار دهید و منتظر بمانید تا مک شما به طور کامل خاموش شود.

- روی دکمه پاور کلیک کنید و فوراً کلید Shift را فشار داده و نگه دارید .
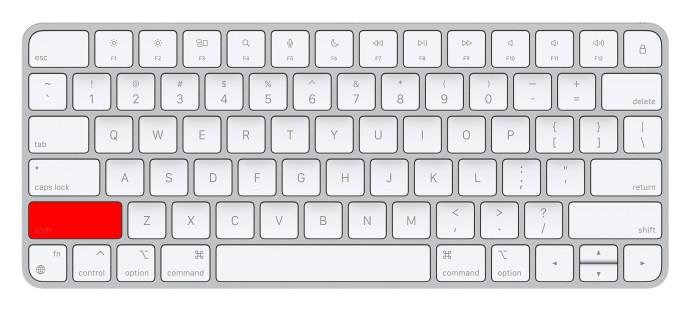
- وقتی لوگوی اپل روی صفحه نمایش داده شد، کلید Shift را رها کنید .
پردازنده مرکزی Kernel_task High – Mac Catalina
وقتی صحبت از کاتالینا به میان می آید، مراحلی که می توانید بردارید مانند بیگ سور است. میتوانید نرمافزار آنتیویروس را اجرا کنید، مک خود را ریست کنید، SMC را بازنشانی کنید، NVRAM را بازنشانی کنید یا رایانهتان را در حالت ایمن بوت کنید.
کرنل_تسک بالا CPU – بزرگنمایی
بزرگنمایی همچنین می تواند باعث مشکل kernel_task شود. همچنین موارد زیادی وجود دارد که می توانید برای حل این مشکل امتحان کنید.
همه برنامه ها را ببندید
بستن همه برنامه های غیر ضروری می تواند مشکل را حل کند زیرا CPU شما را آزاد می کند.
بزرگنمایی را به روز کنید
- برنامه Zoom را اجرا کنید و وارد شوید.

- روی عکس نمایه کلیک کنید و سپس بررسی برای به روز رسانی را انتخاب کنید .
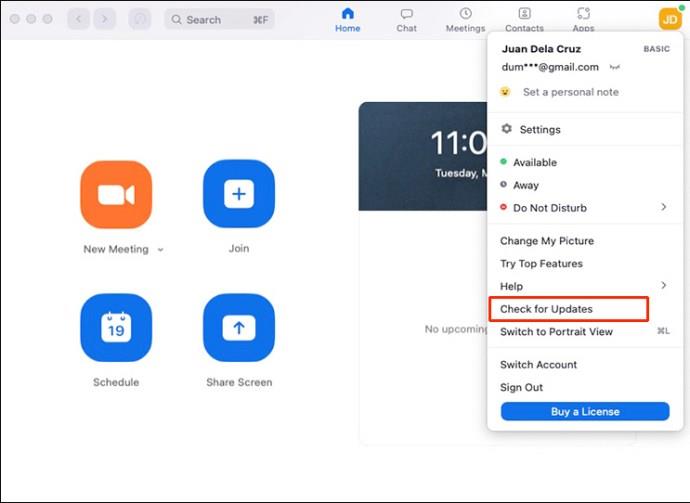
- به روز رسانی به طور خودکار شروع می شود.
- بررسی کنید که آیا زوم همچنان بیش از حد از CPU شما استفاده می کند یا خیر.
تنظیمات بزرگنمایی را تغییر دهید
- Zoom را باز کرده و وارد شوید.

- روی تصویر نمایه خود کلیک کنید و تنظیمات را انتخاب کنید .
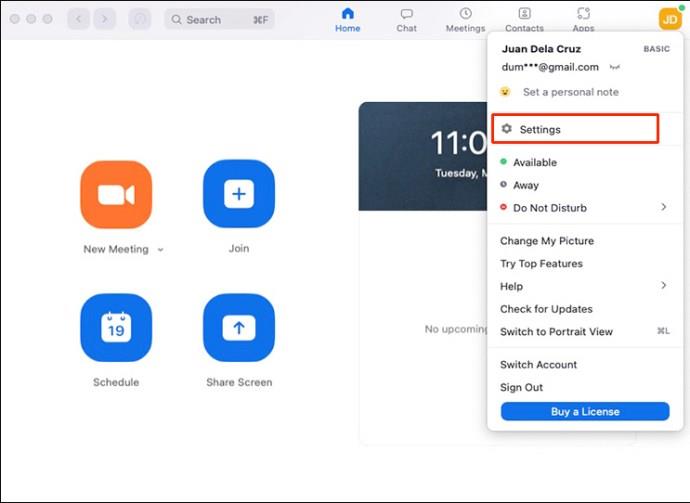
- به Video بروید ، نسبت اصلی را تأیید کنید و HD را لغو انتخاب کنید ، Mirror my video ، و Touch up my look .
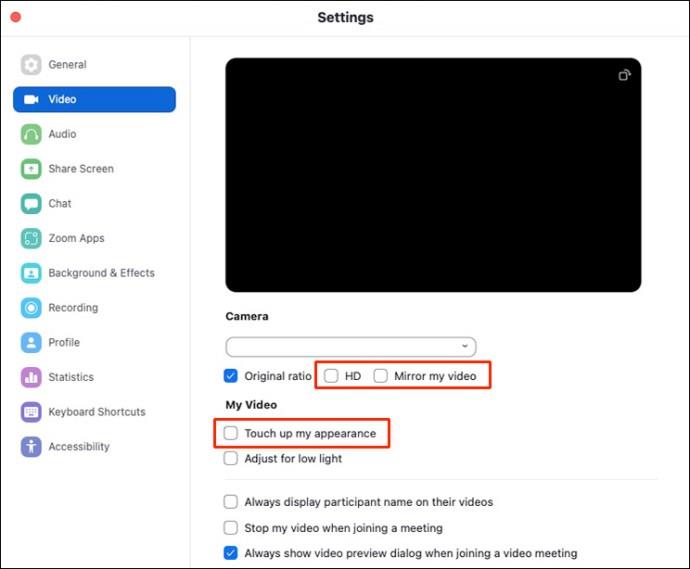
- وقتی در یک جلسه هستید، به جای نمای گالری از Speaker View استفاده کنید .
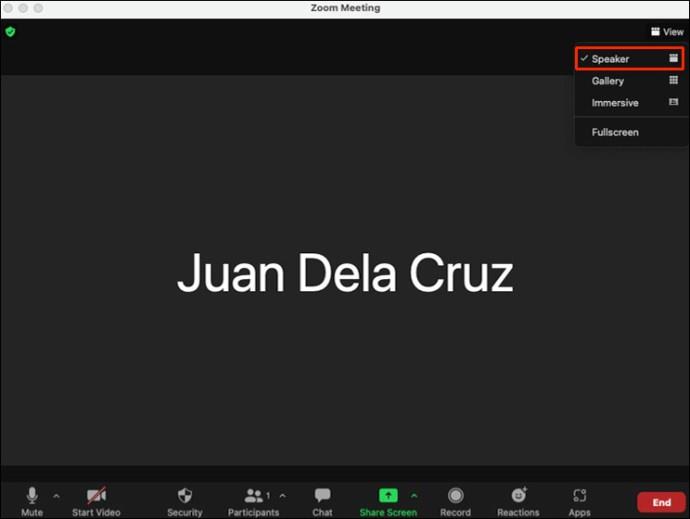
- حداکثر شرکت کنندگان نمایش داده شده در هر صفحه در نمای گالری را به 25 شرکت کننده تغییر دهید .
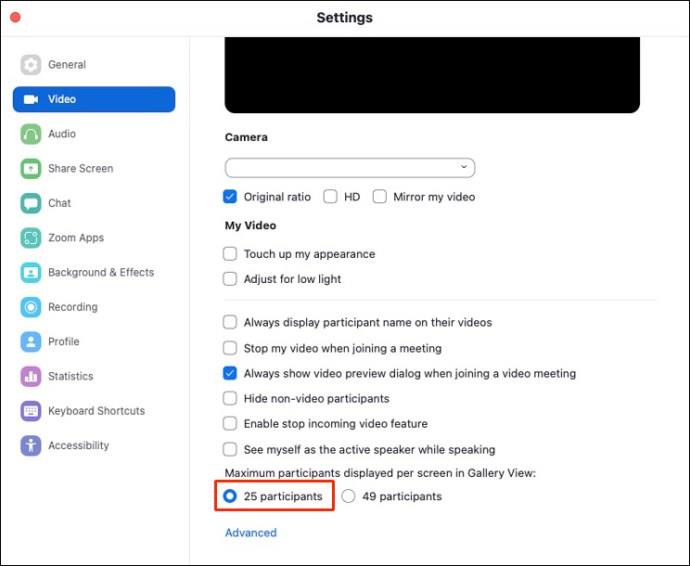
- روی Advanced در زیر Share Screen کلیک کنید .
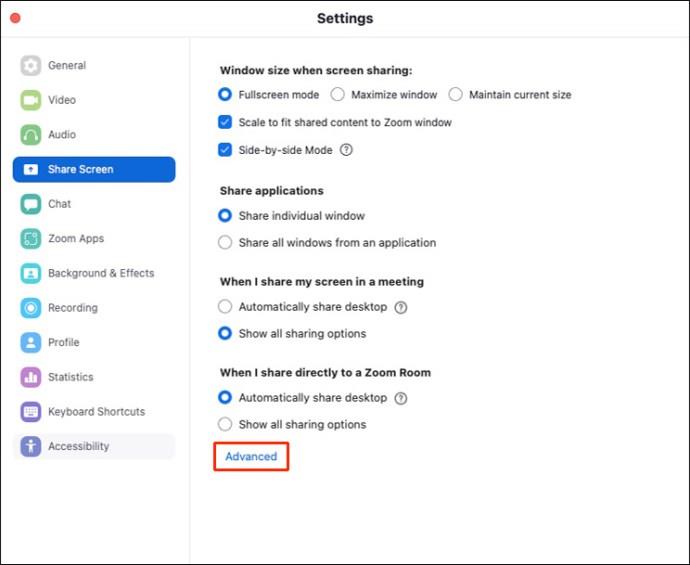
- Limit your screen share to 10 فریم در ثانیه را انتخاب کنید و مقدار را به 4 فریم در ثانیه تغییر دهید .
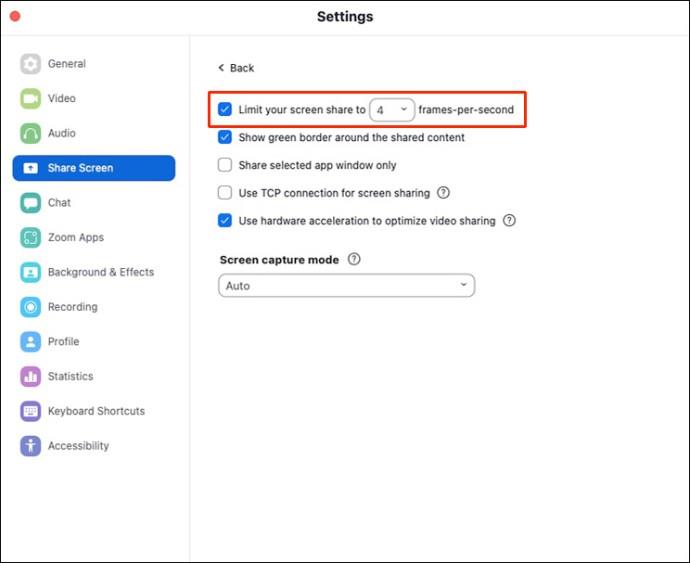
- به Background & Effects بروید و None را انتخاب کنید .
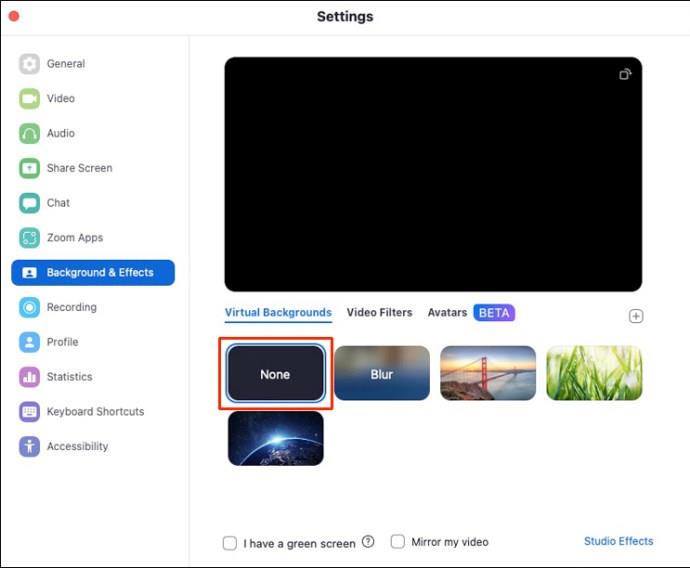
- بررسی کنید که آیا استفاده از CPU به حالت عادی بازگشته است یا خیر.
Zoom را دوباره نصب کنید
اگر همه روشهای بالا نتوانستند مشکل شما را برطرف کنند، ممکن است لازم باشد Zoom را مجدداً به عنوان گزینه نهایی نصب کنید. این امکان وجود دارد که یک نصب تمیز بتواند به شما در حل مشکل استفاده بالای CPU کمک کند.
- زوم را باز کنید.
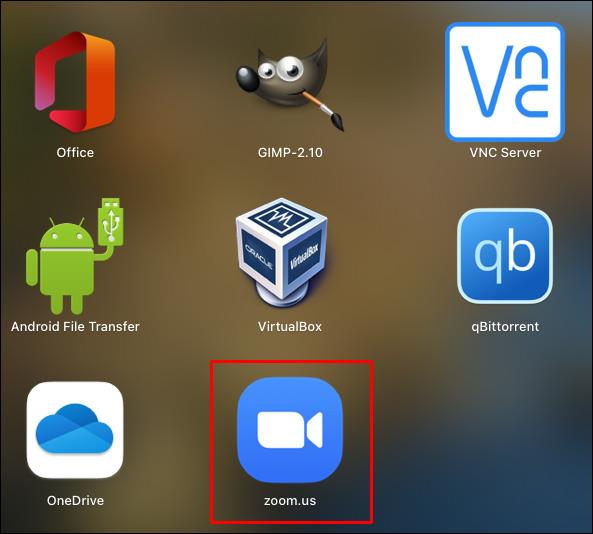
- در بالای صفحه، به zoom.us بروید و Uninstall Zoom را انتخاب کنید .
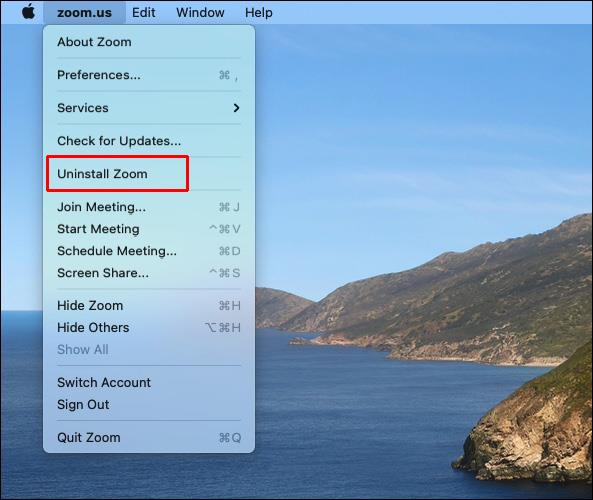
- روی OK کلیک کنید .
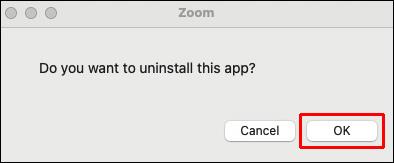
- پس از اتمام، می توانید Zoom را از مرکز دانلود رسمی دوباره نصب کنید .
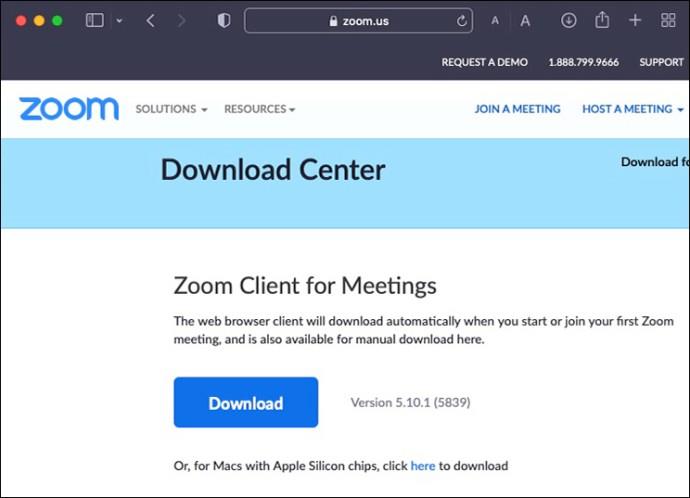
مشکل Kernel_task را به راحتی حل کنید
حتی اگر مشکل kernel_task گاهی اوقات باعث سردرد می شود، راه های زیادی برای حل آن وجود دارد. اگر یکی برای شما کار نمی کند، راه حل بعدی را امتحان کنید تا زمانی که بهترین راه حل را پیدا کنید. میتوانید ابتدا مک یا برنامهای که مشکل را ایجاد میکند راهاندازی مجدد کنید و سپس از آنجا بروید. این روش ساده ترین و در عین حال موثرترین است.
آیا تا به حال مشکل kernel_task را تجربه کرده اید؟ چطور تعمیرش کردی؟ در بخش نظرات زیر به ما اطلاع دهید!