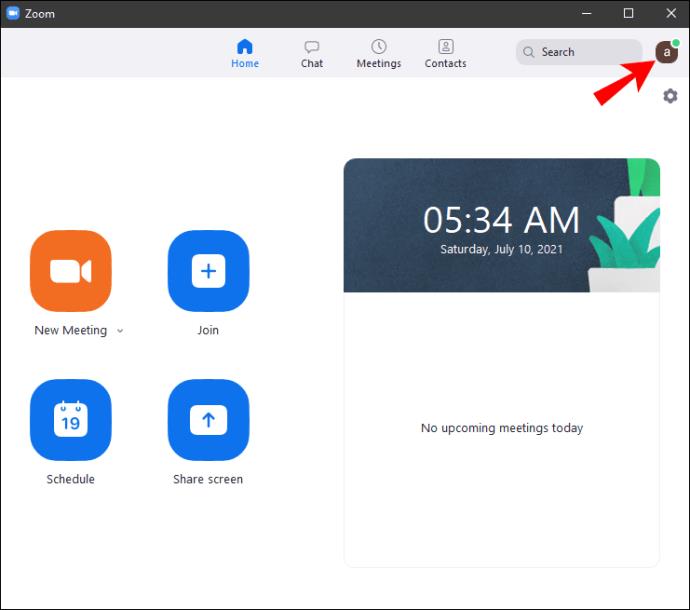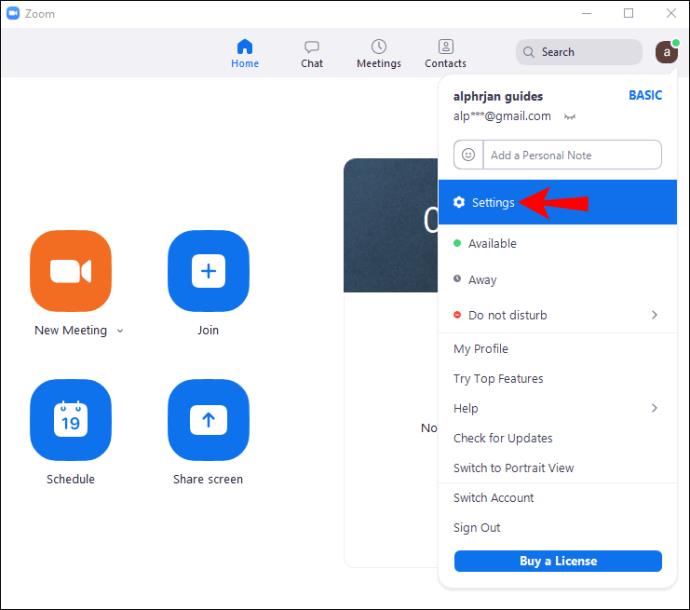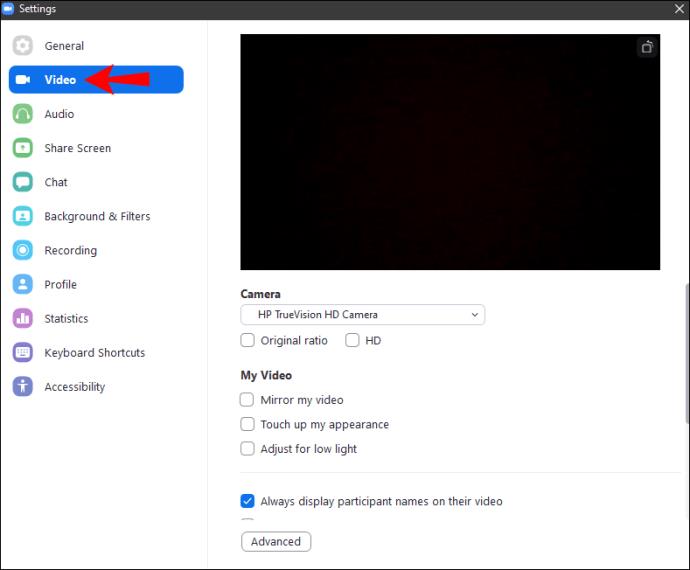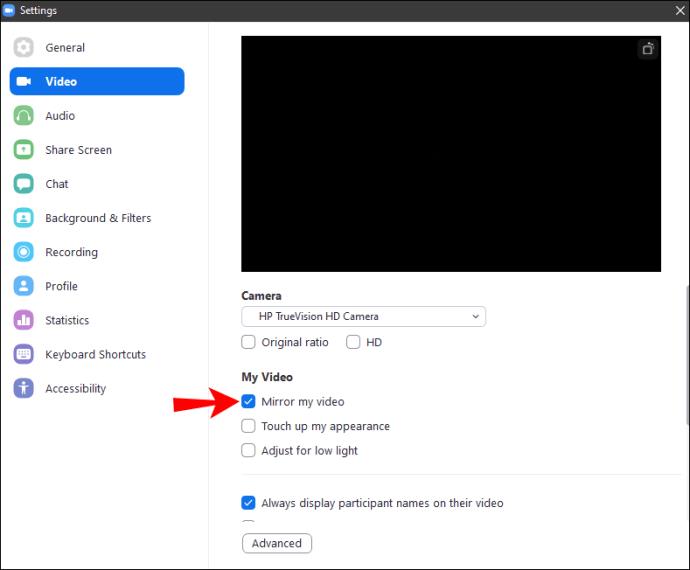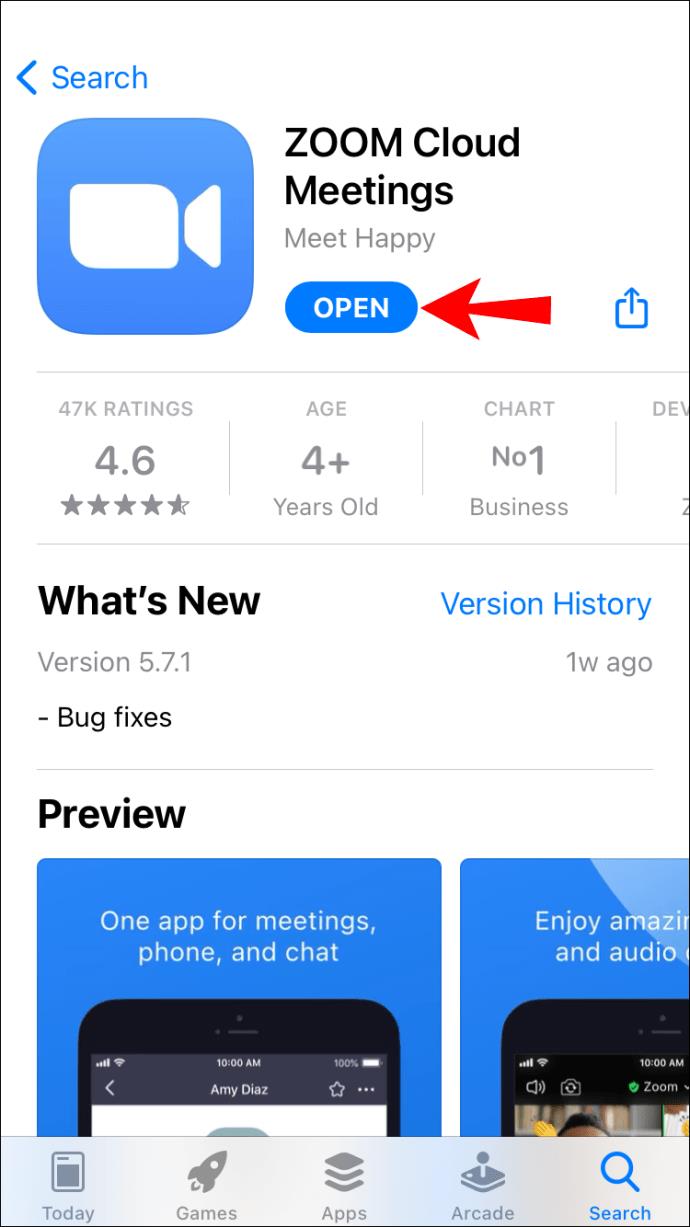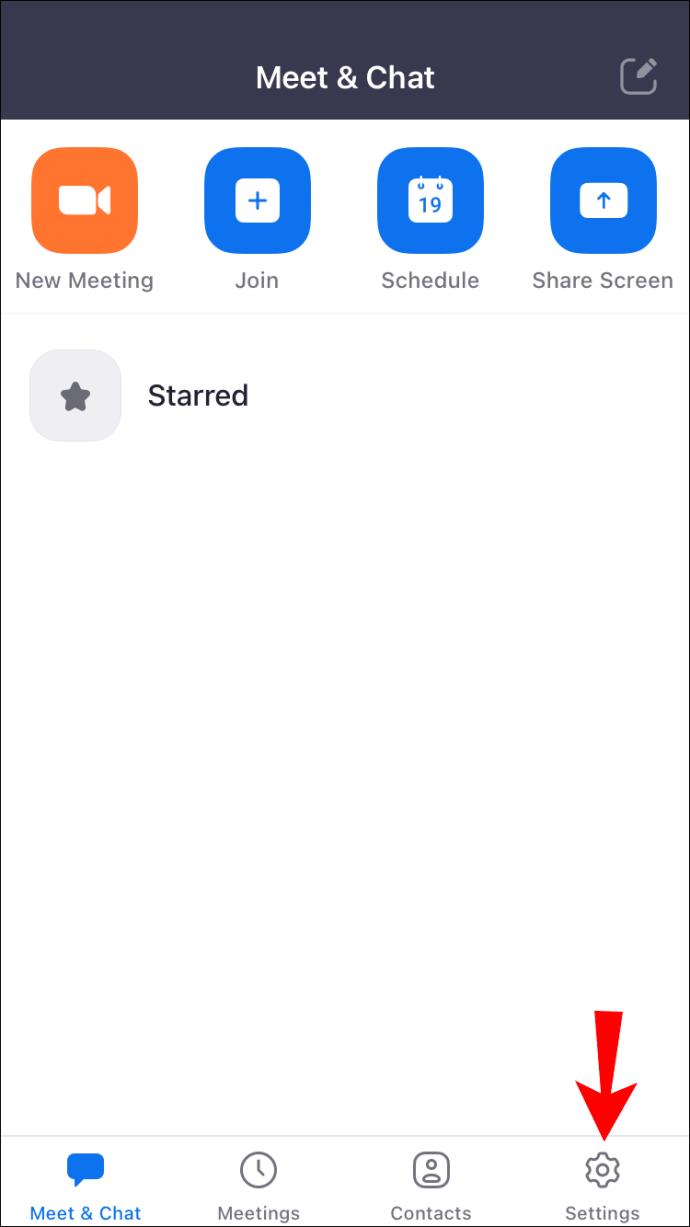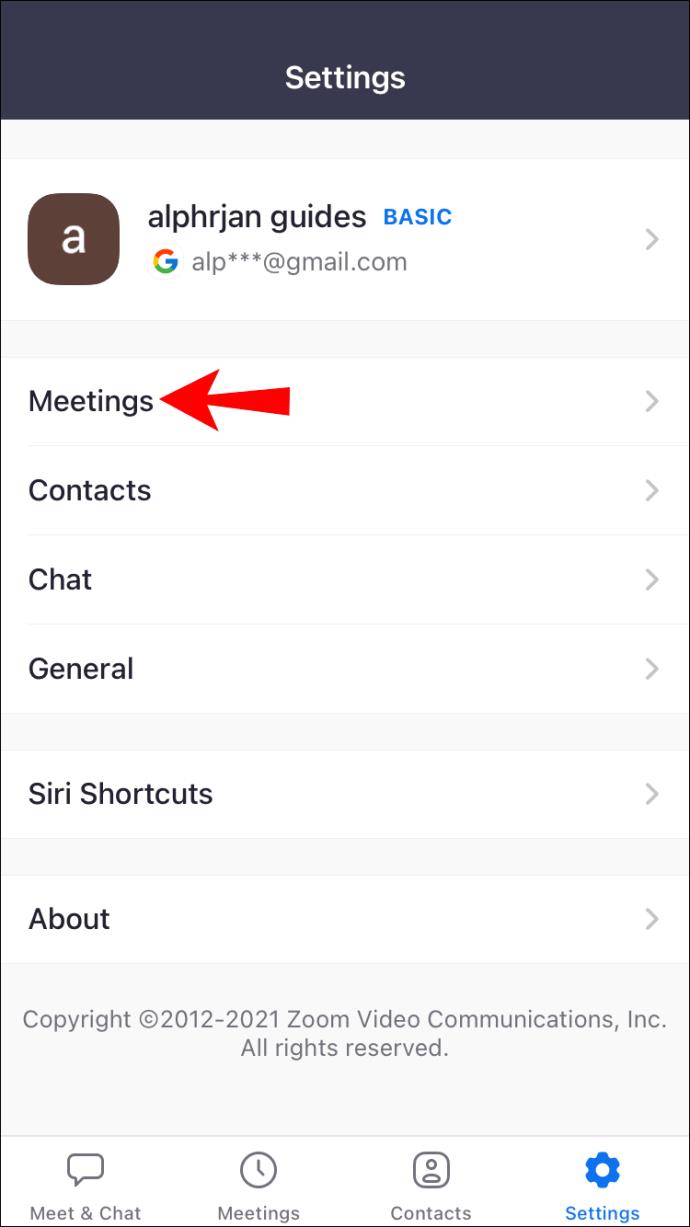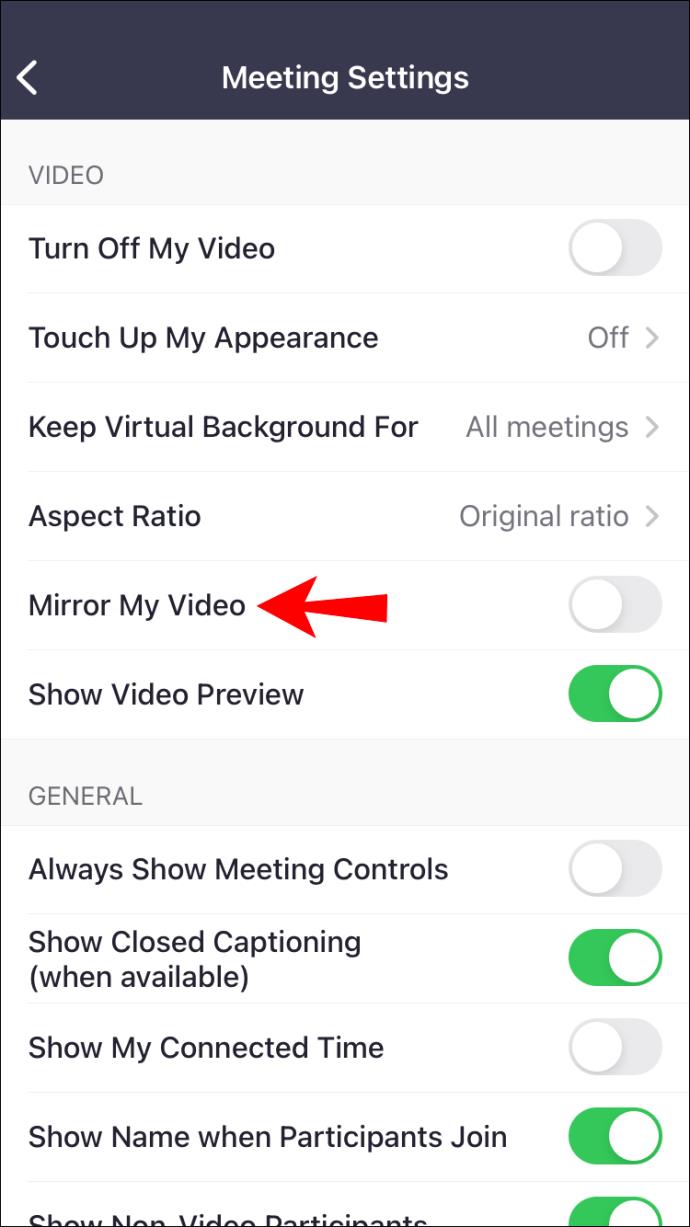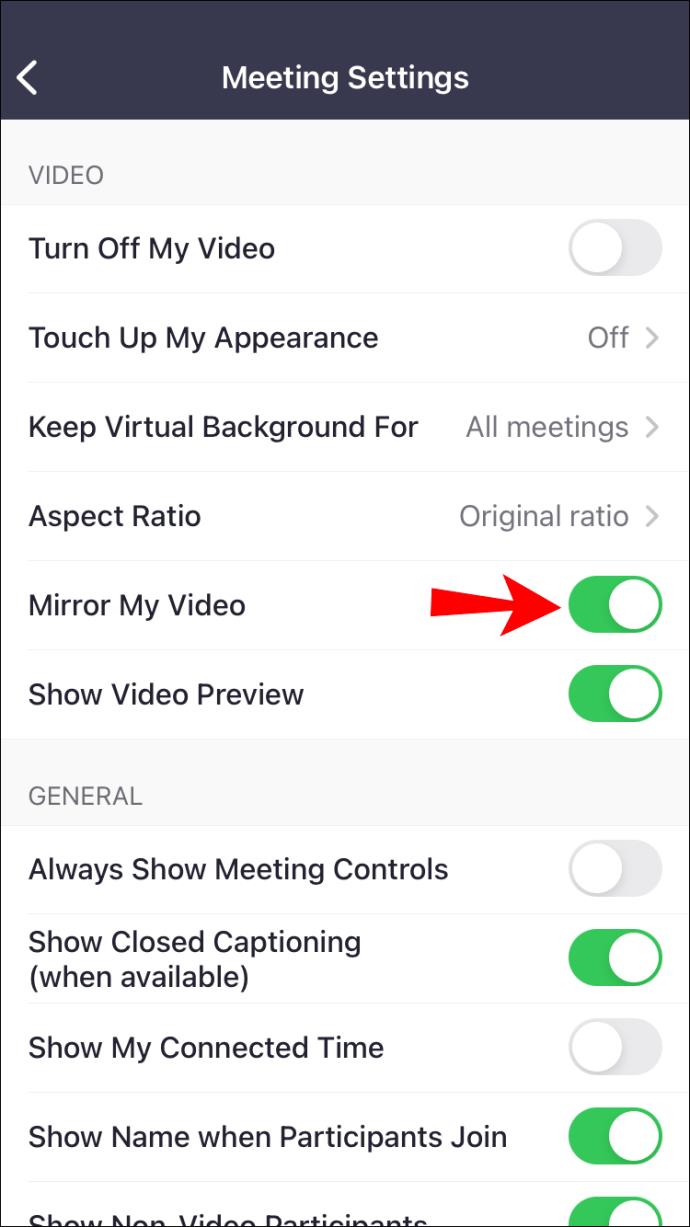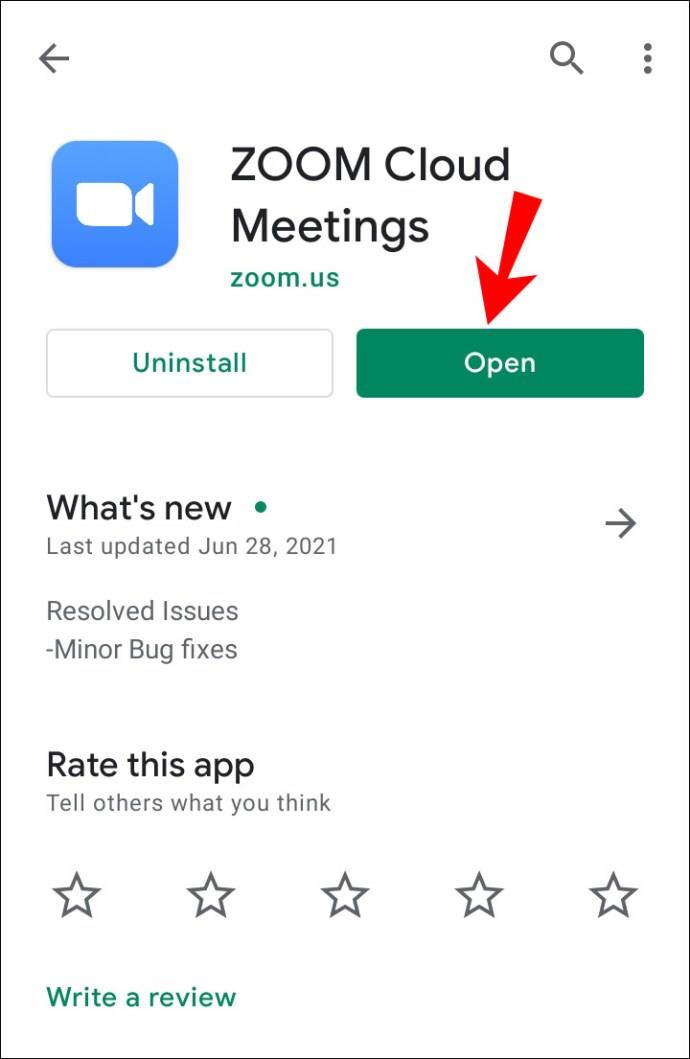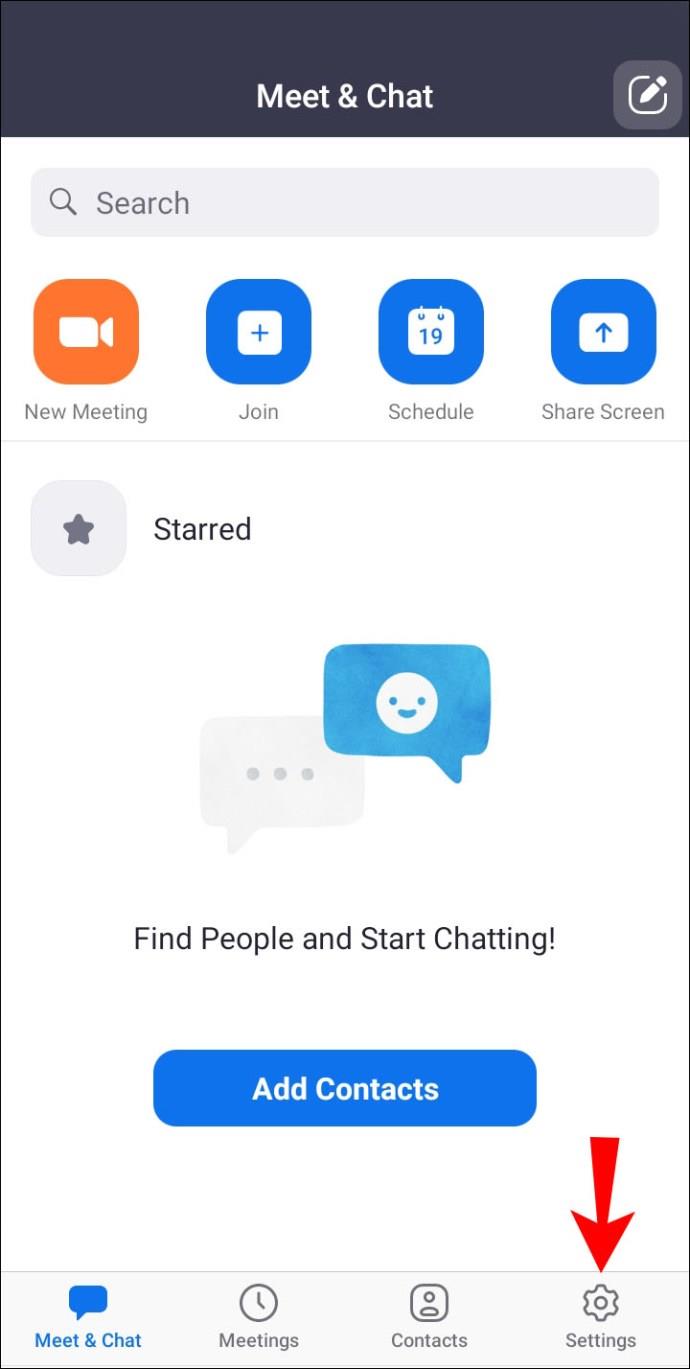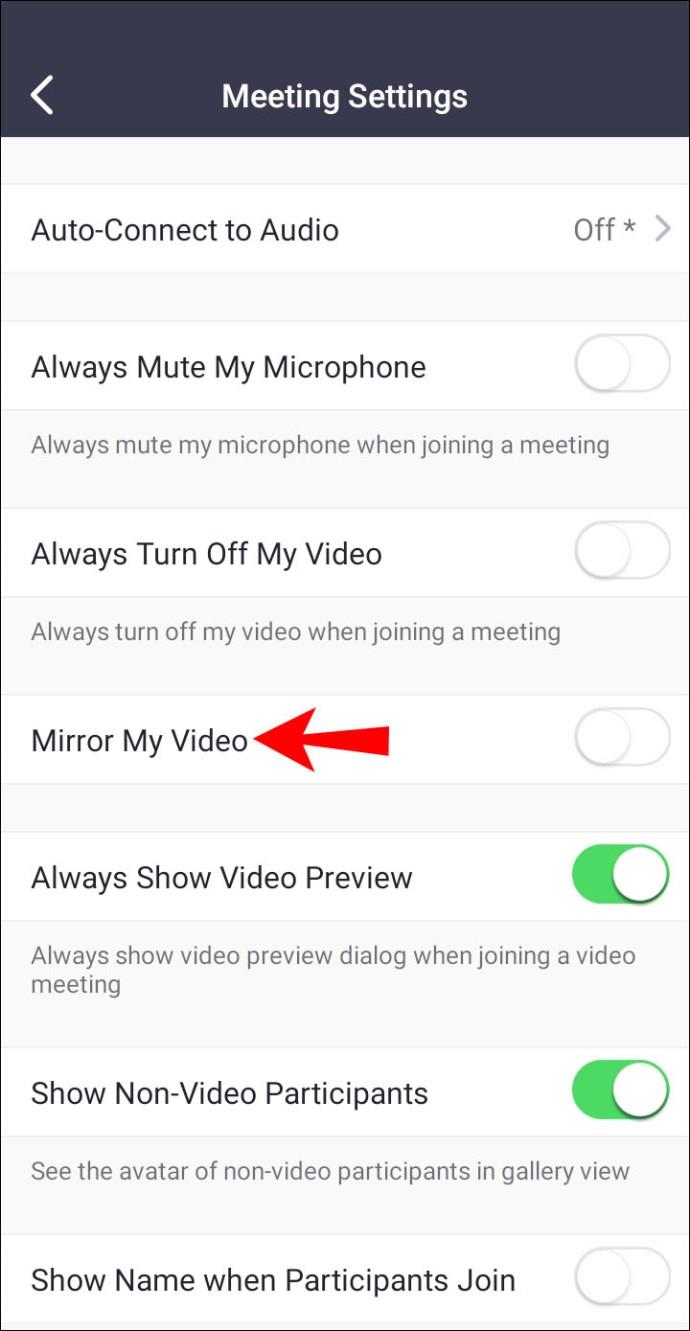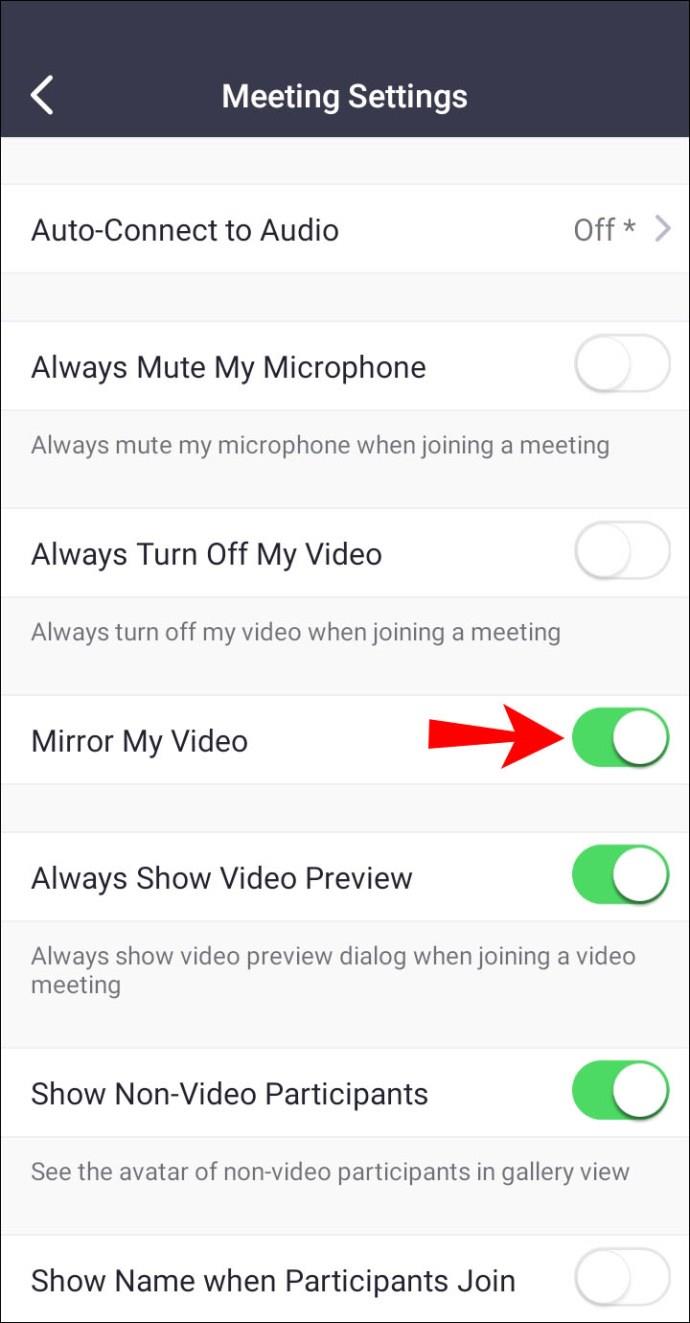پیوندهای دستگاه
زوم تعداد تیم هایی است که جلسات مجازی را برگزار می کنند. با این حال، برای برخی از افراد، تماشای خود در صفحه پیشنمایش در یک تماس زوم باعث سردرگمی میشود. در درجه اول، به این دلیل که تصویر منعکس نشده است.

اگر میخواهید چگونه این مشکل را برطرف کنید و ویدیوی خود را بازتاب کنید، در جای درستی هستید. در این مقاله، همه چیزهایی را که باید بدانید و اینکه چرا باید ویدیوی خود را در وهله اول بازتاب دهید، یاد خواهید گرفت. ما همچنین به برخی از سوالات داغ مرتبط با موضوع پاسخ خواهیم داد.
چگونه تصویر خود را در زوم در رایانه شخصی منعکس کنیم
اگر از مشتری زوم در مرورگر مورد علاقه خود استفاده می کنید، می توانید تصویر خود را از طریق تنظیمات منعکس کنید. حتی اگر دیگران تصویر آینه شده را نبینند، ممکن است آن را ناخوشایند بیابید. در اینجا مراحل انعکاس تصویر زوم خود در سرویس گیرنده وب آمده است.
- مشتری Zoom را در مرورگر خود باز کنید.
- روی آواتار خود کلیک کنید.
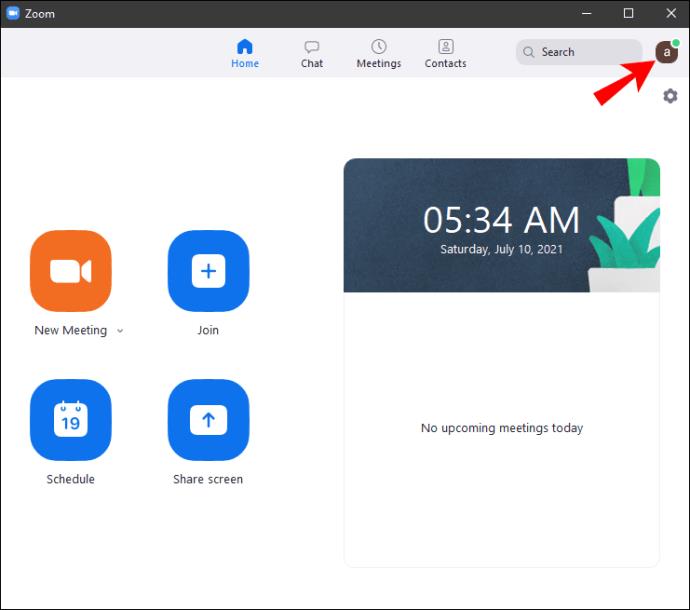
- "تنظیمات" را انتخاب کنید.
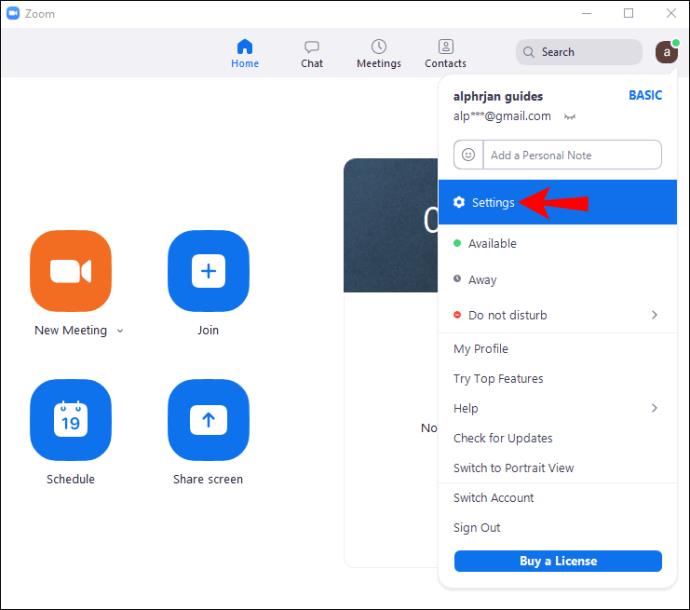
- هنگامی که پنجره کوچک ظاهر شد، "Video" را در نوار کناری سمت چپ انتخاب کنید.
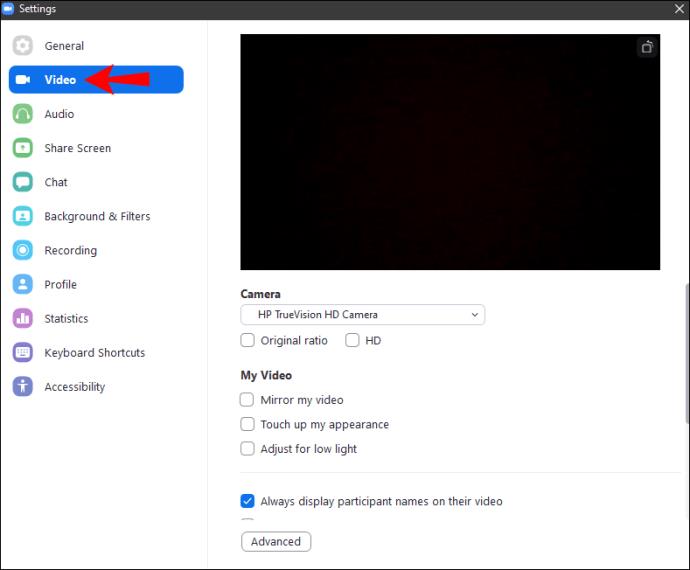
- در سمت راست، گزینههای مختلفی از جمله «Mirror My Video» را خواهید دید.
- کادر کنار «Mirror My Video» را علامت بزنید.
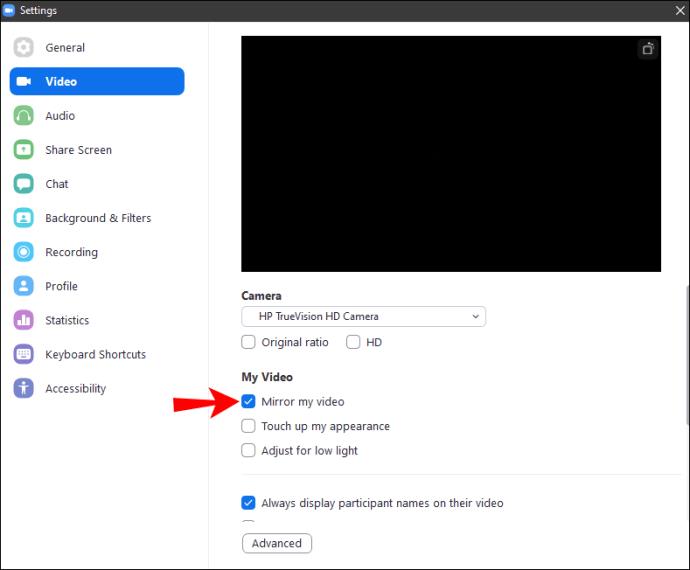
- اکنون می توانید پنجره را ببندید و تصویر شما آینه خواهد شد.
به طور پیشفرض، همه ویدیوهای Zoom آینهای هستند. این باعث می شود در مقایسه با یک تصویر بدون آینه طبیعی تر به نظر برسید. روشن کردن این گزینه به شما این امکان را می دهد که خودتان را همانطور که دیگران شما را درک می کنند درک کنید.
البته، مواقعی وجود دارد که می خواهید آینه کاری را خاموش کنید. بعداً به آن خواهیم پرداخت.
چگونه با استفاده از آیفون تصویر خود را در زوم آینه کنیم
برای کسانی که ترجیح می دهند از برنامه Zoom در دستگاه های تلفن همراه خود استفاده کنند، نگران نباشند. شما همچنین می توانید تصویر خود را از برنامه منعکس کنید. به خاطر داشته باشید که اگر به سرویس گیرنده وب بروید، ممکن است تنظیمات یکسان نباشد.
در اینجا نحوه انعکاس تصویر خود در iOS آمده است:
- Zoom را روی دستگاه Apple خود باز کنید.
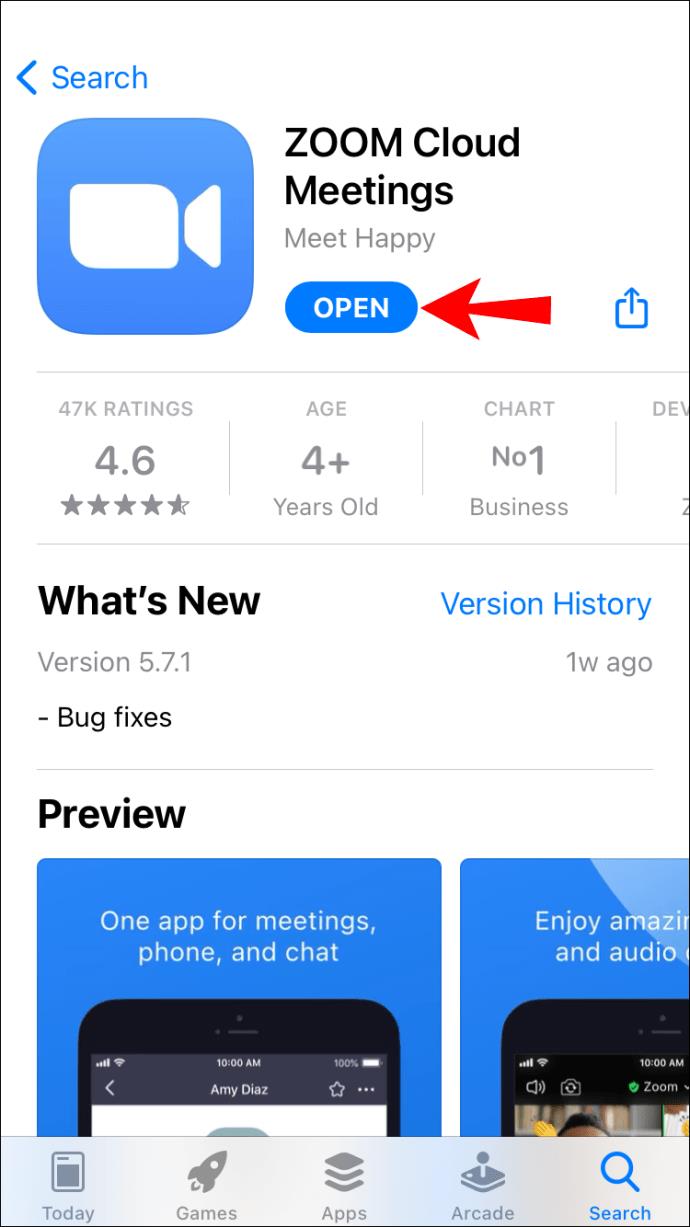
- اگر وارد سیستم شدهاید روی «تنظیمات» در گوشه سمت راست پایین و اگر وارد نشدهاید، روی «تنظیمات» ضربه بزنید.
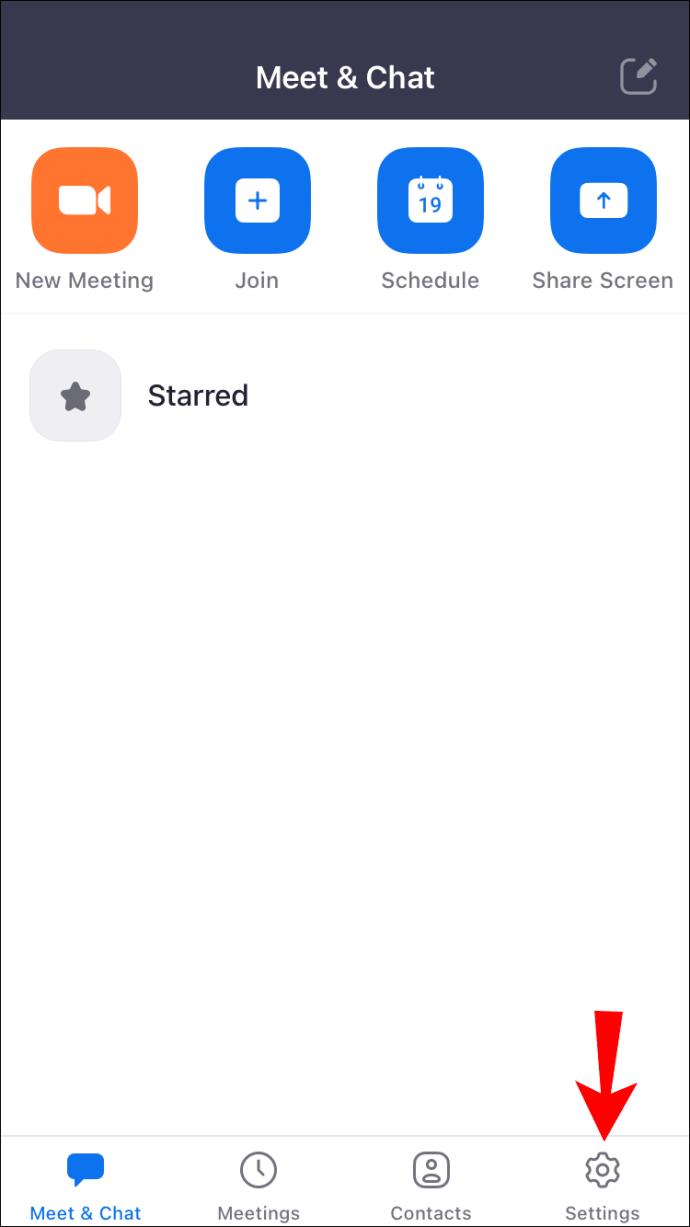
- از آنجا، "Meetings" را از منو انتخاب کنید.
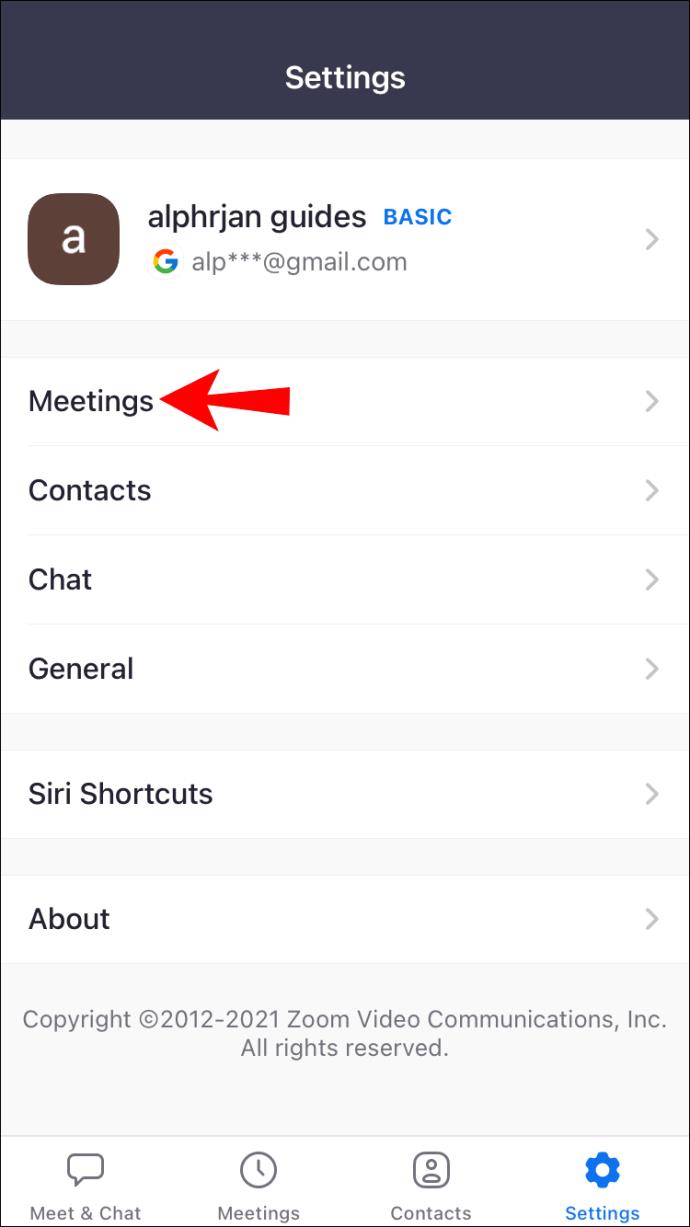
- به پایین بروید و گزینه «Mirror My Video» را پیدا کنید.
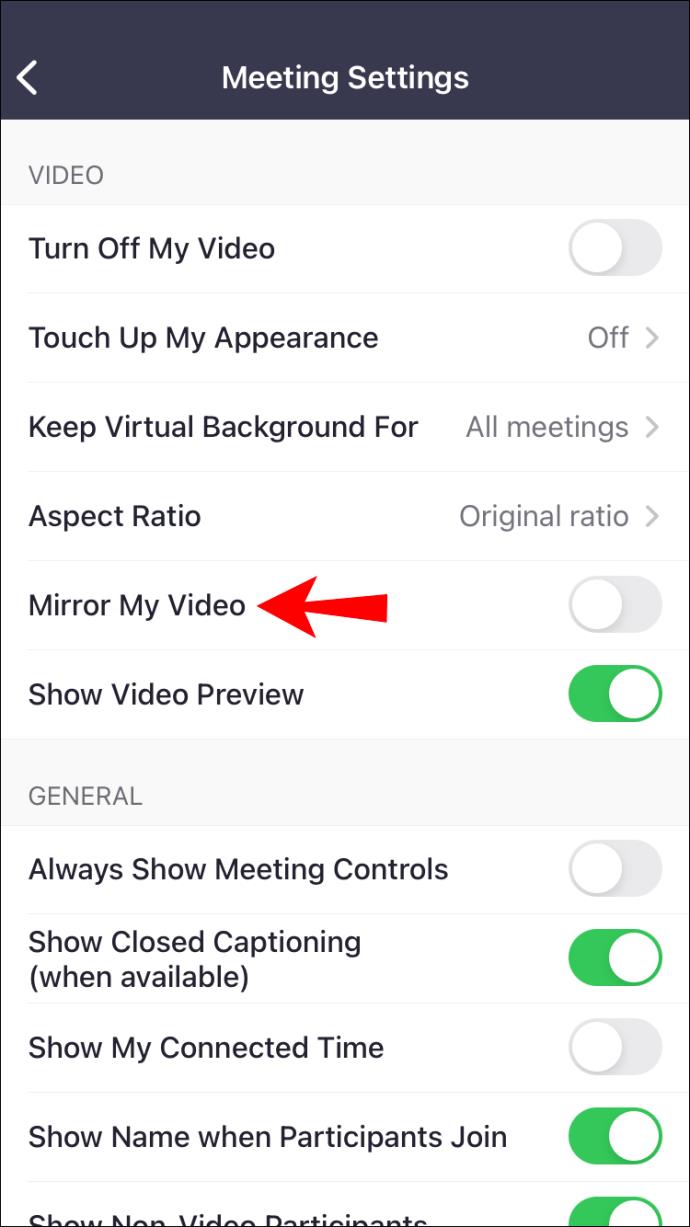
- سوئیچ را فعال کنید و آن را سبز کنید.
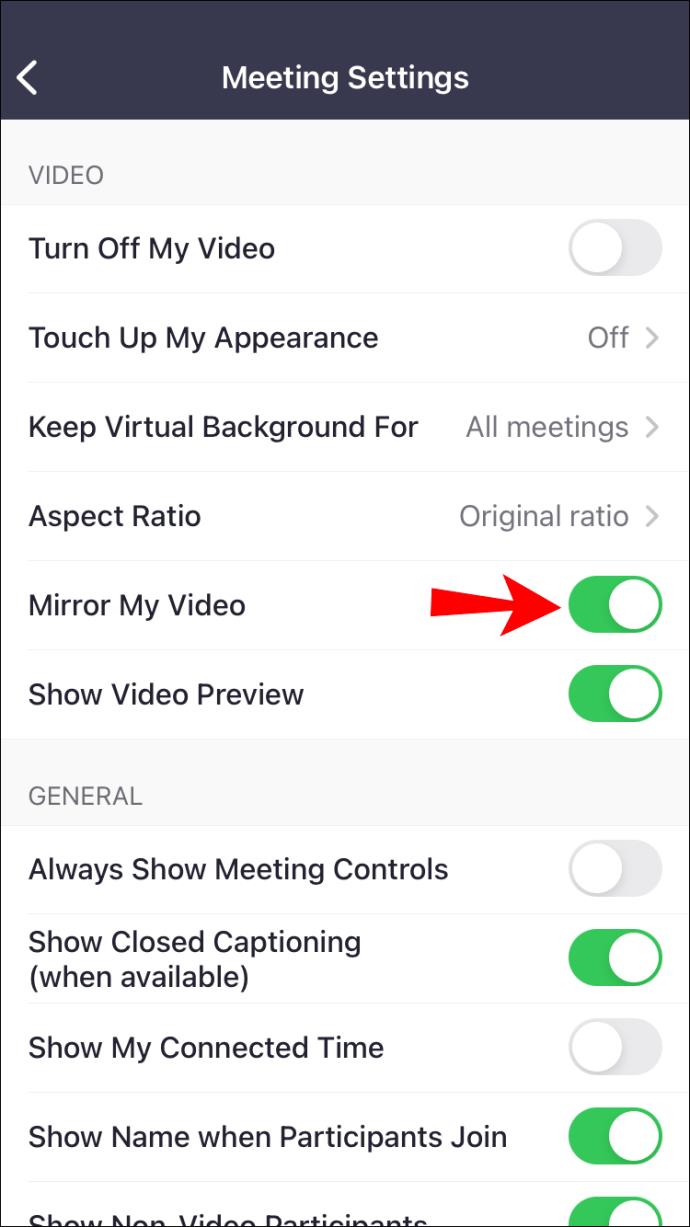
- اکنون ویدیوی شما باید منعکس شود.
چگونه با استفاده از دستگاه اندرویدی تصویر خود را در زوم آینه کنیم
از آنجایی که نسخه اندروید ظاهر متفاوتی نسبت به رابط کاربری دارد، دستورالعمل ها را در اینجا نیز قرار خواهیم داد.
- Zoom را در دستگاه Android خود باز کنید.
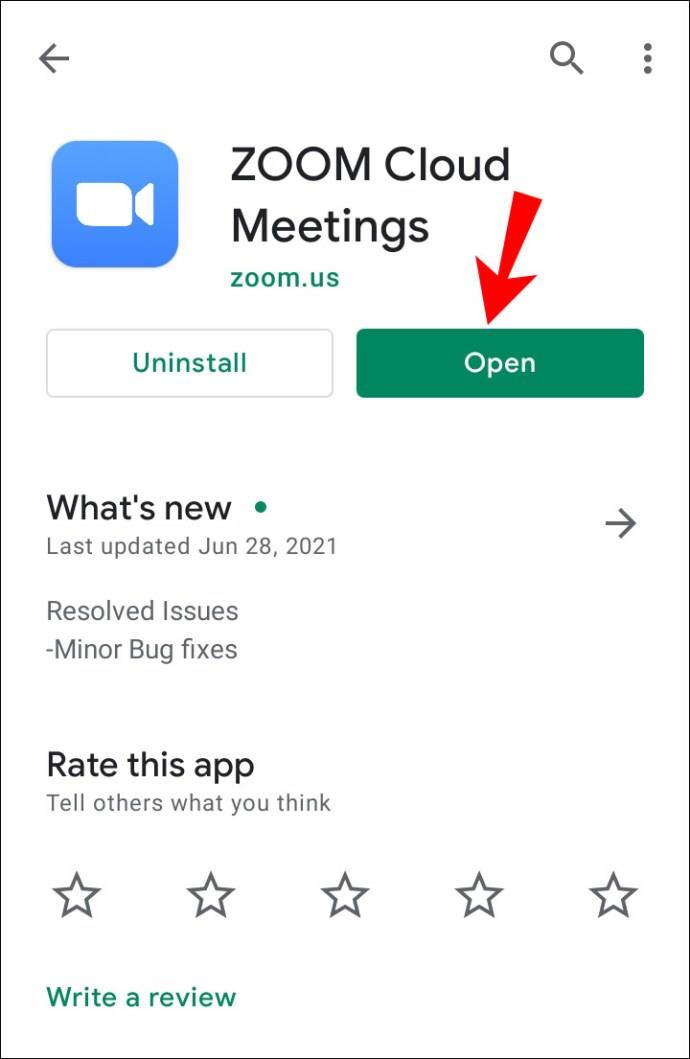
- اگر وارد سیستم شدهاید روی «تنظیمات» در گوشه سمت راست پایین و اگر وارد نشدهاید، روی «تنظیمات» ضربه بزنید.
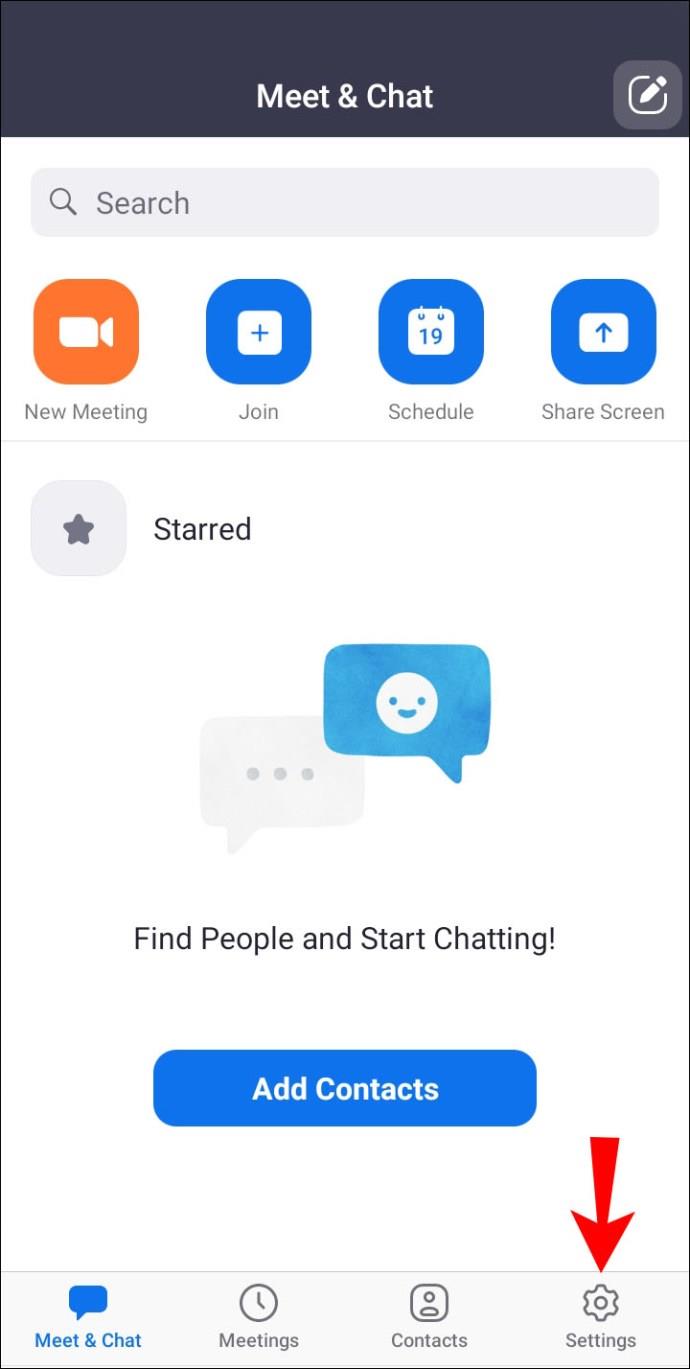
- از آنجا، "جلسه" را از منو انتخاب کنید.

- به پایین بروید و گزینه «Mirror My Video» را پیدا کنید.
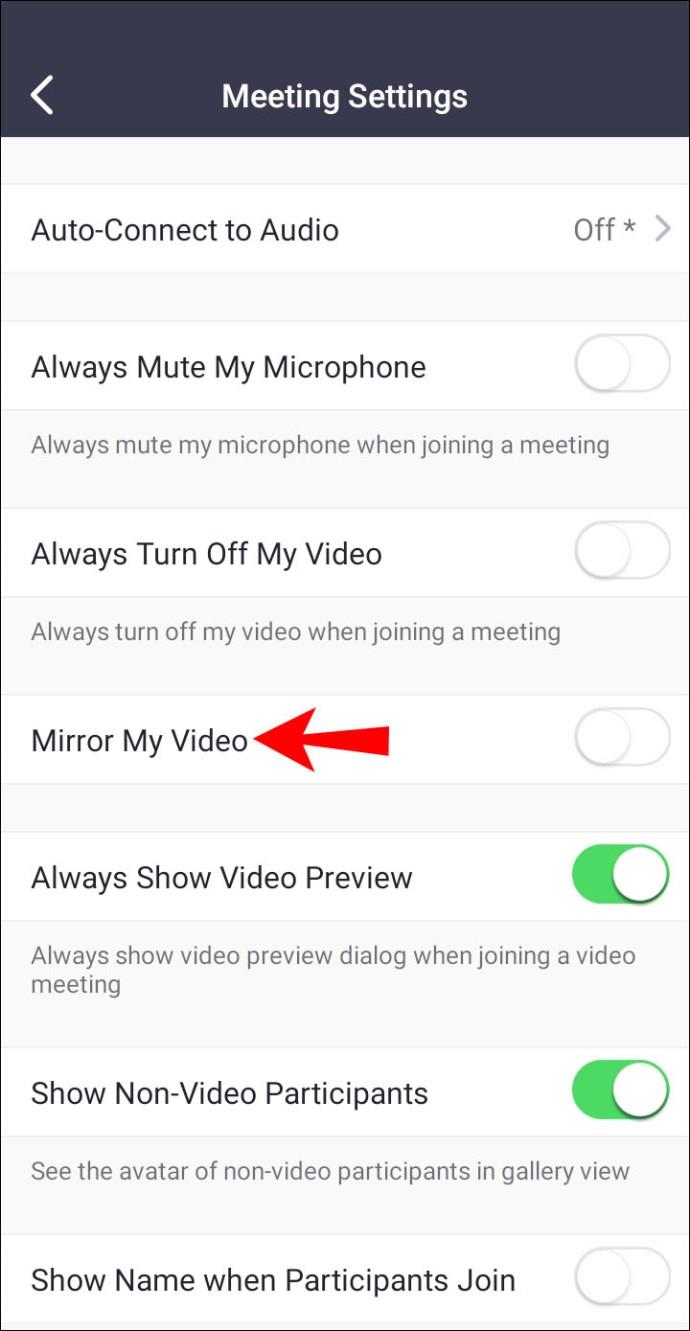
- سوئیچ را فعال کنید و آن را سبز کنید.
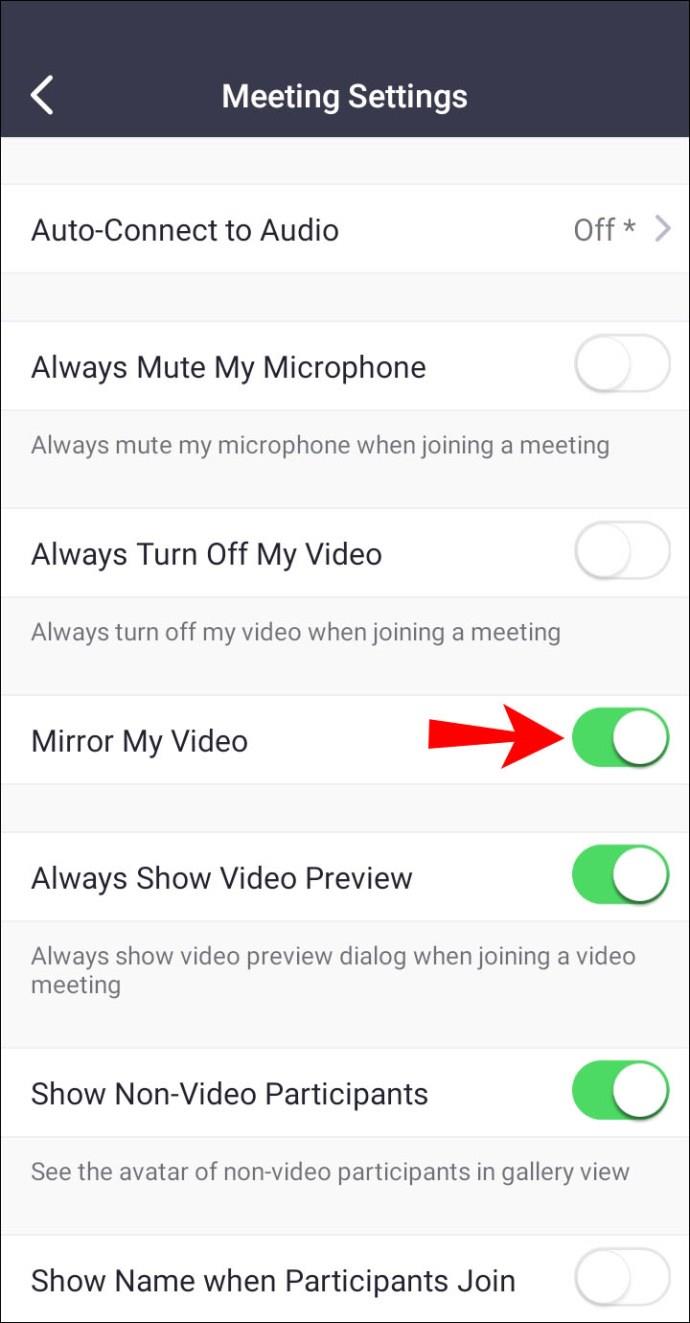
- اکنون ویدیوی شما باید منعکس شود.
چه از تلفن یا تبلت استفاده کنید، روند کار یکسان است. البته بستگی به سیستم عامل شما دارد. پس از همه، همانطور که توضیح دادیم، رابط کاربری کمی متفاوت است.
سوالات متداول
آیا دیگران تصویر آینه شده را خواهند دید؟
نه، این کار را نمی کنند. شما تنها کسی هستید که می توانید تصویر آینه شده را ببینید. همچنین هیچ تنظیماتی وجود ندارد که به آنها اجازه دهد تصویر آینه شده شما را ببینند.
تصویر بدون آینه همان چیزی است که آنها خواهند دید زیرا دیدن شما به این شکل منطقی تر است. تصویر آینه شده فقط به نفع شماست.
آیا راهی برای انعکاس ویدیوی من برای دیگران وجود دارد؟
در زوم نیست. متأسفانه، زوم قابلیتی برای پخش ویدیوی آینه شده شما برای دیگران در جلسه ندارد. با این حال، این پایان دنیا نیست.
راه حل استفاده از نرم افزارهای شخص ثالث است. این نوع نرم افزارها می توانند فید ویدیوی شما را تغییر دهند. این به تنظیماتی نیاز دارد، اما پس از آن، باید بتوانید نمای آینه ای را برای دیگران پخش کنید.
مظنونان معمول وب کم های مجازی هستند. اینها باید به صورت دستی از طریق تنظیمات به Zoom مرتبط شوند. خبر خوب این است که وقتی همه چیز را تنظیم کردید، Zoom باید بتواند وب کم های مجازی را شناسایی کند.
در تنظیمات خود، باید بتوانید وب کم مجازی را در تنظیمات ویدیو پیدا کنید. در منوی کشویی دوربین قرار خواهد گرفت. منو معمولا شامل یک دوربین واقعی است، اما پس از راه اندازی یک وب کم مجازی، در بین گزینه ها ظاهر می شود.
اگر فکر می کنید خیلی پیچیده است، نگران نباشید. مربیان رقص و ورزشکاران گزینه ای با تکنولوژی پایین دارند. به سادگی به اتاقی با آینه های دیواری بروید و دوربین خود را به سمت آینه بگیرید.
پس از گرفتن دوربین به سمت آینه، می توانید بررسی کنید که آیا تنظیمات آینه کاری کار می کند یا خیر. مربیان رقص که از این روش استفاده می کنند، آن را موثر می دانند. آنها همچنان میخواهند که این ویژگی بومی زوم بدون توجه به آن باشد.
آیا می توانم هنگام برگزاری جلسه در Zoom بازتاب کنم؟
بله، شما می توانید انجام دهید. مجبور نیستید یک جلسه را صرفاً برای اینکه ویدیوی خود را آینه نکنید یا آن را روشن کنید پایان دهید. به سادگی در طول جلسه به تنظیمات بروید و گزینه انعکاس ویدیوی خود را پیدا کنید. برای اعمال تغییرات نباید زمان زیادی صرف شود.
به این یادداشت ها نگاهی بیندازید
انعکاس ویدیوی خود در Zoom برای طبیعی جلوه دادن به خودتان عالی است. شما بسیار طبیعی تر به نظر می رسید، حتی اگر متن اکنون به عقب ظاهر شود. آن وقت است که برای جلوگیری از سردرگمی آن را خاموش می کنید.
آیا گزینه Mirroring برای زوم شما روشن است؟ آیا این ویژگی را در طول جلسات دوست دارید؟ در بخش نظرات زیر به ما اطلاع دهید.