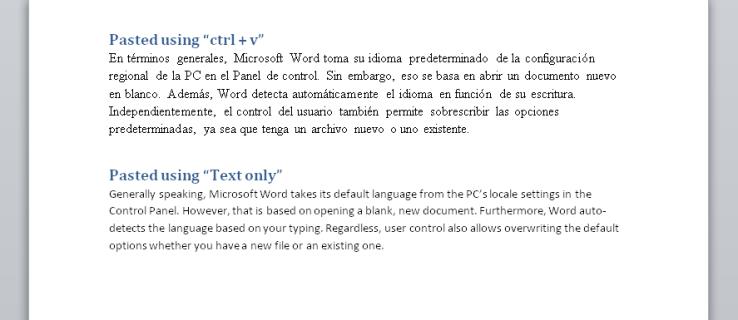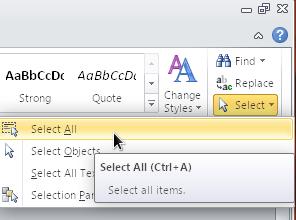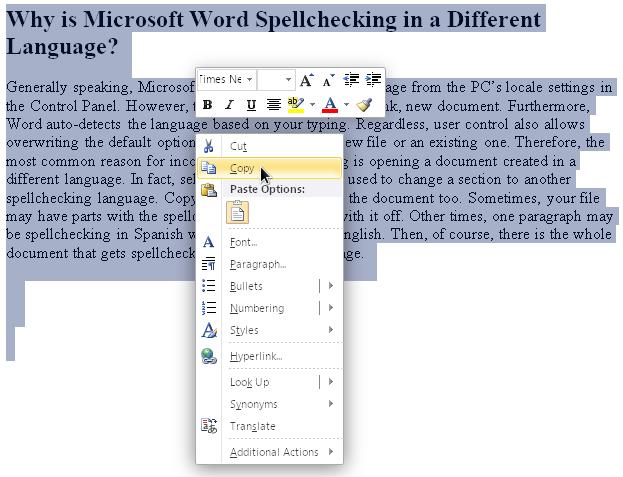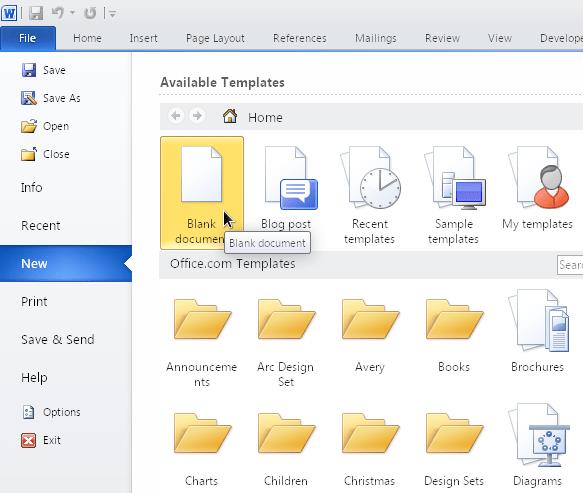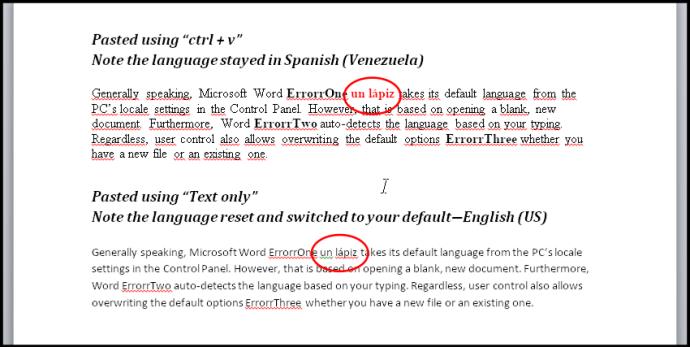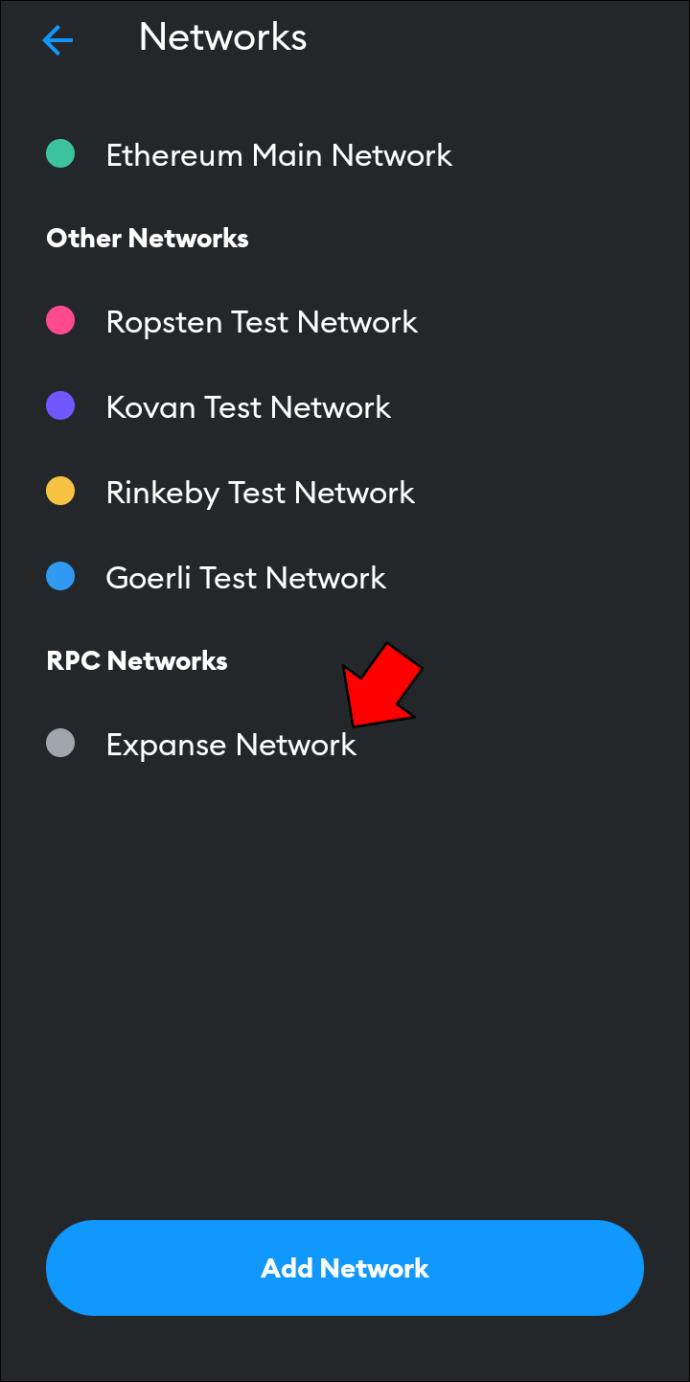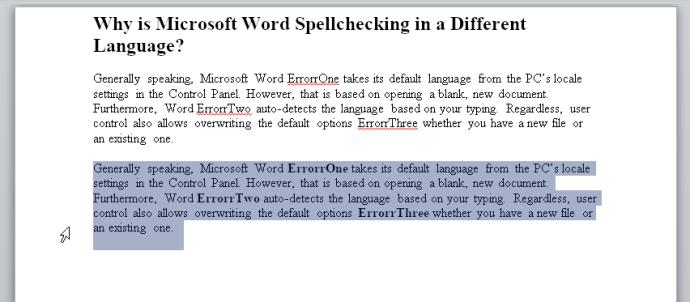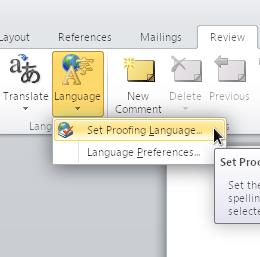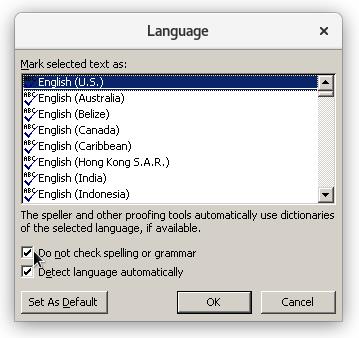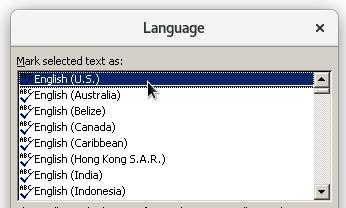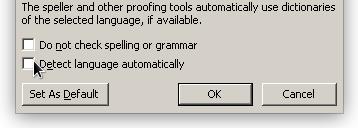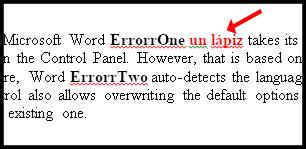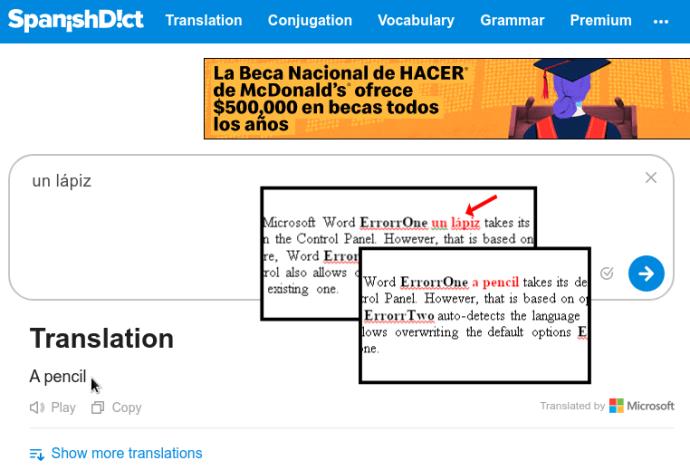Microsoft word 2010، 2013، 2016، 2019، و 365 چندین زبان را برای ویژگی چک کردن املای خود ارائه می دهند. گاهی اوقات، ممکن است با سندی روبرو شوید که املا را به زبان دیگری غیر از انگلیسی آمریکایی بررسی می کند. چگونه این اتفاق می افتد؟ چگونه می توانید آن را تغییر دهید؟ اگر منبع به زبان انگلیسی بریتانیا یا حتی چیزی شبیه به اسپانیایی بود، ممکن است هنگام باز کردن فایل، نمایه زبان را حفظ کند. کلیدهای میانبر نیز وجود دارد که می توانید به طور تصادفی آنها را برای تغییر زبان یا روشن یا خاموش کردن غلط گیر املا فعال کنید. در اینجا برخی از رایجترین دلایلی که Word املا را در زبان دیگری بررسی میکند، بهعلاوه راهحلهایی برای کارکرد غلطگیر املا به روشی که میخواهید آورده شده است.
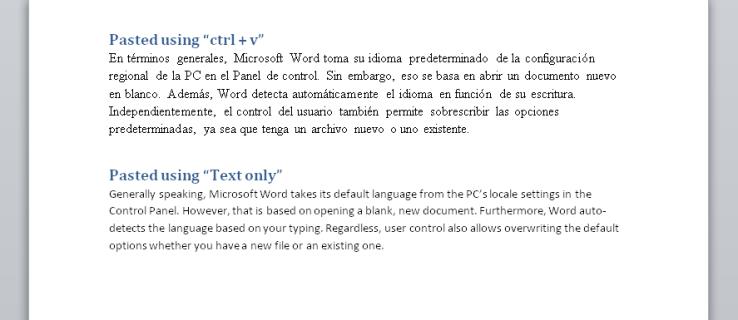
چرا املای مایکروسافت ورد به زبانی متفاوت انجام می شود؟
به طور کلی، Microsoft Word زبان پیش فرض خود را از تنظیمات محلی رایانه شخصی در کنترل پنل می گیرد. با این حال، این اقدام بر اساس باز کردن یک سند خالی و جدید است. علاوه بر این، Word به طور خودکار زبان را بر اساس تایپ شما تشخیص می دهد.
صرف نظر از این، کنترل کاربر همچنین امکان بازنویسی گزینههای پیشفرض را میدهد، چه فایل جدید یا موجود داشته باشید. بنابراین، رایجترین دلیل برای بررسی نادرست زبان، باز کردن سندی است که به زبان دیگری ایجاد شده است.
در واقع، متن انتخابی همچنین می تواند برای تغییر یک بخش به زبان غلط گیر املای دیگر استفاده شود. کپی و چسباندن می تواند سند را نیز خراب کند.
گاهی اوقات ممکن است فایل شما دارای قسمت هایی باشد که املای آن روشن و قسمت هایی با آن خاموش است. در مواقع دیگر، یک پاراگراف ممکن است به زبان اسپانیایی املا شود در حالی که بقیه به زبان انگلیسی آمریکایی است. سپس، البته، کل سند وجود دارد که املای آن به زبان دیگری بررسی می شود.
چگونه زبان غلطگیری املا را برای کل سند مایکروسافت ورد برطرف کنیم
برای تغییر زبان غلط گیر املای کل سند، مراحل زیر را امتحان کنید.
- کل سند را انتخاب کنید. "ctrl" + "A" را فشار دهید تا تمام محتوا برجسته شود، یا به برگه "Home" در سمت راست سمت راست بروید و روی "Select -> Select All" کلیک کنید.
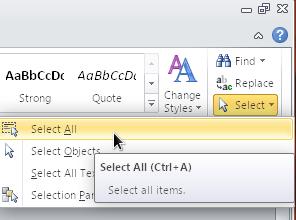
- راست کلیک کرده و "Copy" را انتخاب کنید.
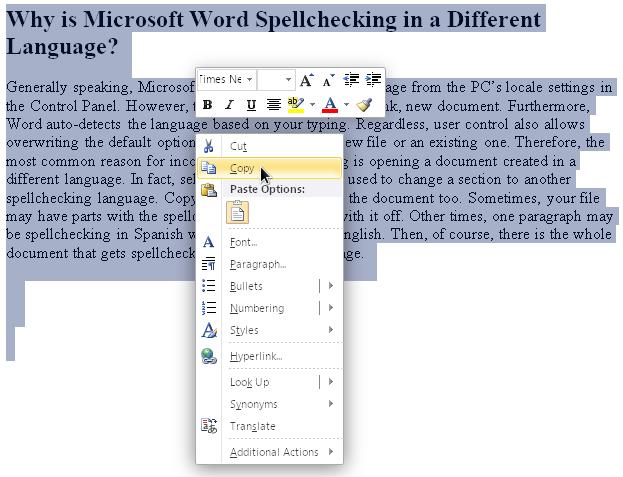
- یک سند جدید و خالی را با کلیک کردن روی "فایل -> جدید -> سند خالی" باز کنید.
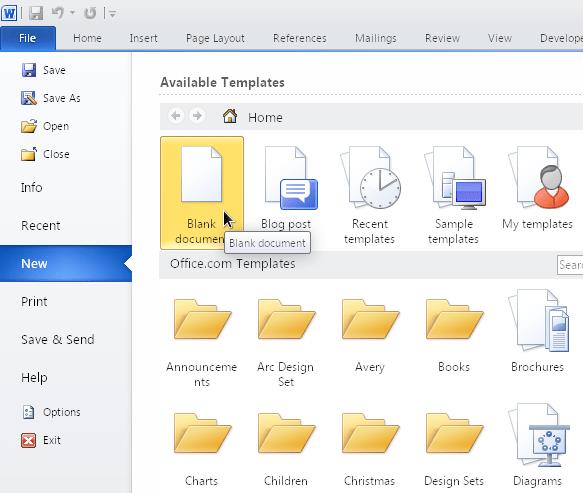
- روی صفحه کلیک راست کرده و "Keep Text Only (T)" را انتخاب کنید تا متن بدون قالب چسبانده شود.

- چسباندن «فقط متن» نویسههای خاص، تنظیمات سفارشی و قالببندی را بازنشانی میکند. همچنین تنظیمات موجود شما را روی محتوای چسبانده شده اعمال می کند، مانند املا و دستور زبان انگلیسی ایالات متحده. صحت تغییرات را تأیید کنید.
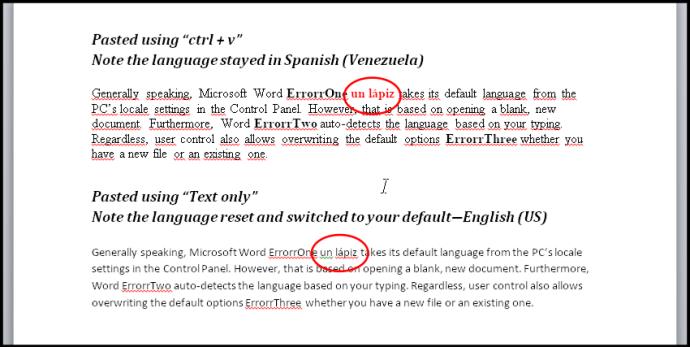
همچنین ممکن است ایده ای باشد که کل سند را انتخاب کنید و زبان را تغییر دهید و سپس آن را به انگلیسی برگردانید. با استفاده از این روش، باید کادر انتخاب «املا یا دستور زبان را بررسی نکنید» را نیز بردارید . به یاد داشته باشید که چک باکس دارای سه حالت است: بدون علامت (بررسی اشتباهات املایی)، تیک خورده (بررسی نمی شود) و جامد (برخی مناطق بررسی می شوند و برخی دیگر بررسی نمی شوند).
چگونه می توان زبان غلط گیر املا را برای یک بخش از یک سند Word رفع کرد
یکی دیگر از مشکلات غلطگیر املای Microsft Word این است که گزینه «املا یا دستور زبان را بررسی نکنید» را میتوان برای یک سبک خاص (یک کاراکتر، پاراگراف یا سبک پیوندی) اعمال کرد که ممکن است کاربر به طور تصادفی آن را فعال کرده باشد. بنابراین، یک پاراگراف یا بخش در یک زبان دیگر، درست مانند دستور زبان و املا، توسط غلطگیر املا شناسایی نمیشود.
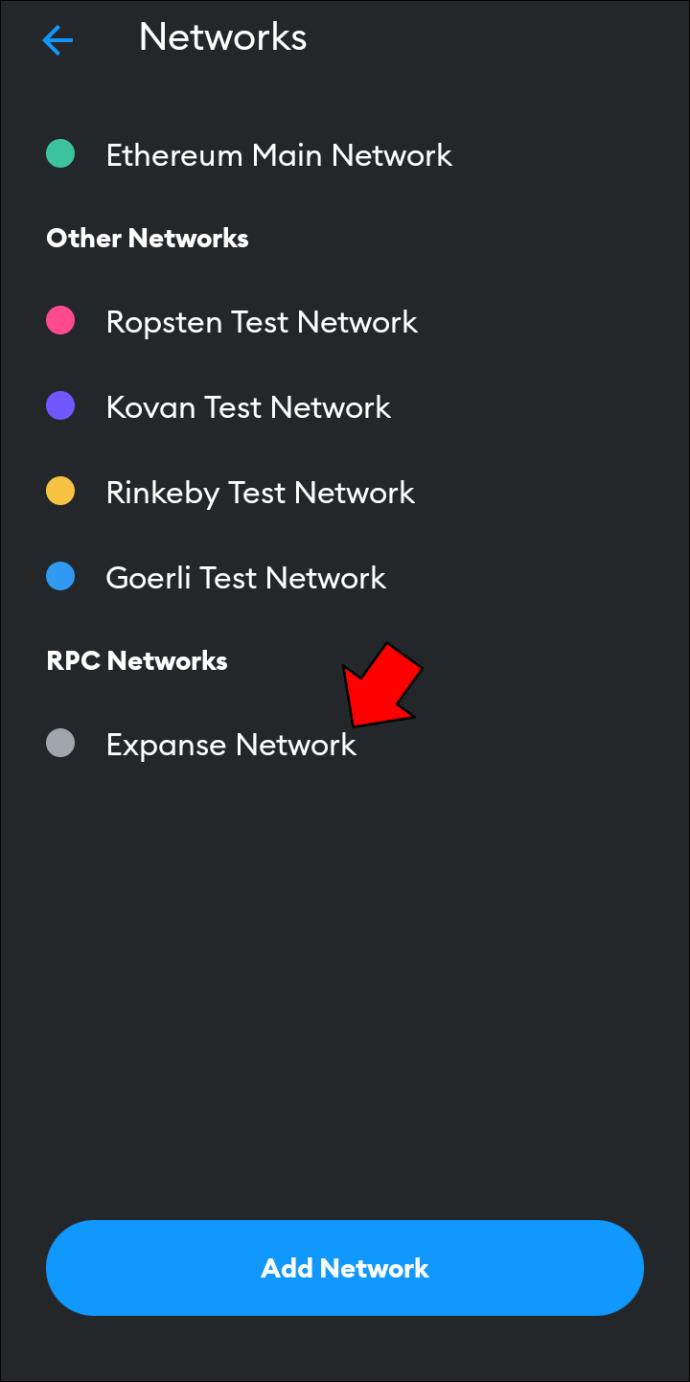
گزینههای املا و دستور زبان مبتنی بر بخش به راحتی فعال میشوند اگر بهصورت دستی گزینه «املا و دستور زبان را بررسی نکنید» روی متنی اعمال کنید و سپس بعداً از دستور «بهروزرسانی سبک برای مطابقت با انتخاب» استفاده کنید . همچنان زبان دیگر را نیز نادیده می گیرد.
این سناریو همچنین در صورتی اتفاق میافتد که محتوا را از یک پنجره (هر نوع) کپی کرده و آن را در Word «قالببندی کنید». لغو تنظیم "املا و دستور زبان را بررسی نکنید" در کل سند (همانطور که در بخش قبل آموزش داده شد) باید تنظیمات زبان در سبک ها را لغو کند. با این حال، اگر آن سبکها مانند نحوه پیوندشان با یکدیگر پیچیده باشند (یک سبک بر اساس سبک دیگر، که بر اساس سبک دیگر است)، ممکن است به درستی کار نکند. در هر صورت، شما میخواهید استایلها، دستور زبان و املای آن بخش خاص را بازنشانی کنید و سپس چیزها را آنطور که میخواهید تنظیم کنید.
در اینجا نحوه پاک کردن همه سبکهای املا، دستور زبان و زبان در یک بخش خاص از سند و تنظیم آن به انگلیسی ایالات متحده یا هر زبانی که نیاز دارید، آمده است.
- پاراگراف یا بخش مورد نظر سند خود را برجسته کنید.
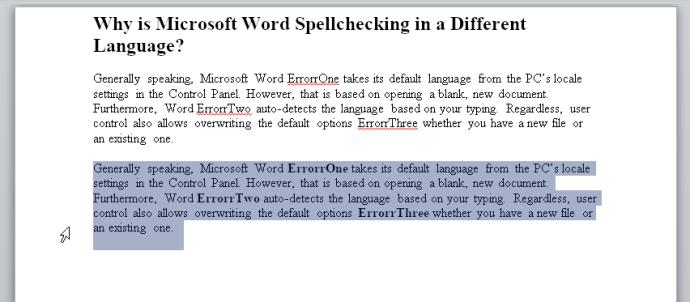
- برگه "بازبینی" را انتخاب کنید ، سپس روی "زبان -> تنظیم زبان اثبات" کلیک کنید.
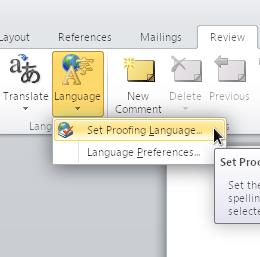
- یک علامت را در کادر کنار «املا یا دستور زبان بررسی نکنید» قرار دهید، سپس روی «OK» کلیک کنید.
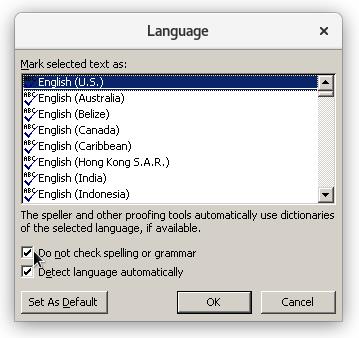
- بخش انتخابی شما بازنشانی میشود تا همه سبکهای املا، دستور زبان و زبان را نادیده بگیرد. برای تغییر زبان به ایالات متحده، به منوی "Language" برگردید و "English (US)" را برجسته کنید. هنوز روی "OK" کلیک نکنید.
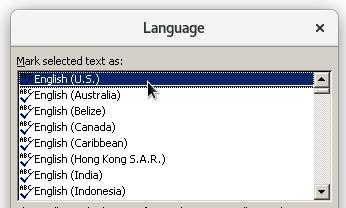
- علامت هر دو گزینه "Do not check for spell or grammar" و "Detect language automatically" را بردارید. اکنون می توانید برای ذخیره تغییرات بر روی "OK" کلیک کنید .
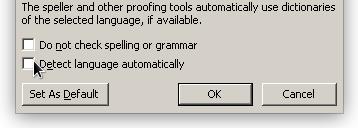
- تغییرات را تایید کنید. هر محتوایی به زبان دیگر، زیر خط قرمز متحرک زیر آن نشان داده میشود، زیرا انگلیسی آمریکایی نیست.
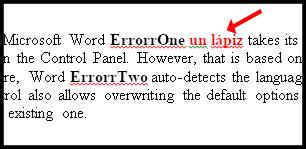
- می توانید از یک برنامه ترجمه یا افزونه مرورگر برای تبدیل آن به انگلیسی و سپس درج آن در محتوای خود استفاده کنید.
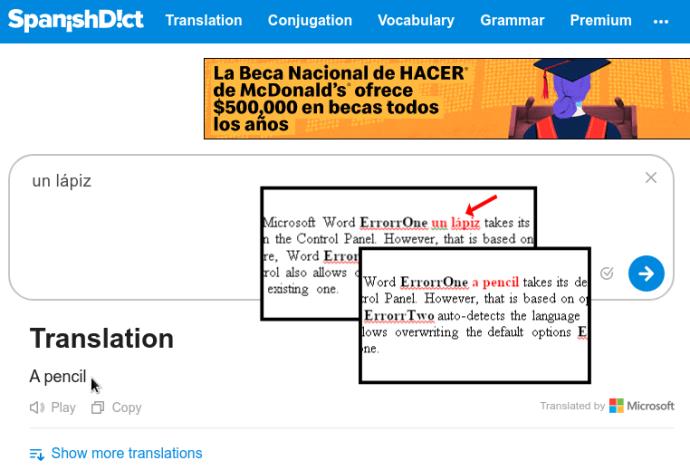
این پیشنهادات برای هر کسی که چندین زبان روی رایانه خود نصب کرده باشد، اعمال میشود، حتی اگر آنها فقط انواعی از یک زبان مانند انگلیسی (ایالات متحده) و انگلیسی (بریتانیا) باشند. اگر واقعاً از زبان دیگری استفاده نمیکنید، آن را با استفاده از کنترل پنل از رایانه شخصی خود حذف کنید - ممکن است زندگی را بسیار آسانتر کند.