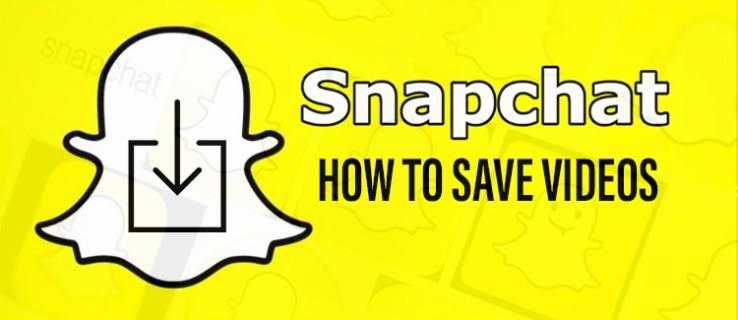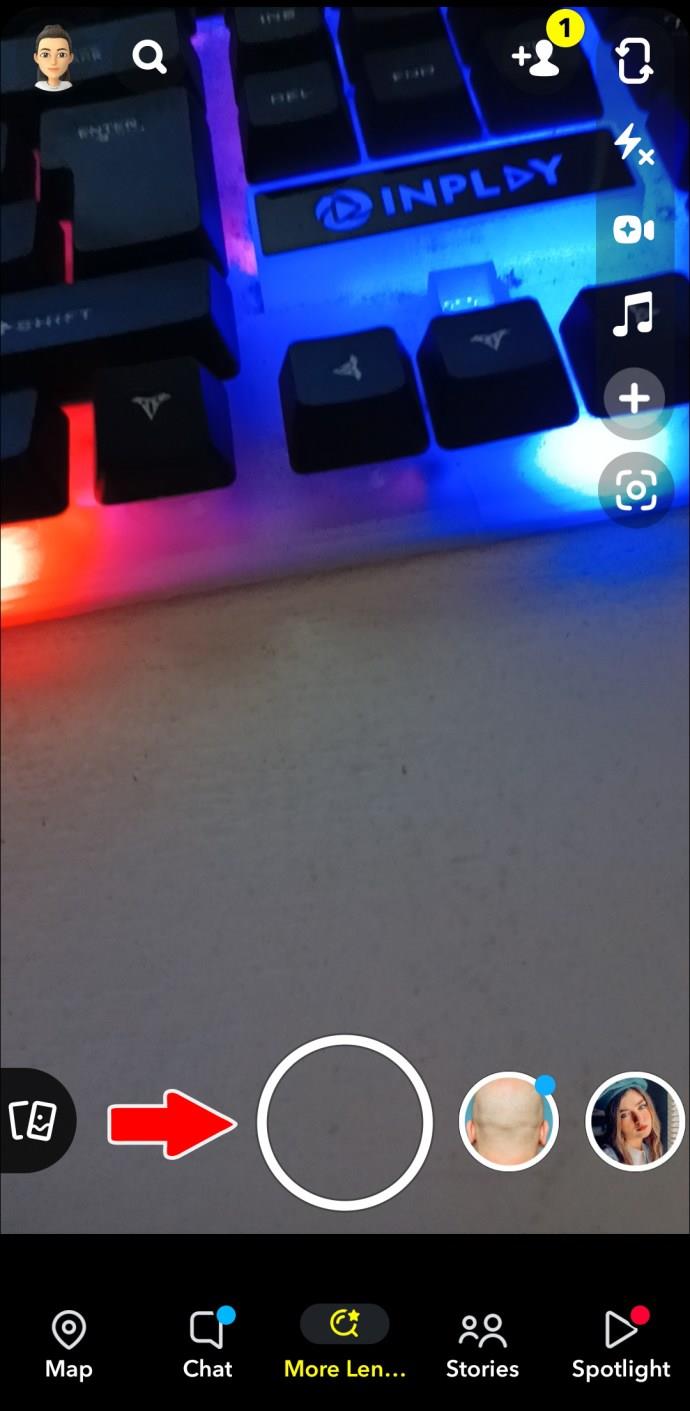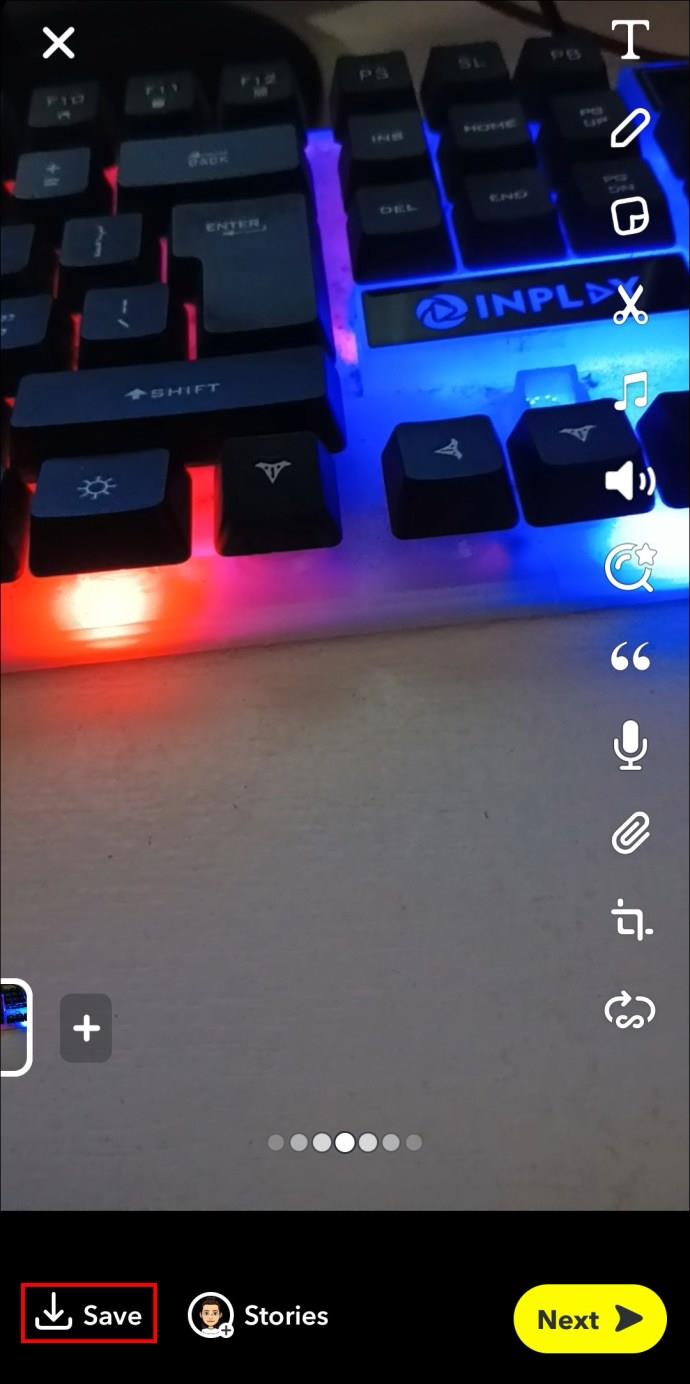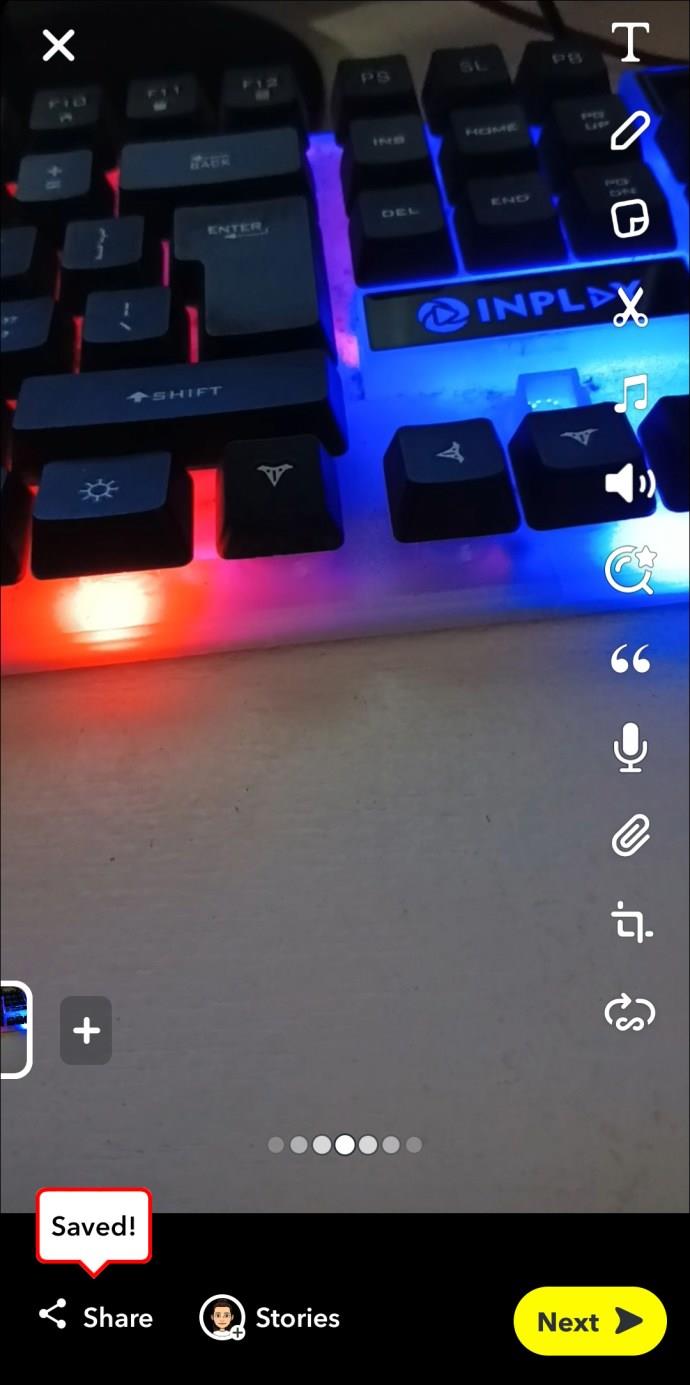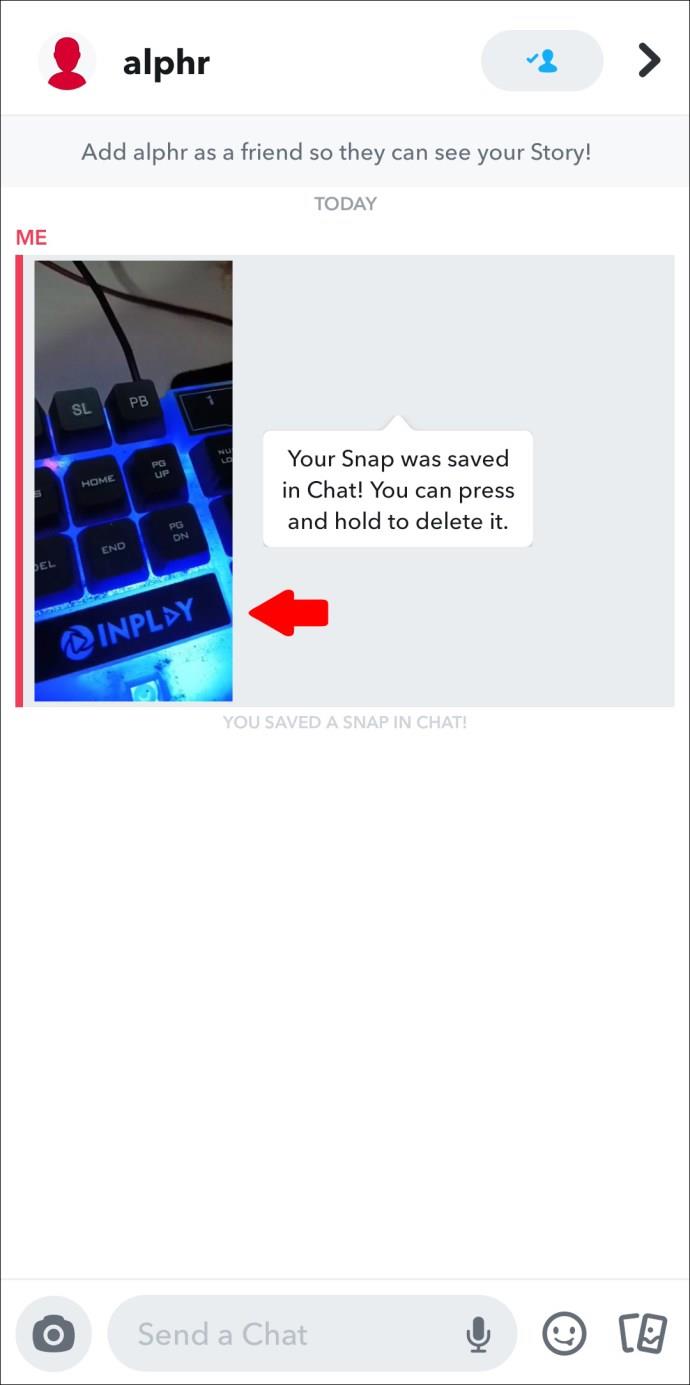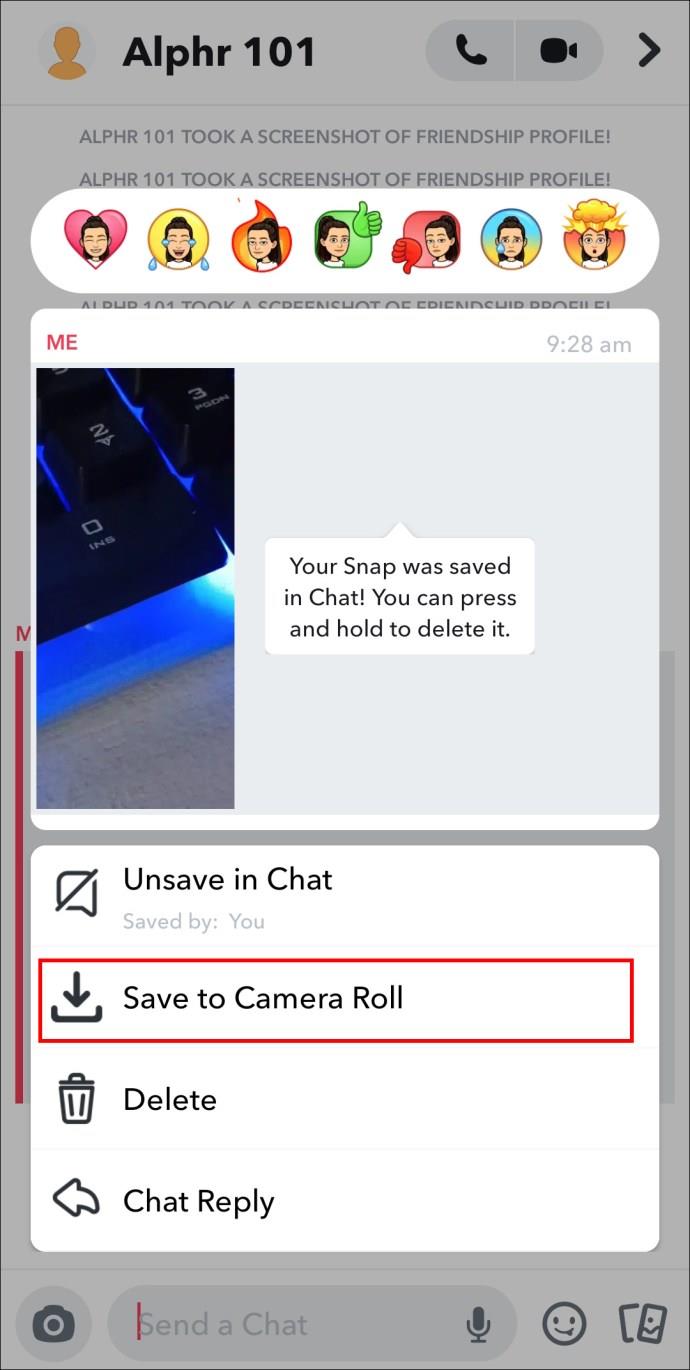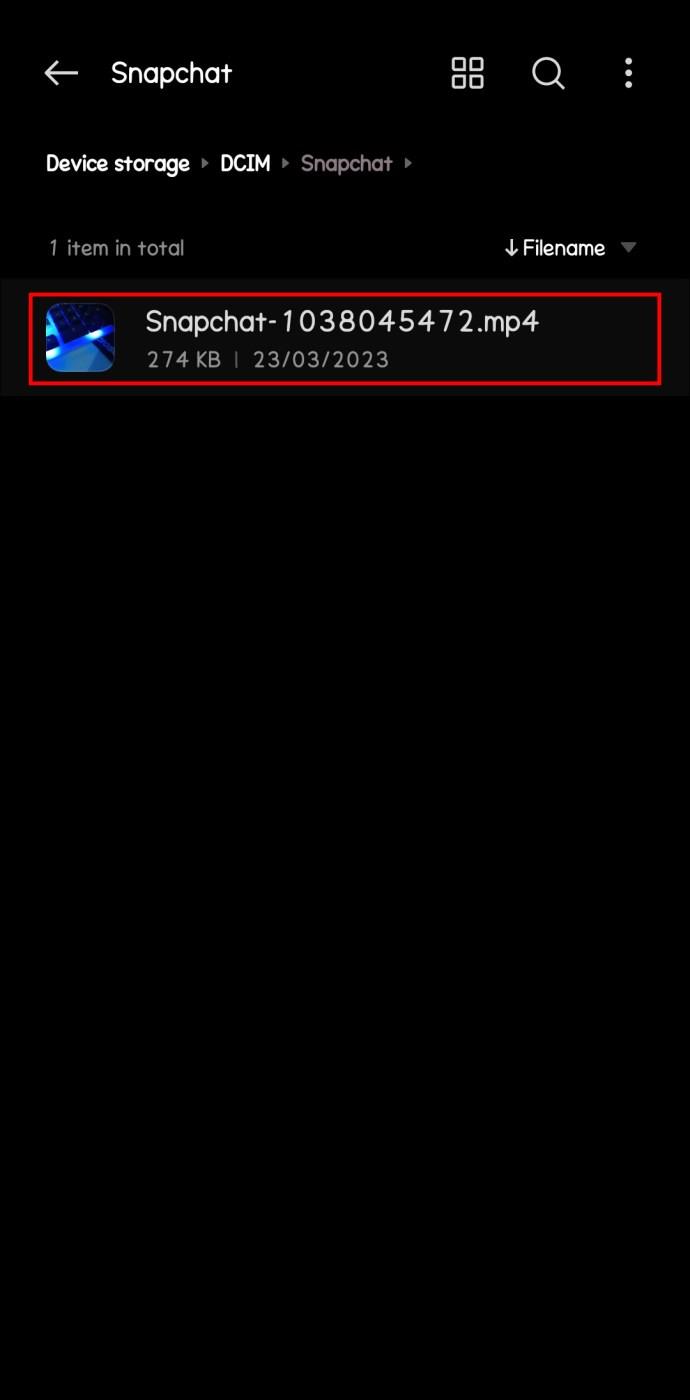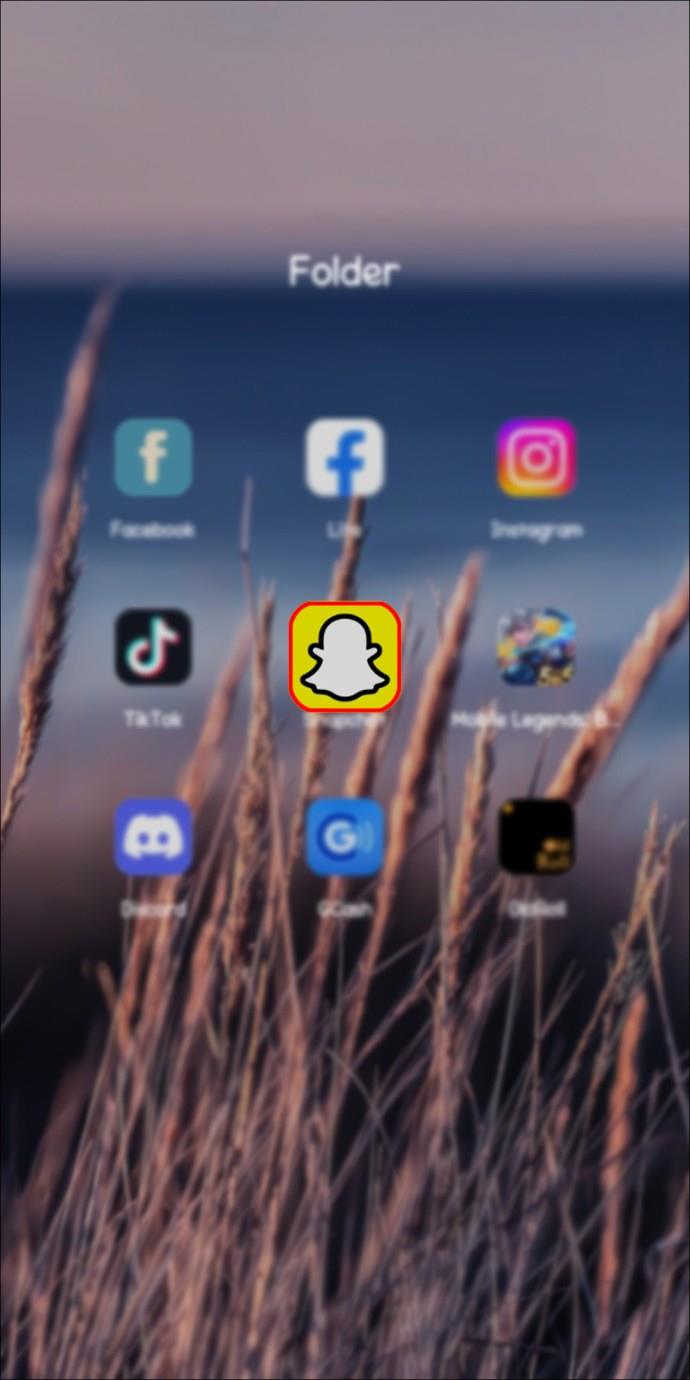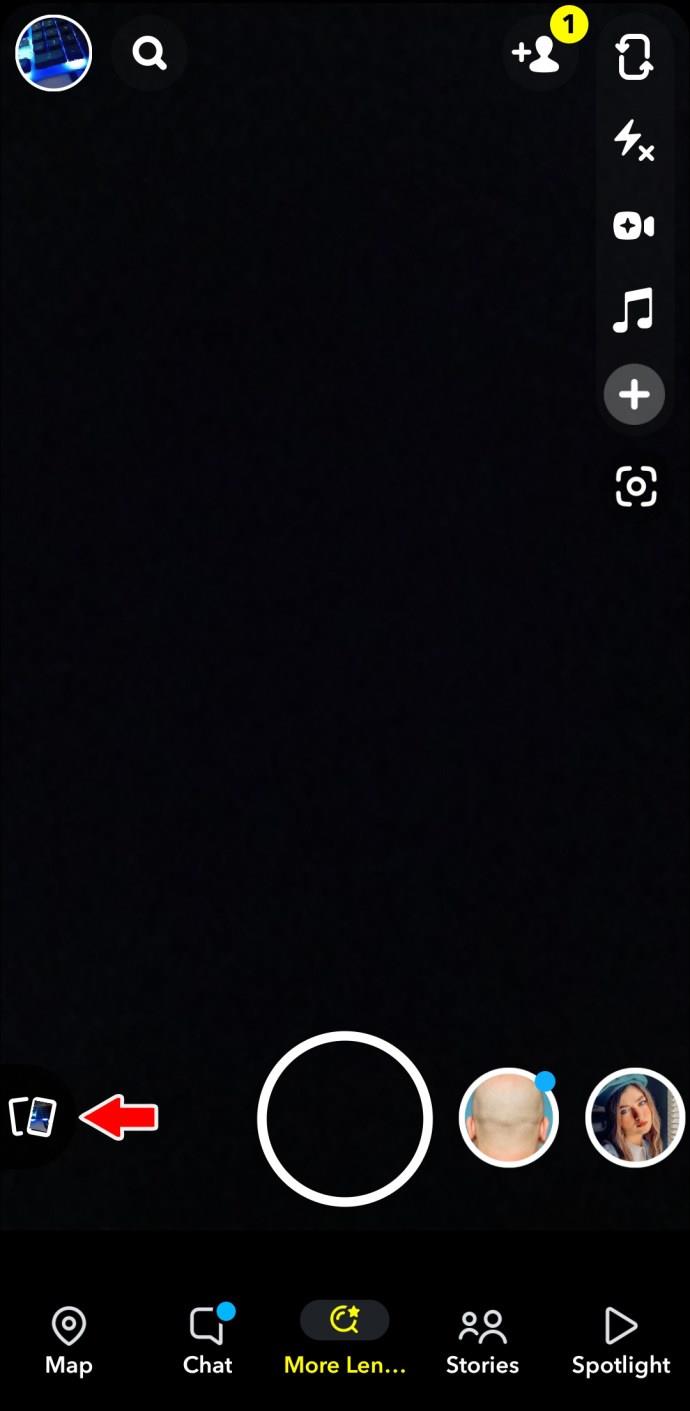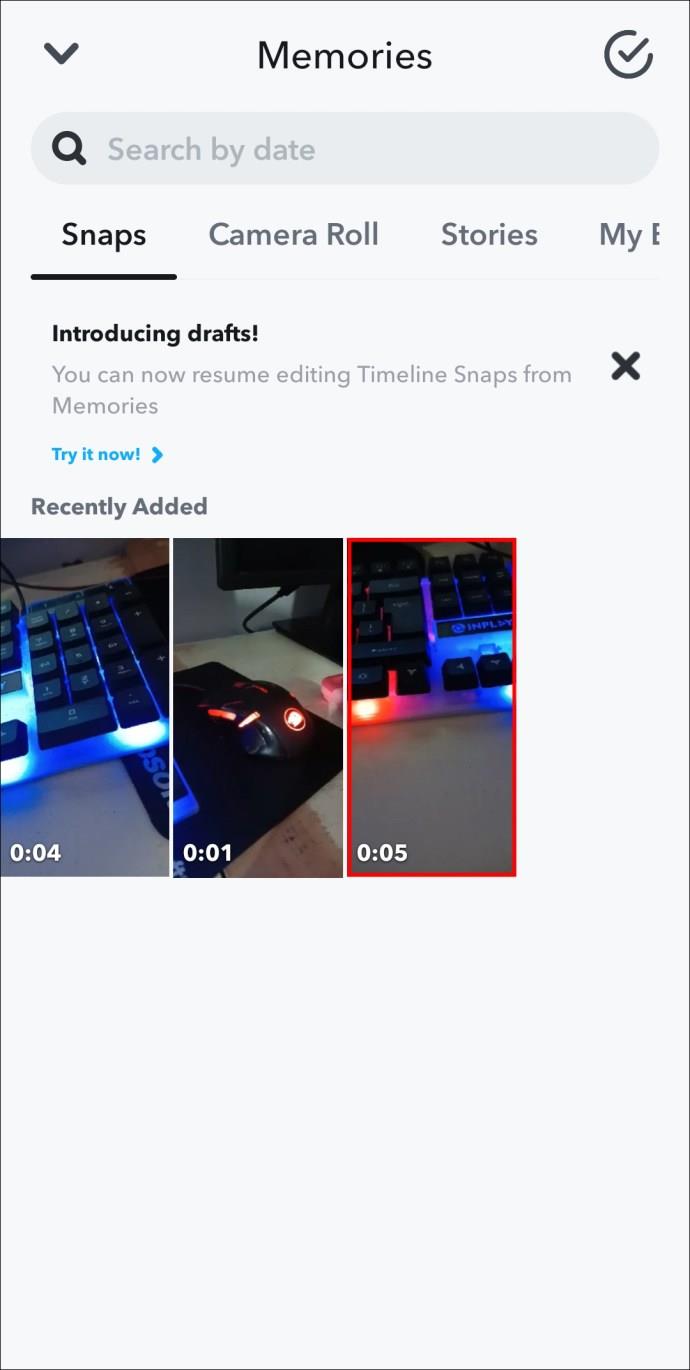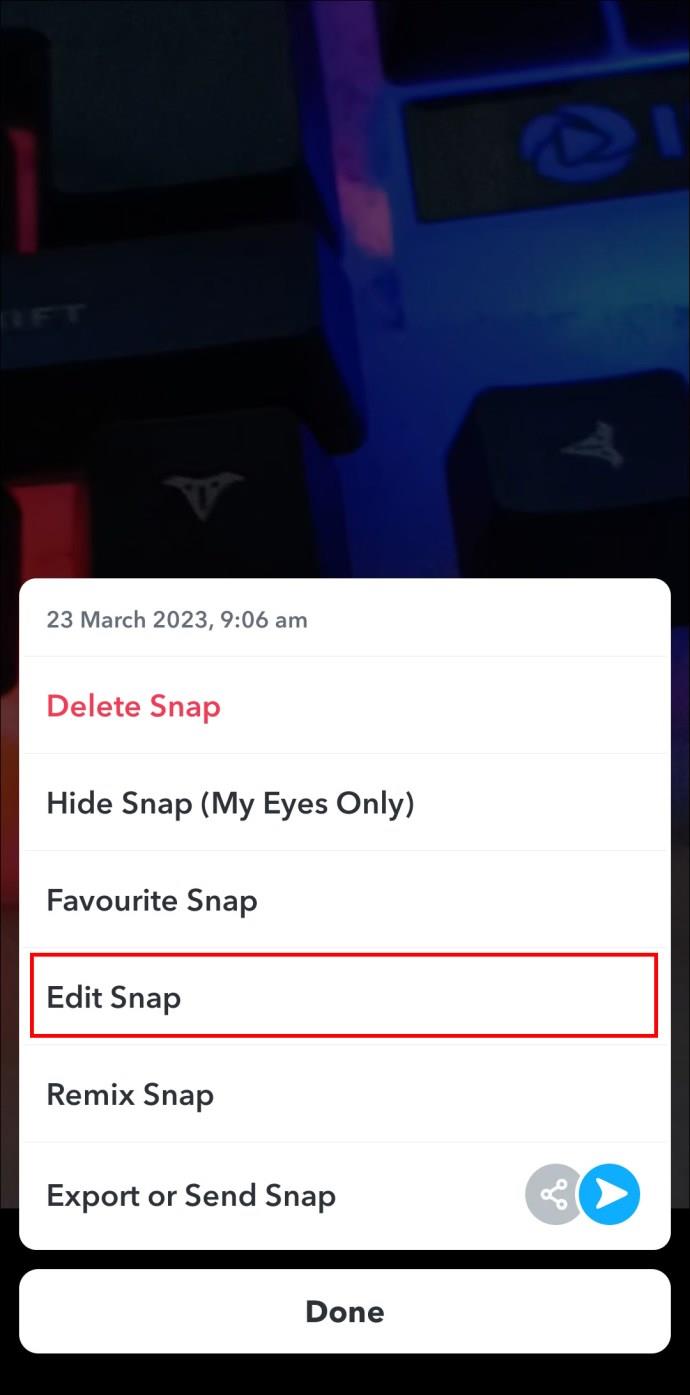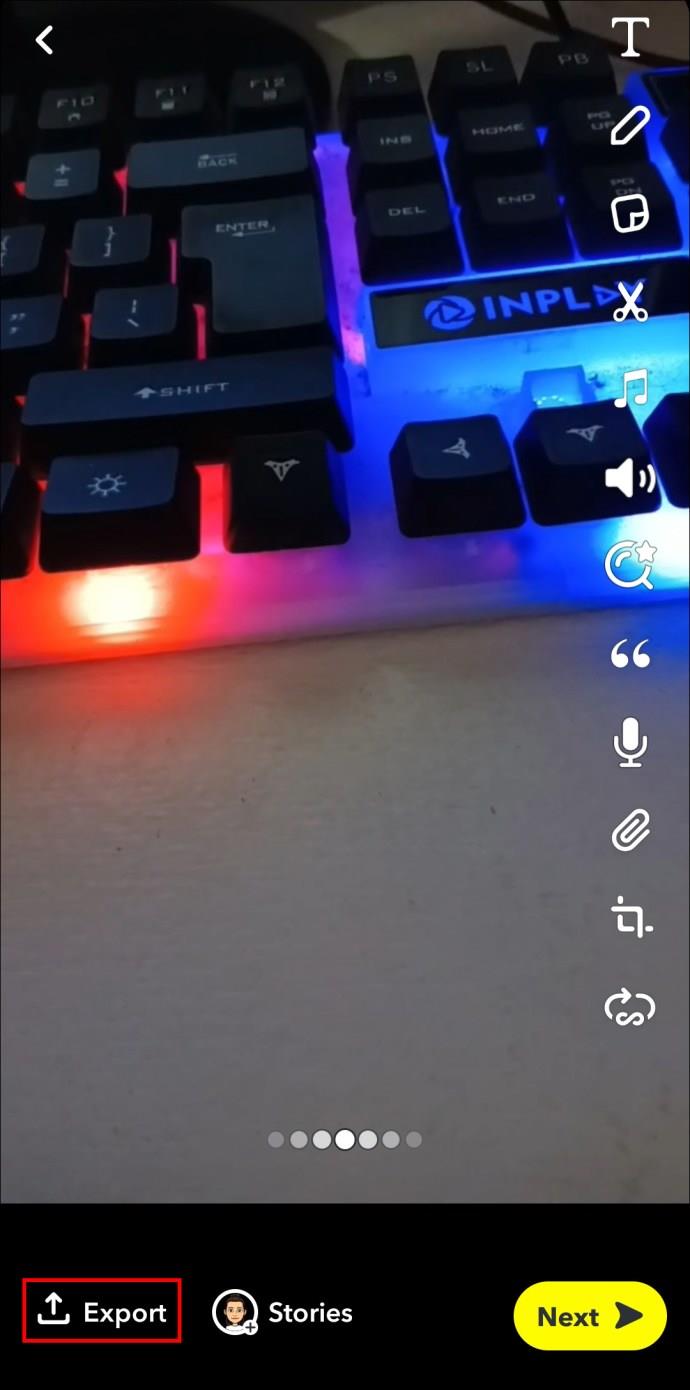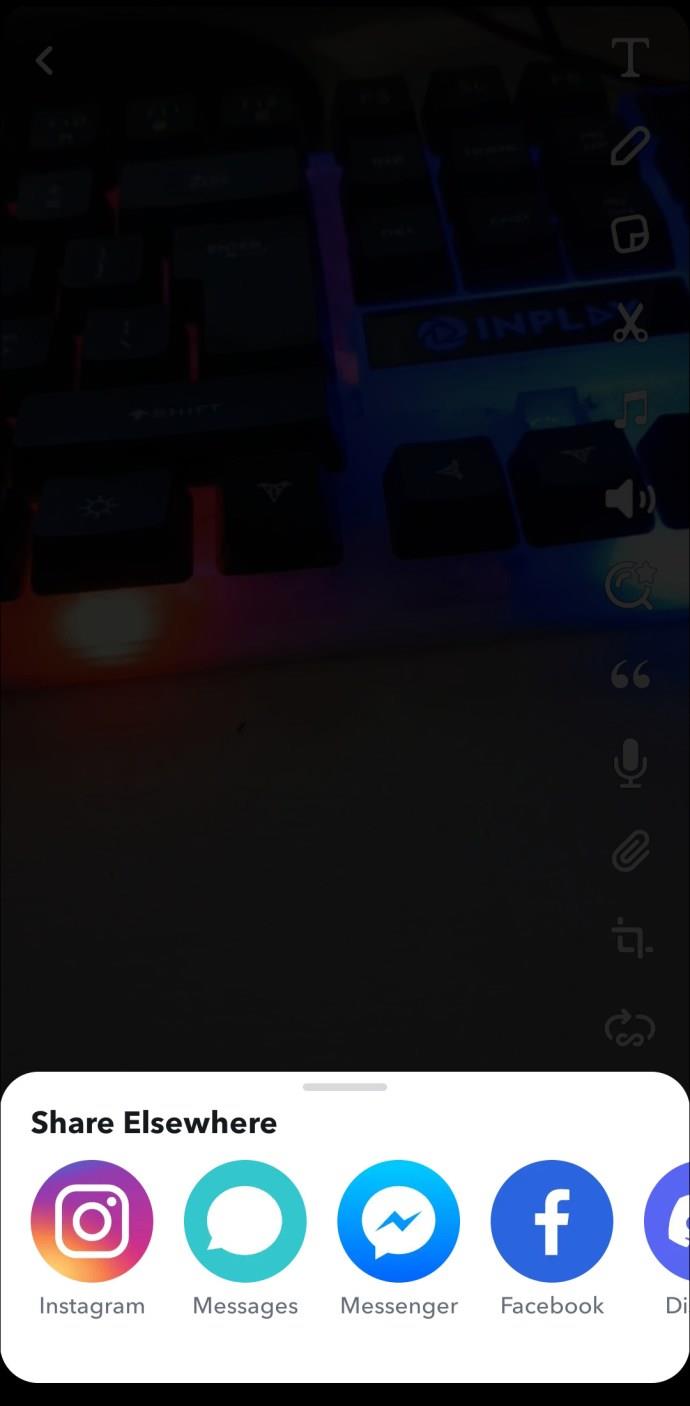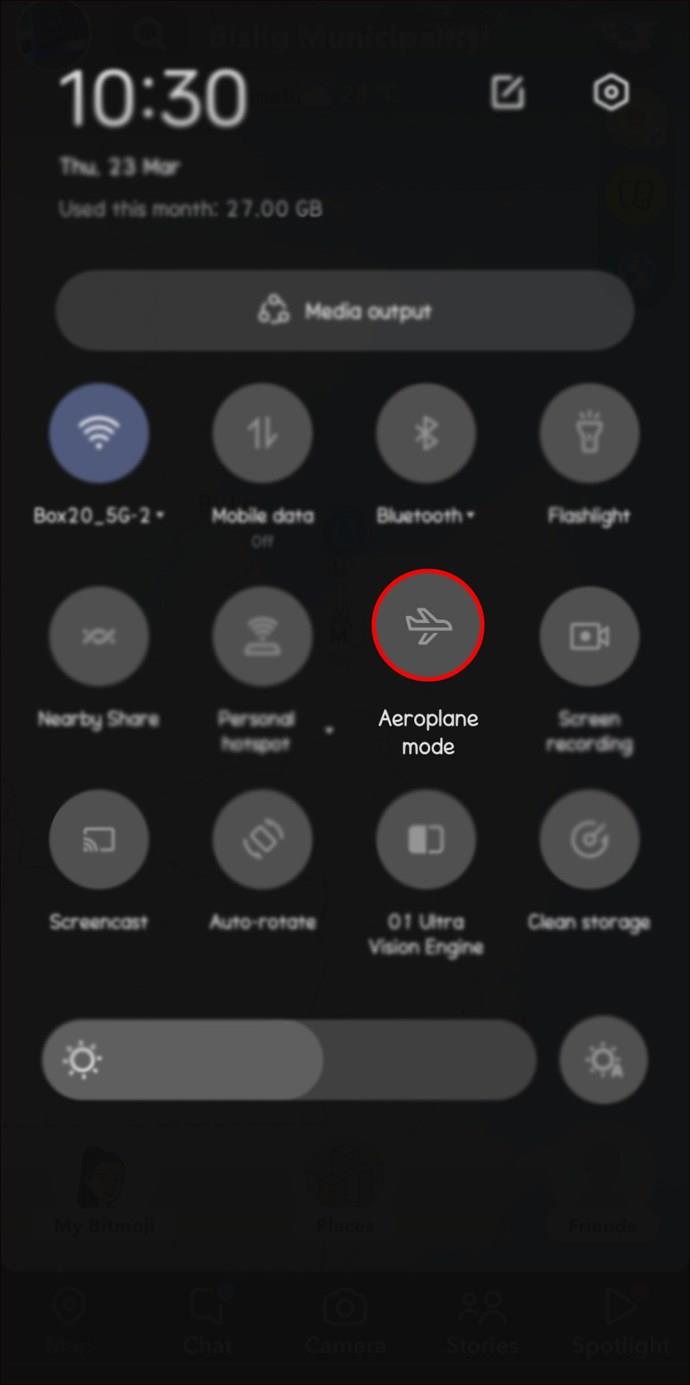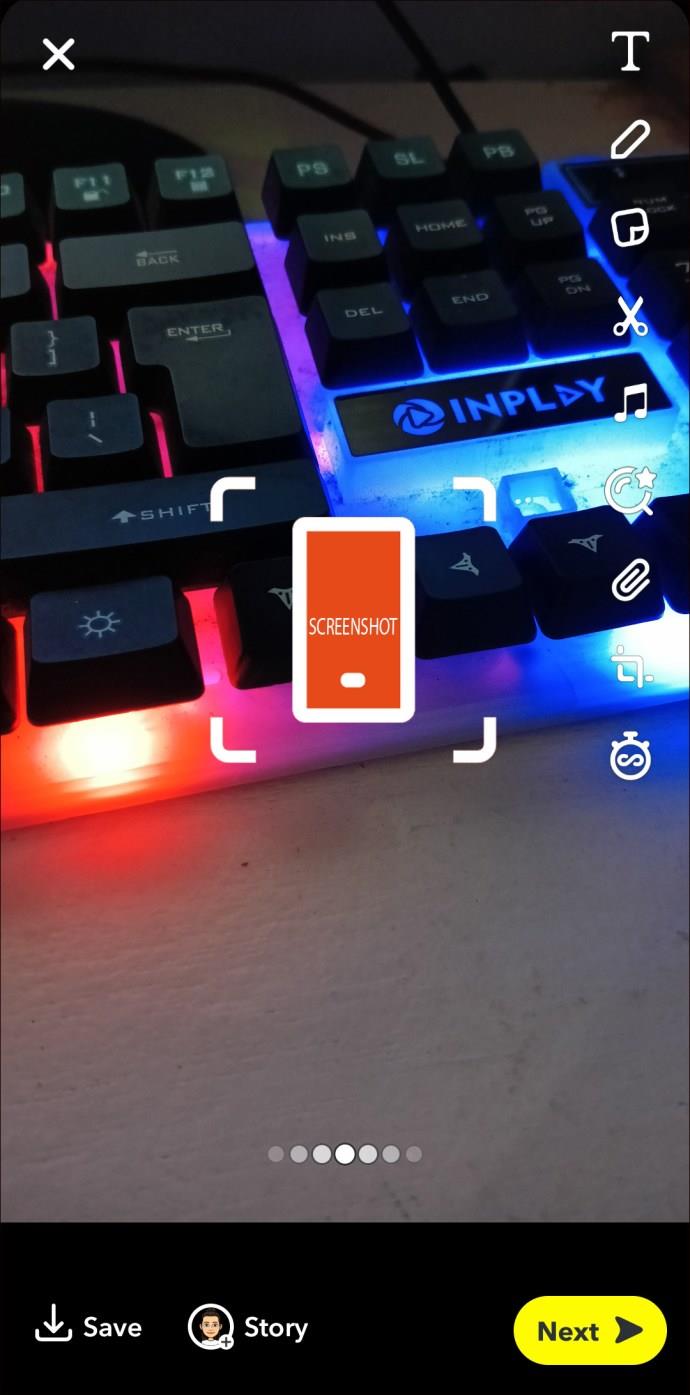احتمالاً ویدیوهای زیادی را در حساب اسنپ چت خود ضبط کرده اید که خاطرات خارق العاده ای را برای شما رقم می زند. قبل از اینکه آنها را با سایر دوستان اسنپ چت خود به اشتراک بگذارید، احتمالاً ابتدا باید آنها را ذخیره کنید.
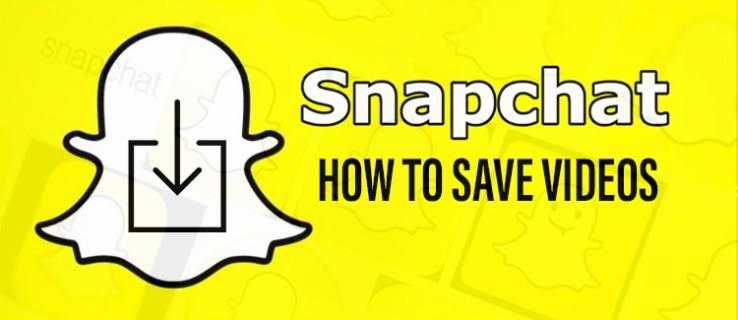
اگر می خواهید دفعه بعد که در گالری اسنپ چت خود پیمایش می کنید دوباره آنها را تماشا کنید، ذخیره موارد دلخواهتان ایده خوبی است تا به راحتی در دسترس باشند.
در پایان این راهنمای کوتاه و آموزنده، یاد خواهید گرفت که چگونه ویدیوهای خود را ذخیره کنید و برخی از ویژگی های اسنپ چت که همه باید بدانند.
ذخیره بهترین ویدیوهای اسنپ شما
وقتی ضبط بهترین ویدیوی اسنپ چت را تمام کردید، زمان ذخیره آن فرا رسیده است. این فرآیند ساده است و تنها چند ثانیه طول می کشد. در اینجا چیزی است که شما باید انجام دهید:
- برای ضبط/عکس گرفتن، دایره را به مدت طولانی فشار دهید.
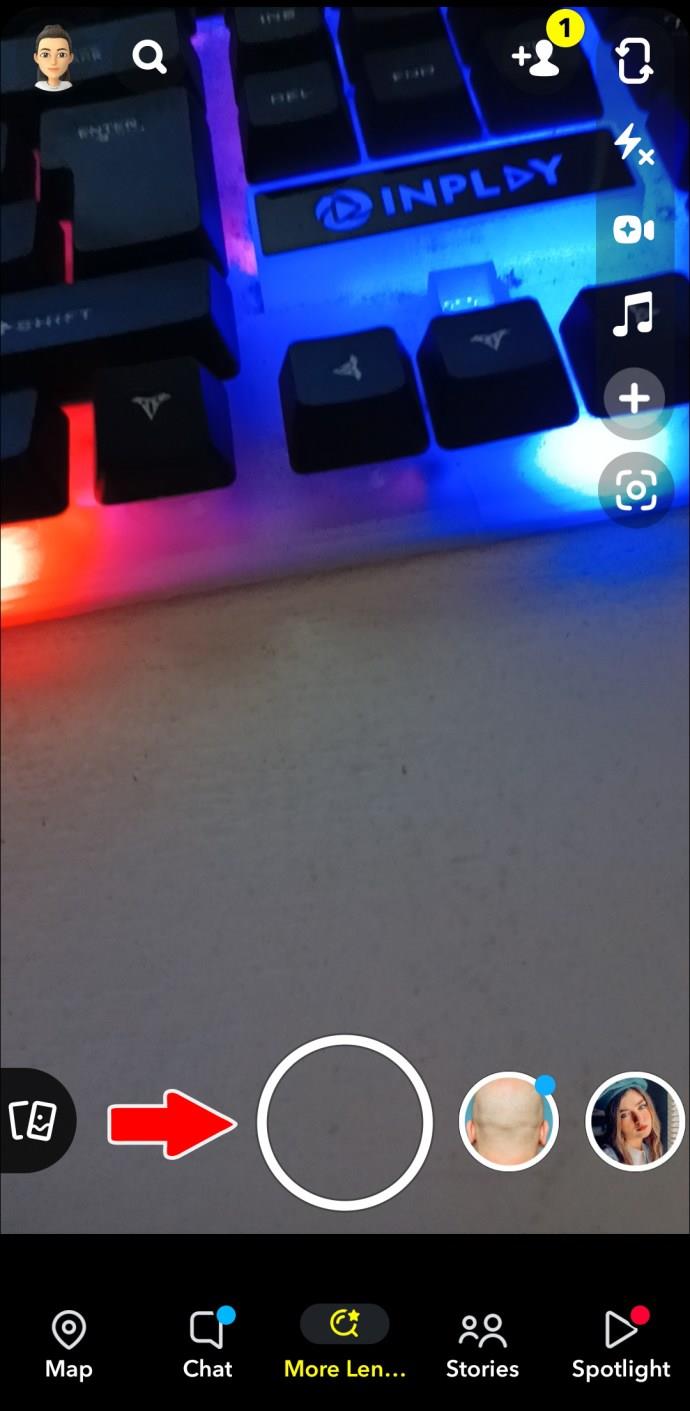
- در گوشه پایین سمت چپ، روی پیکانی که رو به پایین است فشار دهید.
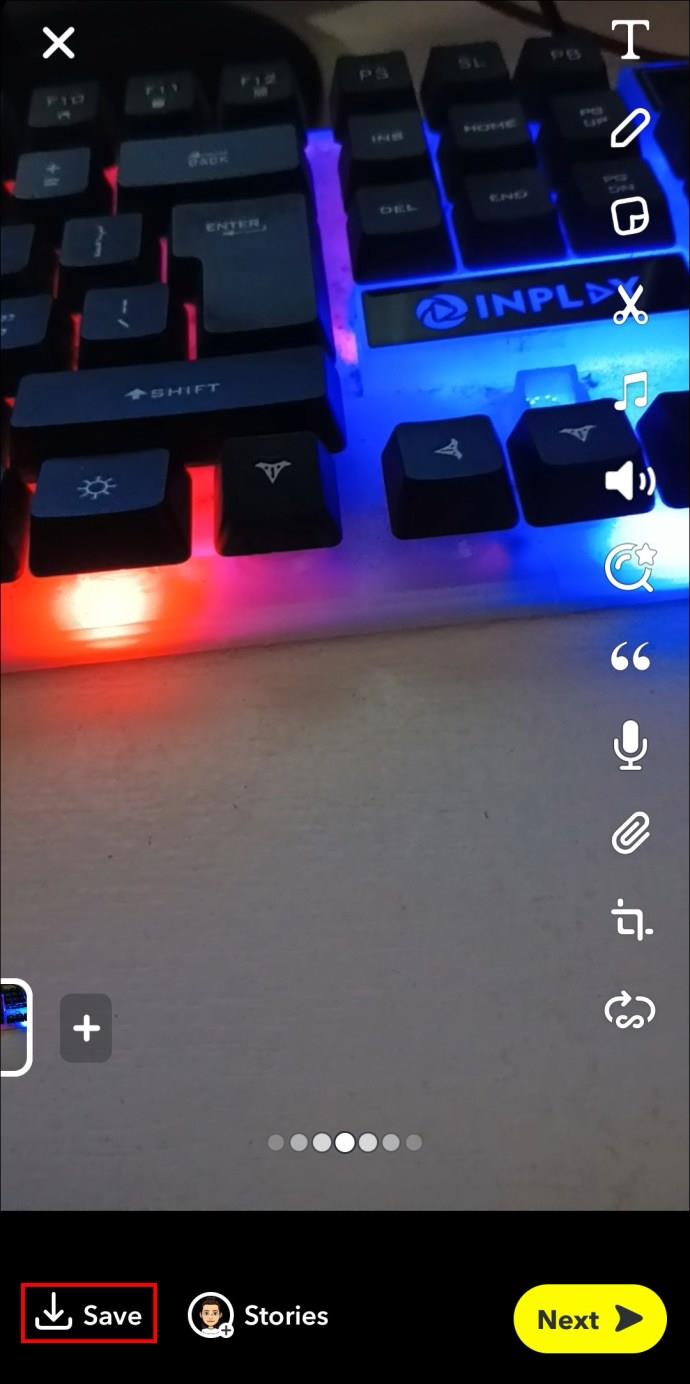
- یک پاپ آپ دریافت خواهید کرد که می گوید: "ذخیره شد!"
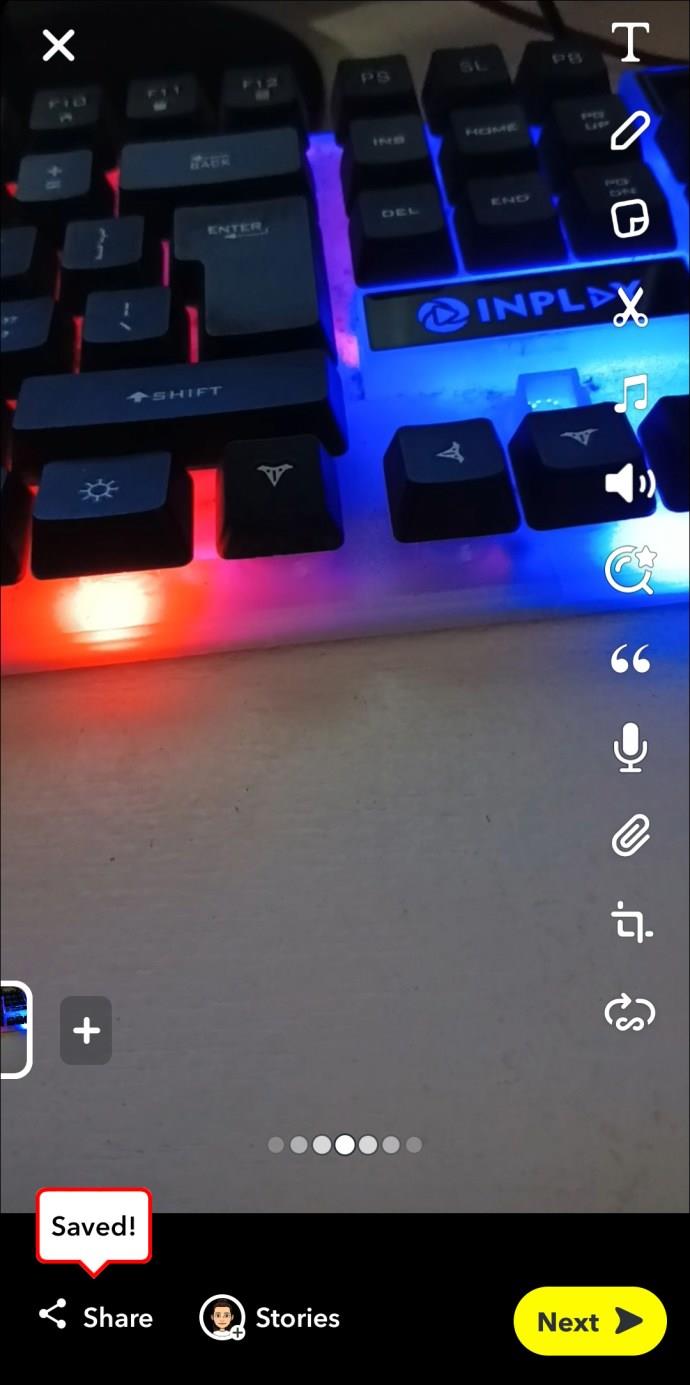
یادداشت مهم:
قبل از ارسال فیلم به دوستان خود باید روی فلش کلیک کنید. اگر ضبط را قبل از ذخیره آن ارسال کنید، می توانید آن را به عنوان گم شده بشمارید.
ذخیره ویدیوهایی که دریافت می کنید
همانطور که می توانید مواردی را که ضبط می کنید ذخیره کنید، می توانید ویدیوهایی را که از دوستان اسنپ چت خود دریافت می کنید نیز ذخیره کنید.
وقتی وارد چت خود می شوید و ویدیوی یکی از دوستان خود را باز می کنید، فلش کوچکی را می بینید که در گوشه پایین سمت راست به سمت پایین اشاره می کند. روی آن کلیک کنید و ویدیوی شما در چت ذخیره می شود.
ذخیره در Chat در مقابل Save to Camera Roll
شما محدود به ذخیره ویدیو در گالری اسنپ چت یا چت خود نیستید. می توانید آن را در گالری عکس خود نیز ذخیره کنید.
برای انجام این کار، باید:
- وارد چت شوید و ویدیو را طولانی فشار دهید.
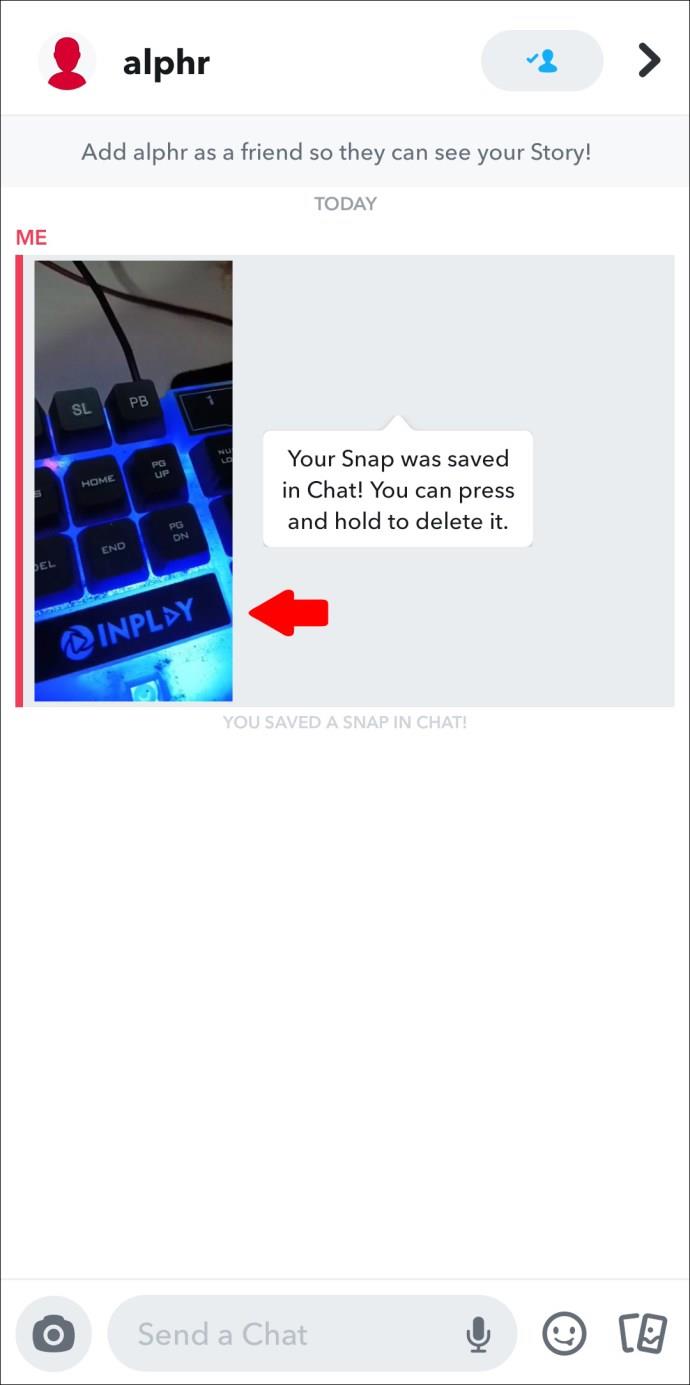
- "Save to Camera Roll" را انتخاب کنید.
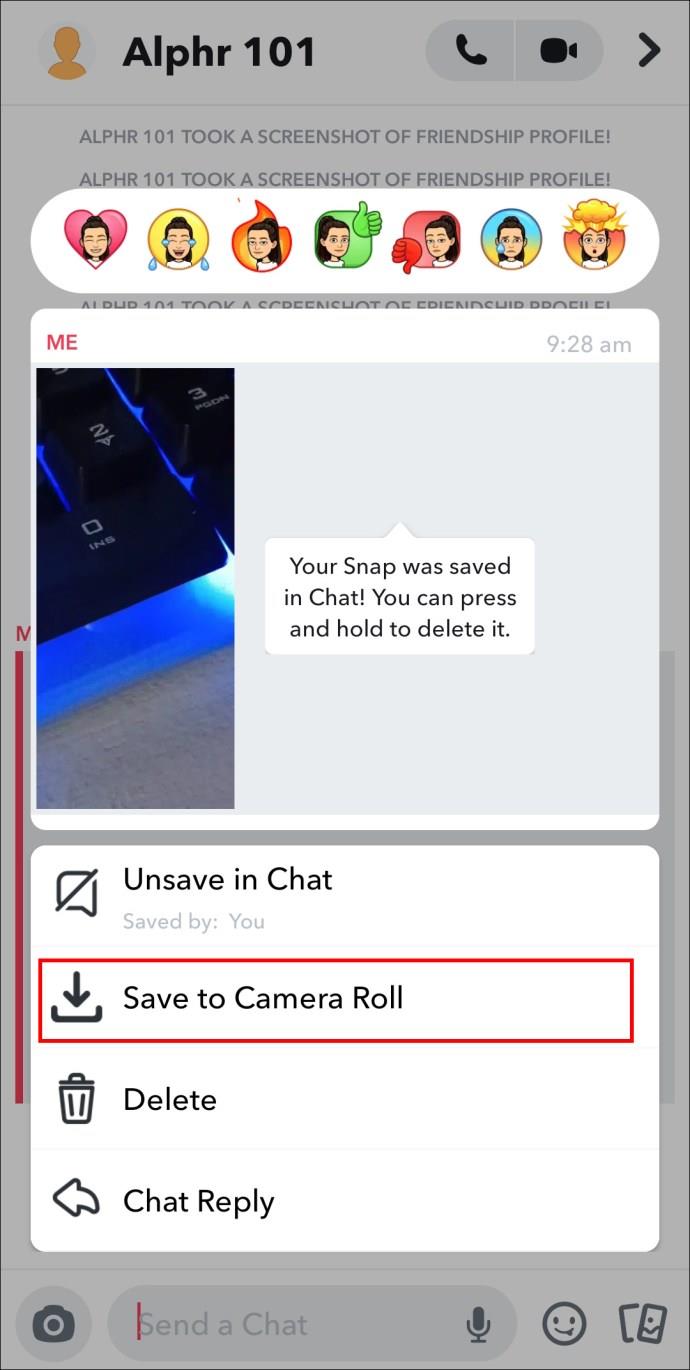
- به گالری عکس خود بروید و پوشه Snapchat را بررسی کنید. ویدیوی خود را در آنجا خواهید یافت.
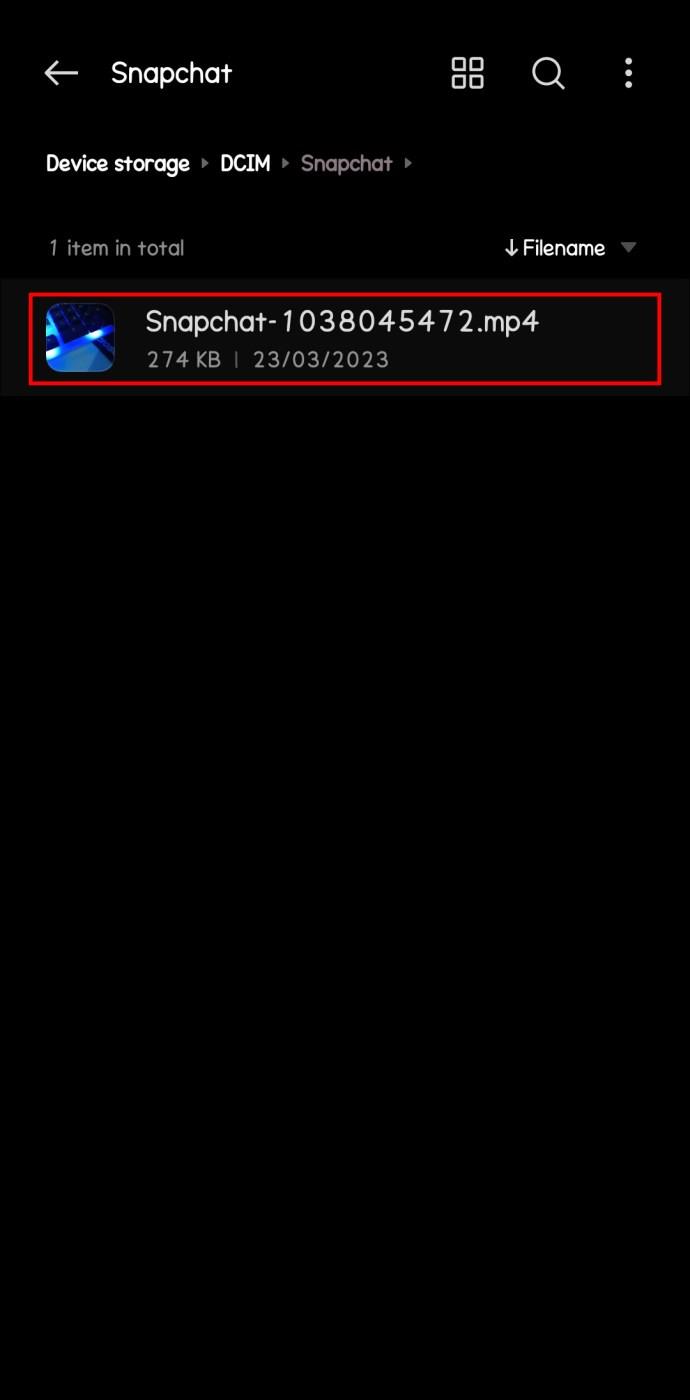
چگونه ویدیوهای اسنپ چت را از حافظه ها ذخیره کنیم
شما در حال پیمایش در حافظه های بی شمار اسنپ چت خود هستید و با ویدیویی مواجه می شوید که می خواهید آن را در گالری عکس خود نگه دارید یا برای دوستان خود در پلتفرم های دیگر فوروارد کنید. علاوه بر گزینه ذخیره سازی معمولی درون چت، اسنپ چت به کاربران خود اجازه می دهد ویدیوها را مستقیماً از Memories ذخیره کرده و آنها را صادر کنند.
در اینجا نحوه شروع به کار آمده است:
- برنامه Snapchat خود را راه اندازی کنید.
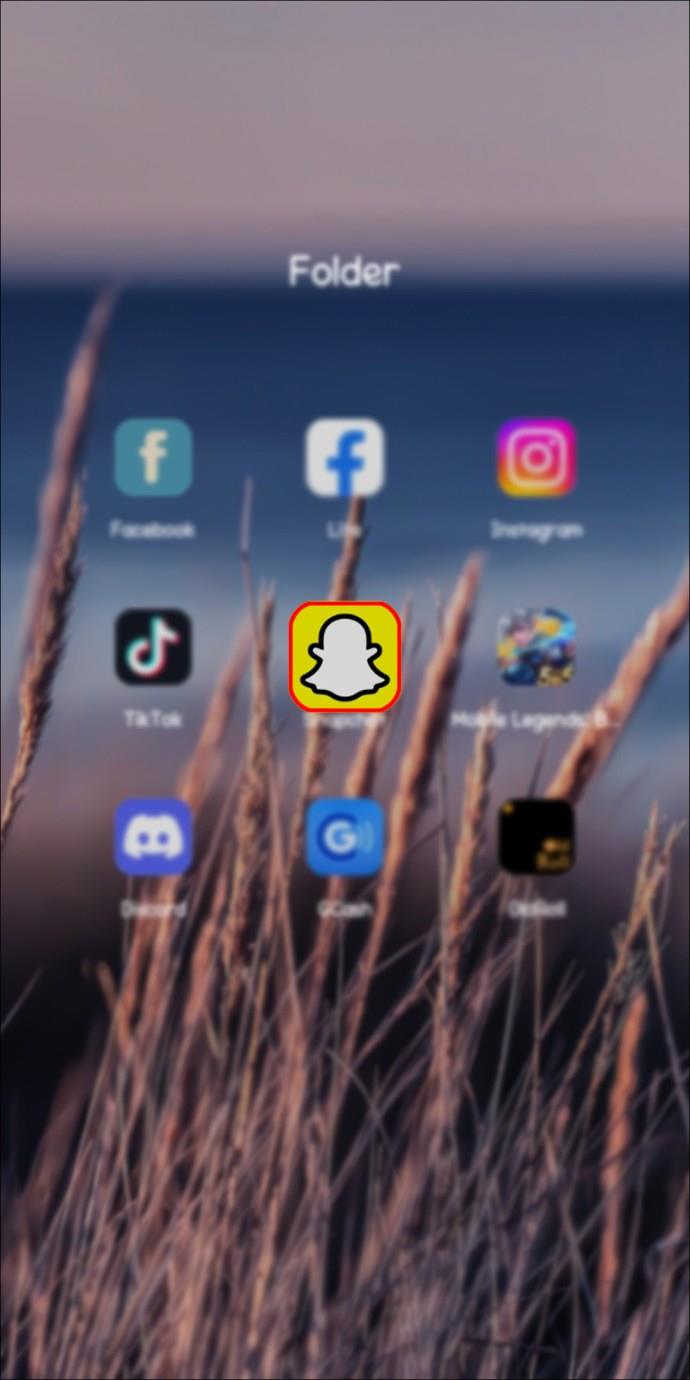
- روی نماد "Photo" در سمت چپ ضربه بزنید تا به Snapchat Memories بروید.
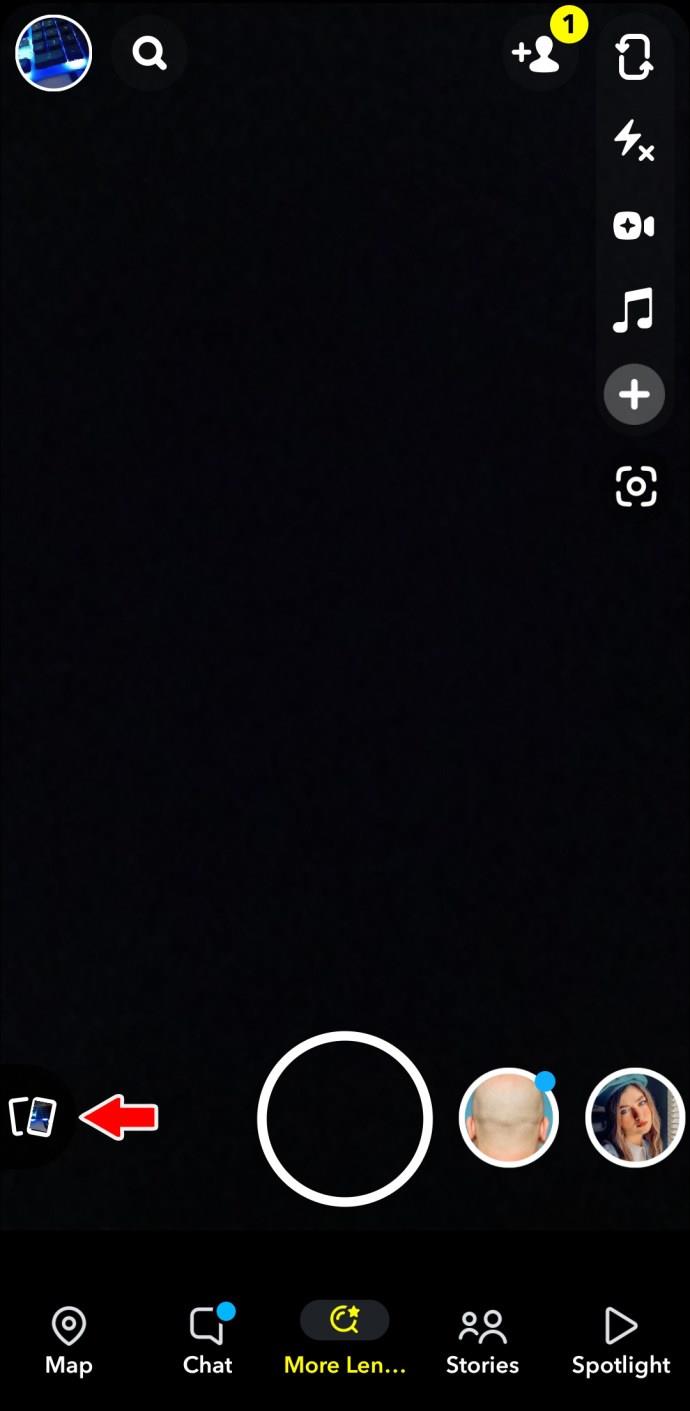
- برای یافتن ویدیویی که میخواهید ذخیره کنید، به پایین بروید و روی آن کلیک کنید.
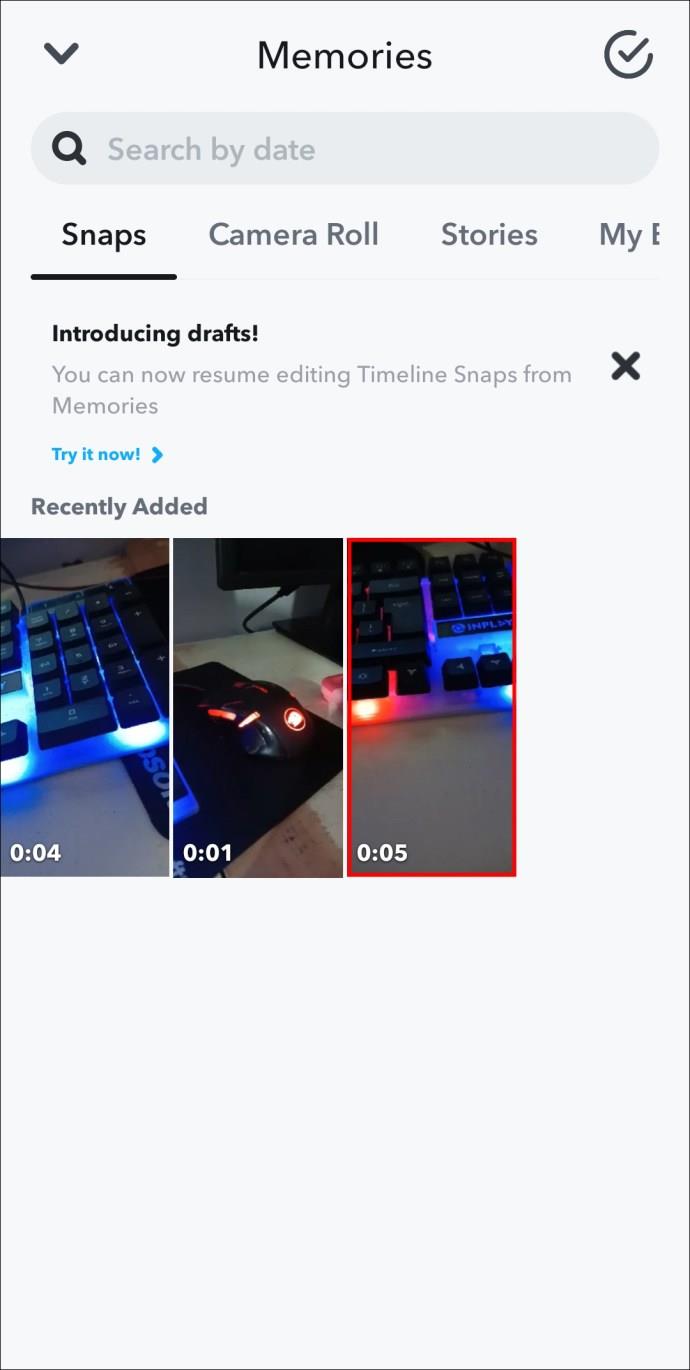
- روی ویدیو به مدت طولانی فشار دهید و روی «ویرایش» ضربه بزنید.
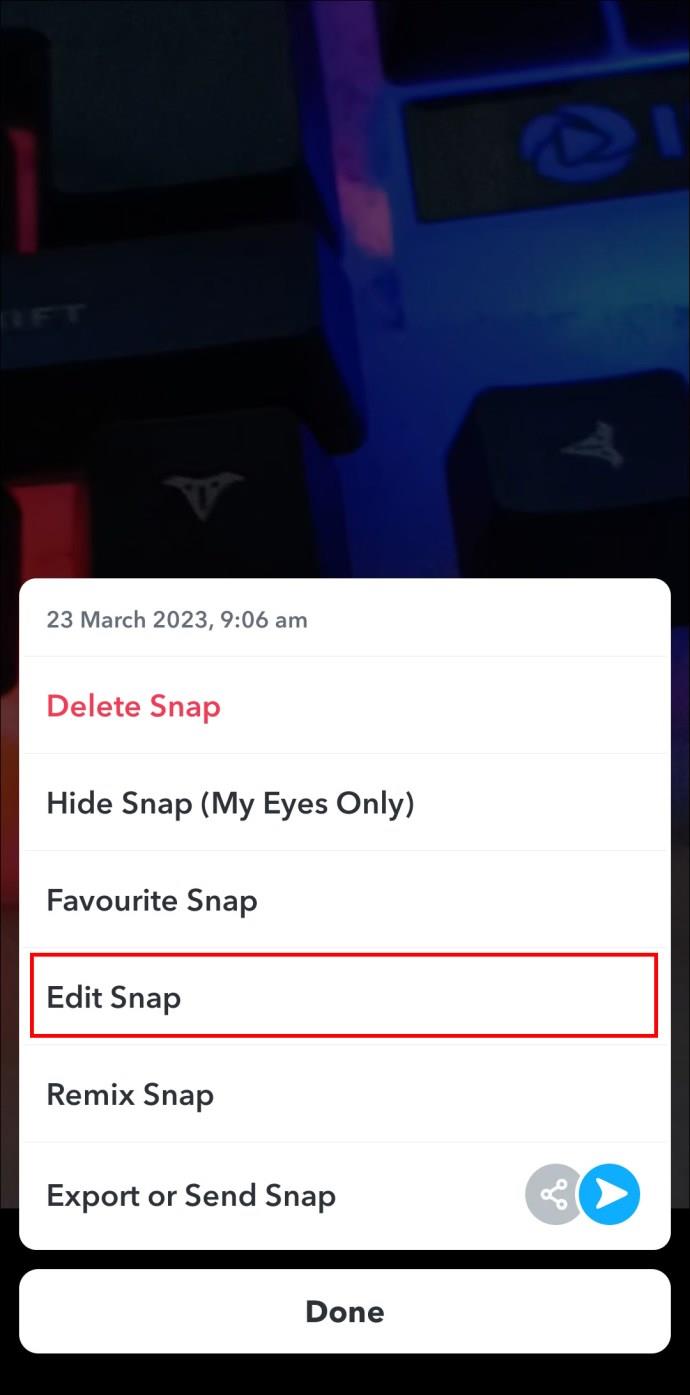
- روی «صادرات» ضربه بزنید.
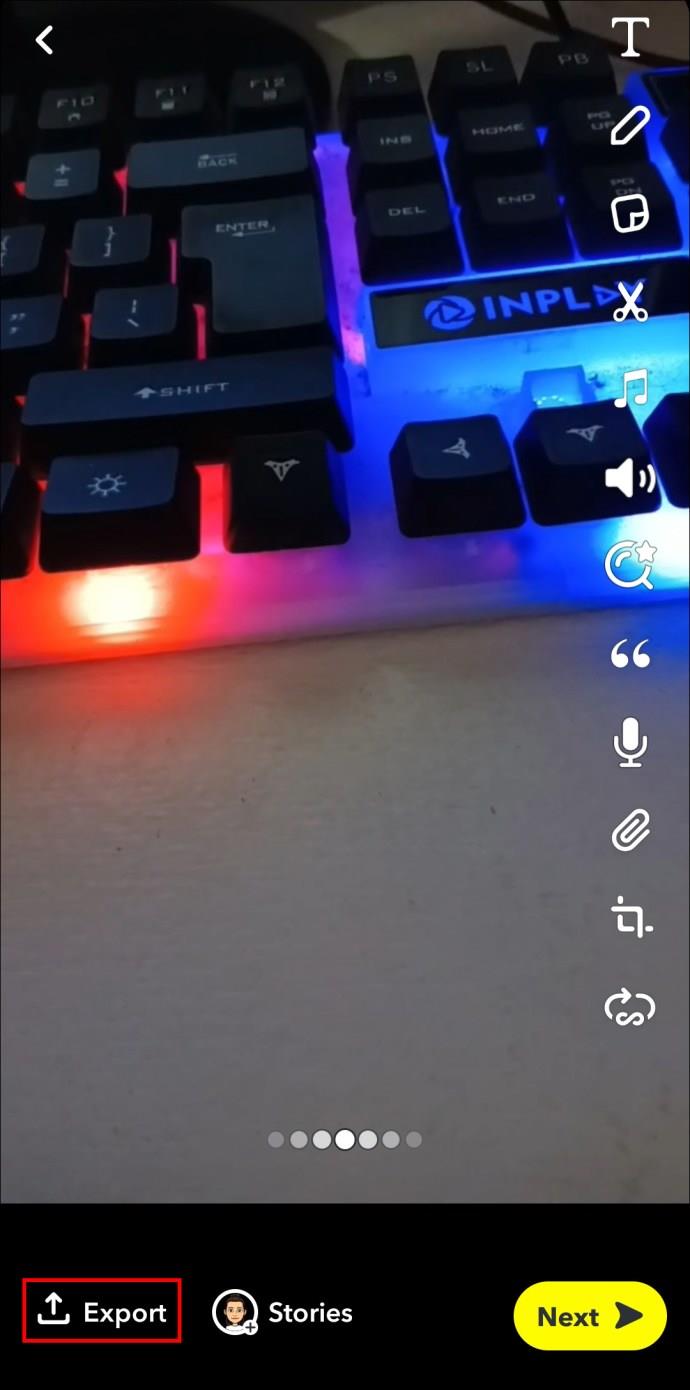
- محل ذخیره ویدیوتان را انتخاب کنید: WhatsApp، TikTok، Instagram، Messages یا Download.
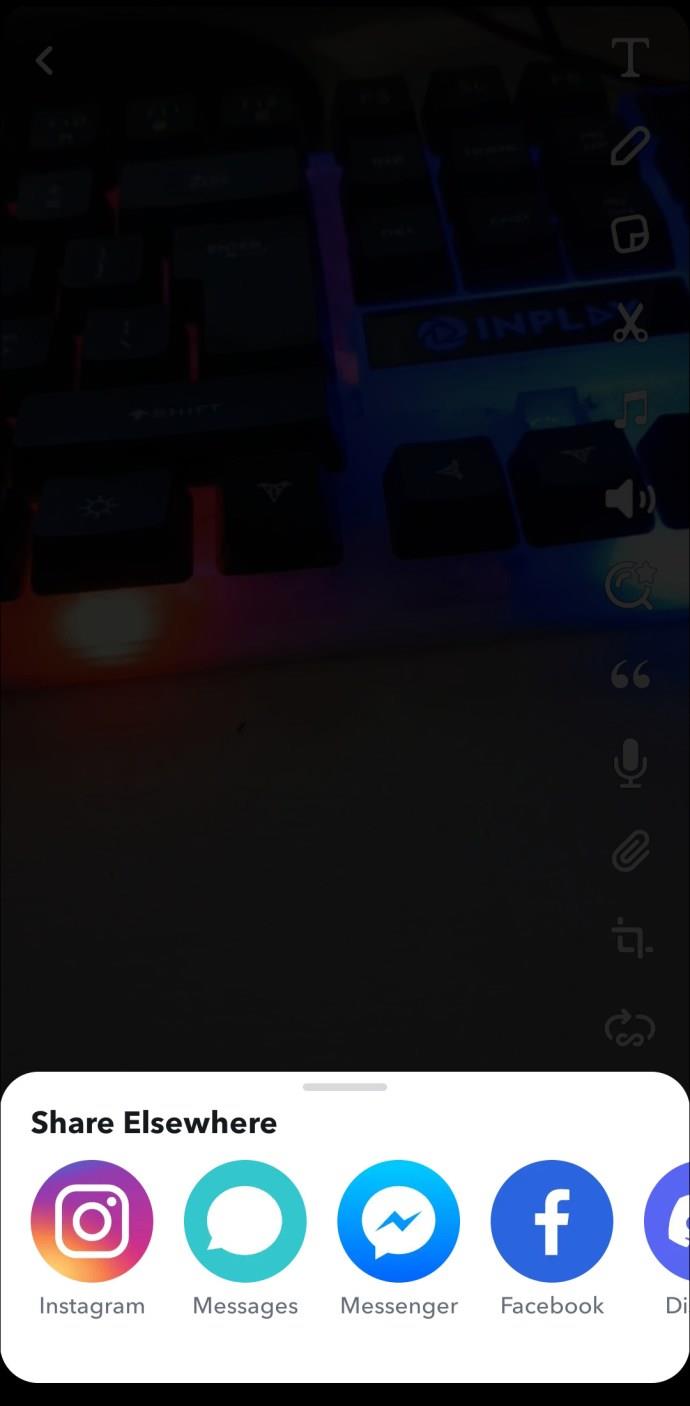
چگونه یک اسنپ چت را بدون اطلاع کسی ذخیره کنیم؟
به سادگی با روشن کردن حالت هواپیما، می توانید یک ویدیوی اسنپ چت را بدون اطلاع کسی ذخیره کنید. این روش روی دستگاه های اندروید و آیفون کار می کند.
در اینجا نحوه استفاده از حالت هواپیما برای ذخیره اسنپ چت آورده شده است:
- Snapchat را راه اندازی کنید و اسنپی را که می خواهید ذخیره کنید انتخاب کنید.
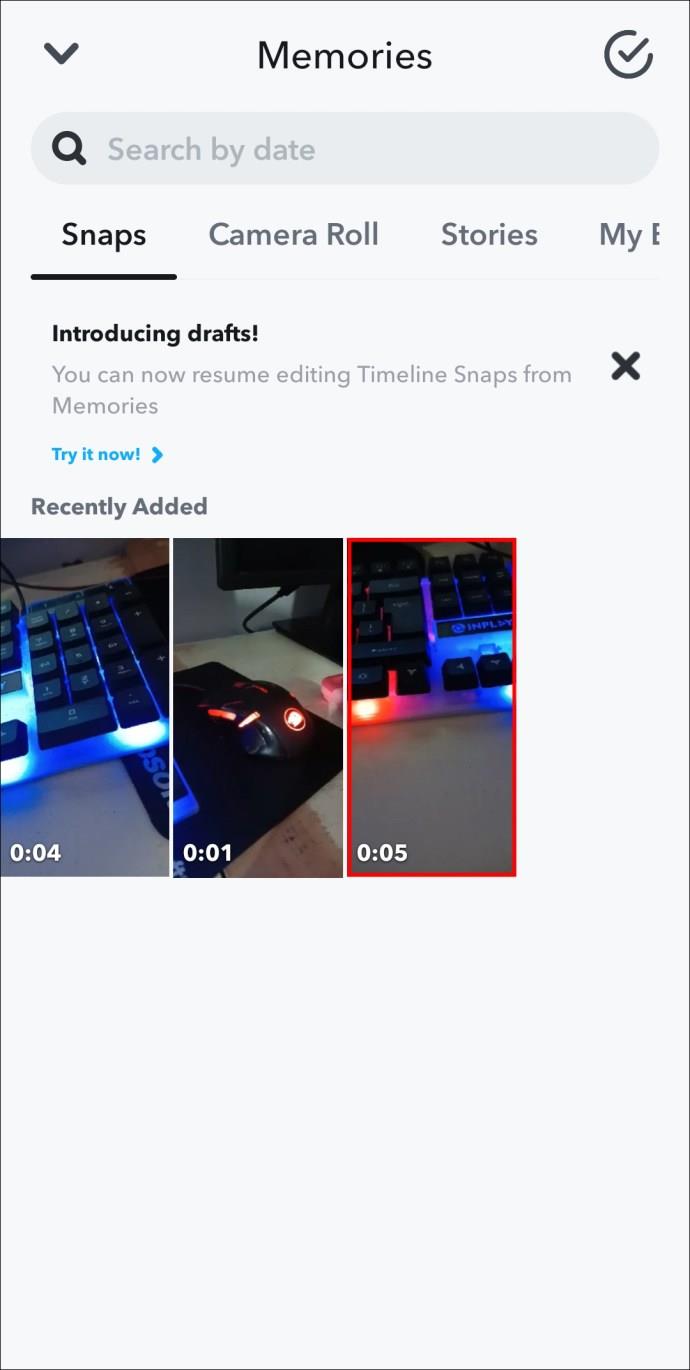
- نوار اعلان خود را پایین بکشید و حالت هواپیما را روشن کنید.
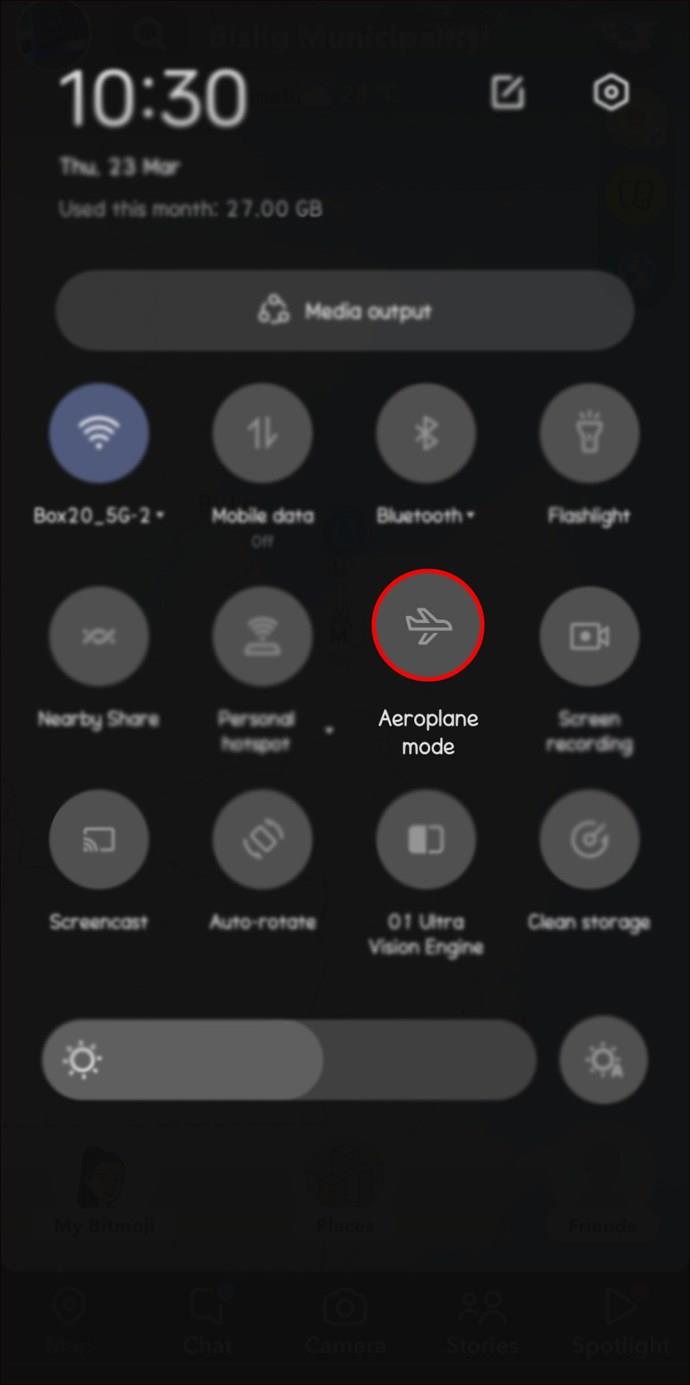
- دوباره اسنپ چت را باز کنید و اسکرین شات بگیرید.
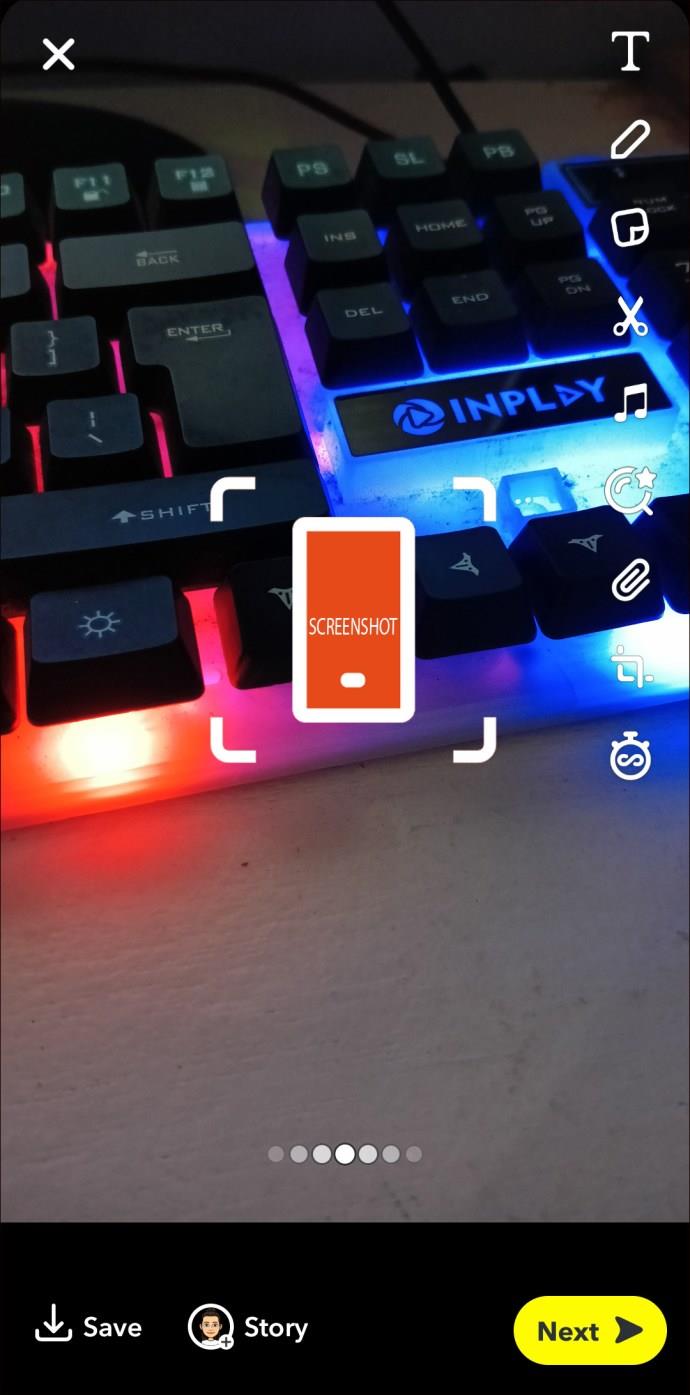
- به گالری عکس خود بروید و اسکرین شات را پیدا کنید.
همچنین توصیه می شود قبل از گرفتن اسکرین شات، برنامه اسنپ چت را به اجبار متوقف کنید و کش خود را پاک کنید. به این ترتیب، هنگامی که از گالری عکس خود به صفحه نگاه می کنید، داده های طولانی مدتی وجود نخواهد داشت که برنامه بتواند از آن برای ارسال اعلان استفاده کند.
سوالات متداول اضافی
آیا کسی می تواند داستان های ویدیویی اسنپ چت من را ببیند؟
هر کسی که دوست شما در اسنپ چت باشد می تواند داستان های ویدیویی شما را ببیند.
چند بار می توانم ویدیوی اسنپ چت را که کسی برای من ارسال کرده است تماشا کنم؟
اسنپ چت به کاربران این امکان را می دهد که ویدیویی را که شخصی برایشان ارسال کرده است، فقط یک بار مشاهده کنند.
طولانی ترین ویدیوی اسنپ چت که می توانید ذخیره کنید چیست؟
طولانی ترین ویدیویی که می توانید در اسنپ چت ذخیره کنید 60 دقیقه است، اما برنامه آن را به بخش های کوتاه 60 ثانیه ای تقسیم می کند.
بهترین خاطرات خود را ذخیره کنید
اگر به ویدیویی که ضبط کردهاید افتخار میکنید و میخواهید در آینده به آن نگاه کنید، خبر خوب این است که Snapchat به شما امکان ذخیره آن را میدهد. می توانید بهترین خاطرات اسنپ چت خود را در گالری اسنپ چت یا گالری عکس دستگاه خود ذخیره کنید.
همچنین میتوانید Snaps را بدون اطلاع کسی ذخیره کنید. طولانی ترین ویدیویی که می توانید در اسنپ چت ضبط کنید 60 دقیقه است، اما به ویدیوهای 60 ثانیه ای تقسیم می شود.
آیا اغلب ویدیوهای خود را در اسنپ چت ذخیره می کنید؟ یا فقط برای دوستانتان ارسال می کنید؟ در بخش نظرات زیر به ما اطلاع دهید.