چگونه Google Meet بزرگنمایی شده را برطرف کنیم

اگر دوربین شما در Google Meet بزرگنمایی میکند، راهکارهای سریع و مفیدی برای حل این مشکل وجود دارد. در این مقاله، ما نکاتی برای بهبود کیفیت ویدیو در Google Meet را ارائه میدهیم.

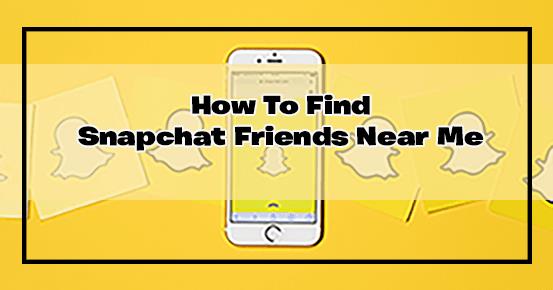
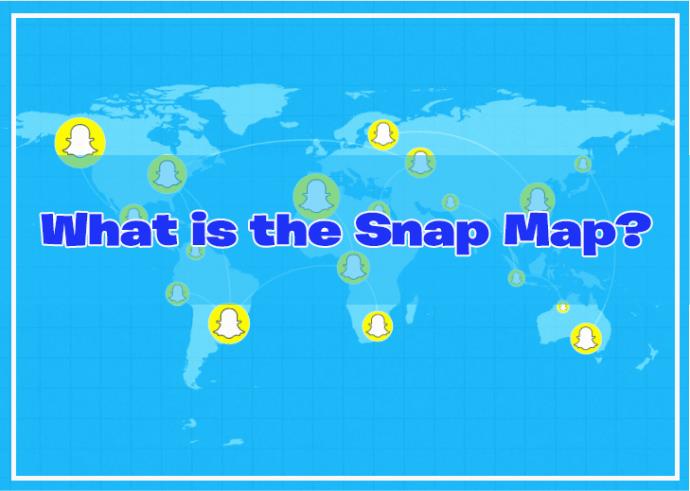
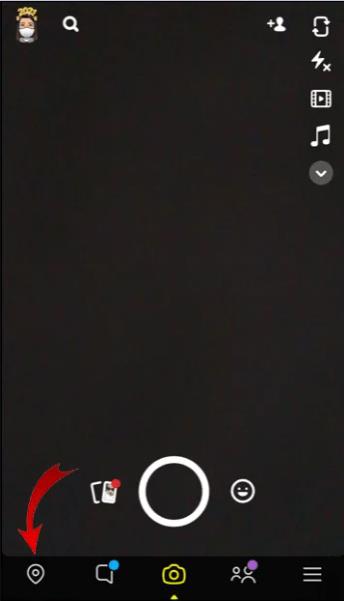
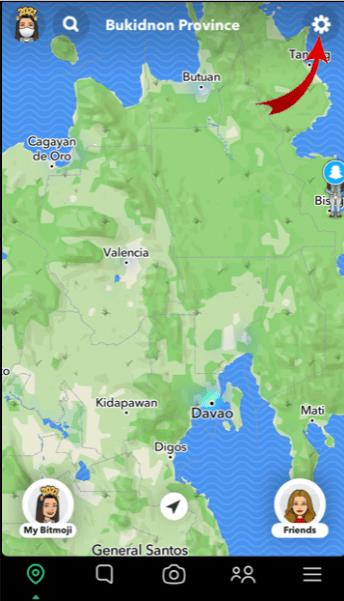
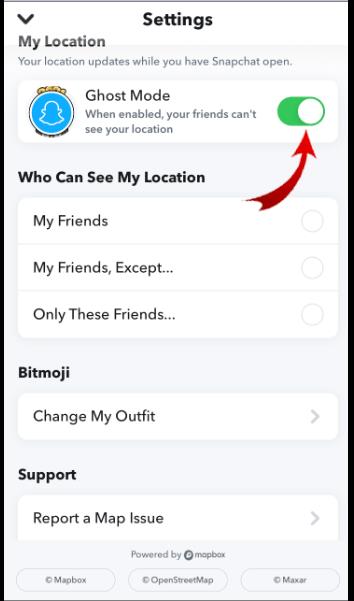
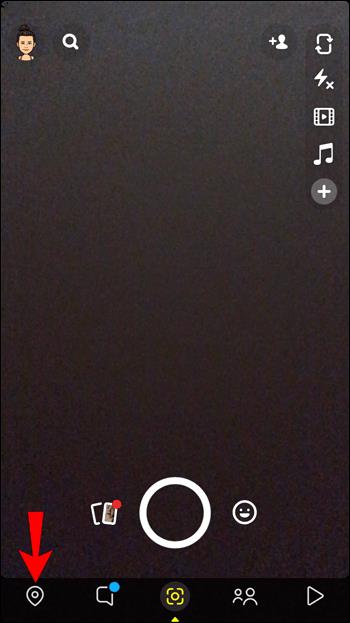
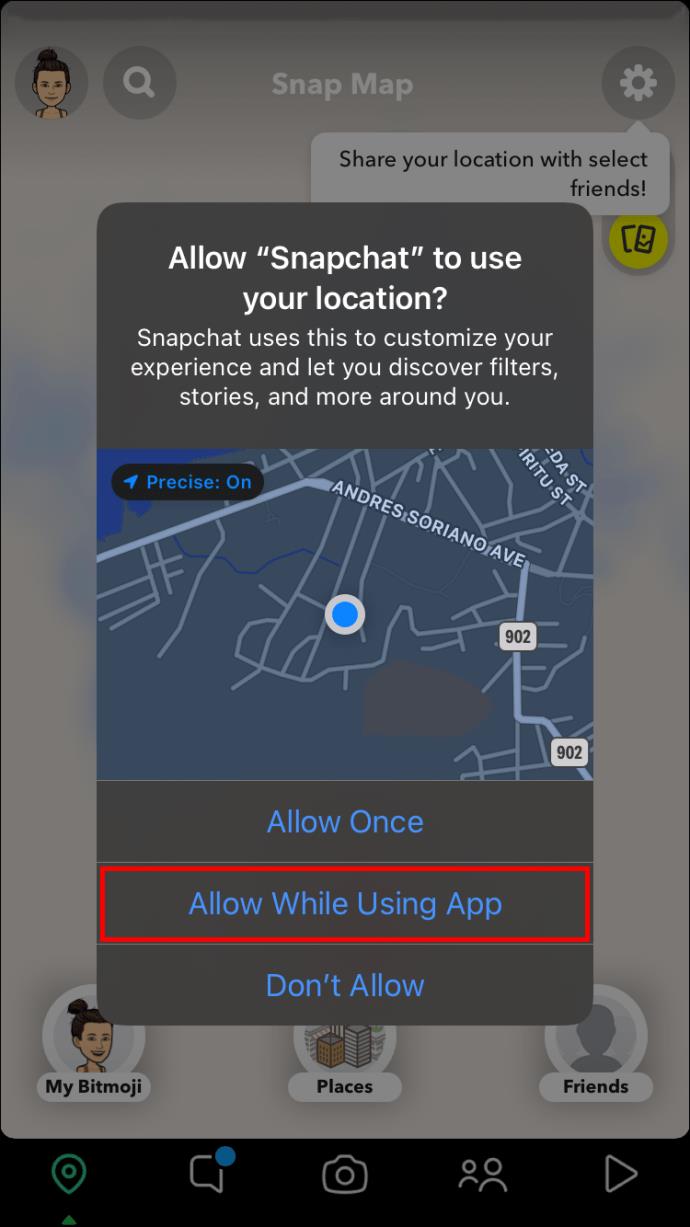
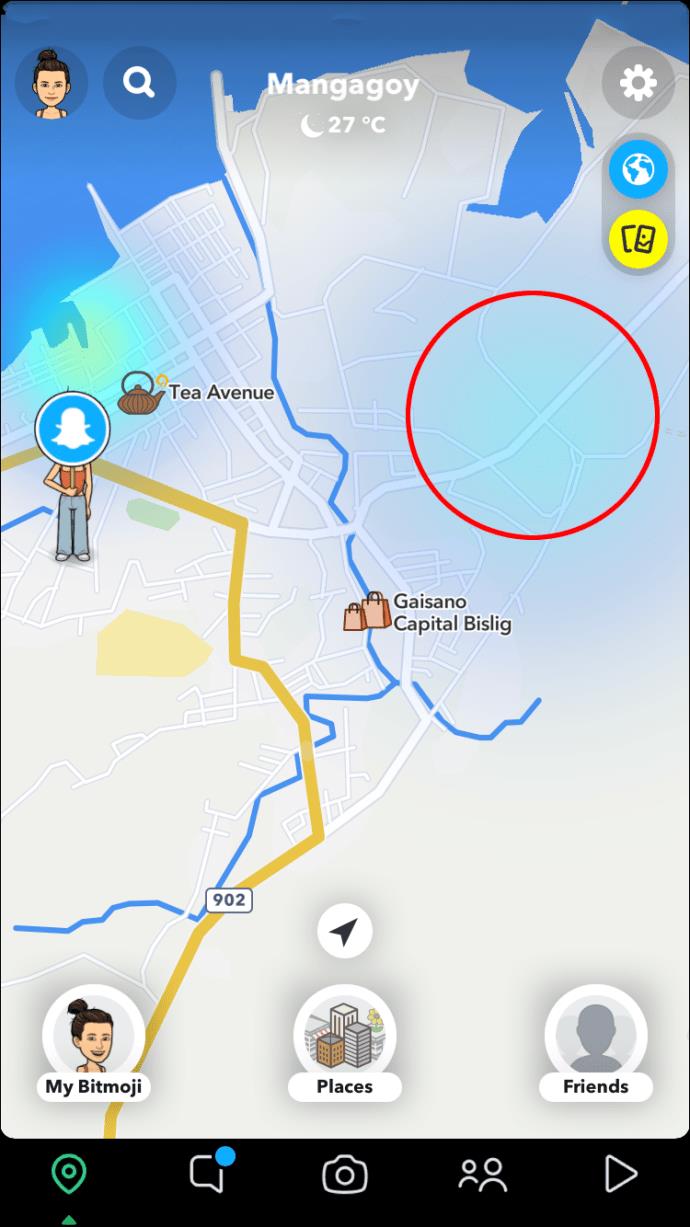


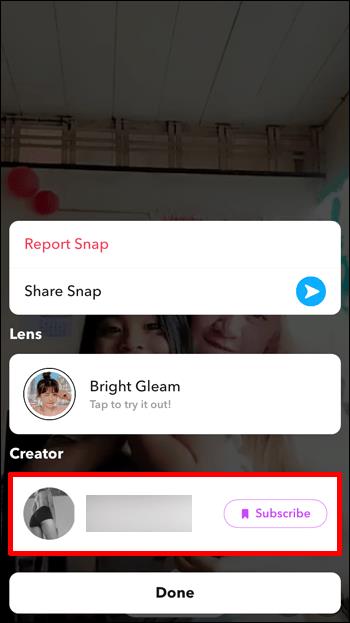
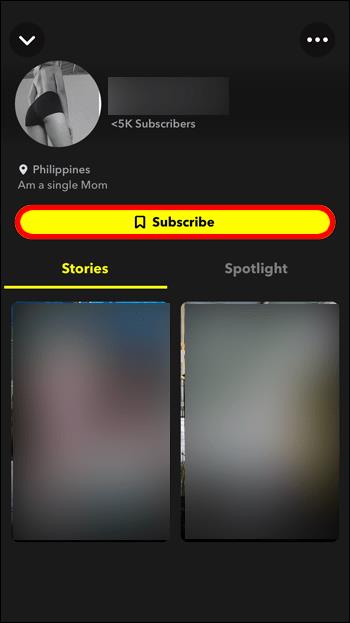
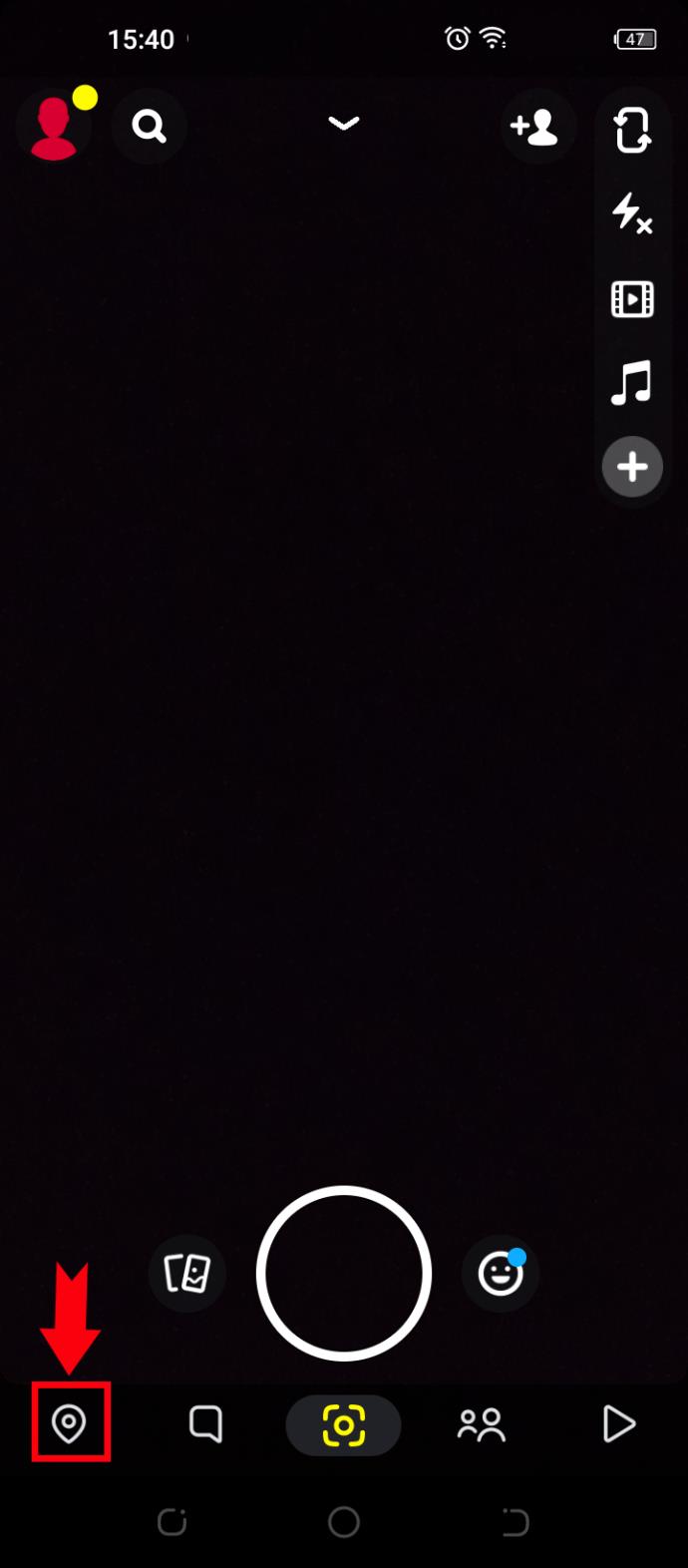
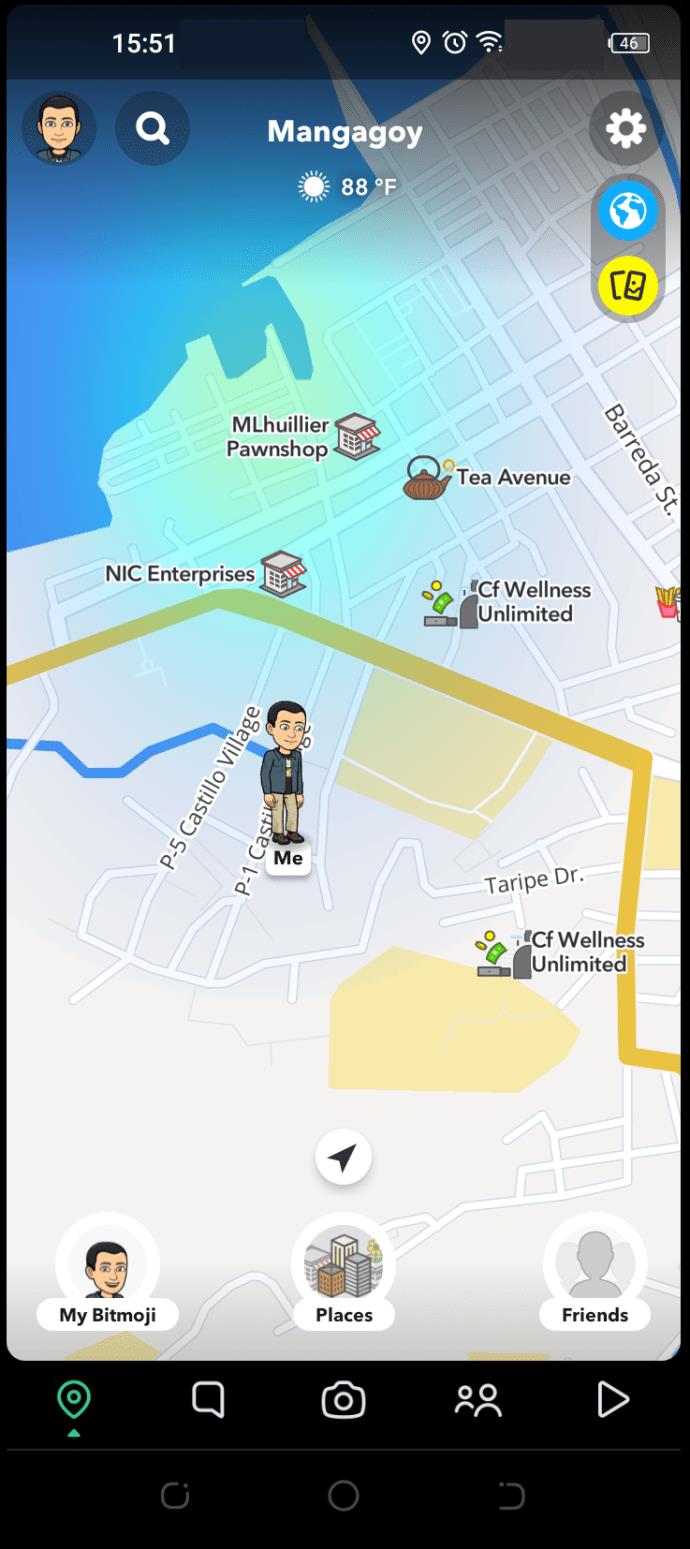
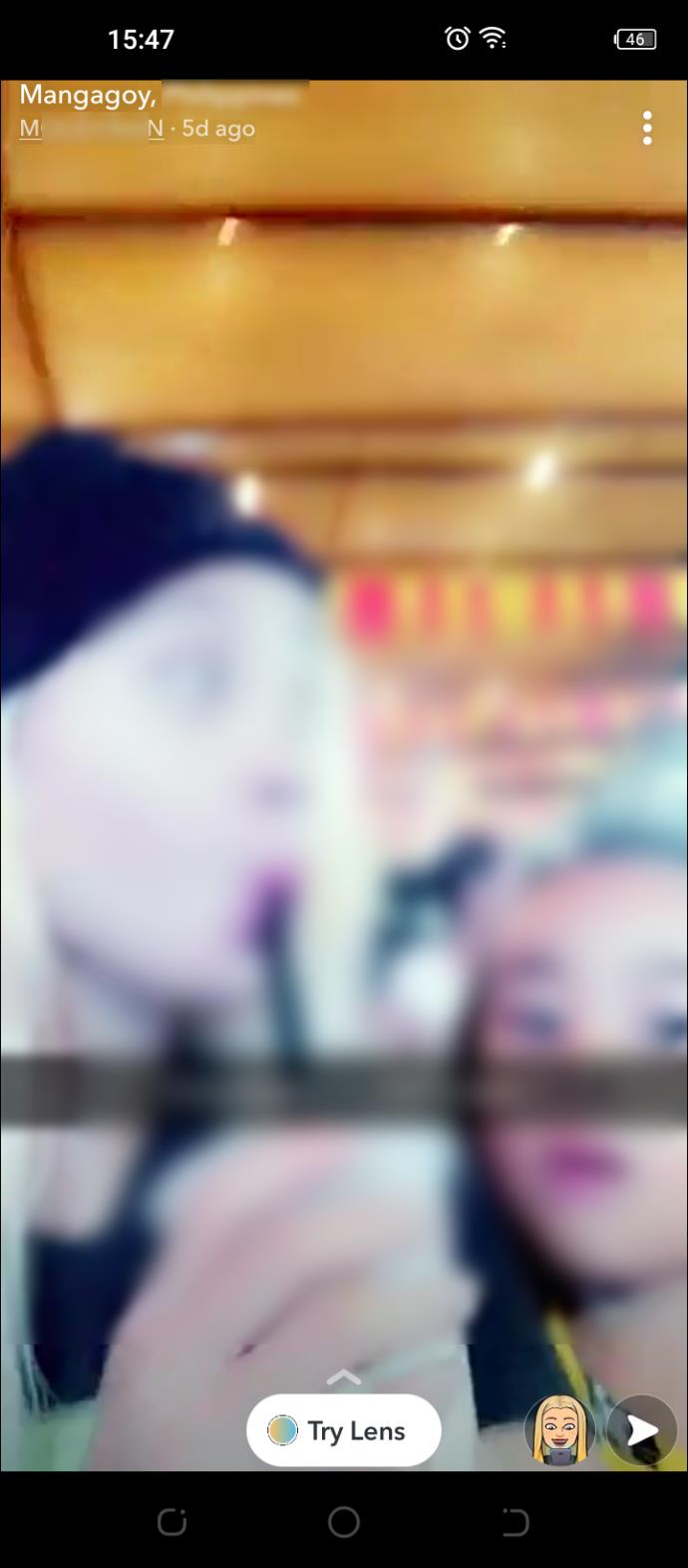
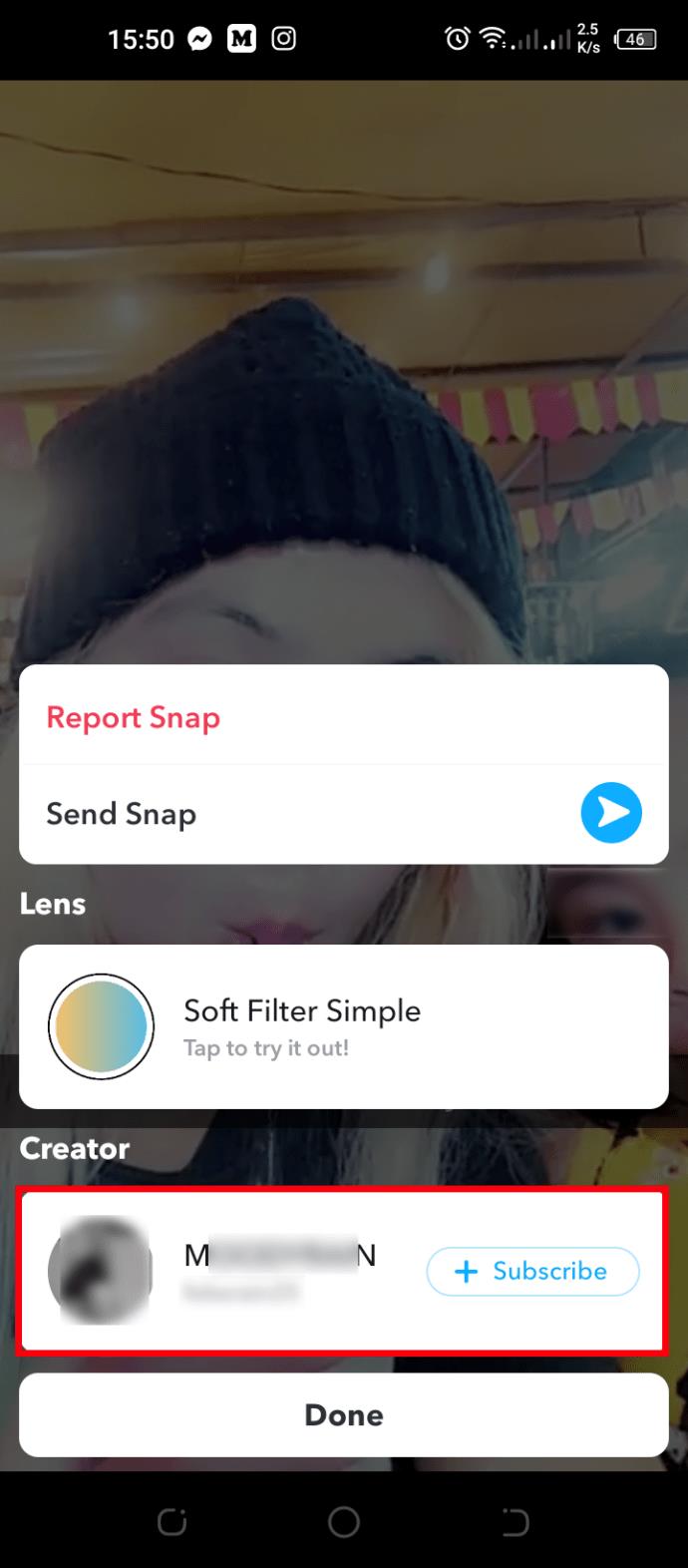
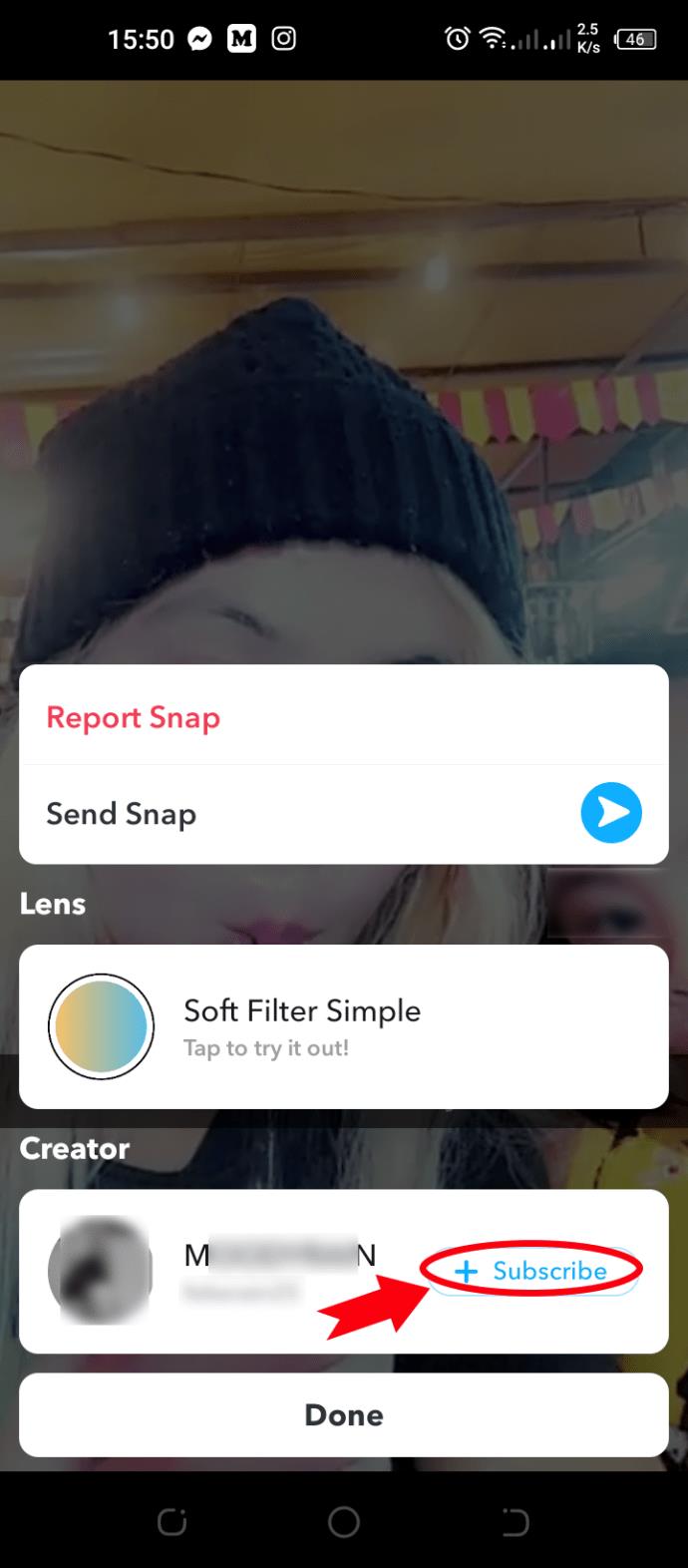













سارا -
این مقاله واقعا مفید بود. من قبلاً اصلاً نمیدونستم چطور دوستان نزدیک رو پیدا کنم. خیلی از شما متشکرم
فاطمه مونی -
خیلی خوب بود! اگر دوستانی از خارج هم در این برنامه داشته باشید چه باید کرد؟
هانیه -
آیا ممکنه از این تکنیکها برای پیدا کردن دوستان در دیگر شبکههای اجتماعی هم استفاده کرد؟
پدیده -
مرسی بابت این راهکارها! واقعا برام جالب بود که چطور میشه دوستان جدید پیدا کرد
رضا و شگفتی -
یادگیری روشهای پیدا کردن دوستان نزدیک همیشه یه چالش بوده. امیدوارم با این روشها بتونم دوستان بیشتری پیدا کنم
حمید م شکری -
راحتترین راه پیدا کردن دوستان نزدیک همین چیزهاست. امیدوارم همه ازش استفاده کنن!
شهزاد -
من هم مواردی دارم که در این زمینه مفید هستن، اگر کسی سوالی داره میتونه بپرسه
علی -
خیلی خوب توضیح دادید! اما آیا میشه عکسهایی که فرستادیم رو هم مرتب کنیم؟
شیما -
آیا با این نکات میشه دوستان قدیمی رو هم دوباره پیدا کرد؟ خیلی دوست دارم دوباره با آنها صحبت کنم
طاهره -
این مقاله به من کمک کرد تا دوستیهایی نزدیکی بسازم. واقعاً راهکارهای خوب و مفیدی بود!
آرشیدا -
من همیشه سعی میکردم دوستانم رو پیدا کنم، اما اینقدر بینتیجه بود! حالا امیدوارم بتونم نتیجه بگیرم.
ناهید -
مرسی! من به دنبال دوستی هستم که دوست داشتم باهاش بیشتر صحبت کنم، این روش خیلی کمک کرد.
نگار -
به نظرم بعضی وقتها باید با دوستان نزدیک ارتباط بیشتری بگیریم. این روشها عالی هستن!
مهدی -
تجربه من با پیدا کردن دوستان نزدیک خیلی خوب بوده! امیدوارم شما هم موفق باشید
امید -
عالی بود! من همیشه دنبال دوستان نزدیک در اسنپ چت بودم. حالا میدونم چطور باید اقدام کنم.
علی رضا -
واقعا دمتون گرم، خیلی استفاده کردم! امیدوارم همه دوستانم هم موفق بشند
کامران -
در این وضعیت کرونا هیچ چیزی بهتر از دوستیهای جدید نیست. امیدوارم با این راهکارها موفق بشم
بهارا -
چطور میتوانیم دوستان جدیدی را به لیست دوستیمان اضافه کنیم؟ نیاز به کمک دارم!
ناهید خانم -
من همیشه احساس تنهایی میکردم. حالا میتونم دوستان جدید پیدا کنم! واقعا ممنونم
پدرام -
این روشها فوقالعادهند! من میخواستم دوستان جدیدی پیدا کنم و حالا میدونم چطور شروع کنم.
اسد -
خیلی خوب بود! آیا امکانش هست که طرز کار دیگری هم برای پیدا کردن دوستان نزدیک ارائه بدید؟
مینا -
آیا میشود چند نرمافزار برای چت و پیدا کردن دوستان نزدیک توصیه کنید؟ تا بتونم گزینههای بهتری داشته باشم.
موریس -
خیلی خوب بود! من قبلاً از این نکات اطلاعی نداشتم. حالا زمانشه که امتحان کنم
عسل -
این مقاله واقعا به من کمک کرد تا با دوستیهایی که در گذشته داشتم دوباره ارتباط برقرار کنم. فوقالعاده بود
پارسا -
من یعنی واقعا از این روشها استفاده کردم و دوستان صمیمیتری پیدا کردم. ممنون از راهنماییها!
سعید -
من با این نکات کم کم دوستان نزدیک خودم رو پیدا کردهام. خیلی خوشحالم!
سمانه 789 -
خیلی خوشحالم که این مقاله رو دیدم! اخیراً عضو اسنپ چت شدم و حالا میتونم دوستان جدید پیدا کنم
زهرا -
مدتها بود که به دنبال دوستان نزدیک بودم. خیلی خوشحالم که این مقاله را پیدا کردم!
مریم 123 -
مرسی بابت نکات! چطور میشود دوستانی که با آنها در اسنپ چت هستم را بهتر پیدا کنم؟