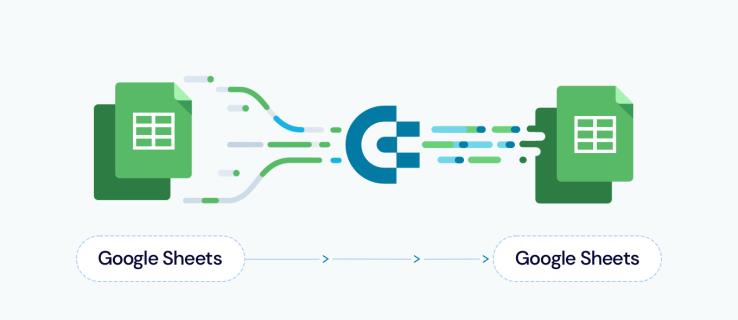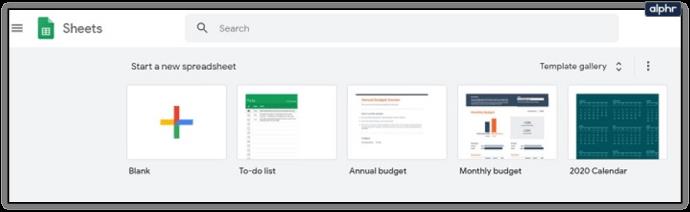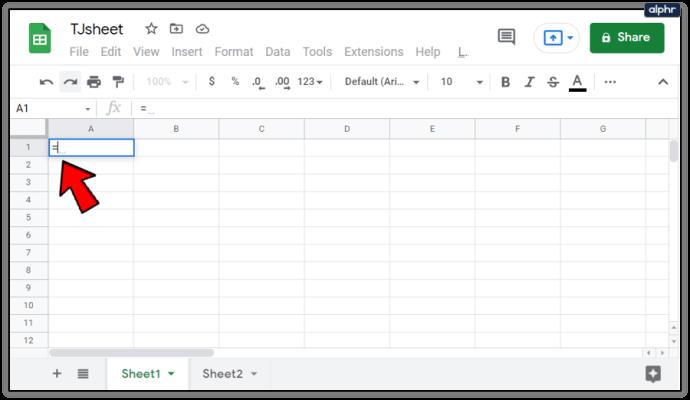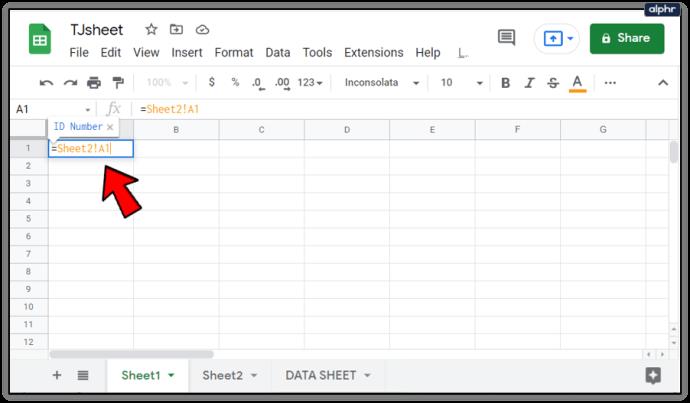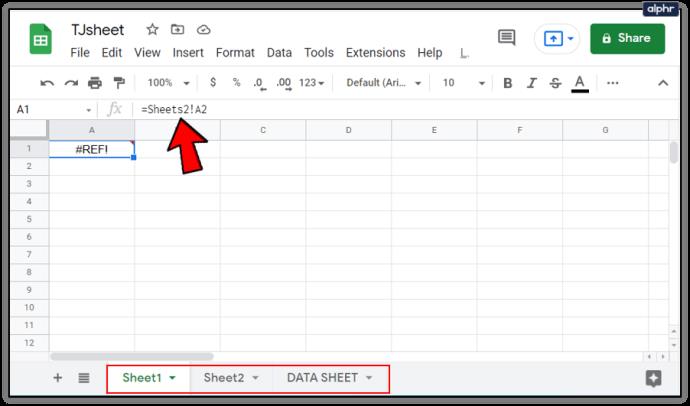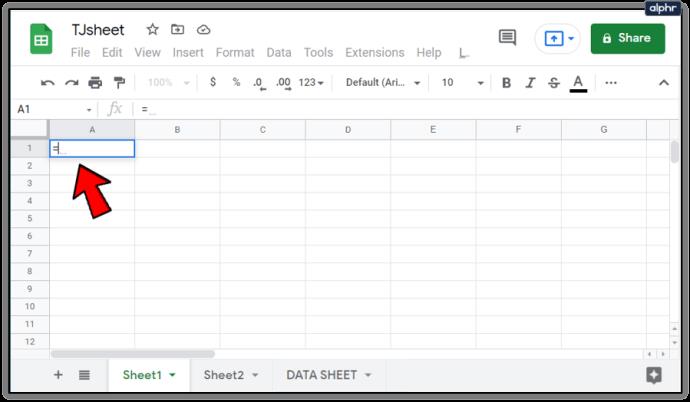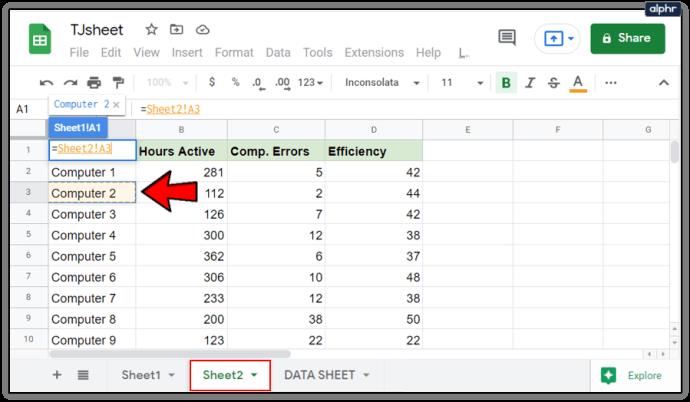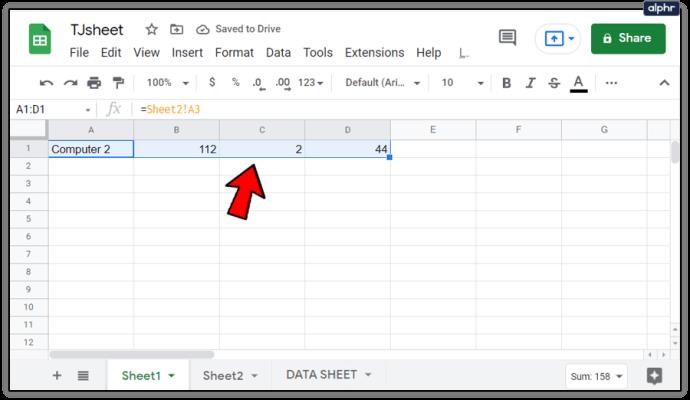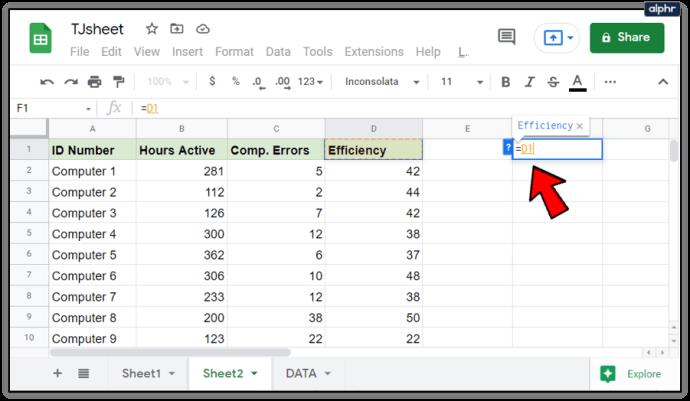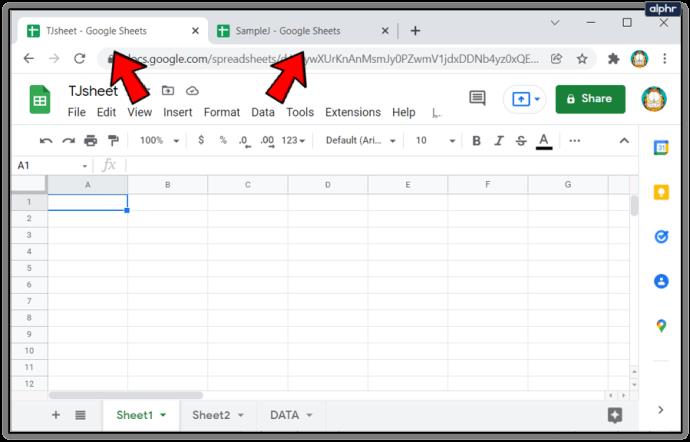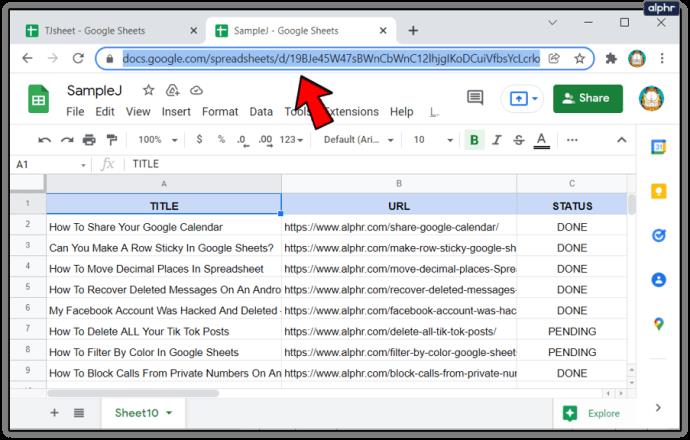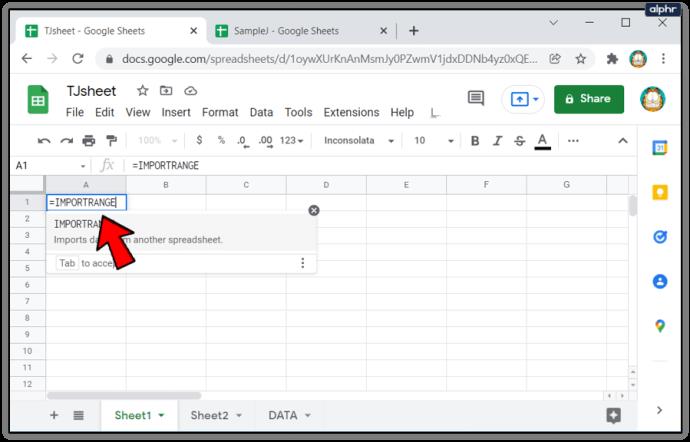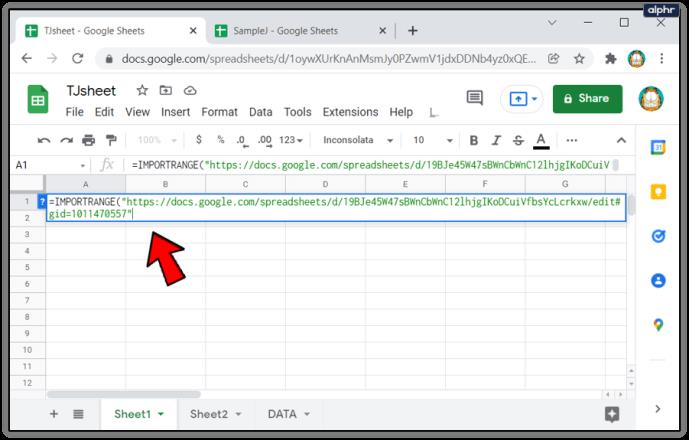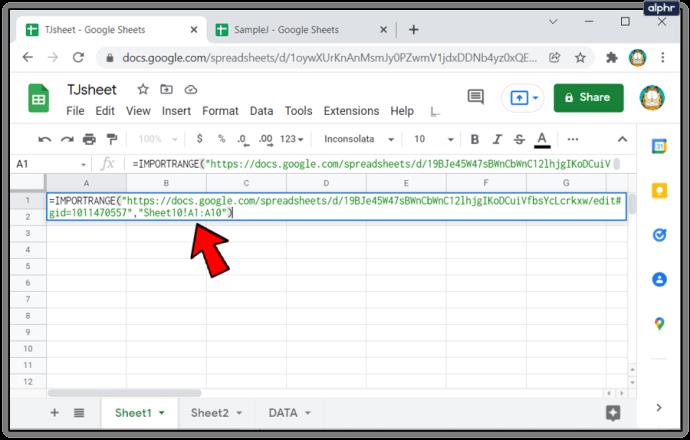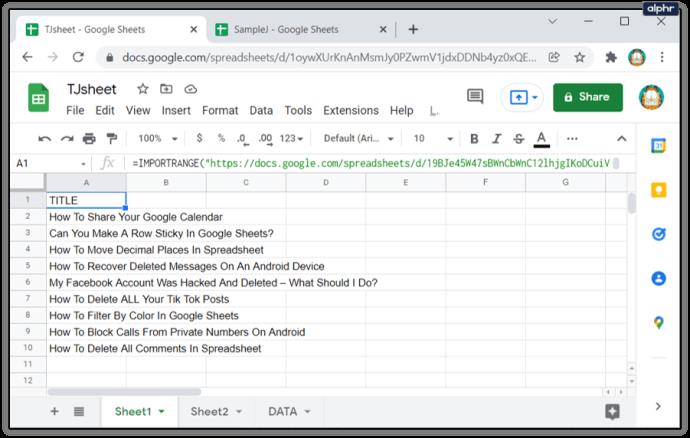پیوندهای دستگاه
صفحهگستردهها ابزاری عالی برای برخورد با حجم زیادی از دادهها هستند. با این حال، هنگامی که اطلاعات به چندین برگه پخش می شود، پیگیری تغییرات ایجاد شده از یک برگه به برگه دیگر می تواند کمی دشوار باشد. خوشبختانه، Google Sheets این توانایی را دارد که داده ها را با استفاده از توابع مناسب بین کاربرگ های شما پیوند دهد.
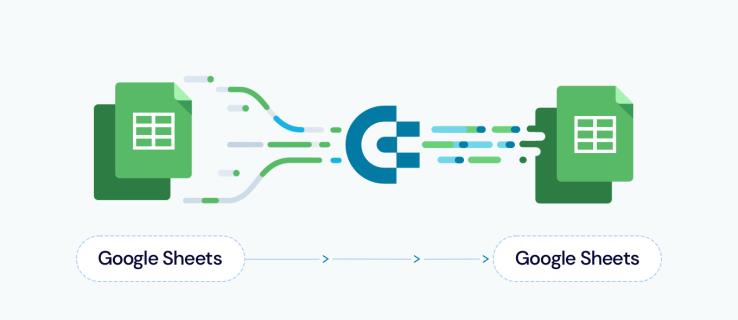
ما به شما نشان خواهیم داد که چگونه داده ها را از یک برگه دیگر در Google Sheets پیوند دهید و چگونه اطلاعات را به صورت پویا در سراسر پروژه خود متصل کنید.
نحوه پیوند داده ها از یک برگه مختلف در Google Sheets در رایانه شخصی Windows، Mac یا Chromebook
اگر از کاربرگنگار Google در رایانه استفاده میکنید، میتوانید با دنبال کردن این مراحل، دادهها را بین برگهها پیوند دهید:
- به Google Sheets و سندی که میخواهید پیوندها را به آن اضافه کنید بروید یا یک صفحه جدید ایجاد کنید.
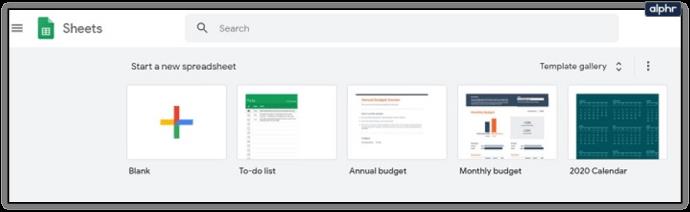
- روی سلولی که می خواهید پیوند ایجاد کنید کلیک کنید و علامت مساوی = را تایپ کنید.
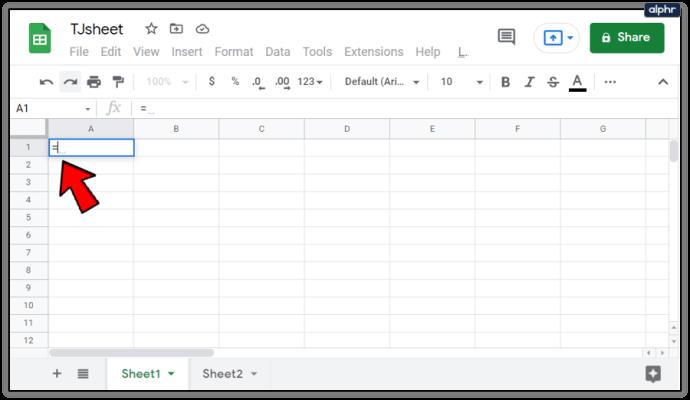
- شماره برگه و سلولی را که می خواهید پیوند داده شود تایپ کنید. به عنوان مثال، اگر می خواهید سلول اول را در صفحه دوم پیوند دهید، به عنوان Sheet2!A1 نوشته می شود. سلول A2 در برگه 3 به صورت Sheet3!A2 نوشته می شود. به یاد داشته باشید که نحو، شماره صفحه و به دنبال آن یک علامت تعجب و به دنبال آن شماره سلول خواهد بود.
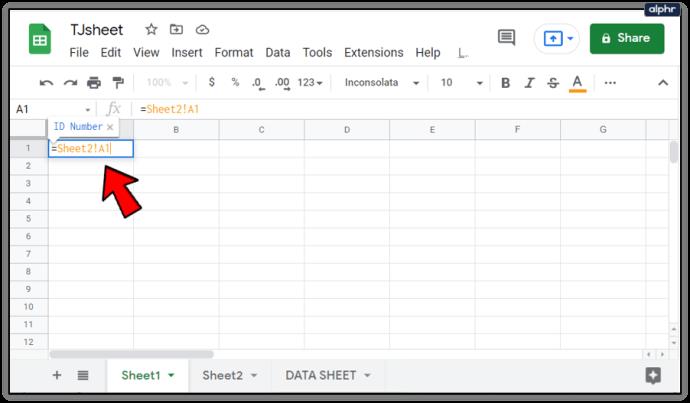
- اگر نامی به برگه داده شده است یا با فاصله، نام برگه را در داخل گیومه های تکی تایپ کنید. به عنوان مثال، شما می خواهید سلول B2 صفحه ای به نام DATA SHEET را پیوند دهید، سپس نحو تابع ='DATA SHEET'!B2 خواهد بود.

- اگر می خواهید چندین سلول وارد کنید، باید محدوده را در تابع خود تایپ کنید. برای مثال، اگر میخواهید دادههای صفحه 2 را با دادههای سلولهای C1 به C10 پیوند دهید، تابع شبیه به =Sheet2!C1:C10 خواهد بود. توجه داشته باشید که با این کار تمام داده های چند سلول در یک سلول واحد کپی نمی شود. این فقط سلول ها را نسبت به موقعیت سایر داده های پیوند شده کپی می کند. به عنوان مثال، اگر از تابع = Sheet2!C1:C10 استفاده کنید و آن را در سلول A2 قرار دهید، فقط مقدار سلول در صفحه 2 سلول C2 را کپی می کند. اگر این فرمول را روی A3 بچسبانید، فقط دادههای Sheet 2 C3 و غیره را منعکس میکند.

- اگر خطای #REF دریافت کردید، به این معنی است که آدرسی که به آن پیوند می دهید وجود ندارد یا نحو شما دارای خطا است. بررسی کنید که آیا نام صفحه یا سلول را درست نوشته اید یا خیر.
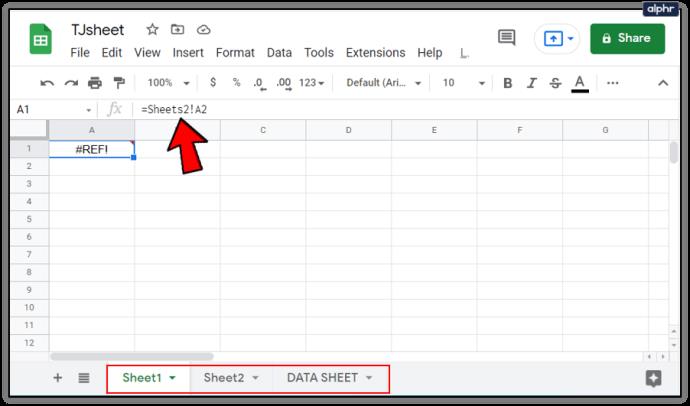
اگر میخواهید از اشتباهات املایی صفحه جلوگیری کنید، میتوانید روی سلولی که میخواهید پیوند دهید کلیک کنید. برای انجام این:
- روی سلولی که می خواهید پیوند ایجاد کنید کلیک کنید و = را تایپ کنید.
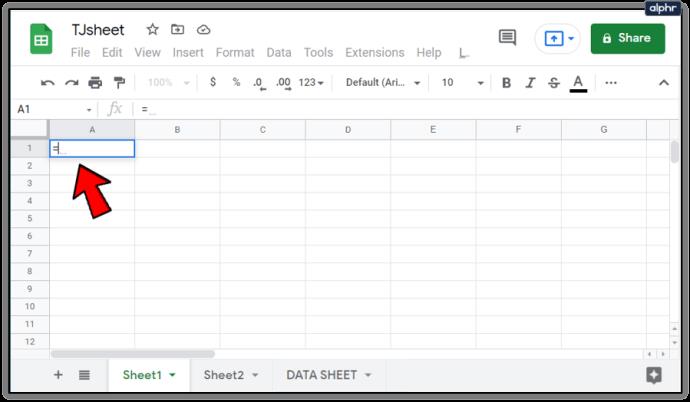
- روی برگه ای که می خواهید پیوند دهید در منوی زیر کلیک کنید سپس روی سلولی که می خواهید پیوند دهید کلیک کنید و کلید Enter را فشار دهید.
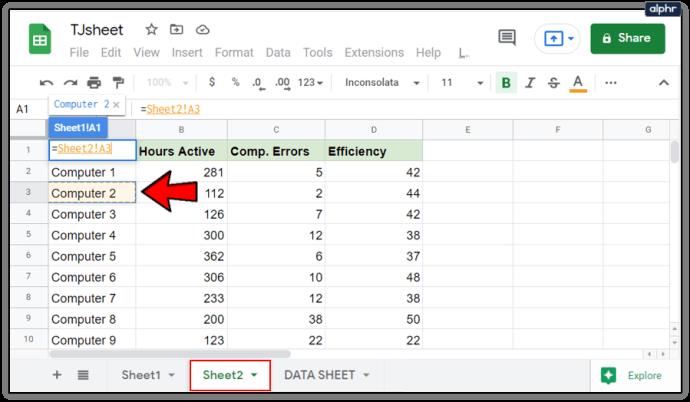
- اگر این کار را به درستی انجام دادید، باید به طور خودکار به صفحه ای که پیوند را در آن قرار داده اید هدایت شوید.

- اگر میخواهید محدودهای از مقادیر را کپی کنید، کلیک کنید و ماوس خود را بکشید تا تمام سلولهایی را که میخواهید پیوند دهید انتخاب کنید.
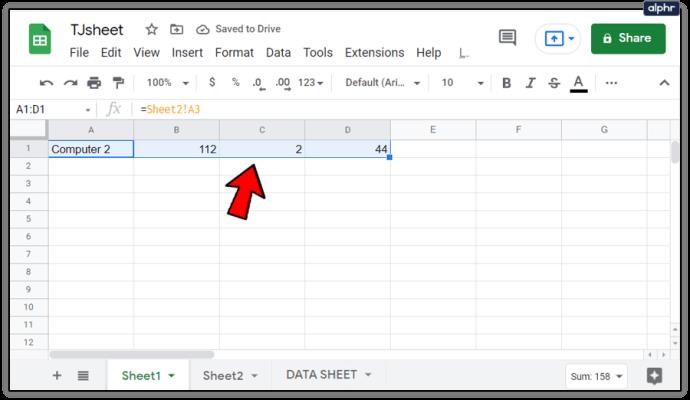
نحوه پیوند داده ها از یک تب مختلف در Google Sheets در آیفون
هنگامی که از Google Sheets در آیفون خود استفاده می کنید عملکرد مشابهی را می توان ایجاد کرد. برای انجام این کار؛ این موارد را دنبال کنید:
- برنامه Google Sheets تلفن همراه خود را باز کنید.
- یا یک برگه موجود را باز کنید یا یک صفحه جدید ایجاد کنید.
- به برگه ای که می خواهید پیوندی در آن قرار دهید بروید و سلولی را که می خواهید آن پیوند را داشته باشد انتخاب کنید.
- تایپ کنید =
- نام برگه را به همراه علامت تعجب تایپ کنید. اگر نامی به برگه داده شده است یا دارای فاصله است، نام را در داخل گیومه های تکی تایپ کنید. به عنوان مثال، اگر برگه با نام DATA SHEET باشد، تابع ='DATA SHEET' خواهد بود!
- سلول یا محدوده سلول هایی را که می خواهید وارد کنید تایپ کنید. برای مثال، اگر میخواهید سلولهای B1 را به B10 در صفحه 2 وارد کنید، فرمول =Sheet2!B1:B10 را وارد میکنید. اگر برگهای را با فاصله یا نام مانند مثال بالا وارد میکنید، نحو ='DATA SHEET'!B1:B10 خواهد بود.
نحوه پیوند داده ها از یک برگه مختلف در Google Sheets در دستگاه Android
فرآیند پیوند داده ها از یک صفحه به برگه دیگر در اندروید مشابه فرآیند آیفون است. اگر میخواهید شیتهای خود را متصل کنید، مراحلی را که در بالا برای آیفون ارائه شد دنبال کنید.
پیوند دادن دادهها از سلولهای داخل یک صفحه
اگر میخواهید سلولها را در یک صفحه به هم پیوند دهید، این فرآیند تقریباً شبیه به مواردی است که در بالا ارائه شد. اگر میخواهید به سلولهای دیگر در فرمول ارجاع دهید، یا اگر میخواهید هر زمان که مقادیر سلول خاصی تغییر میکند، دادههایتان به صورت پویا تغییر کنند، این یک ابزار مفید است. برای انجام این کار، روی دسکتاپ یا موبایل، موارد زیر را انجام دهید:
- در برگههای Google باز، سلولی را انتخاب کنید که میخواهید مرجع در آن باشد، سپس = را تایپ کنید.
- سلول یا محدوده سلول هایی را که می خواهید پیوند دهید تایپ کنید، یا کلیک کنید، یا روی سلول ها کلیک کنید و بکشید.

- اگر در نهایت با یک خطای #REF مواجه شدید، بررسی کنید که آیا اشتباه املایی یا نقطه گذاری دارید.
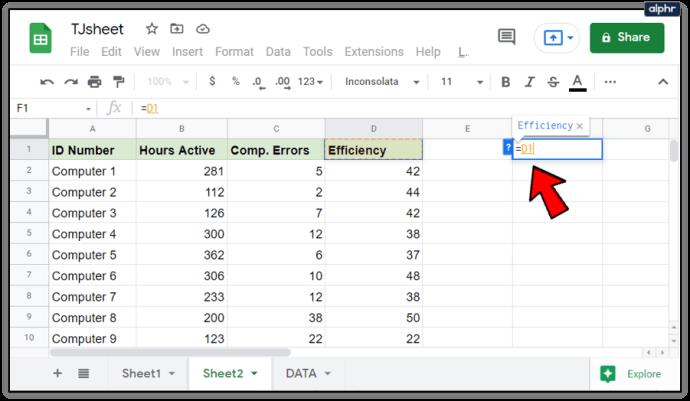
این ترفند هنگام ایجاد صفحات گسترده پویا مفید است، زیرا می توانید مقادیر زیادی را در سلول های خاص قرار دهید و سپس این سلول ها را پنهان کنید. این بدان معنی است که هر کسی که از صفحه گسترده استفاده می کند فقط باید داده های مربوطه را بدون نیاز به نگاه کردن به مقادیر سلول پنهان ببیند. تغییر در مقدار یک سلول خاص بر روی هر سلولی که پیوندی در آن دارد منعکس خواهد شد.
پیوند دادن داده ها از یک فایل کاملاً مجزا
با استفاده از Google Sheets، شما محدود به استفاده از داده ها از داخل یک فایل نیستید. راهی برای وارد کردن داده ها از فایل های دیگر به صفحه گسترده شما وجود دارد. این بدان معناست که هر تغییری که در آن فایل ایجاد شود، در صفحه گسترده پیوند شده شما نیز منعکس خواهد شد. این را می توان با استفاده از تابع IMPORTRANGE انجام داد.
اما این دستور خاص فقط در نسخه دسکتاپ Google Sheets موجود است. اگر از داده های تلفن همراه خود استفاده می کنید، کار خود را در فضای ابری ذخیره کنید و سپس فایل ها را در رایانه باز کنید. برای استفاده از تابع IMPORTRANGE، مراحل زیر را دنبال کنید:
- Google Sheets را باز کنید.
- هم فایلی را که می خواهید وارد کنید و هم فایلی را که می خواهید داده ها را به آن پیوند دهید باز کنید.
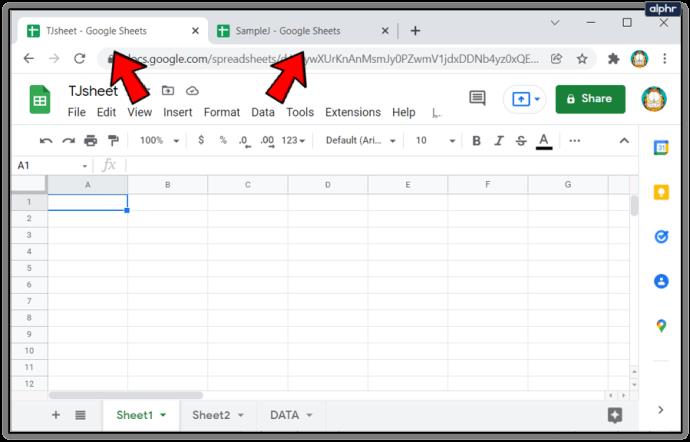
- فایلی را که می خواهید داده ها را از آن کپی کنید برجسته کنید. روی نوار آدرس بالا کلیک کنید و کل آدرس را کپی کنید. می توانید یا راست کلیک کنید و سپس Copy را انتخاب کنید یا از میانبر Ctrl + C استفاده کنید.
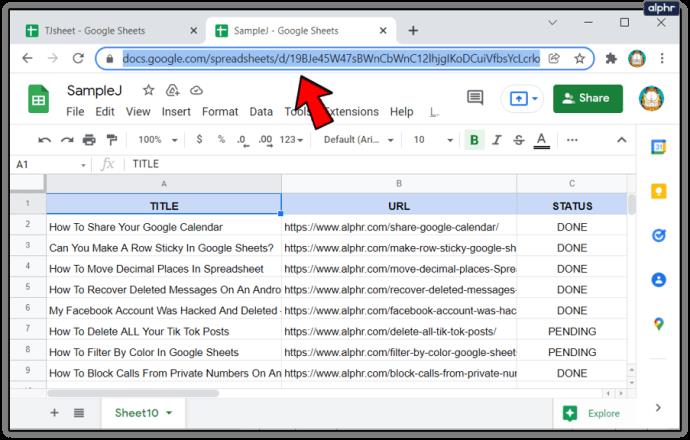
- فایلی را که می خواهید داده ها را در آن کپی کنید برجسته کنید. سلولی را انتخاب کنید که واردات داده از آنجا شروع شود. روی سلول کلیک کنید و سپس =IMPORTRANGE را تایپ کنید.
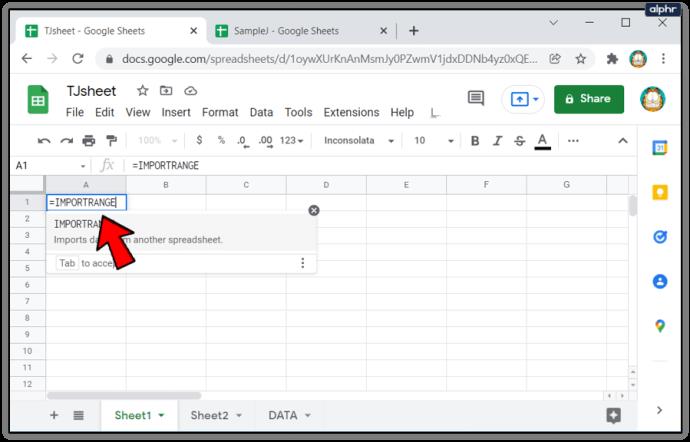
- یک پرانتز باز تایپ کنید «(» سپس آدرسی را که کپی کردهاید در داخل گیومه دوبل قرار دهید. میتوانید راست کلیک کنید و سپس روی Paste کلیک کنید یا از میانبر Ctrl + V برای کپی کردن آدرس دقیقاً استفاده کنید.
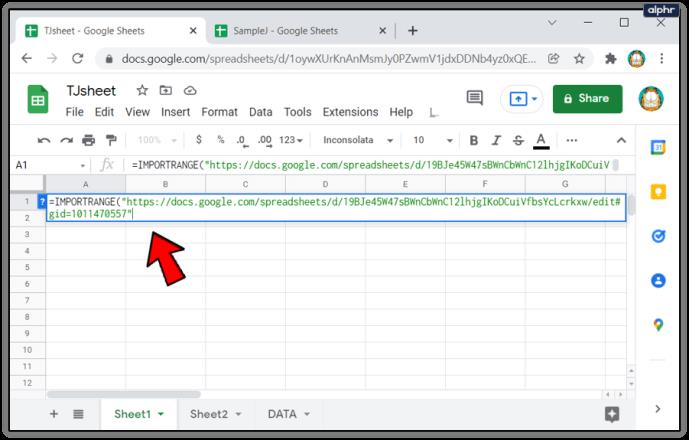
- یک کاما را تایپ کنید، سپس صفحه و محدوده سلولی را از فایلی که می خواهید کپی کنید تایپ کنید. این مقادیر نیز باید در داخل گیومه باشند. به عنوان مثال، اگر می خواهید سلول های صفحه 1 A1 به A10 را از فایل کپی کنید، در "Sheet1!A1:A10" می نویسید. اگر نام برگه تغییر کرده است یا دارای فاصله است، نیازی به تایپ علامت نقل قول تکی در دو علامت نقل قول نیست. در یک پرانتز بسته ")" را تایپ کنید.
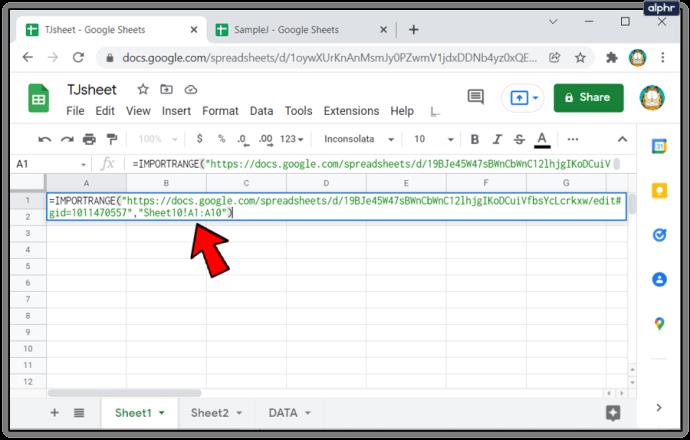
- Enter را فشار دهید. اگر نحو را به درستی دریافت کرده باشید، بار اطلاعات را مشاهده خواهید کرد. اگر خطایی با عنوان Loading مشاهده کردید، کافی است برگه را رفرش کنید یا برگه را ببندید و دوباره آن را باز کنید. اگر خطای #REF میبینید، املای آدرس یا نقل قول یا کاما را بررسی کنید. خطاهای #REF معمولاً به معنای اشتباه در نحو است. اگر خطای #VALUE دریافت کردید، به این معنی است که Google Sheets نمیتواند فایلی را که شما پیوند میدهید پیدا کند. ممکن است خود آدرس اشتباه باشد یا فایل به طور تصادفی حذف شده باشد.
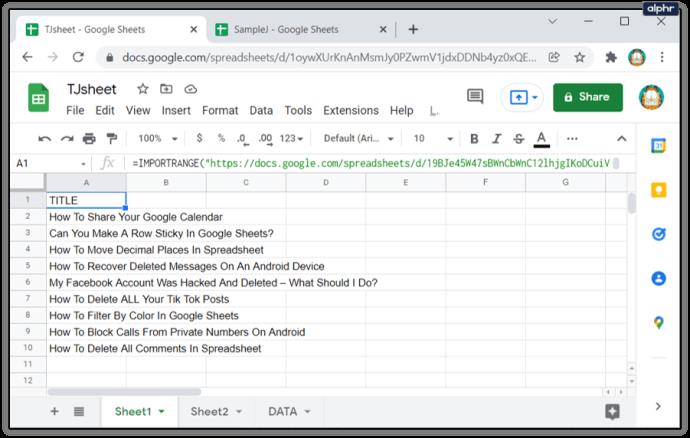
سوالات متداول اضافی
در زیر یکی از رایجترین سوالاتی است که هر زمان که بحثی در مورد پیوند دادهها در کاربرگنگار Google مطرح میشود مطرح میشود:
آیا می توان از این برای استخراج اطلاعات از یک برگه Google کاملاً متفاوت استفاده کرد؟ یا باید در همان صفحه گسترده باشد؟
همانطور که در بالا گفته شد، داده ها می توانند از داخل همان کاربرگ یا به طور کامل از یک فایل دیگر به دست آیند. تفاوت این است که شما باید از تابع IMPORTRANGE برای داده های یک برگه خارجی استفاده کنید، در مقابل فقط از علامت مساوی '=' برای داده های داخل کاربرگ استفاده کنید.
البته توجه داشته باشید که اگر از یک فایل خارجی استفاده میکنید، اگر آن فایل حذف شود، همه سلولهای دارای عملکرد IMPORTRANGE یک خطای #REF یا #VALUE نشان میدهند که نشان میدهد Google Sheets نمیتواند دادههای پیوند شده را پیدا کند.
حذف مشغله کاری
صفحات گسترده پویا یک ابزار عالی برای کسانی است که داده های زیادی را مدیریت می کنند. به روز رسانی خودکار تمام جداول مرتبط، تمام مشغله های مورد نیاز برای تغییر اطلاعات اضافی را حذف می کند. دانستن نحوه پیوند دادن داده ها از یک برگه دیگر در Google Sheets، کارایی و بهره وری شما را افزایش می دهد. هر چیزی که افزونگی غیر ضروری را کاهش دهد همیشه یک امتیاز محسوب می شود.
آیا روش های دیگری برای پیوند دادن داده ها از برگه های مختلف در Google Sheets می شناسید؟ نظرات خود را در بخش نظرات زیر به اشتراک بگذارید.