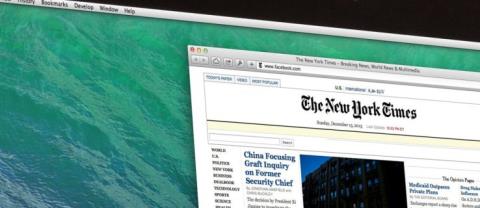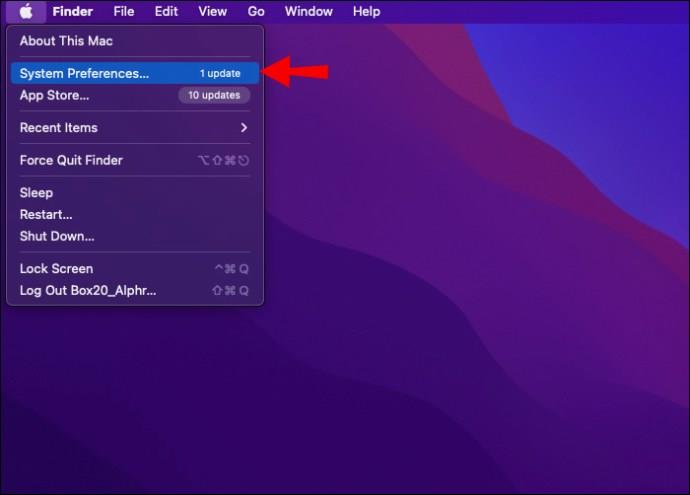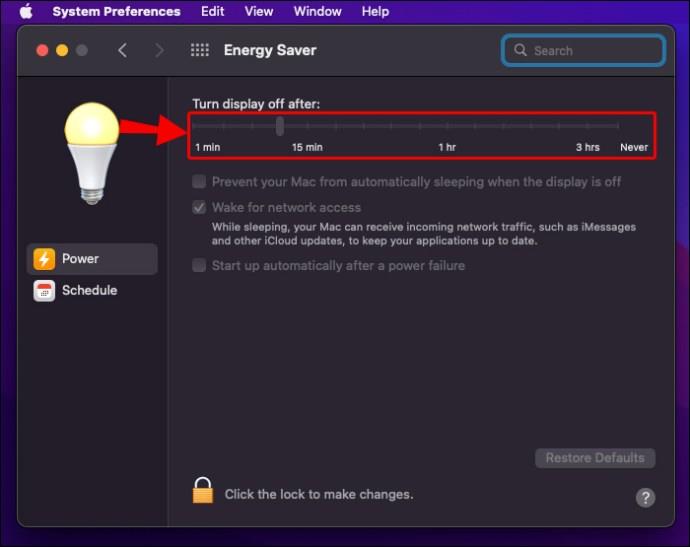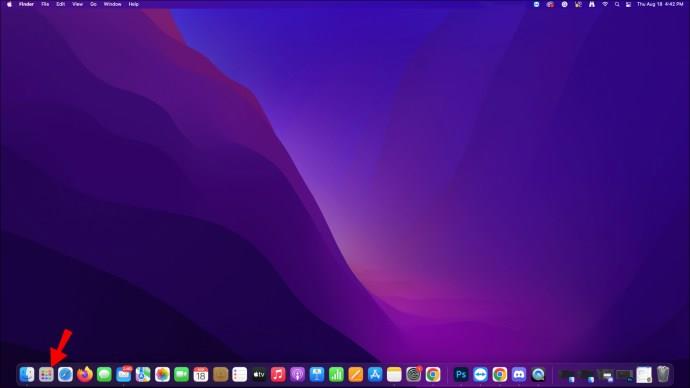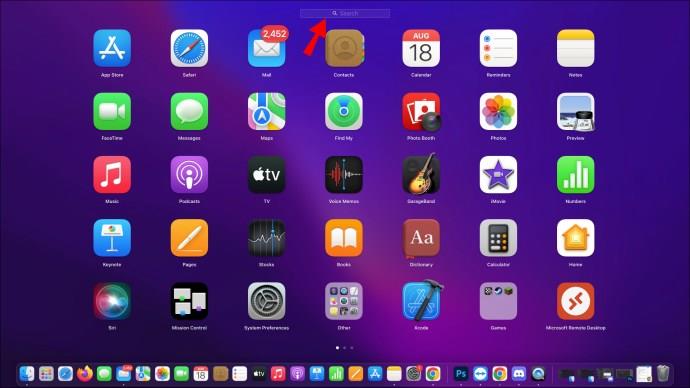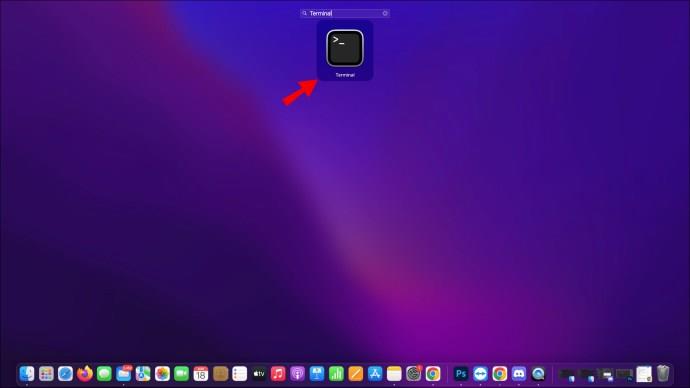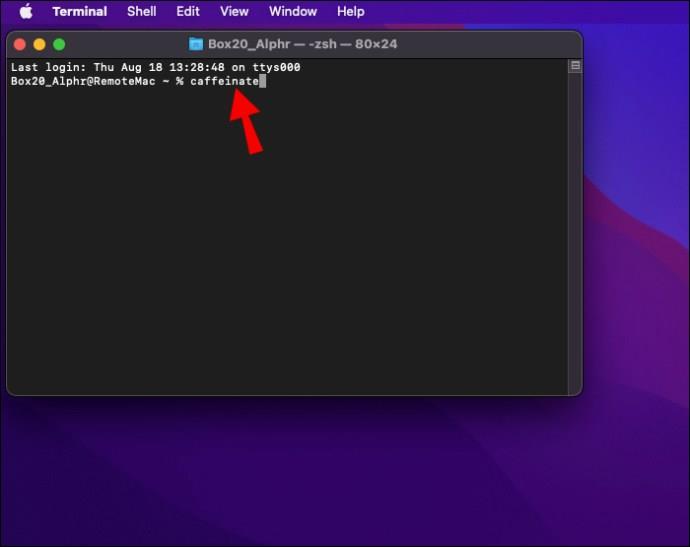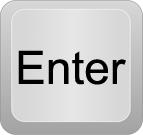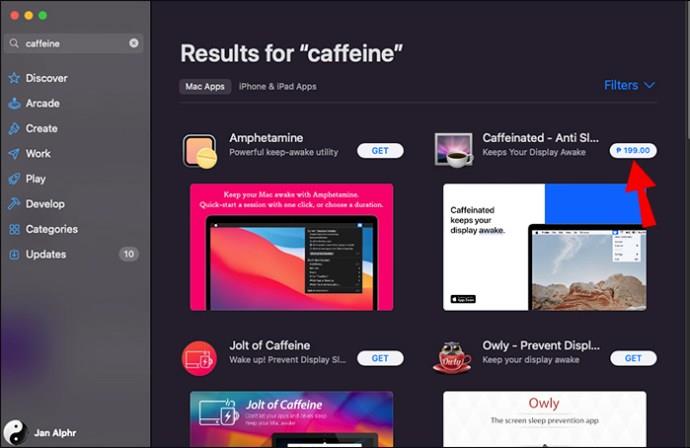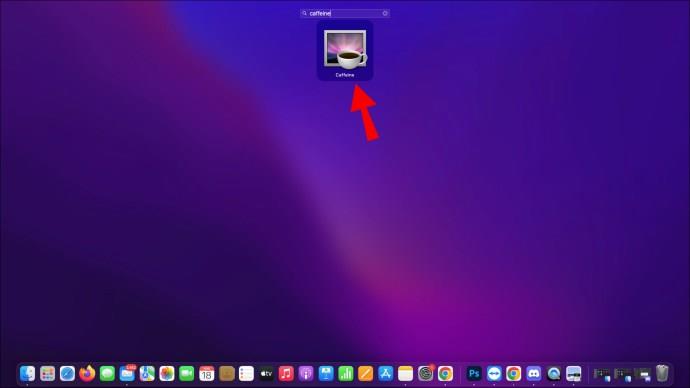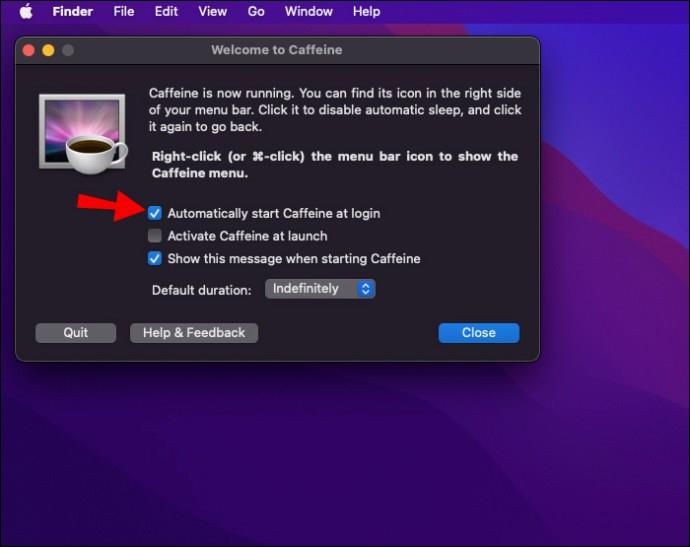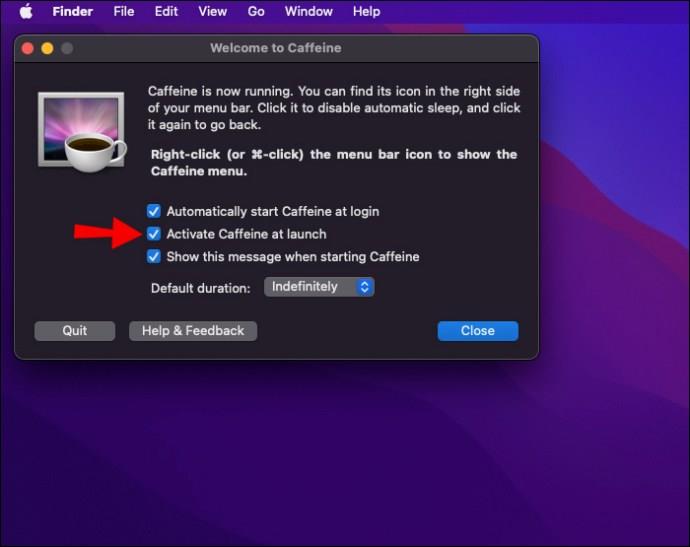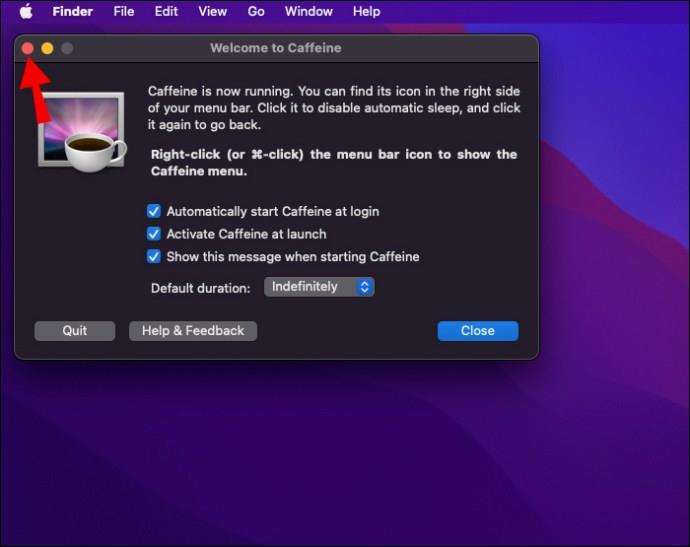مک ها طوری طراحی شده اند که در صورت عدم استفاده وارد حالت خواب شوند که به صرفه جویی در انرژی کمک می کند. با این حال، مواقعی وجود دارد که ممکن است بخواهید مک خود را بیدار نگه دارید. به عنوان مثال، اگر در حال تماشای یک فیلم یا دانلود یک فایل بزرگ هستید، نمی خواهید مک شما در وسط آن به خواب برود.
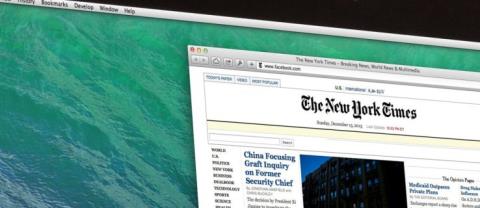
خوشبختانه، چند راه ساده برای جلوگیری از خوابیدن مک شما وجود دارد.
این مقاله به شما نشان می دهد که هر روش چگونه کار می کند.
خاموش شدن صفحه در مک را متوقف کنید
حالت خواب یک راه عالی برای صرفه جویی در انرژی و افزایش عمر باتری مک شما است. هنگامی که مک شما به حالت خواب می رود، صفحه تاریک می شود و رایانه شما به حالت کم مصرف می رود. برای بیدار کردن آن، باید هر کلیدی را روی صفحه کلید فشار دهید یا روی دکمه ماوس کلیک کنید. حالت خواب از انرژی بسیار کمی استفاده می کند، بنابراین زمانی که از مک خود استفاده نمی کنید، یک راه عالی برای صرفه جویی در انرژی است.
در حالی که ویژگیهای صرفهجویی در مصرف انرژی رایانههای مک غیرقابل انکار مفید هستند، اما مواقعی وجود دارد که نمیخواهید صفحهنمایش بهطور خودکار خاموش شود. به عنوان مثال، زمانی که در میانه یک فیلم طولانی هستید، ممکن است ناامید کننده باشد که مجبور شوید انگشت خود را روی صفحه لمسی نگه دارید تا صفحه نمایش کم نور نشود.
حالت خواب نیز چالش های فنی را ارائه می دهد. به عنوان مثال، ممکن است باعث شود برنامهها در هنگام از سرگیری کار متوقف شوند یا از کار بیفتند. این می تواند ناامید کننده باشد و زمان ارزشمندی را که ممکن است صرف کار شده باشد، تلف کند. علاوه بر این، حالت خواب گاهی اوقات میتواند باعث ایجاد مشکلاتی در همگامسازی فایلها شود که منجر به از دست رفتن دادهها میشود.
خوشبختانه، چندین ابزار وجود دارد که می توانید از آنها برای جلوگیری از به خواب رفتن مک خود استفاده کنید.
بیایید ببینیم هر ابزار چگونه کار می کند:
تنظیمات سیستم
System Preferences (اغلب به اختصار «SysPref» یا «SP» نامیده میشود) برنامهای است که همراه با سیستم عامل macOS ارائه میشود که به کاربران اجازه میدهد تنظیمات مختلف سیستم مانند تم، تصویر دسکتاپ، دستگاههای بلوتوث و موارد دیگر را تغییر دهند.
در حالی که برخی از این تنظیمات را می توان از طریق روش های دیگر (مانند Finder) تغییر داد، System Preferences به طور کلی راحت ترین مکان برای تغییر نحوه عملکرد Mac شما است. اگر میخواهید مک خود را به حالت Sleep نگه دارید، میتوانید با باز کردن پنل Energy Saver در تنظیمات سیستم و کشیدن نوار لغزنده «Turn display off after» روی «Never» این کار را انجام دهید.
در اینجا مراحل دقیق در مورد نحوه انجام آن وجود دارد:
- روی لوگوی اپل در گوشه سمت چپ بالای صفحه کلیک کنید و از منوی بازشو گزینه System Preferences را انتخاب کنید. همچنین، Launchpad را باز کنید، «System Preferences» را تایپ کنید و سپس روی نمادی که ظاهر میشود کلیک کنید.
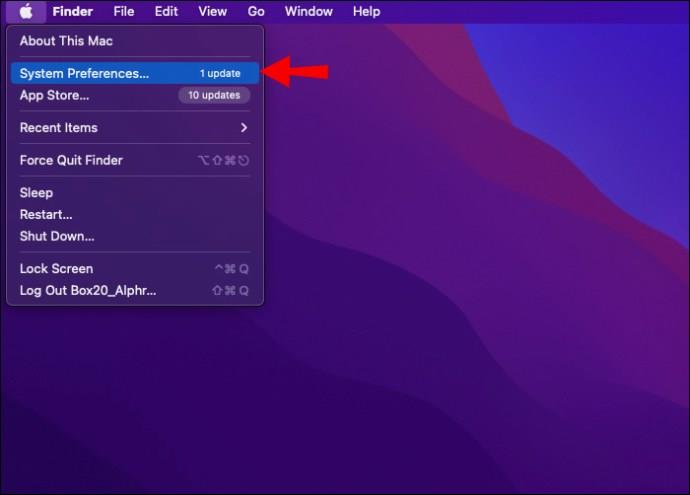
- پس از باز کردن System Preferences، روی نماد لامپ کلیک کنید تا تنظیمات Energy Saver باز شود.

- در پانل Energy Saver، باید نوار لغزندهای را ببینید که به شما کمک میکند مدت زمان روشن ماندن صفحه نمایش خود را قبل از خاموش شدن نهایی تنظیم کنید. برای توقف دائمی خاموش شدن صفحهنمایش، روی «هرگز» در سمت راست اسلاید کنید.
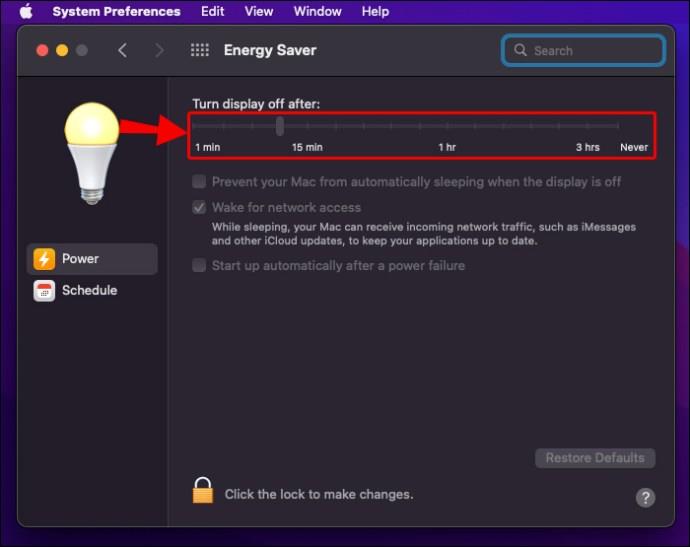
پایانه
ترمینال راهی برای جلوگیری از به خواب رفتن مک شما بدون نیاز به تنظیم تنظیمات سیستم ارائه می دهد. اما این چی هست؟
ترمینال یک رابط مبتنی بر متن است که در رایانه های مکینتاش استفاده می شود. هنگامی که ترمینال را باز می کنید، با یک خط فرمان مواجه می شوید. سپس می توانید دستوراتی را تایپ کنید که توسط کامپیوتر تفسیر و اجرا می شوند.
ترمینال راهی برای دسترسی به سیستم عامل یونیکس، که پایه و اساس macOS است، فراهم می کند. این به شما امکان می دهد کارهای غیرقابل دسترس مانند عملیات فایل های سطح پایین و سفارشی کردن تنظیمات سیستم خود را انجام دهید.
در اینجا نحوه استفاده از ترمینال برای جلوگیری از خاموش شدن صفحه نمایش آمده است:
- روی نماد Launchpad در Dock کلیک کنید و در قسمت جستجو «Terminal» را وارد کنید.
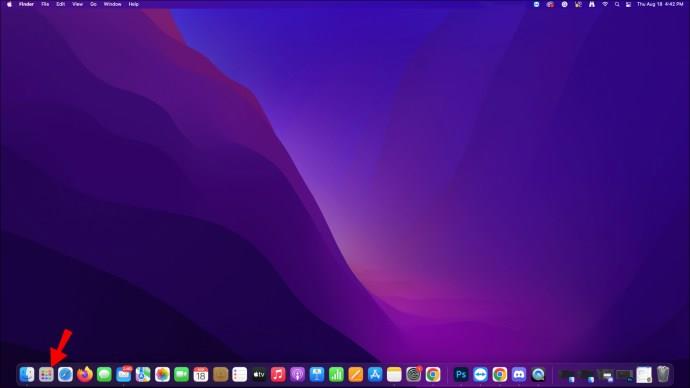
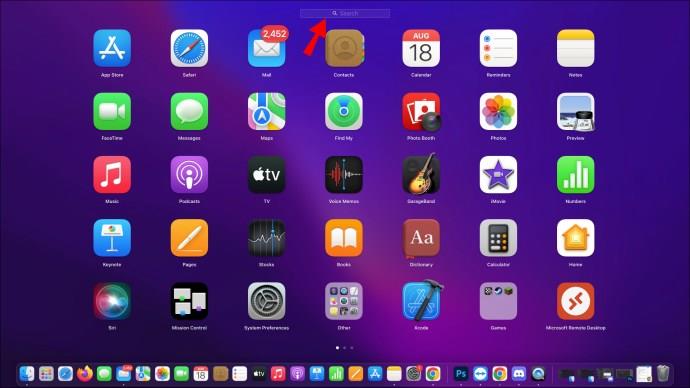
- روی ترمینال ضربه بزنید.
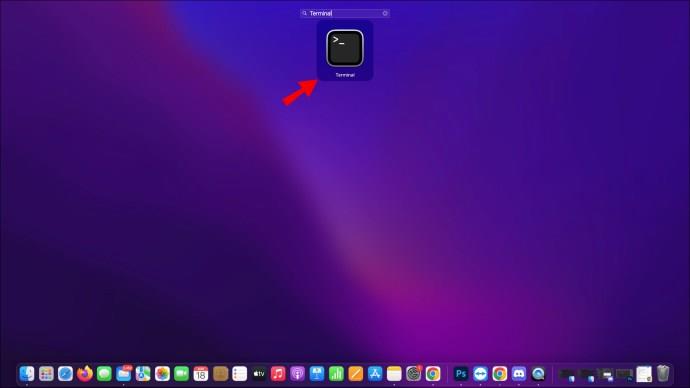
- دستور زیر را وارد کنید: “caffeinate”.
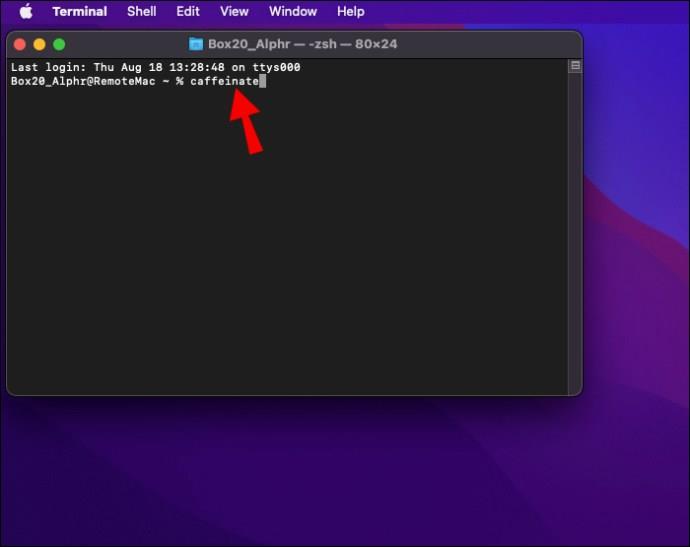
- Enter را بزنید.
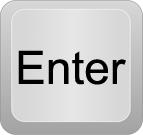
و بس! این کار مک شما را به طور نامحدود یا تا زمانی که ترمینال را ببندید بیدار نگه می دارد.
اپلیکیشن کافئین
برنامه کافئین از به خواب رفتن رایانه شما جلوگیری می کند، بنابراین می توانید در حین کار از یک منظره بدون وقفه (یا حتی یک فنجان قهوه) لذت ببرید. استفاده از این برنامه بسیار آسان و کاملا رایگان است.
در اینجا نحوه استفاده از برنامه آمده است:
- برنامه را از اپ استور دانلود کرده و روی مک خود نصب کنید.
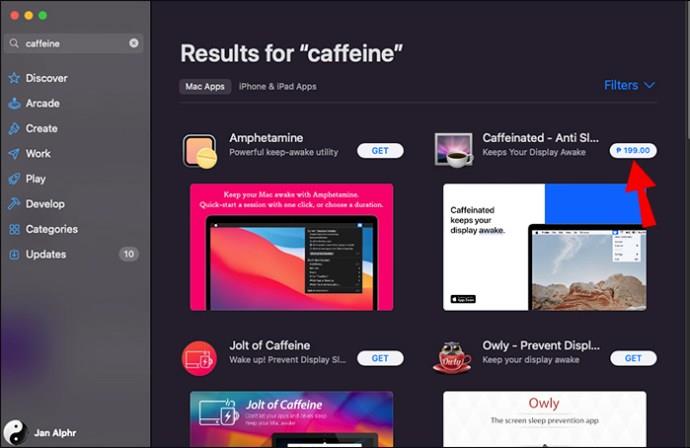
- روی نماد Launchpad در Dock کلیک کنید و "Caffeine" را در قسمت جستجو وارد کنید. این برنامه را راه اندازی می کند.
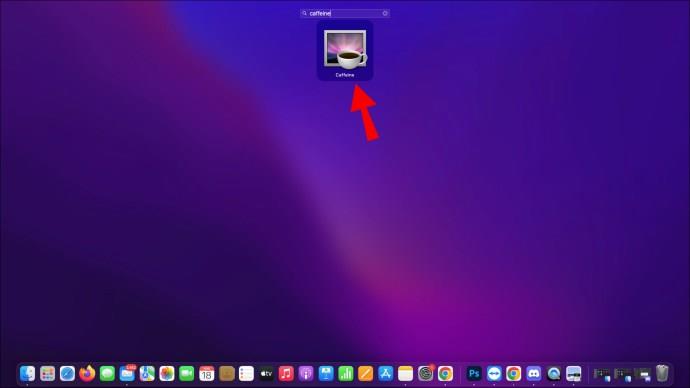
- اگر میخواهید برنامه بهمحض روشن کردن مک خود بهطور خودکار اجرا شود، کادر کنار «Automatically start Caffeine at Login» را در پنجره «Welcome to Caffeine» علامت بزنید.
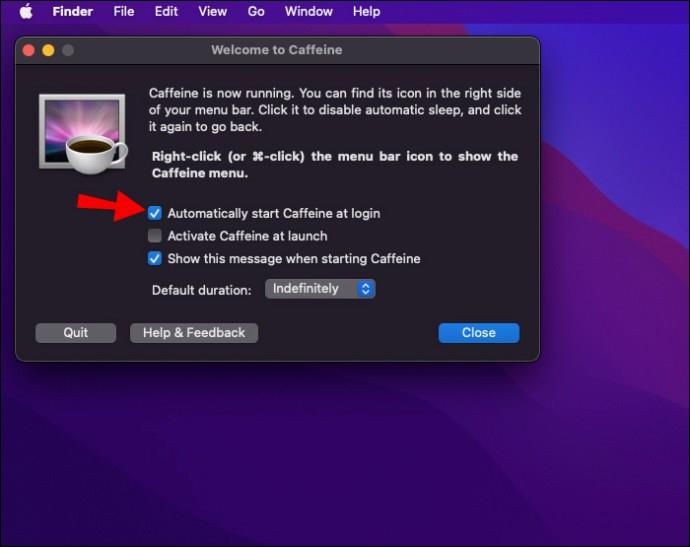
- کادر کنار «فعال کردن کافئین در زمان راهاندازی» را علامت بزنید تا دستگاهتان به حالت خواب نرود.
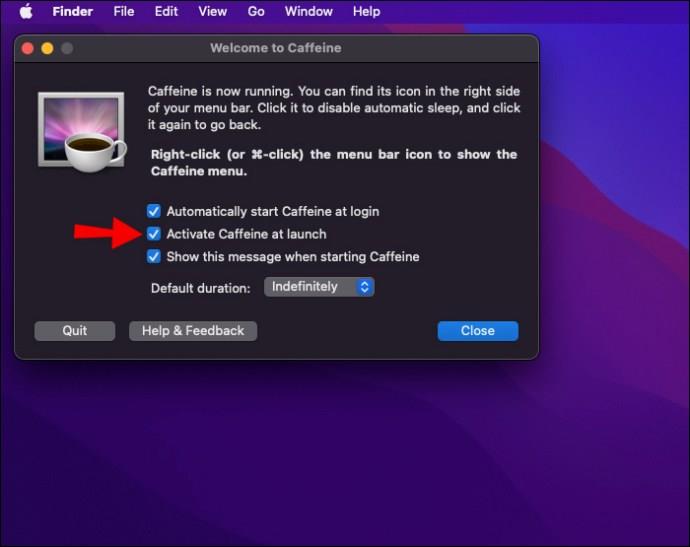
- پنجره را ببند.
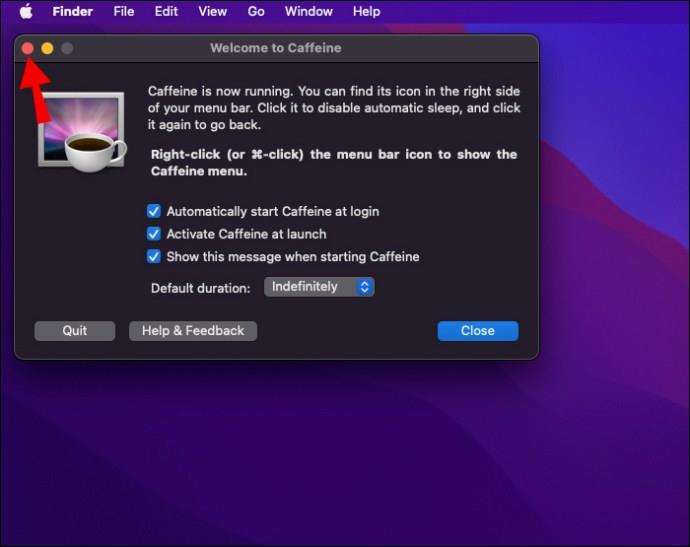
این برنامه در پس زمینه اجرا می شود و از قدرت CPU بسیار کمی استفاده می کند، بنابراین سرعت کامپیوتر شما را کاهش نمی دهد. چه در حال کار بر روی یک پروژه باشید و چه فقط از یک فنجان قهوه لذت می برید، برنامه کافئین یک راه عالی برای بیدار ماندن و بهره وری است.
مولدتر بمانید
تنظیمات محافظ صفحه در مک برای کمک به صرفه جویی در انرژی و افزایش عمر صفحه نمایش شما طراحی شده است. به طور پیش فرض، اگر رایانه برای مدت زمان مشخصی غیرفعال باشد، صفحه نمایش را خاموش می کند.
با این حال، راه هایی برای تغییر این تنظیمات وجود دارد تا صفحه نمایش شما در حین کار روشن بماند. میتوانید تنظیمات برگزیده صرفهجویی انرژی خود را تغییر دهید یا از دستور «کافئینات» در ترمینال استفاده کنید. از طرف دیگر، می توانید یک برنامه شخص ثالث مانند کافئین را انتخاب کنید.
هر روشی که انتخاب کنید، جلوگیری از خوابیدن مک شما نسبتاً آسان است.
آیا سعی کردهاید با استفاده از ابزارهای مورد بحث در این مقاله، خاموش شدن صفحه نمایش خود را متوقف کنید؟ چطور گذشت؟ در نظرات به ما اطلاع دهید.