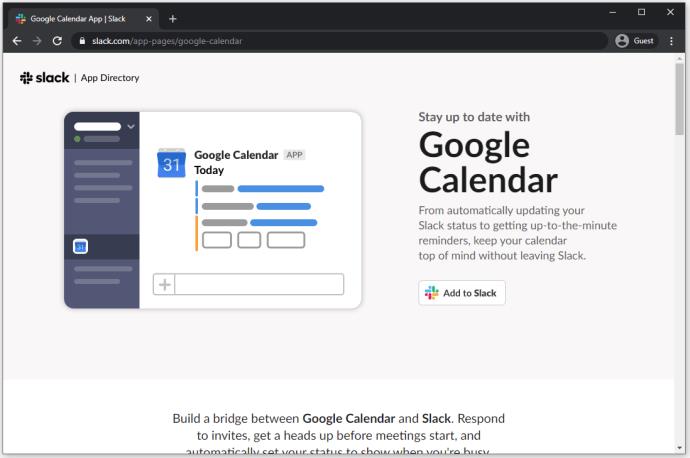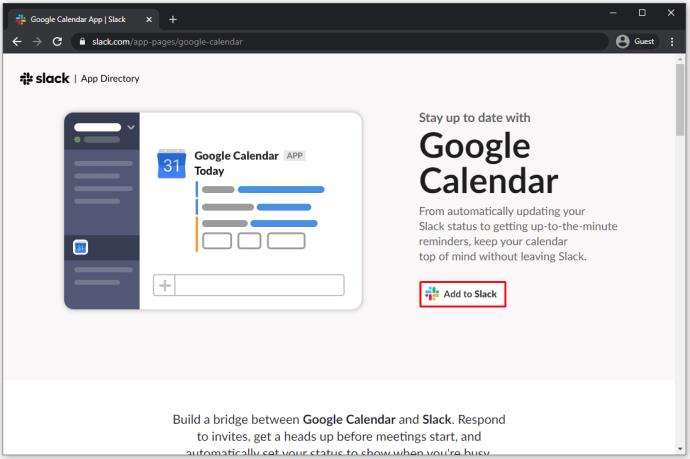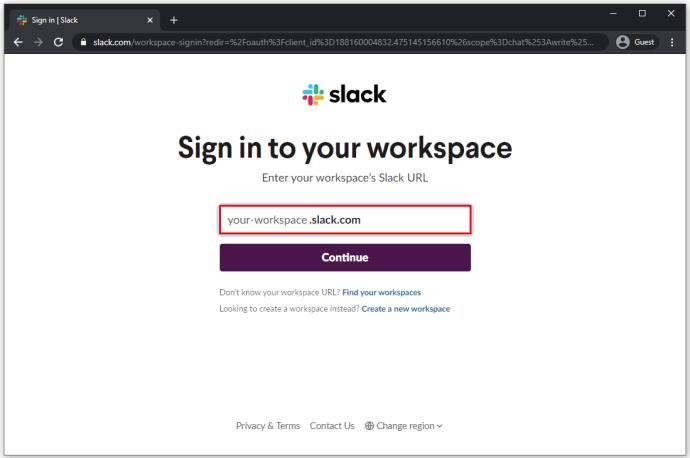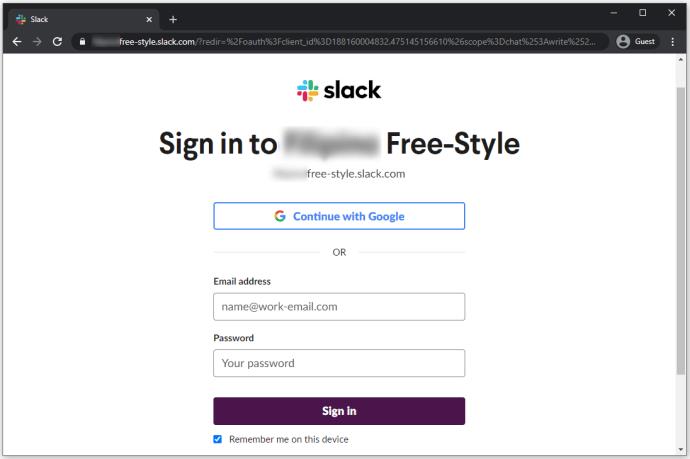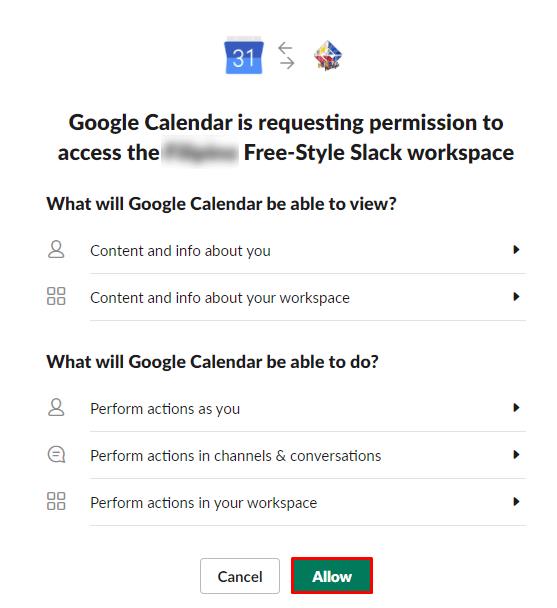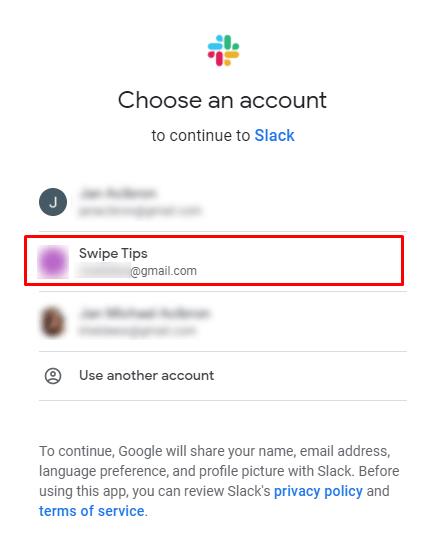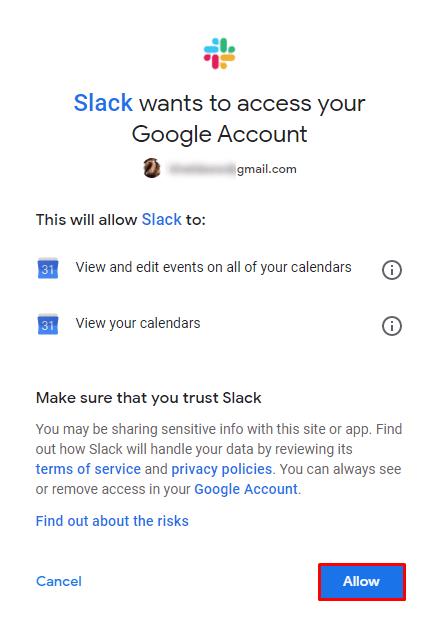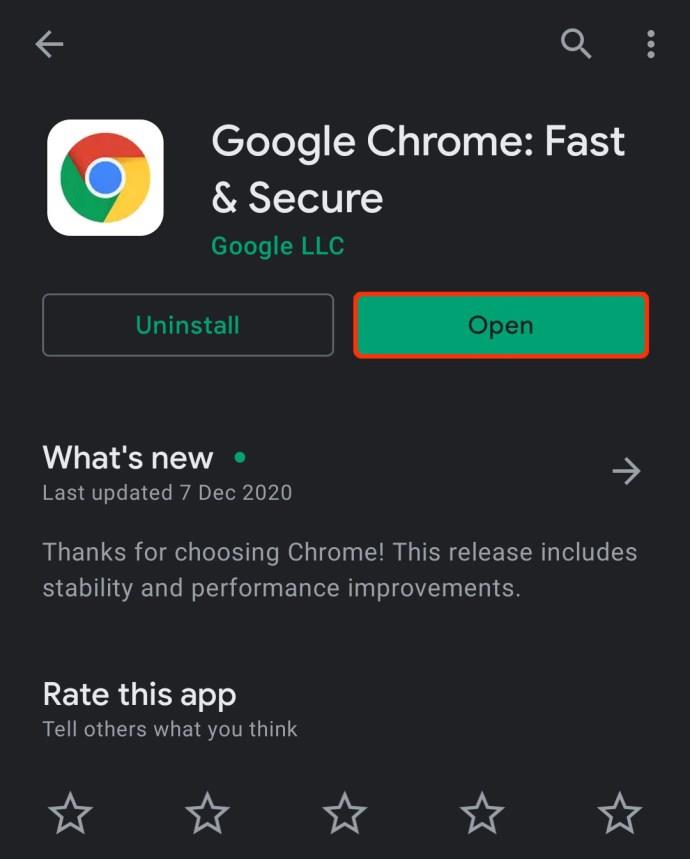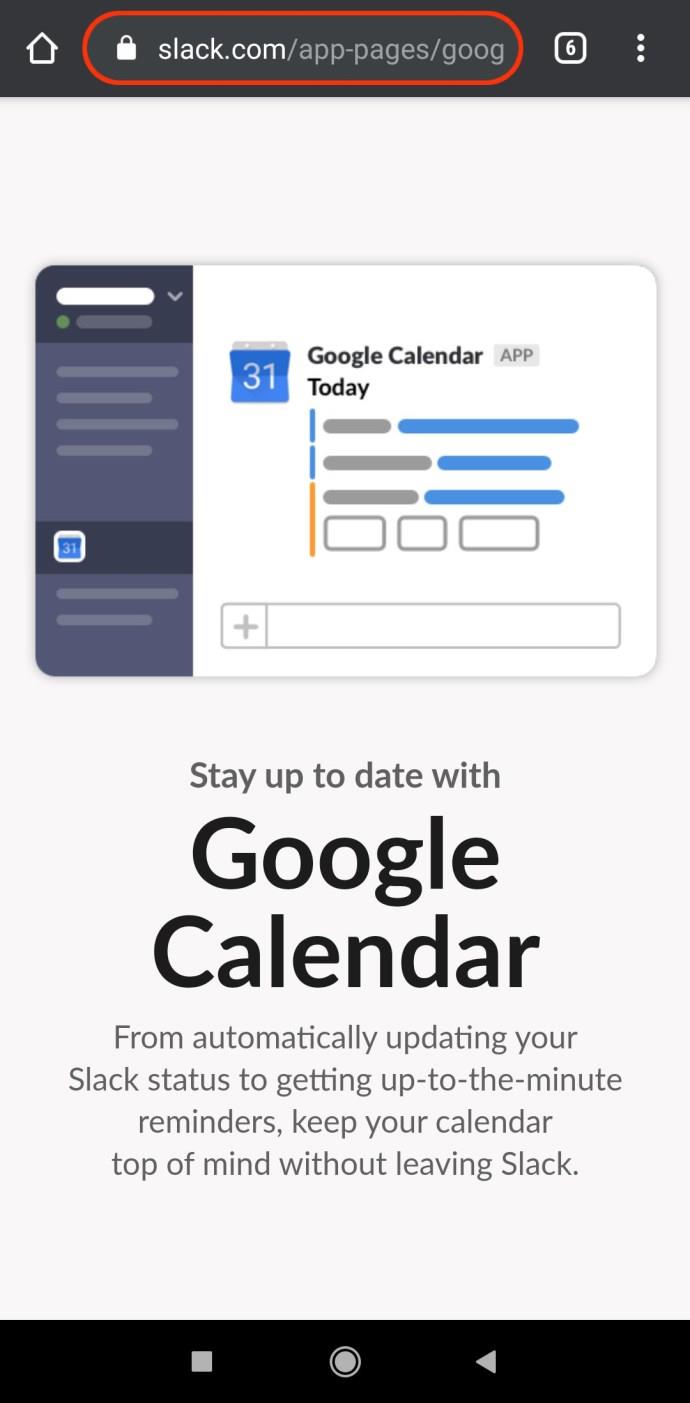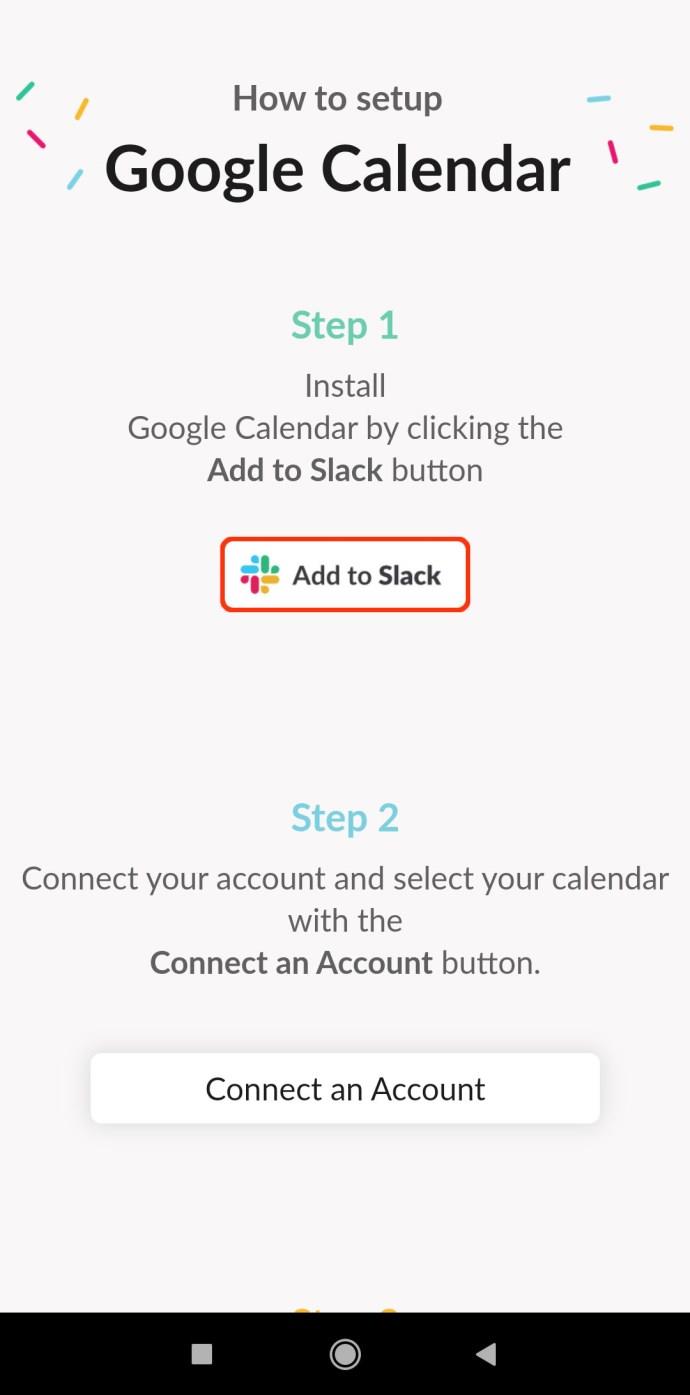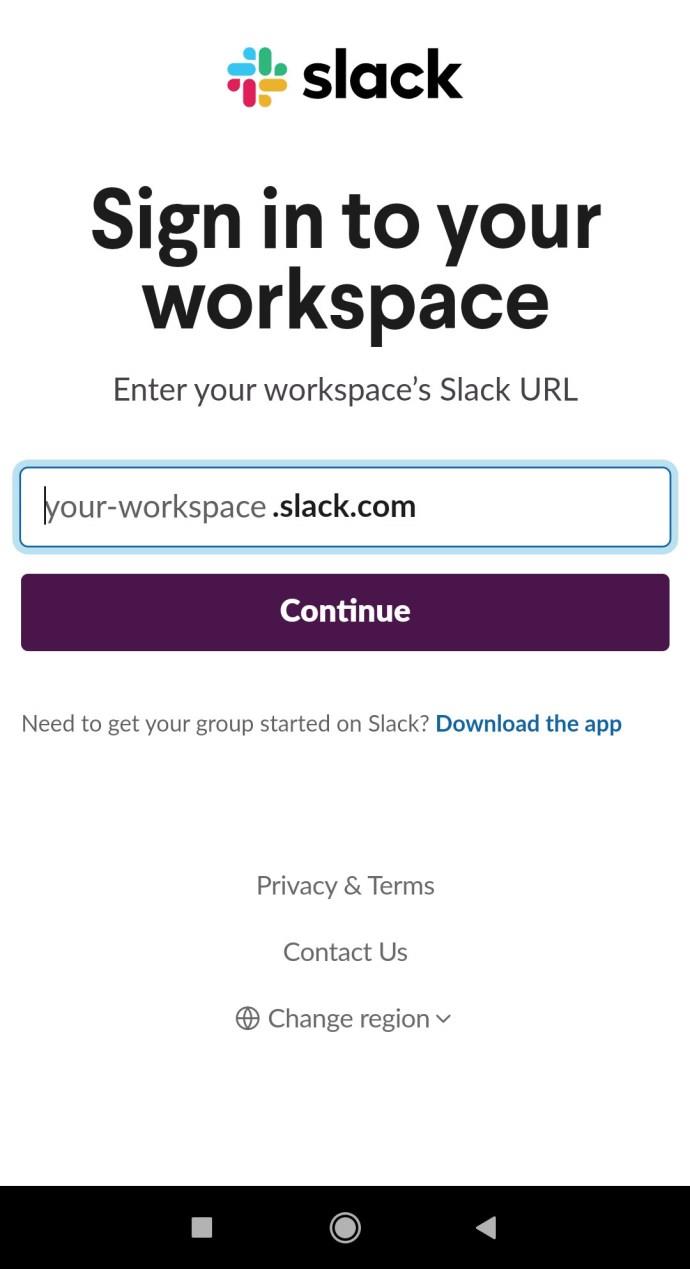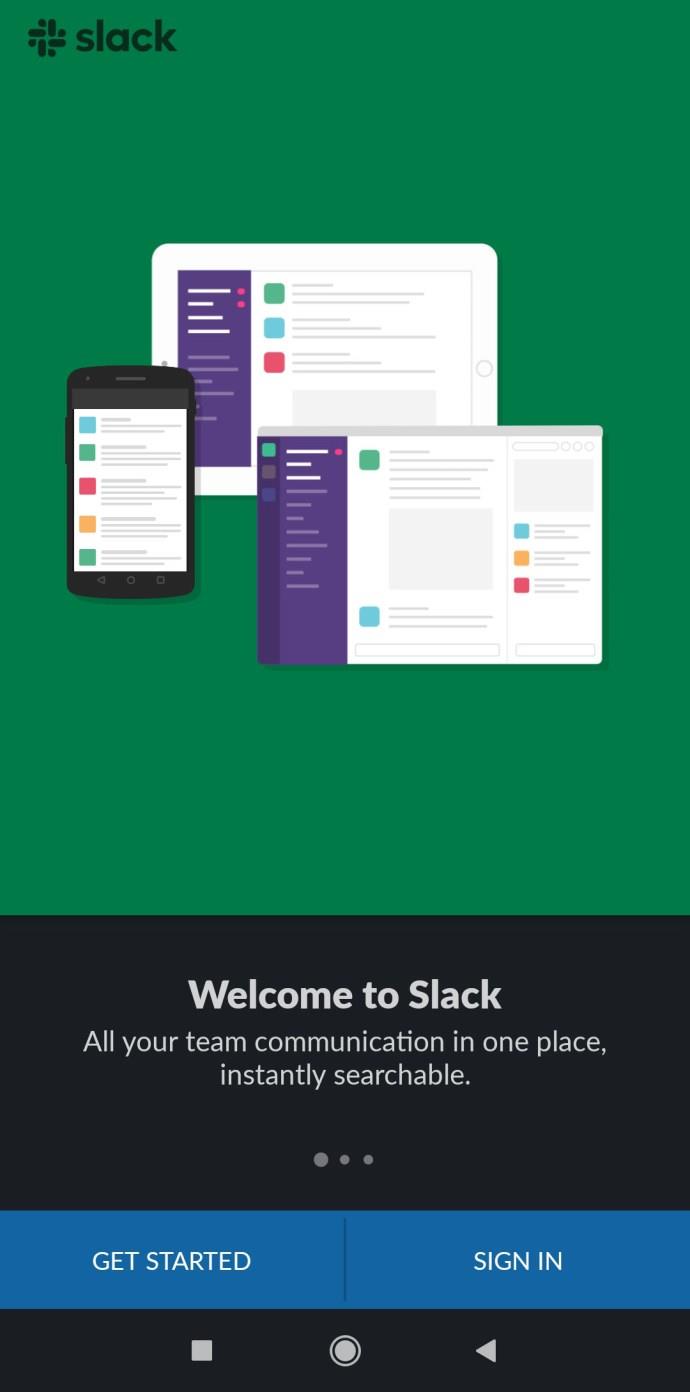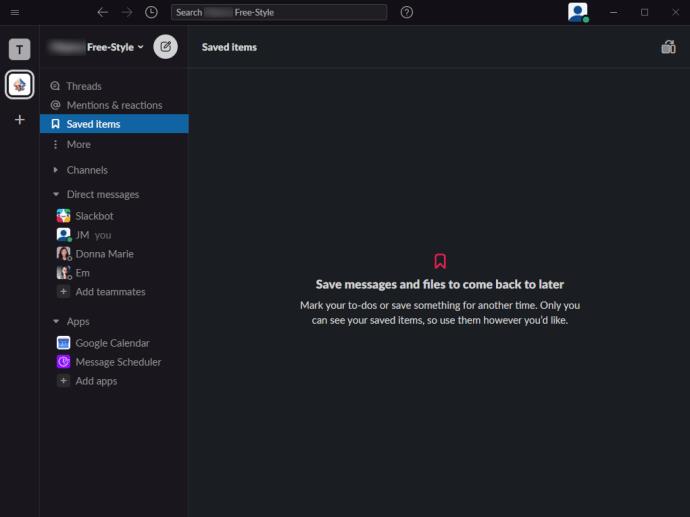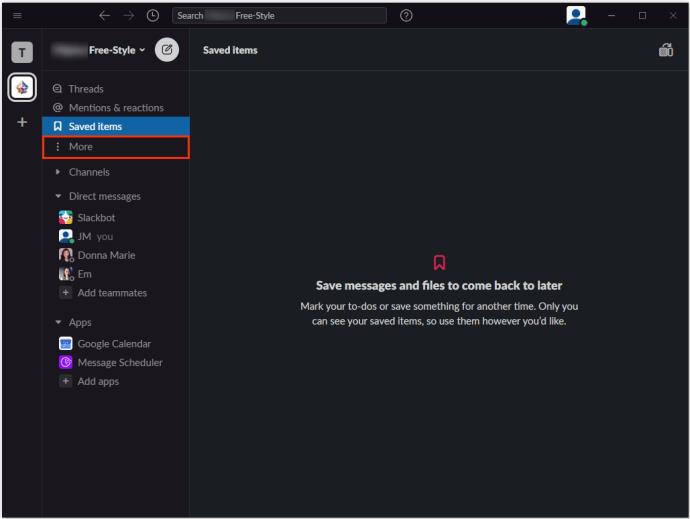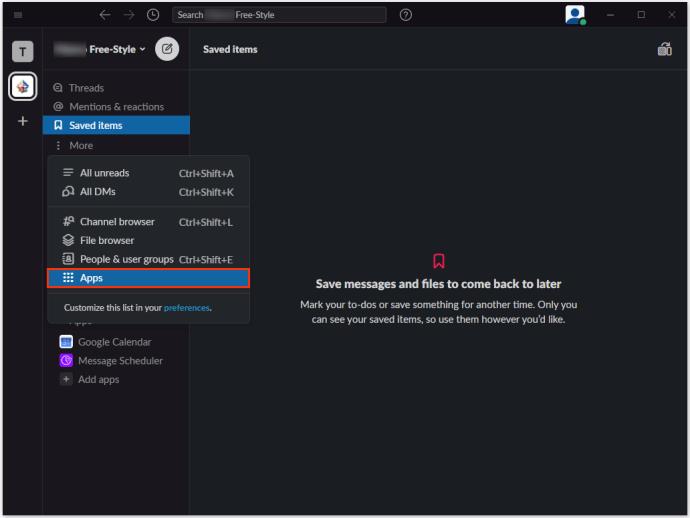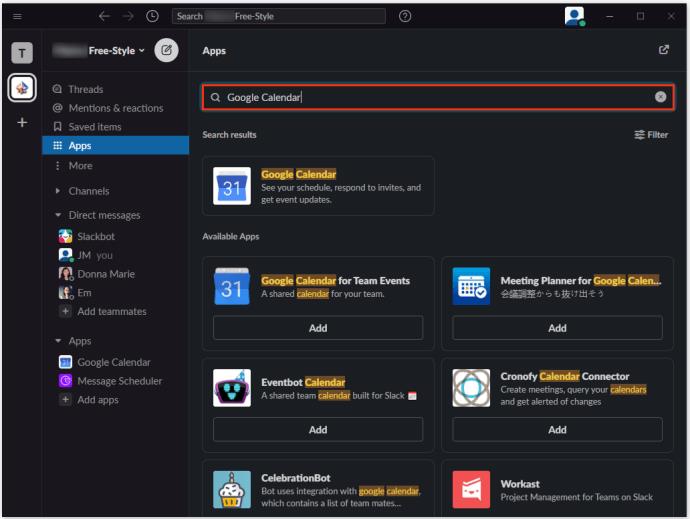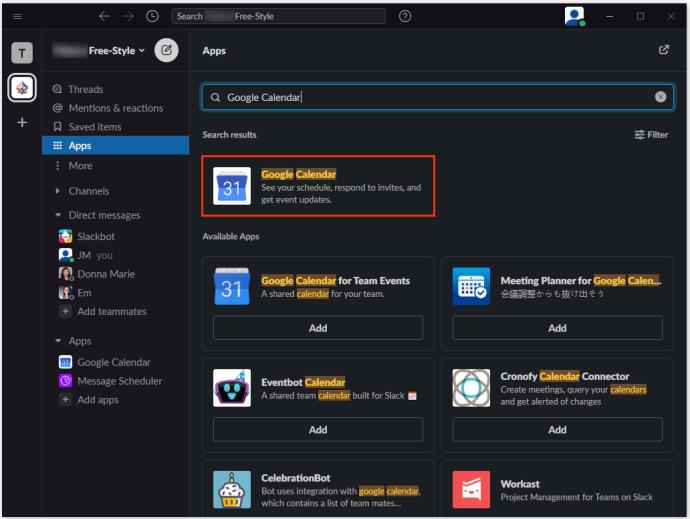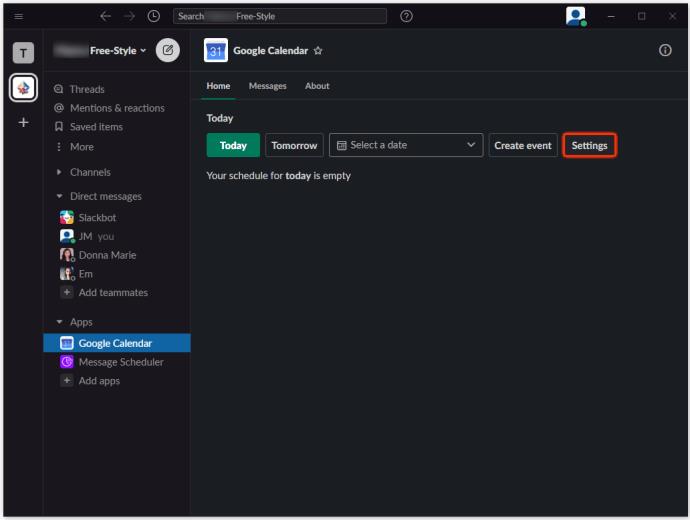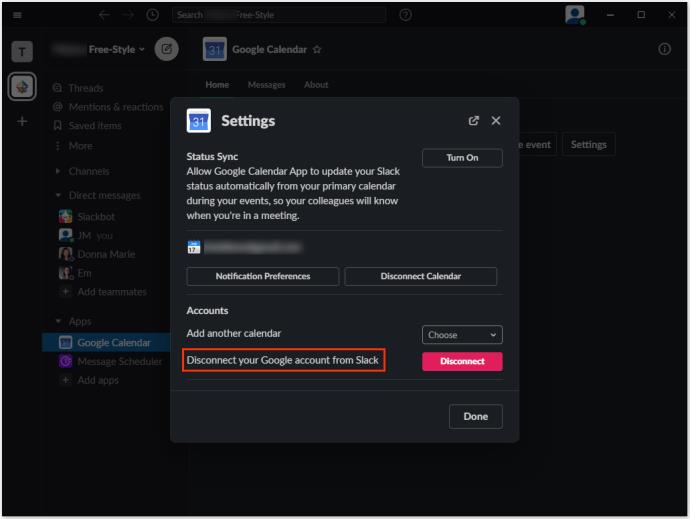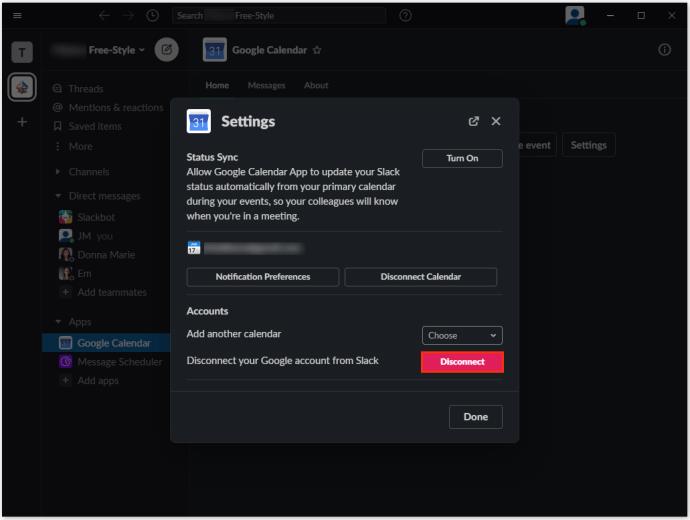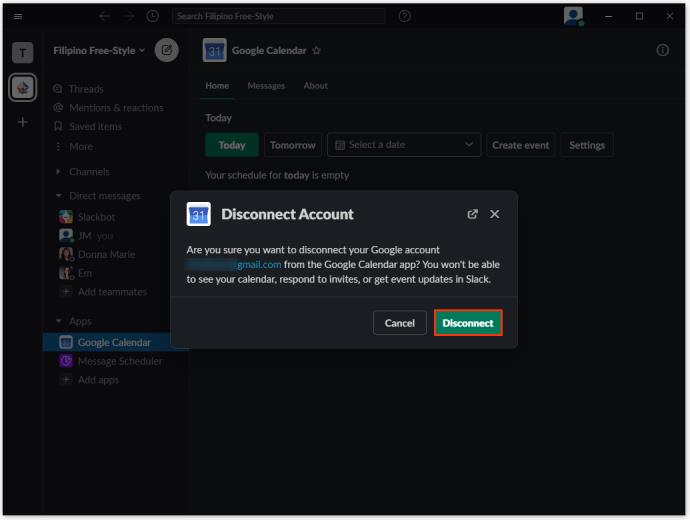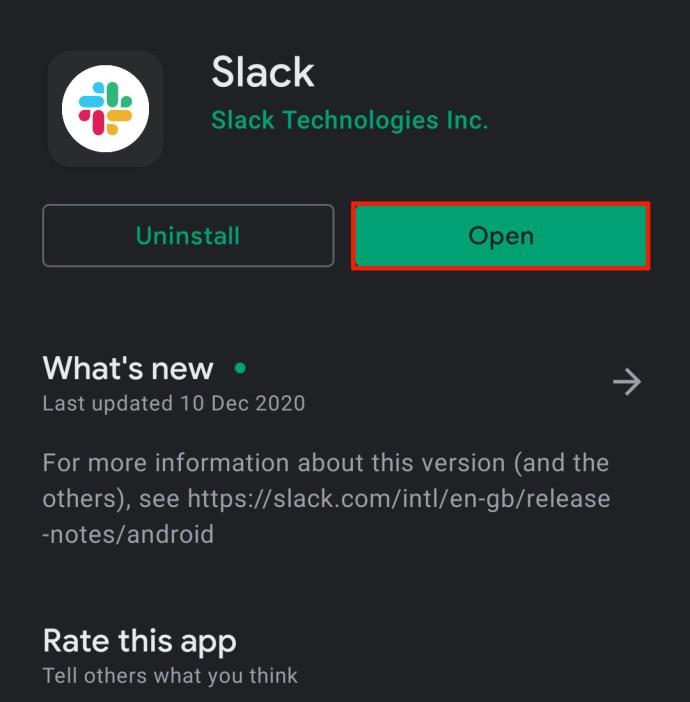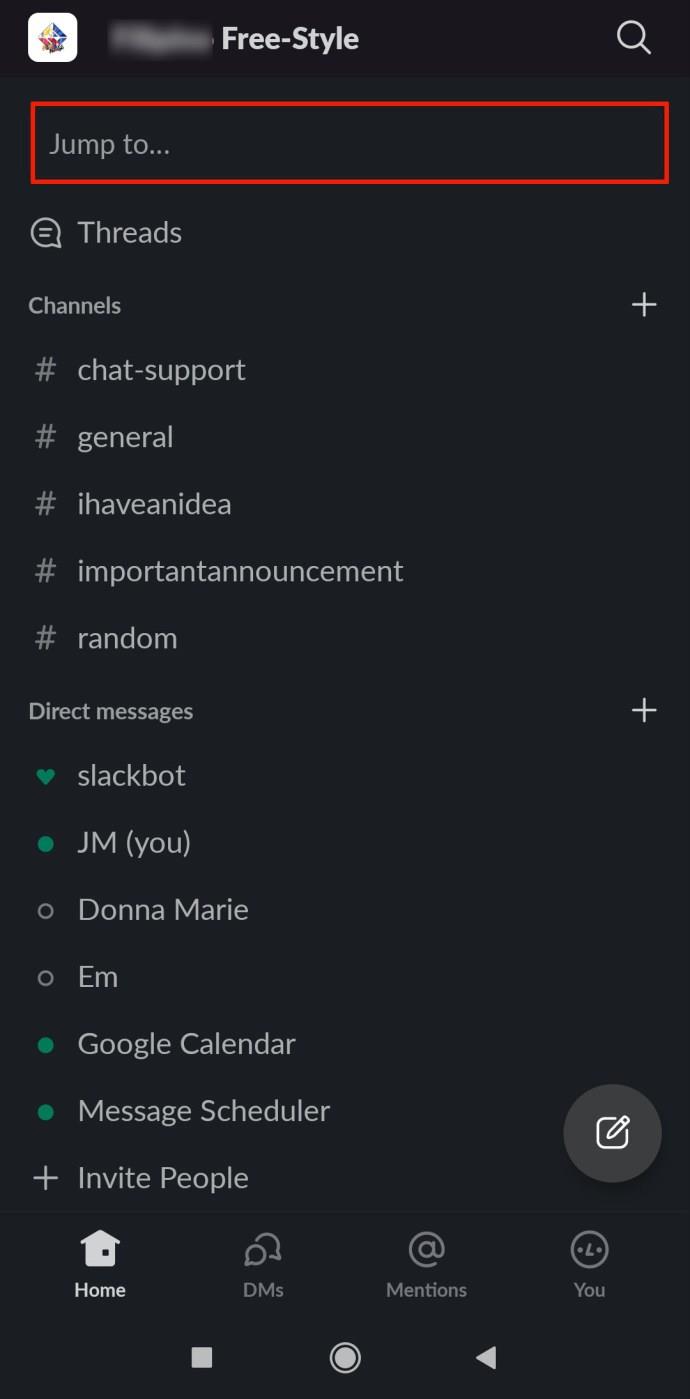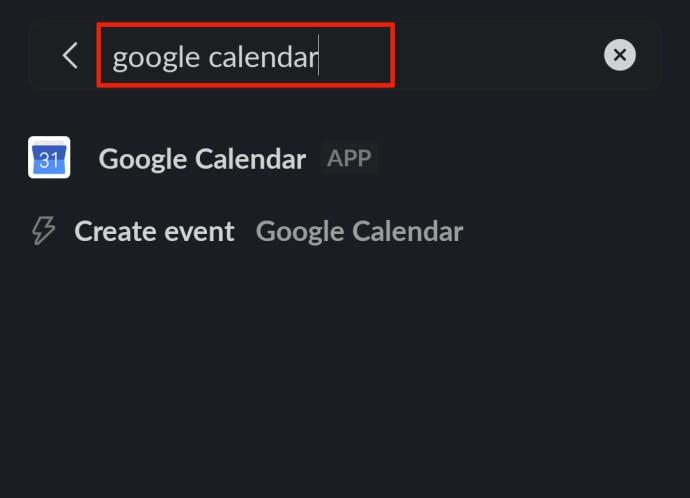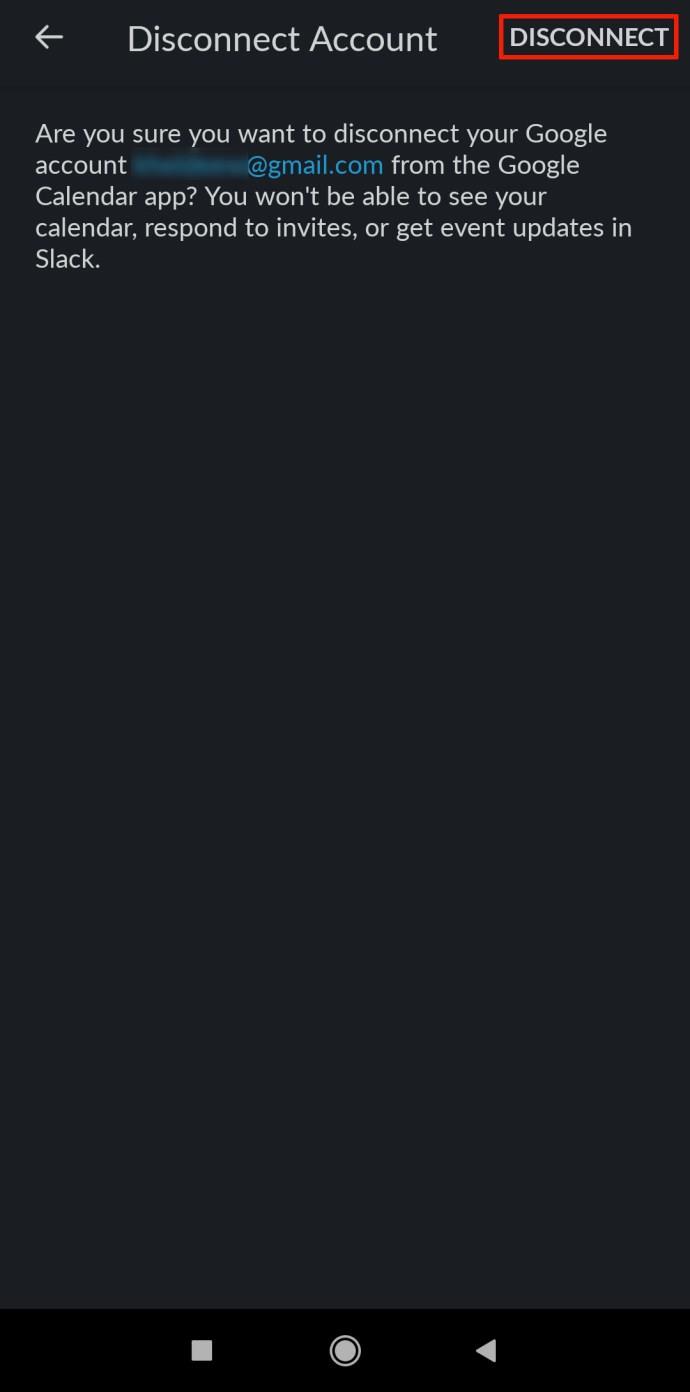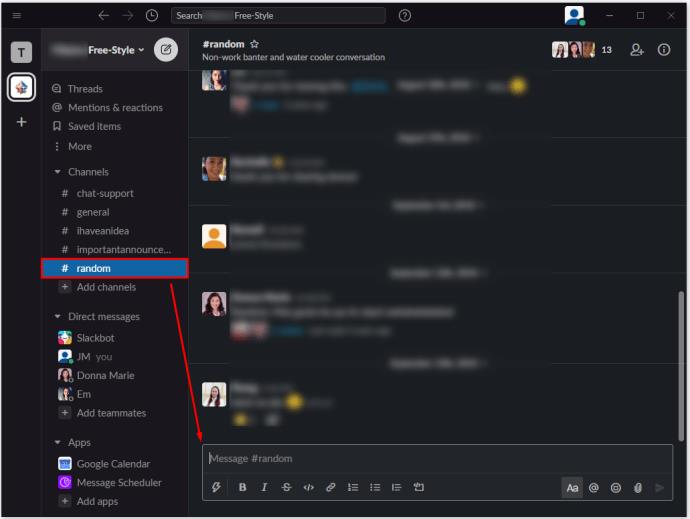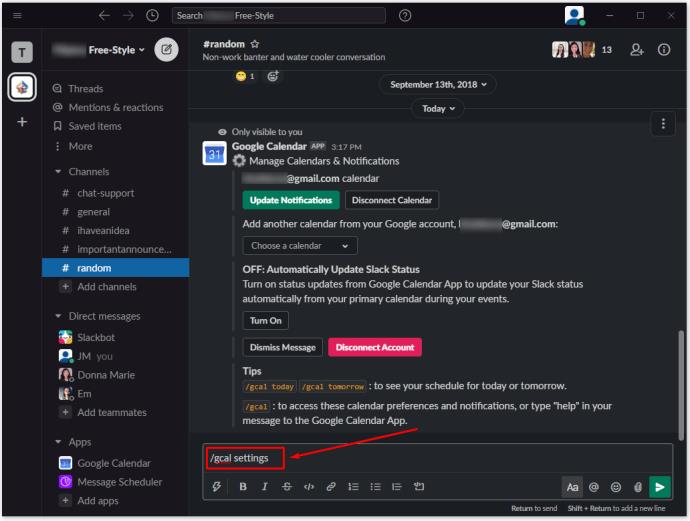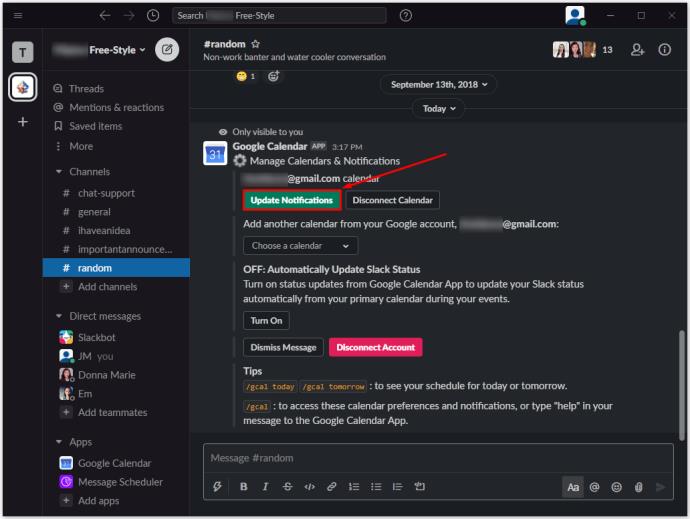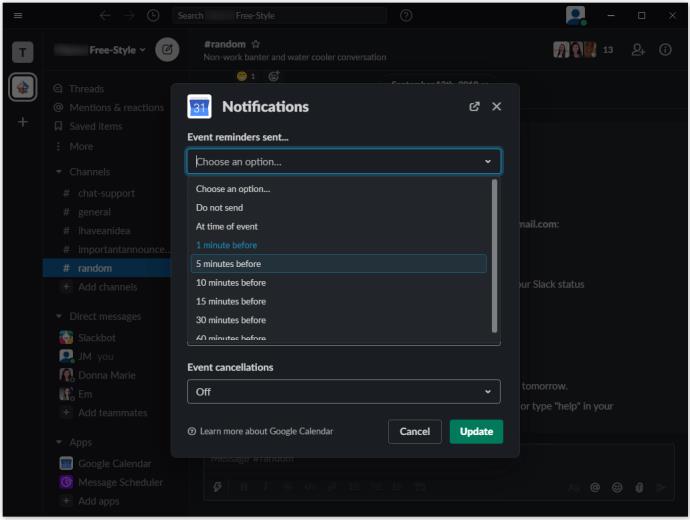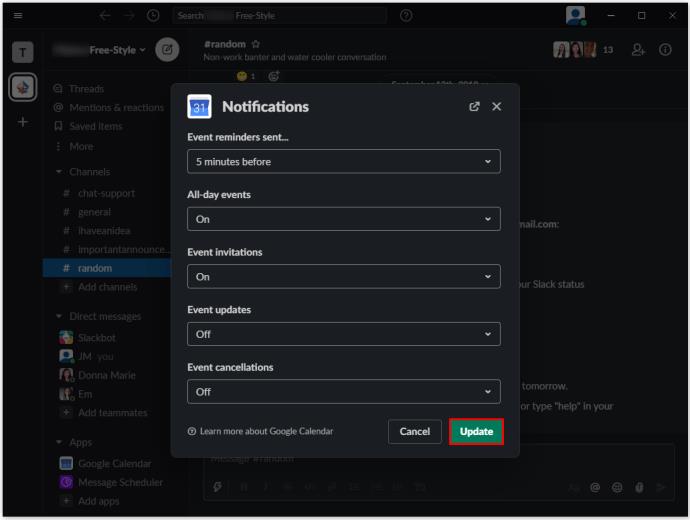پیوندهای دستگاه
ما در عصر ادغام اپلیکیشن ها زندگی می کنیم. اگرچه نمیتوانید تک تک برنامههایی را که نیاز دارید در یک برنامه اصلی قرار دهید، اما ادغامهای زیادی وجود دارد که ویژگیهای برنامههای مختلف را با هم ترکیب میکند.
Slack نمونه خوبی از چنین اپلیکیشنی است. به خودی خود یک نرم افزار مدیریت و ارتباط است. با این حال، ادغام های مختلف برنامه را نیز ارائه می دهد. Google Calendar نمونهای از چنین برنامههایی است که زندگی و سازمان شما را بسیار آسانتر میکند.
در این مقاله به شما آموزش می دهیم که چگونه تقویم گوگل را به Slack اضافه کنید و اطلاعات مفیدی در این زمینه به شما می دهیم.
چرا Google Calendar را به Slack اضافه کنید؟
Slack خود دارای ویژگی تقویم نیست. با این حال، این برنامه ارتباطی مبتنی بر اتوماسیون های مختلف ربات است. و، بله، می توانید یادآورهای به موقع برای خود یا سایر افراد در فضای کاری خود تنظیم کنید. حتی می توانید یادآوری را سفارشی کنید و آن را برای هر تاریخی در آینده تنظیم کنید. به علاوه، ربات پیشفرض Slack میتواند به تعیین وظایف مختلف به اعضای فضای کاری و انجام کارهای مفید و مفید دیگر کمک کند.
اما این یادآوریها هرگز به اندازه تقویم Google جزئیات نخواهند بود. برای یکی، Google Calendar مستقل از Slack استفاده می شود. بنابراین، به جای ایجاد تکالیف در Google Calendar و سپس خودکار کردن یک ربات Slack برای مطابقت با این تکالیف و مهلتهای آنها، میتوانید Google Calendar را به عنوان یک ویجت به Slack اضافه کنید و این رویدادها را در سراسر صفحه همگامسازی کنید.
این فقط یک نمونه از نحوه استفاده از این ابزار جالب گوگل در Slack است. میتوانید برنامه را طوری تنظیم کنید که یادآوریهایی را برای کانالهای خاص، برای کانال #عمومی یا فقط برای شما ارسال کند. کانالهایی که تقویم Google را با آنها به اشتراک گذاشتهاید نیز هنگام تغییر رویدادها یادآورها و بهروزرسانیهای خودکار را دریافت میکنند.
اما مهمتر از همه، با اتصال Google Calendar به Slack، ادغام می شود . می توانید با استفاده از تقویم Google با Slack ارتباط برقرار کنید و بالعکس. این گزینه گردش کار شما را روان تر می کند.
نحوه افزودن Google Calendar به Slack در Windows، Mac و Chromebook
اگرچه برنامههای Slack برای اندروید و iOS وجود دارد، اما بیشتر مردم عمدتاً از این ابزار ارتباطی در رایانهها استفاده میکنند. دستگاههای MacOS و Windows OS را میتوان با برنامههای اختصاصی Slack نصب کرد، اما افزودن ویژگیهایی مانند Google Calendar از طریق مرورگر Google انجام میشود. به عبارت دیگر، چه از Slack در رایانه ویندوزی، مک یا کروم بوک استفاده می کنید، اصل افزودن برنامه ها به Slack یکسان عمل می کند.
- به صفحه Google Calendar در Slack بروید.
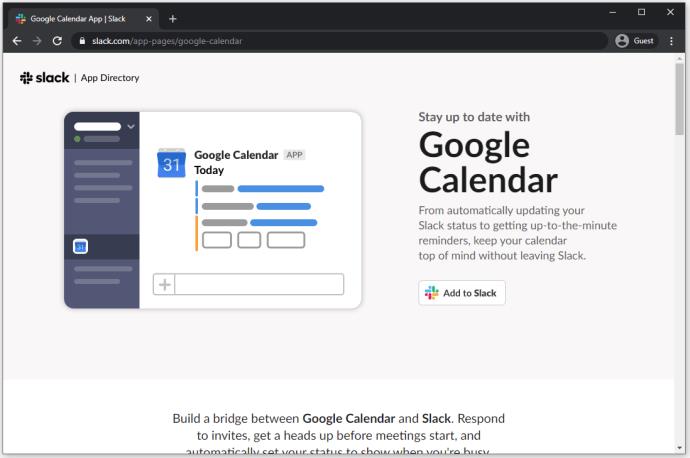
- " افزودن به اسلک " را انتخاب کنید.
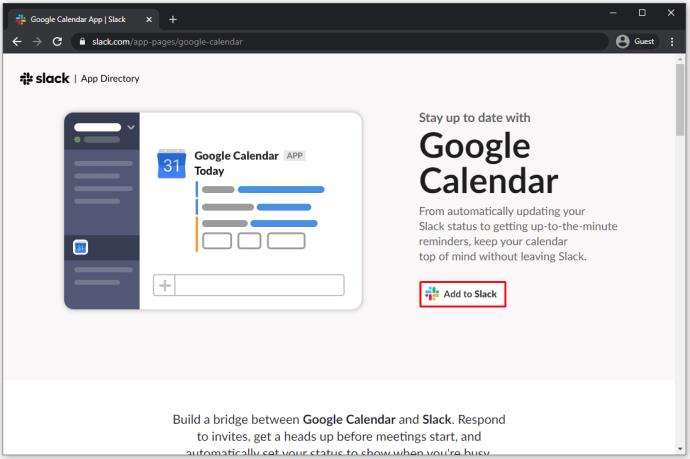
- در قسمت موجود، URL Slack را برای فضای کاری خود وارد کنید.
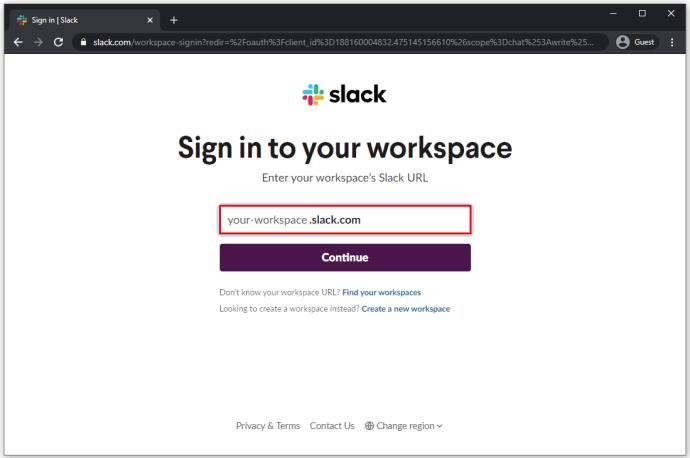
- با اطلاعات کاربری خود وارد فضای کاری خود شوید.
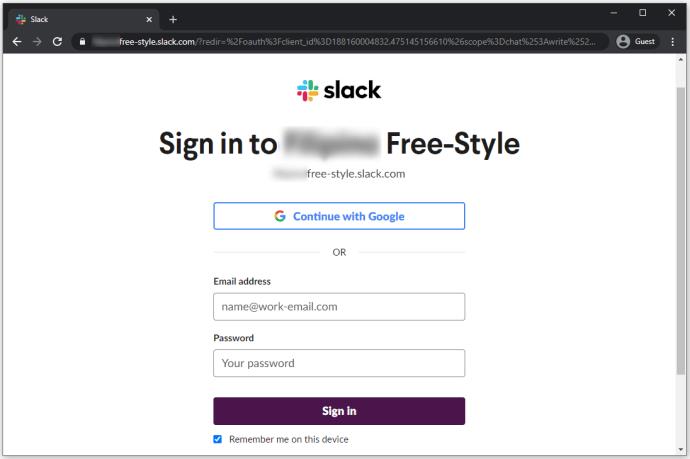
- با کلیک کردن روی « مجاز » به Google Calendar اجازه دسترسی به فضای کاری خود بدهید .
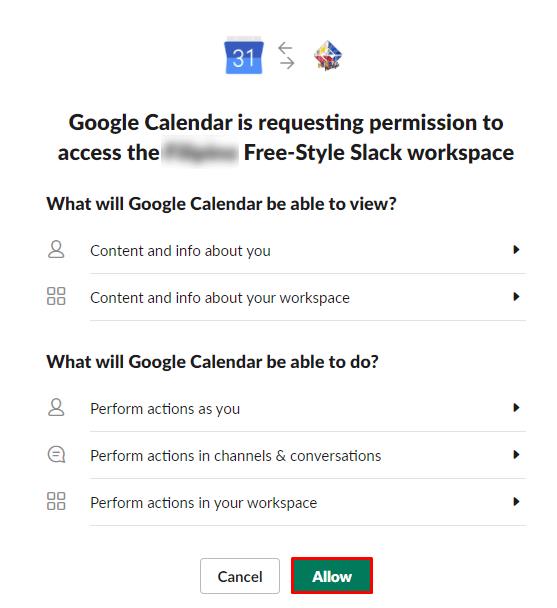
- حسابی را که ویژگی Google Calendar را به آن اضافه می کنید انتخاب کنید.
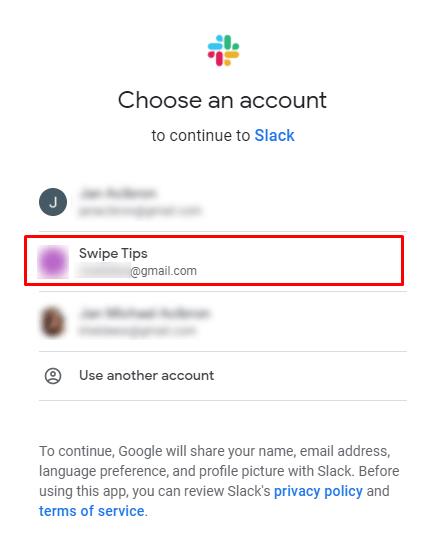
- با کلیک کردن روی « اجازه » تأیید کنید.
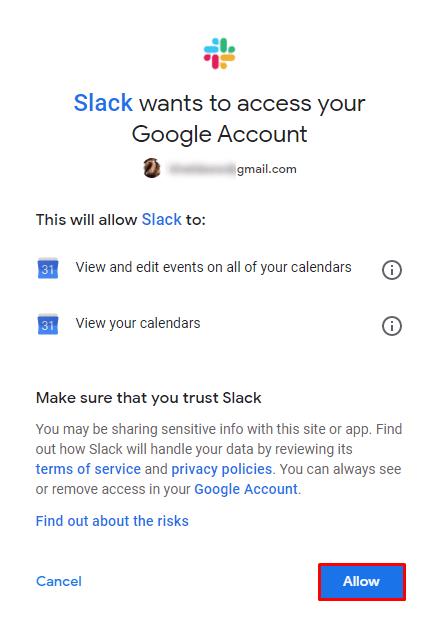
اکنون برنامه Google Calendar باید با موفقیت به فضای کاری Slack شما اضافه شود.
نحوه افزودن تقویم گوگل به اسلک در اندروید و iOS
اگر در حال حرکت هستید و می خواهید برنامه تقویم Google را از طریق تلفن هوشمند یا رایانه لوحی خود اضافه کنید، این کاملاً قابل انجام است. چه دستگاه مورد نظر شما iPad/iPhone باشد یا یک تلفن یا رایانه لوحی Android، هنگام اضافه کردن Google Calendar قوانین یکسانی اعمال می شود.
در اینجا یک آموزش کوتاه در مورد نحوه افزودن Google Calendar به فضای کاری Slack با استفاده از دستگاه iOS یا Android آورده شده است.
- مرورگر دلخواه خود را باز کنید.
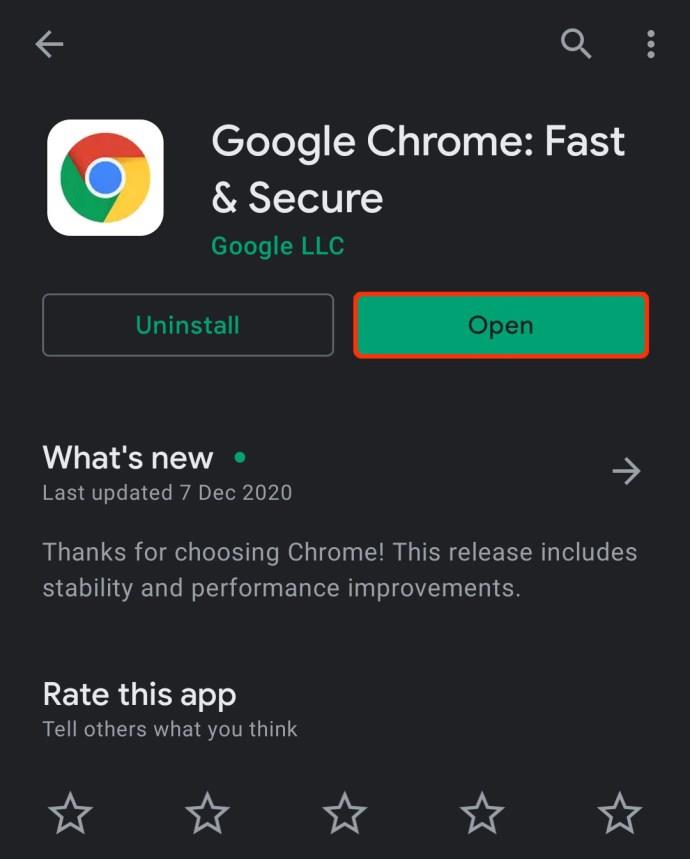
- " https://slack.com/app-pages/google-calendar " را در نوار جستجو تایپ کنید و به آن صفحه بروید.
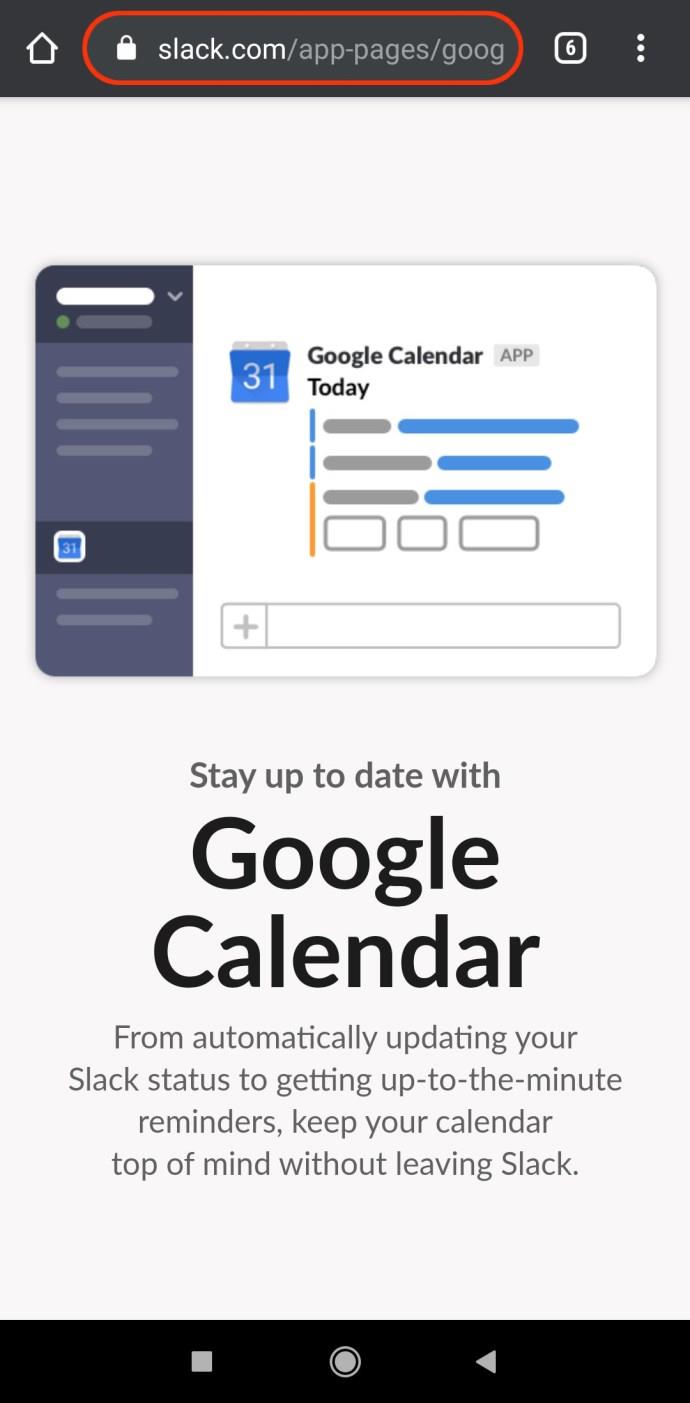
- در صفحه Google Calendar Slack، " Add to Slack " را انتخاب کنید.
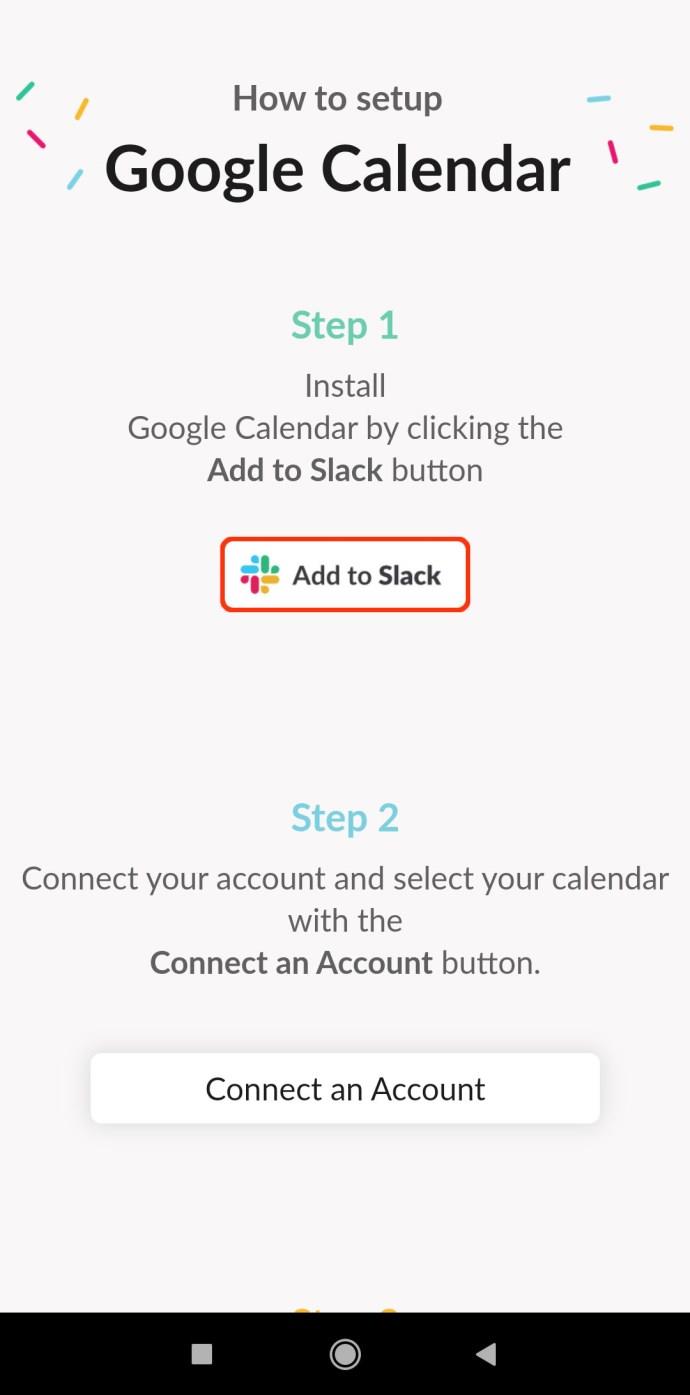
- دستورالعملهای مربوط به نسخه دسکتاپ برنامه را که در بالا ذکر شد، دنبال کنید.
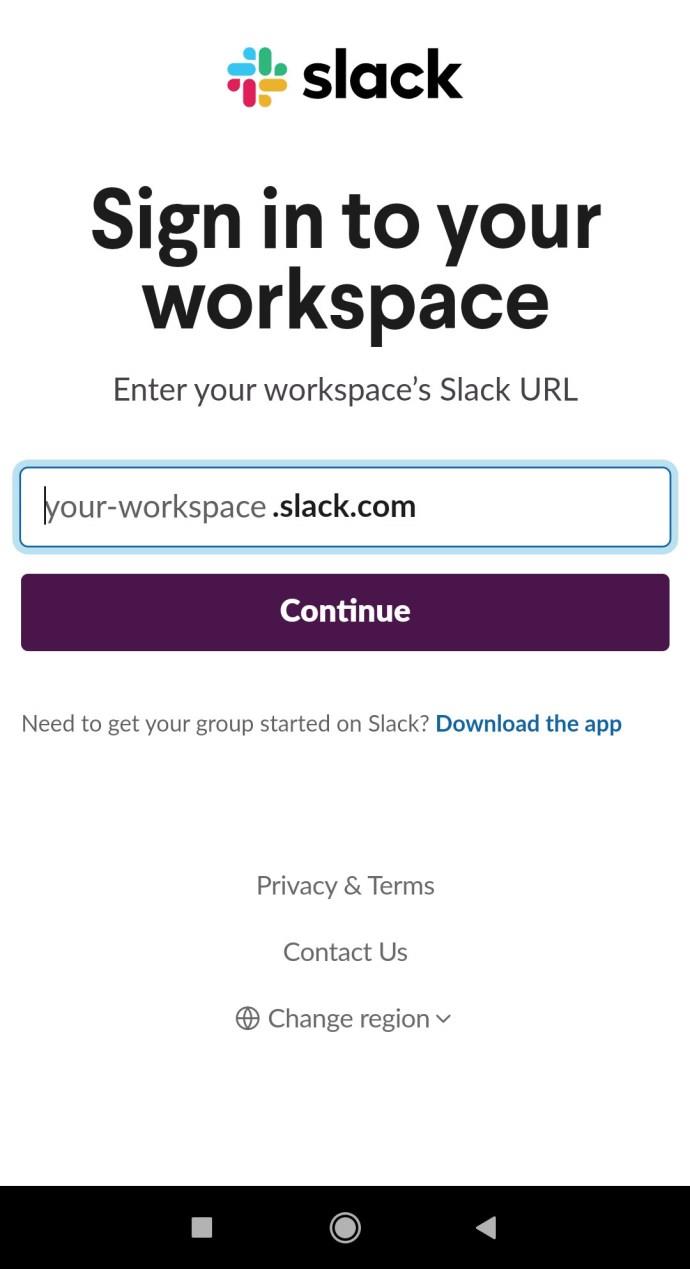
- وقتی همگامسازی انجام شد، دستگاه شما را به برنامه موبایل/تبلت Slack هدایت میکند. اگر نه، از شما خواسته می شود آن را دانلود و نصب کنید.
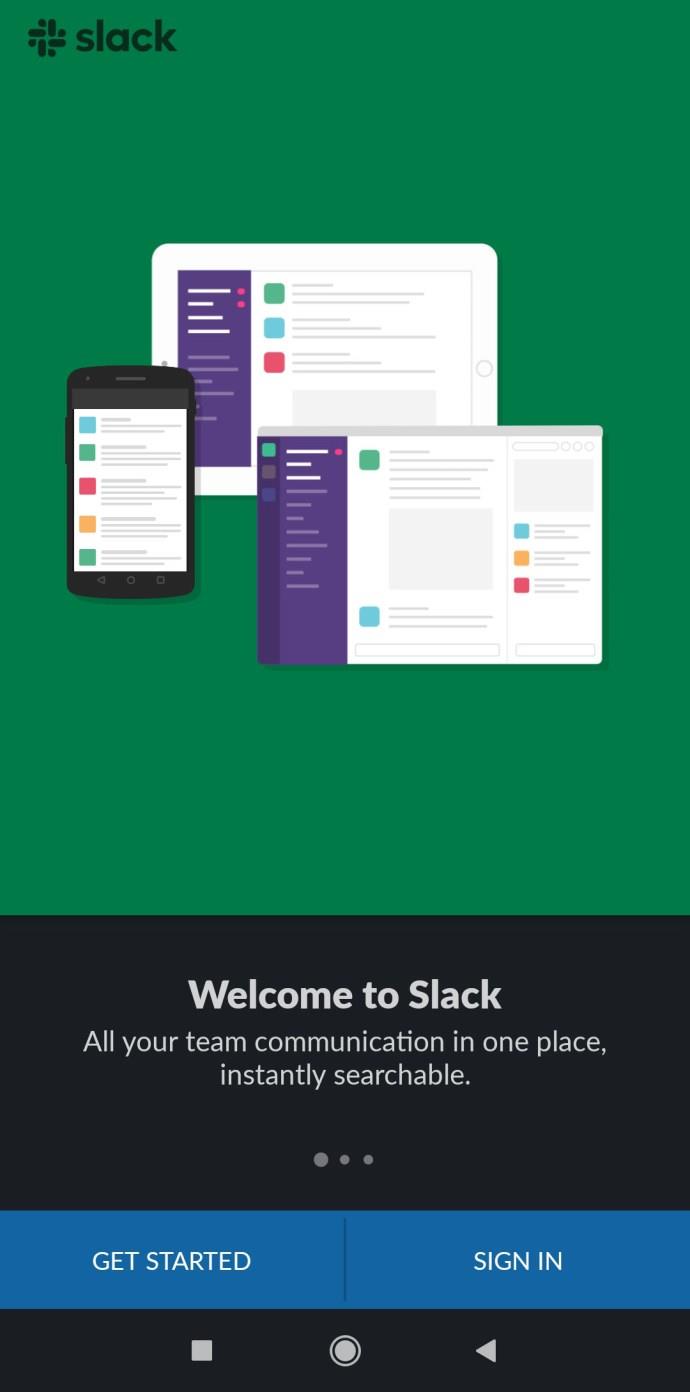
چگونه Google Calendar را از Slack جدا کنیم
اگرچه برنامه Google Calendar Slack فوق العاده مفید و راحت است، برخی از افراد ممکن است با آن کلیک نکنند یا ممکن است به سادگی به آن نیاز نداشته باشند. برای پاک کردن شلوغی برنامههای ناخواسته، ممکن است بخواهید بدانید چگونه Google Calendar را از Slack جدا کنید. در اینجا نحوه انجام این کار در برنامه های دسکتاپ و تلفن همراه آورده شده است.
دسکتاپ
- در برنامه دسکتاپ Slack به فضای کاری خود بروید.
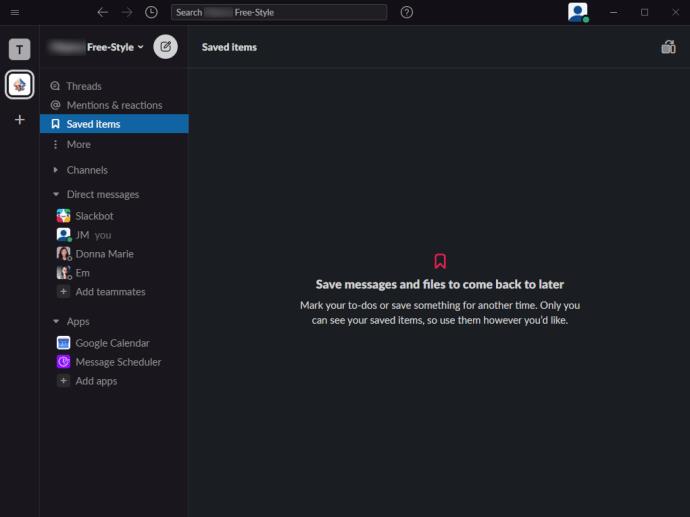
- در پانل سمت چپ، روی « بیشتر » کلیک کنید.
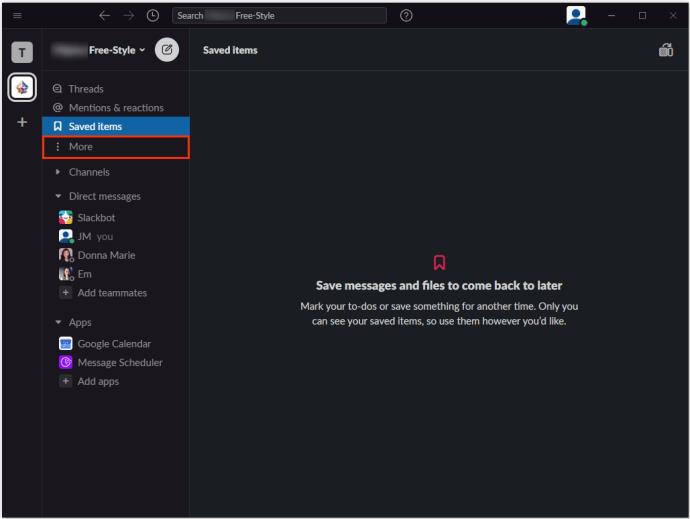
- از لیست، « برنامهها » را انتخاب کنید.
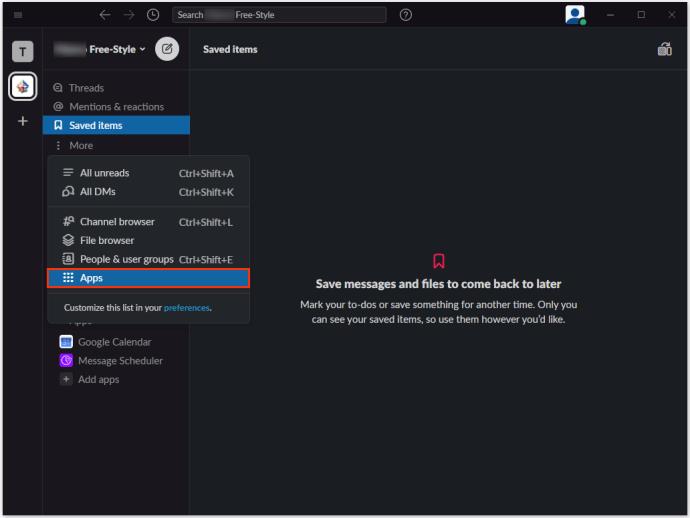
- « تقویم google » را در نوار جستجو تایپ کنید .
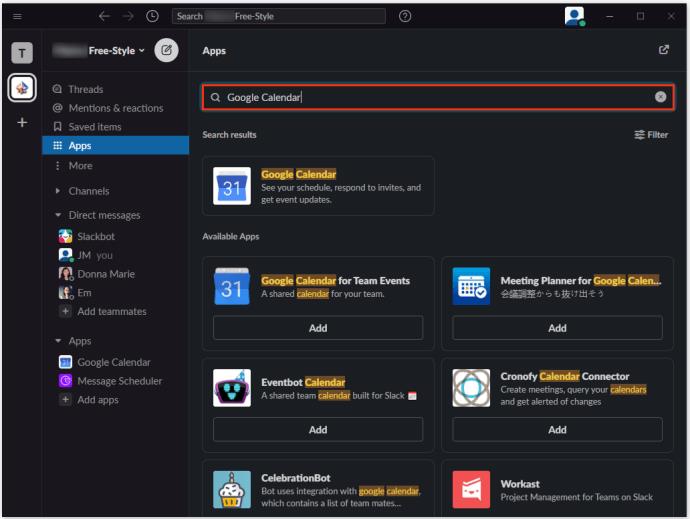
- ورودی Google Calendar را انتخاب کنید .
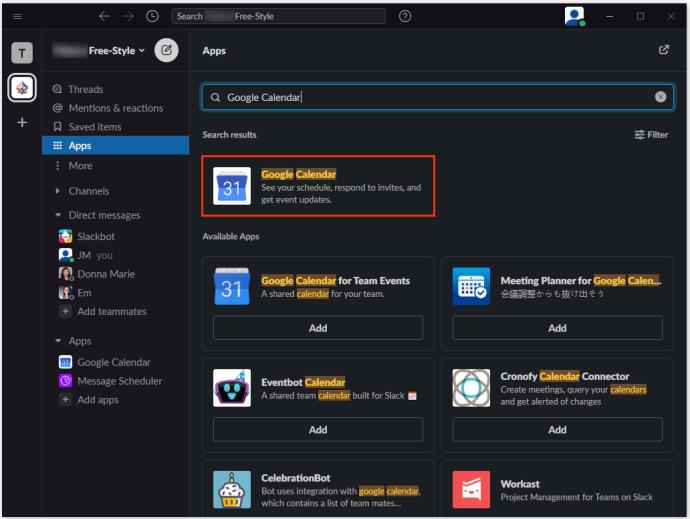
- در صفحه Google Calendar، « تنظیمات » را انتخاب کنید.
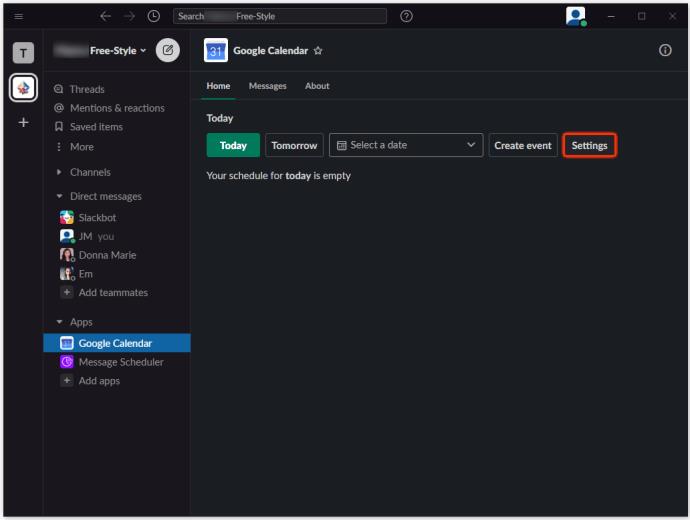
- به « قطع اتصال حساب Google خود از Slack » به پایین بروید.
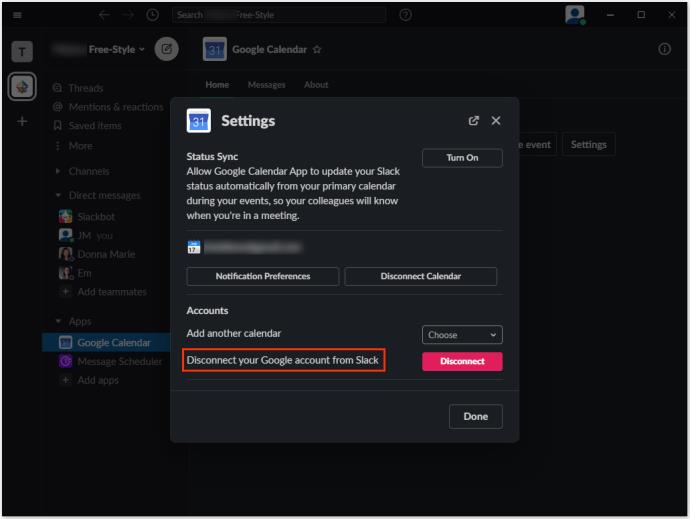
- " قطع اتصال " را انتخاب کنید.
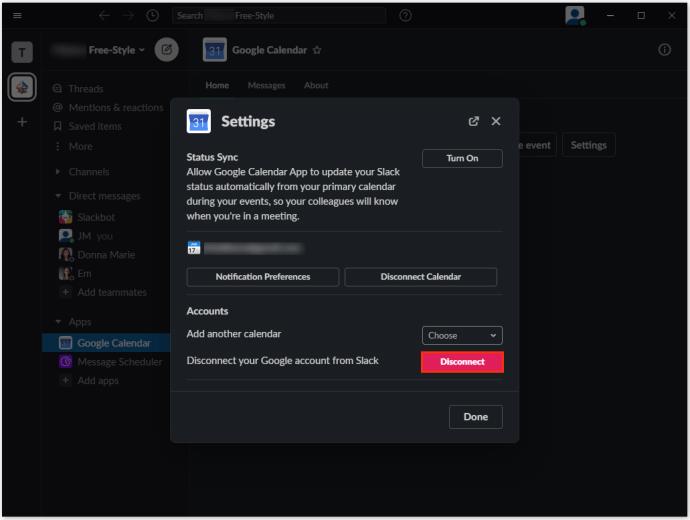
- با انتخاب مجدد « قطع اتصال» تأیید کنید .
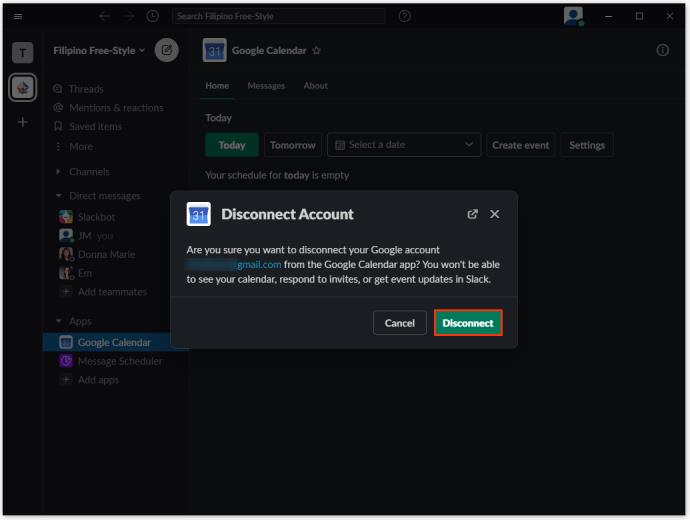
موبایل/تبلت
- برنامه Slack را باز کنید.
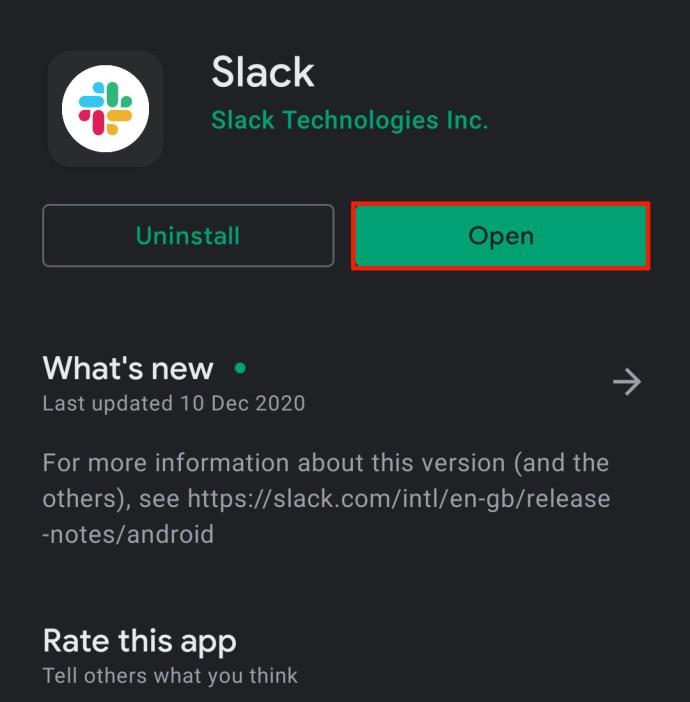
- در فضای کاری خود، روی کادر جستجوی « پرش به…» در بالای صفحه ضربه بزنید.
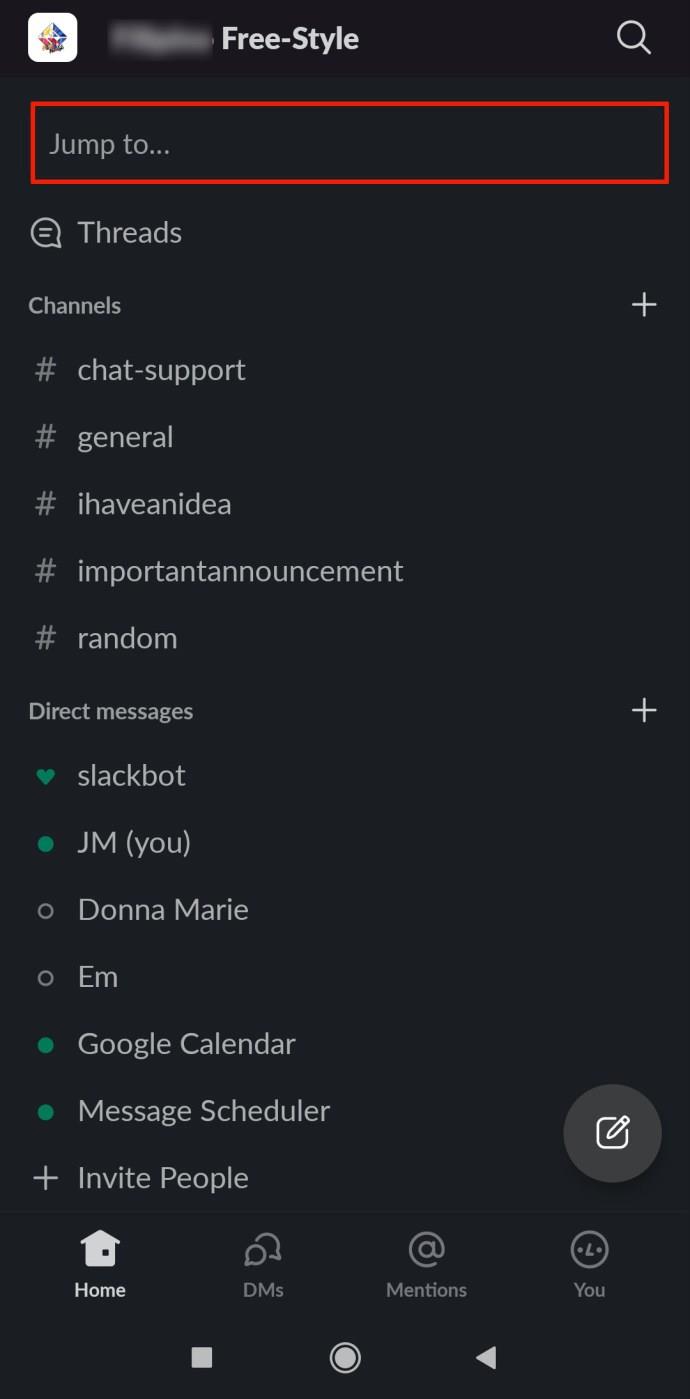
- « تقویم google » را تایپ کنید و سپس روی نتیجه « تقویم Google» ضربه بزنید .
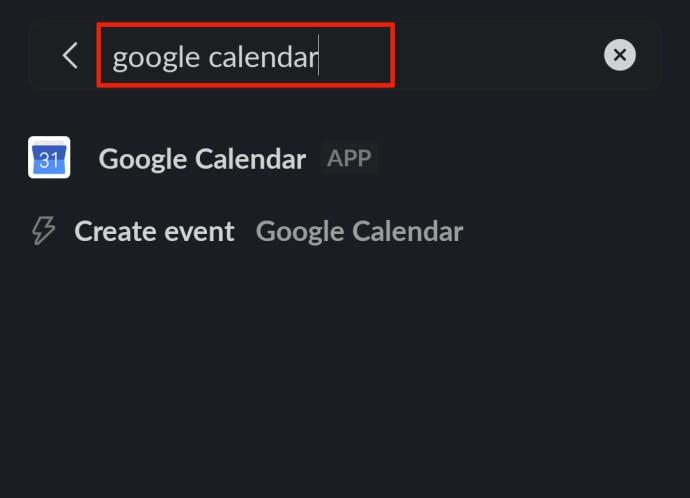
- همان دستورالعمل های ذکر شده در بالا را دنبال کنید.
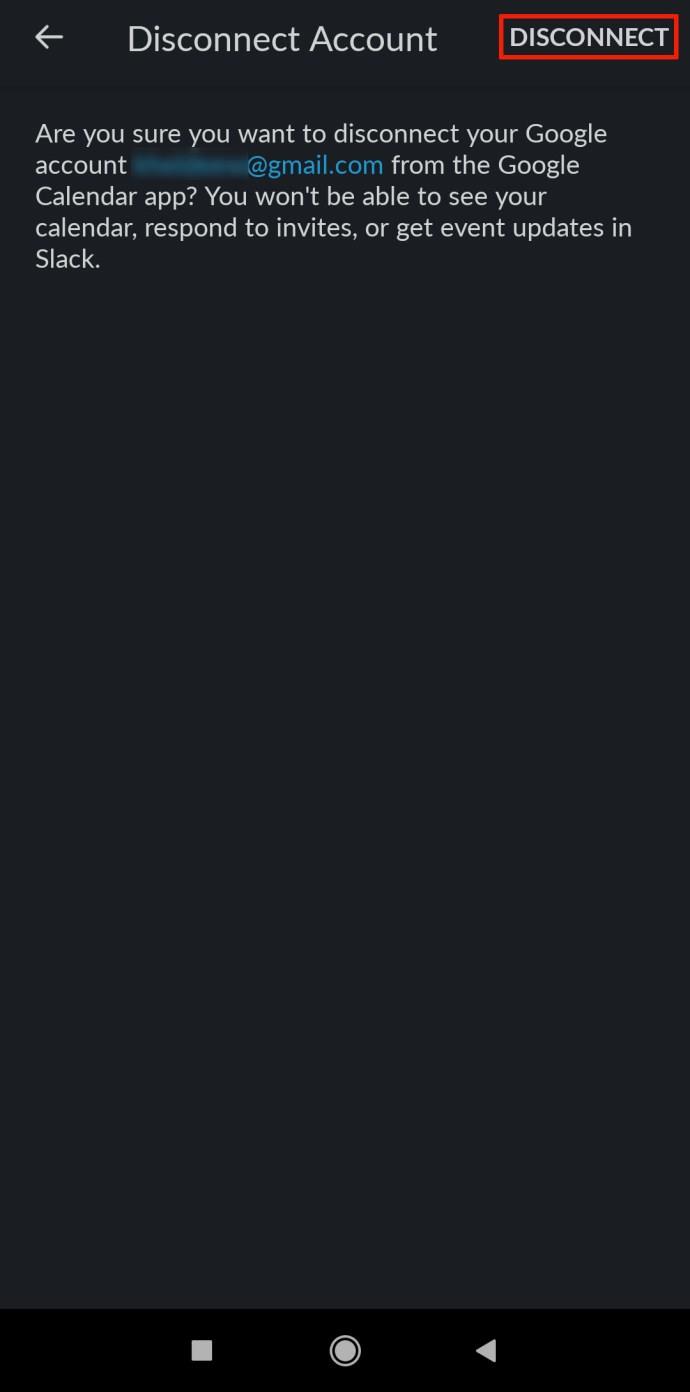
چگونه یادآوری های تقویم گوگل را به Slack اضافه کنیم
برای هر رویداد Google Calendar که ایجاد میکنید، شما و افراد درگیر در رویداد اعلانهایی را به عنوان یادآوری دریافت خواهید کرد. بهطور پیشفرض، این یادآوریها یک دقیقه قبل از رویداد خاموش میشوند. البته اپلیکیشن Google Calendar به شما امکان تغییر این تنظیمات را می دهد. در اینجا نحوه ویرایش یادآورهای رویداد Google Calendar آورده شده است.
- به هر چت در Slack بروید.
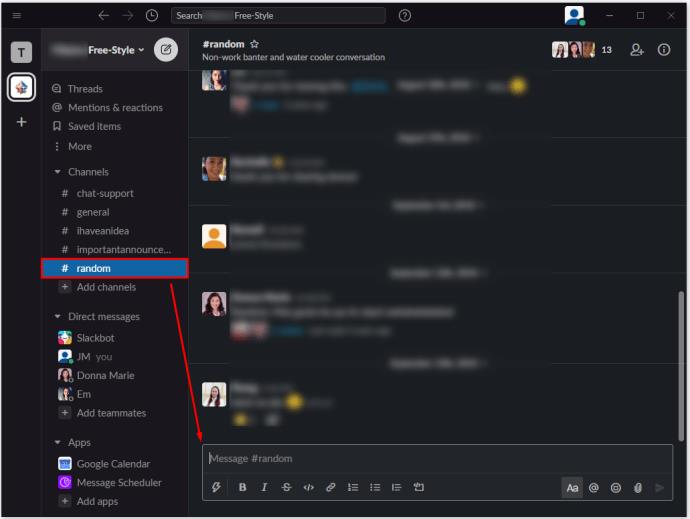
- " gcal settings " را در چت تایپ کنید و " Enter " را بزنید.
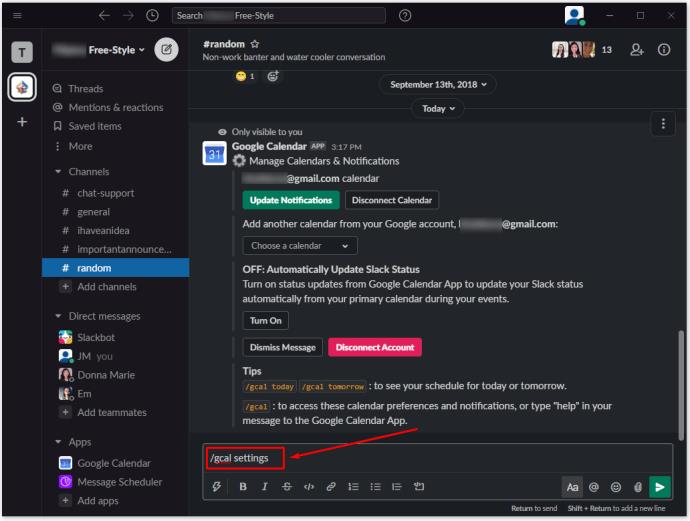
- در ورودی Google Calendar که ظاهر میشود، « بهروزرسانی اعلانها » را انتخاب کنید.
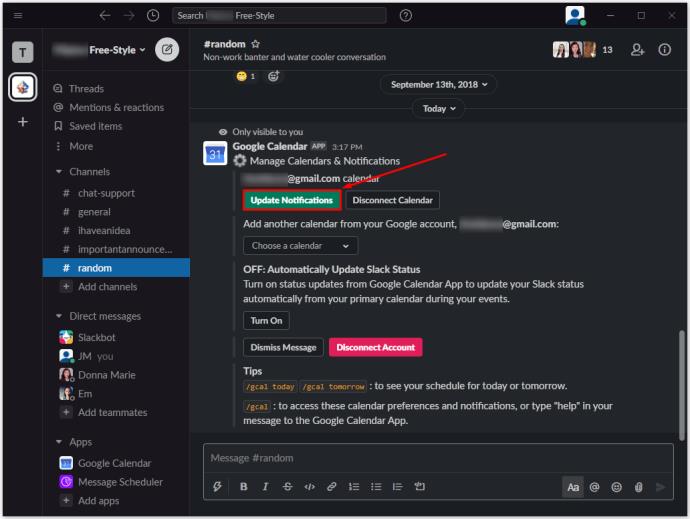
- در صفحه بعدی، می توانید انتخاب کنید که یادآوری رویداد چه زمانی ارسال شود. روی اولین ورودی در پنجره اعلان ها کلیک کنید و یکی از گزینه های ارائه شده را تنظیم کنید.
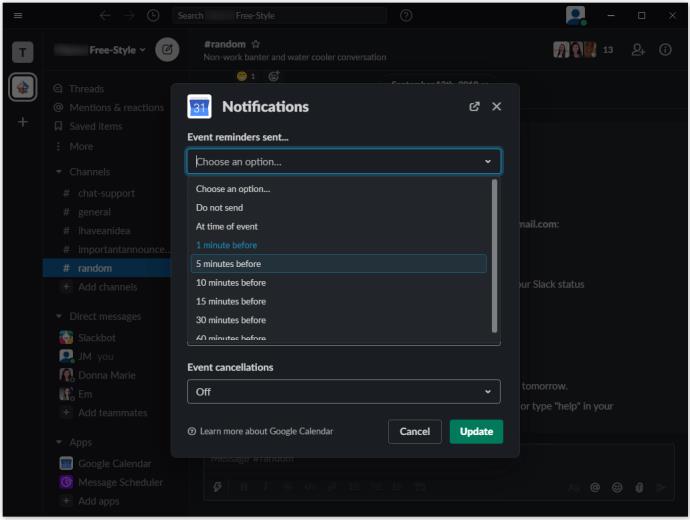
- برای تأیید ویرایش یادآوری، « بهروزرسانی» را انتخاب کنید.
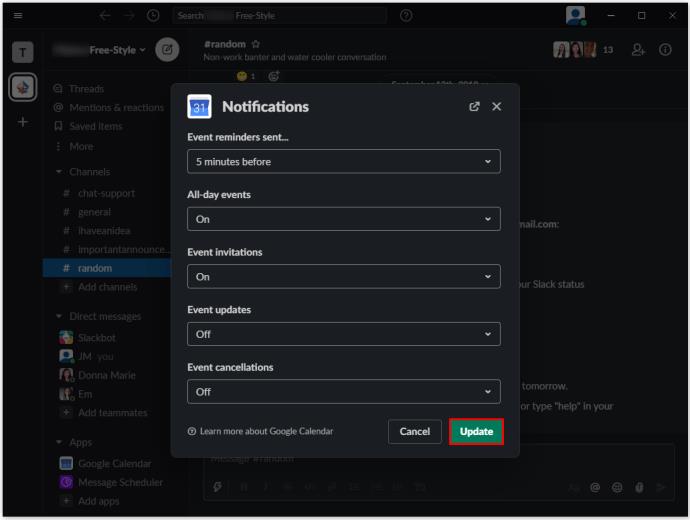
در این صفحه می توانید تنظیمات مختلف دیگری را نیز انجام دهید. گزینه های موجود را برای سایر گزینه های سفارشی سازی اعلان بررسی کنید.
با استفاده از عملکرد " تنظیمات gcal/" ، می توانید پیام های برنامه روزانه خود را نیز سفارشی کنید. " تغییر زمان تحویل" را برای تغییر تنظیمات تحویل برنامه یا " خاموش کردن" را برای غیرفعال کردن این ویژگی انتخاب کنید. به طور مشابه، Google Calendar به طور خودکار وضعیت شما را در Slack به روز می کند. برای خاموش کردن این ویژگی، روی « خاموش کردن» کلیک کنید.
سوالات متداول اضافی
چگونه می توانم یک تقویم Google را در Slack بی صدا کنم؟
با استفاده از ابزار "/gcal settings"، می توانید اعلان ها را برای هر کانال Slack در فضای کاری خود تنظیم کنید. برای غیرفعال کردن یادآوری رویدادها، بهروزرسانیهای وضعیت و تحویل برنامه روزانه، از همین دستور برای تغییر تنظیمات هر کانالی که Google Calendar را در آن فعال کردهاید، استفاده کنید. این همان چیزی است که اغلب از «بیصدا کردن» برنامه Google Calendar Slack استفاده میشود.
آیا تقویمی در Slack وجود دارد؟
گزینه های مختلف برنامه تقویم Slack برای انتخاب در دسترس است. Google Calendar بهترین انتخاب برای اکثر افراد است. ممکن است در مقایسه با برنامههای مشابه، وسیعترین طیف ویژگیها را ارائه ندهد، اما ویژگیهای اصلی هنوز وجود دارند. با این حال، بزرگترین مزیت Google Calendar ادغام آن با Slack است.
چگونه می توانم یک کانال به Slack اضافه کنم؟
اگرچه افزودن کانالهای Slack بسیار ساده است، اما باید بدانید که فقط افرادی که مجوزهای مالک/مدیر و/یا خود مالکان/مدیران دارند میتوانند کانالها را به فضای کاری Slack اضافه کنند. برای ایجاد یک کانال در نسخه دسکتاپ/وب برنامه، به پانل سمت چپ بروید و روی نماد مثبت در کنار «کانالها» کلیک کنید. «ایجاد یک کانال» را انتخاب کنید، نام آن را بگذارید و آن را بر اساس اولویت خود شخصی کنید.
به طور مشابه، در برنامههای موبایل/تبلت، روی نماد مثبت در کنار کانال ضربه بزنید و «ایجاد» را انتخاب کنید. همان دستورالعمل هایی که در بالا ذکر شد را دنبال کنید. به خاطر داشته باشید که افراد بدون اجازه نمیتوانند کانالهای Slack ایجاد کنند. نماد مثبت (+) در نسخه های دسکتاپ آنها را به مرورگر کانال می برد، در حالی که دکمه "ایجاد" در نسخه های برنامه تلفن همراه هیچ تاثیری نخواهد داشت.
چگونه حساب جیمیل خود را به Slack پیوند دهم؟
یک برنامه Slack برای Gmail وجود دارد که تقریباً به همان روش Google Calendar نصب شده است. این امکان را به کاربر می دهد که مستقیماً به Slack ایمیل ارسال کند. این اساساً به معنی "برچسب کردن" یک ایمیل خاص است که بسیار ساده تر از استفاده از عملکرد کپی/پیست است. به این ترتیب، افراد دارای دسترسی می توانند مستقیماً به ایمیل Slack دسترسی داشته باشند و حتی پیوست ها را از آن دانلود کنند، که به سرعت بخشیدن به بسیاری از فرآیندهای مرتبط با تجارت کمک می کند.
چگونه Slack را روی Do Not Disturb تنظیم کنم؟
چه در ساعات کاری غیر فعال باشید اما همچنان می خواهید برنامه Slack را باز نگه دارید، یا فقط مشغول هستید و می خواهید بدون مزاحمت روی کار خود تمرکز کنید، می توانید وضعیت Slack خود را روی «مزاحم نشوید» تنظیم کنید. این به این معنی است که از همه کسانی که از طریق Slack برای شما پیام ارسال می کنند، از آنها سؤال می شود که آیا می خواهند از طریق یک اعلان خاص به شما پیام را آگاه کنند یا خیر. به این ترتیب، به احتمال زیاد فقط فوری ترین اعلان ها را دریافت خواهید کرد.
برای تنظیم حالت «مزاحم نشوید»، نام خود را در قسمت «پیامهای مستقیم» انتخاب کنید. سپس روی نام خود در زیر تصویر نمایه خود در منوی سمت راست کلیک کنید. "تنظیم وضعیت" را انتخاب کنید و سپس روی "مزاحم نشوید" کلیک کنید. شما همچنین می توانید وضعیت های دیگر را تنظیم کنید و حتی یک وضعیت سفارشی ایجاد کنید.
Slack و Google Calendar
همانطور که می بینید، Slack و Google Calendar کاملاً قابل ادغام هستند. اکثر فضاهای کاری از تمام ویژگی های تقویم گوگل استفاده می کنند که محیط کاری بسیار روان تر و حرفه ای تر را امکان پذیر می کند. اما مهمتر از همه، برنامه Slack به طور کامل با Google Calendar یکپارچه شده است، که کار را بسیار آسان می کند.
آیا این ورودی به شما کمک کرد راه خود را در Google Calendar پیدا کنید؟ آیا می توانید به سرعت و به آرامی یک رویداد ایجاد کنید و یادآورها را برای آن تنظیم کنید؟ اگر سؤال دیگری در مورد Google Calendar یا Slack به طور کلی دارید، در بخش نظرات زیر با ما تماس بگیرید.