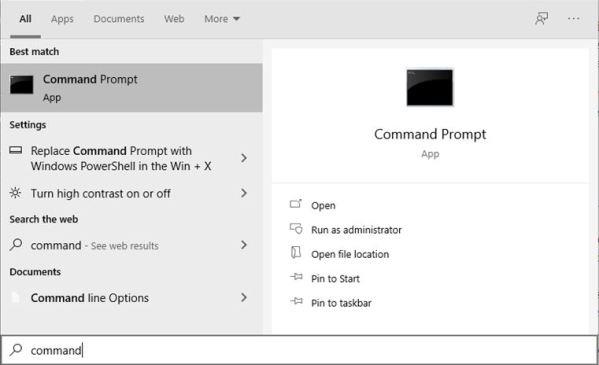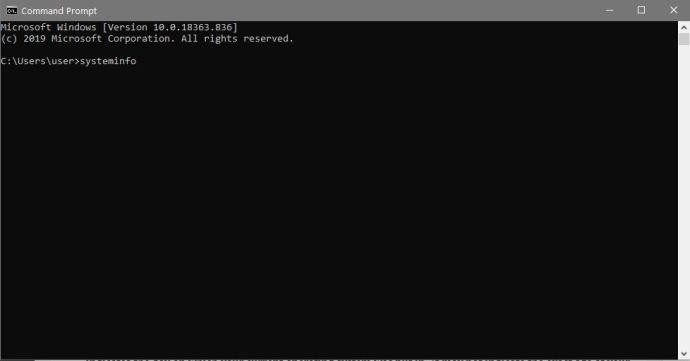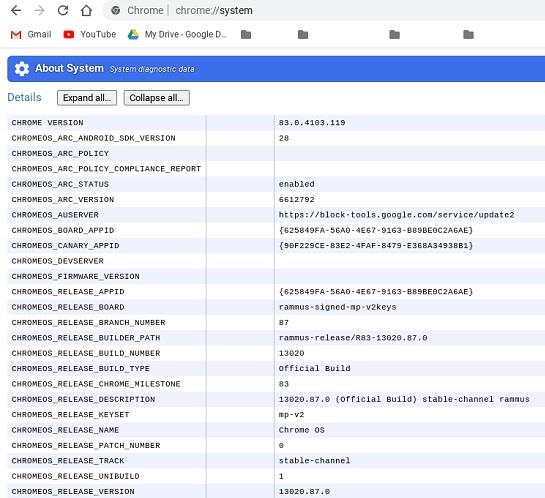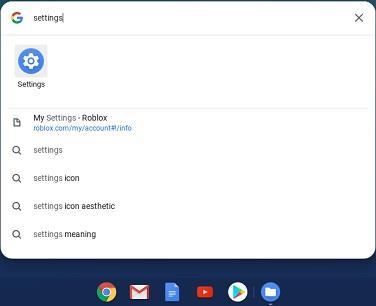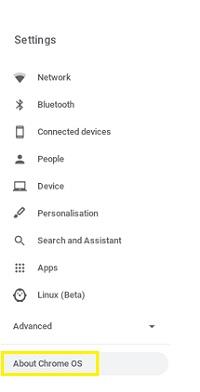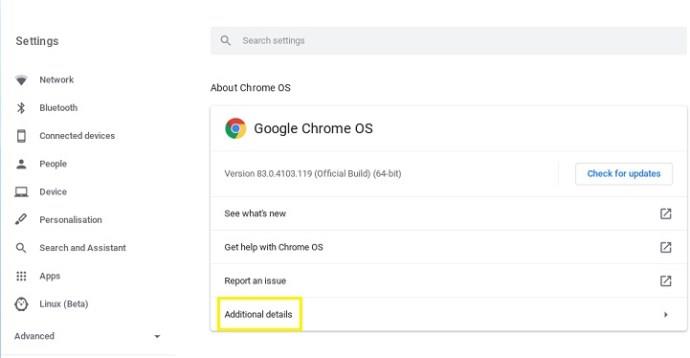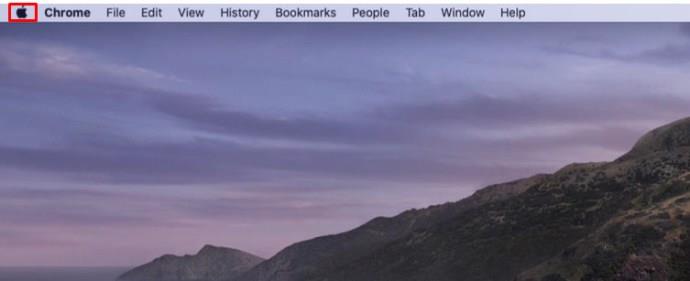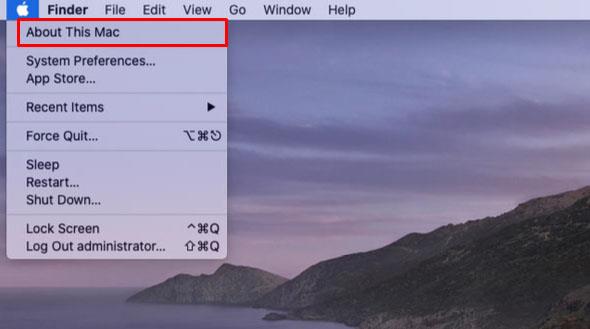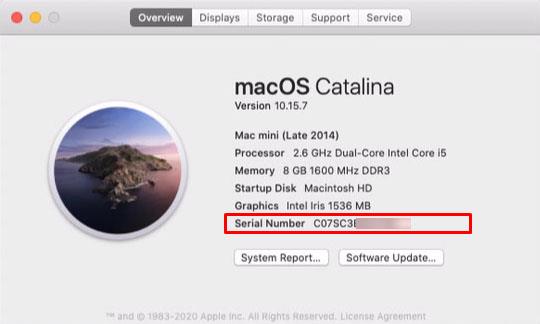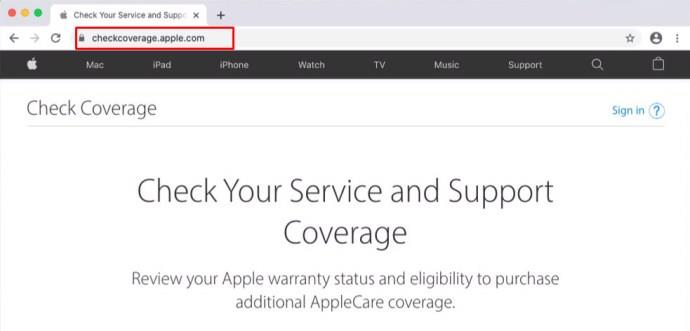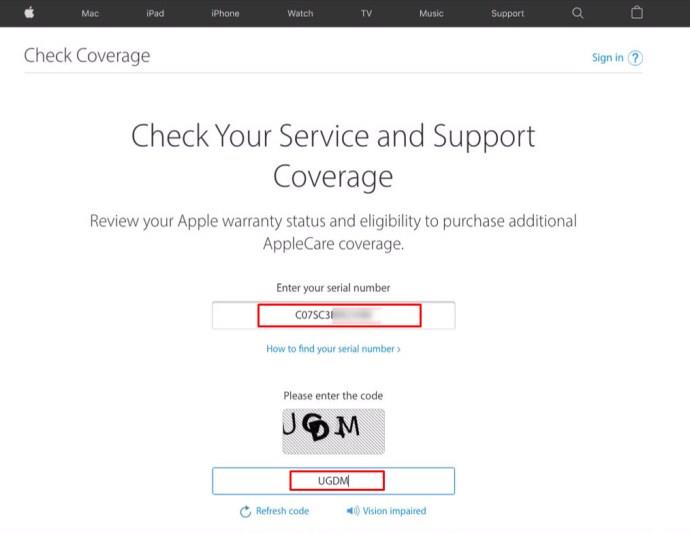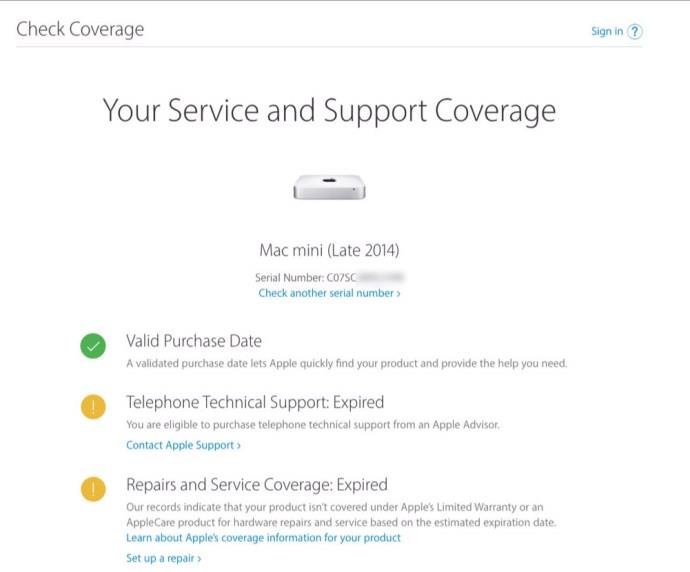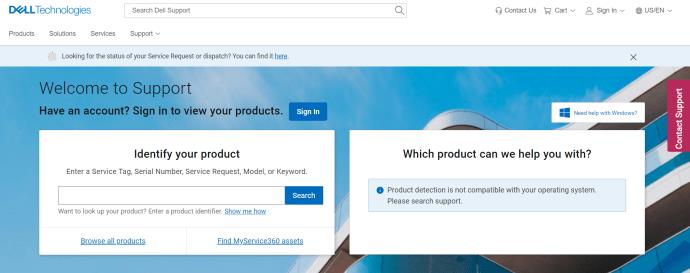پیوندهای دستگاه
چه بخواهید سازگاری نرم افزار را تعیین کنید یا اجزای جایگزین را تعیین کنید، دانستن سن رایانه شما مهم است. فناوری تمایل دارد سریعتر از حد انتظار پیشرفت کند و معمولاً تعداد زیادی از رایانه های قدیمی را منسوخ می کند.

اگر میخواهید بدانید که چگونه میدانید رایانهتان چند ساله است، ما سادهترین راهها را در اختیار شما قرار میدهیم، صرف نظر از اینکه در چه پلتفرمی هستید.
بررسی شماره سریال و برچسب های سازنده
مگر اینکه کامپیوتری را از ابتدا با استفاده از قطعات خریداری شده جداگانه بسازید، کل دستگاه معمولاً تاریخ ساخت یکسانی دارد. اکثر تولیدکنندگان کامپیوتر، اگر نگوییم همه، تاریخ ساخت قطعات خود را در قسمت بیرونی دستگاه خواهند داشت. این به شناسایی دسته ای از رایانه که از کارخانه خارج می شود کمک می کند، که می تواند با هر نقص شناخته شده در دسته مطابقت داشته باشد.
معمولاً این تاریخ ها در برچسب شماره سریال قرار می گیرند، زیرا شماره سریال نیز بلافاصله مدل و ساخت دستگاه را مشخص می کند. اگر تاریخ به وضوح مشخص نشده باشد، شماره سریال به خودی خود ممکن است حاوی کدی برای تاریخ تولید باشد. اگر می توانید شماره سریال یا کد QR رایانه خود را پیدا کنید، آن را یادداشت کنید یا کد QR را اسکن کنید. سپس میتوانید به وبسایت سازنده سری بزنید تا ببینید آیا میتوانید تاریخ ساخت رایانه را از روی شماره سریال شناسایی کنید یا خیر.
اگر کامپیوتر از ابتدا ساخته شده باشد، می توان از این فرآیند برای شناسایی تاریخ ساخت تک تک قطعات نیز استفاده کرد. اگر می خواهید قطعات جداگانه را ارتقا دهید و کل رایانه را جایگزین نکنید، این کار مفید است.
توجه داشته باشید که هرگز نباید برچسب شماره سریال را برای امتحان و ضبط کد بردارید. اگر برچسب شماره سریال حذف شود، بسیاری از تولیدکنندگان گارانتی شما را باطل می کنند. همچنین ممکن است در آینده مجدداً به شماره سریال نیاز داشته باشید و فراموش کردن برگرداندن برچسب باعث از دست دادن بالقوه آن می شود. آن را یادداشت کنید یا یک عکس دیجیتال سریع بگیرید. هرگز آن را در نیاورید.
چگونه بفهمیم رایانه شخصی ویندوز 10 شما چند ساله است؟
اگر شماره سریال حاوی تاریخ ساخت نیست، یا وب سایت سازنده قادر به دادن تاریخ تنها با استفاده از شماره سریال نیست، شما گزینه های دیگری دارید. اگر از رایانه شخصی ویندوز 10 استفاده می کنید، می توانید تمام اطلاعات مربوطه را با استفاده از دستور Windows System Info پیدا کنید. برای انجام این کار؛ این موارد را دنبال کنید:
- روی نوار جستجوی ویندوز کلیک کنید . اگر نماد ذره بین را در نوار وظیفه ندارید، می توانید آن را با کلیک راست بر روی نوار وظیفه، نگه داشتن نشانگر روی Search و سپس انتخاب نماد یا کادر جستجو، پیدا کنید.

- در نوار جستجو ، عبارت command را تایپ کنید و سپس روی Command Prompt کلیک کنید . این باید پنجره خط فرمان DOS را باز کند.
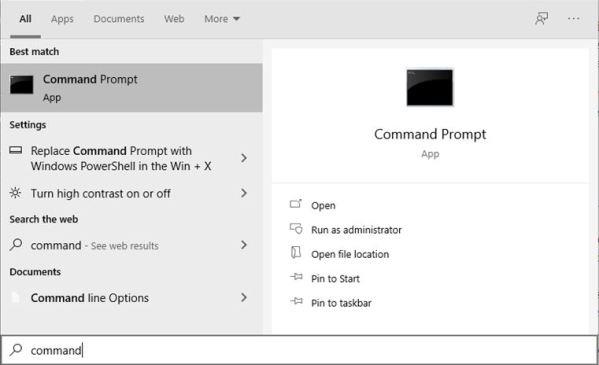
- “ systeminfo ” را تایپ کرده و کلید Enter را فشار دهید .
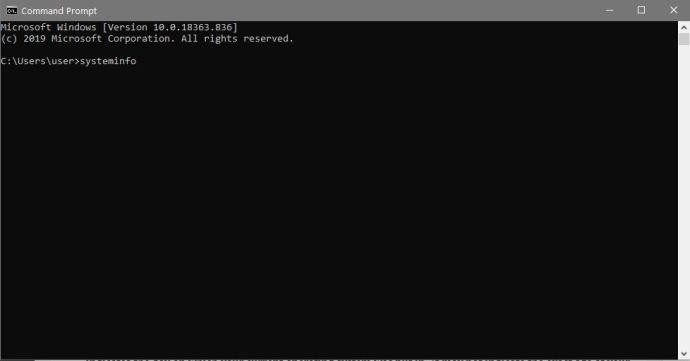
- منتظر بمانید تا دستور به پایان برسد. این باید فهرستی از داده ها را تولید کند. در لیست اسکرول کنید تا اطلاعات نسخه BIOS را پیدا کنید. این تاریخ نسخه BIOS است که معمولاً تخمین تقریبی از سن رایانه شما را ارائه می دهد. این تاریخ تولید نیست، اما ممکن است نزدیک باشد.

- تاریخ دیگری که می توانید از آن استفاده کنید مگر اینکه اخیراً سیستم عامل جدیدی نصب کرده باشید، تاریخ نصب سیستم عامل است. این نشان دهنده روزی است که سیستم عامل فعلی شما وارد شده است. ممکن است سن دقیق رایانه شما را نشان ندهد، اما برای یک تخمین تقریبی، به این معنی است که دستگاه شما نمی تواند پس از تاریخ نصب سیستم عامل ساخته شده باشد. (مگر اینکه هارد دیسک را عوض کرده باشید یا درایو جدیدی را در جایی که سیستم عامل در آن قرار دارد قرار داده باشید.)
خوب است توجه داشته باشید که اگرچه میتوانید systeminfo.exe را از نوار جستجو بدون باز کردن فرمان جستجو و اجرا کنید، بلافاصله پس از آن بسته میشود. خود فرمان برای نمایش اطلاعات مکث ندارد، بنابراین برای مشاهده داده ها به پنجره خط فرمان نیاز دارید.
نحوه تشخیص سن Chromebook شما
مانند تمام سخت افزارهای کامپیوتر، ساده ترین راه برای دانستن تاریخ ساخت ماشین، بررسی شماره سریال برای یک تاریخ است. اگر تاریخ مشخص نشده است یا وبسایت سازنده آن اطلاعات را ندارد، میتوانید با استفاده از تنظیمات سیستم Chromebook حدس بزنید.
Chromebook از این نظر منحصر به فرد است که خود سیستم عامل تاریخ انقضا دارد. این بدان معنا نیست که خود دستگاه پس از رسیدن به آن تاریخ کار خود را متوقف می کند، اما به این معنی است که پشتیبانی به روز رسانی را متوقف می کند. این مهم است زیرا Chromebook تقریباً به طور کامل به خدمات آنلاین Google برای عملکرد صحیح وابسته است. اگر دیگر بهروزرسانی نشود، خطاهای سازگاری ممکن است دستگاه را بیاستفاده کند.
مدلهای مختلف Chromebook ممکن است حاوی دادههای متفاوتی باشند، اما اگر میخواهید مشخصات Chromebook خود را بدانید، میتوانید موارد زیر را انجام دهید:
- در Chromebook خود، یک برگه جدید باز کنید، « chrome://system » را تایپ کنید و سپس Enter را بزنید .

- باید یک لیست متنی از تمام اطلاعات سیستم Chromebook به شما داده شود. به پایین بروید تا ببینید آیا میتوانید تاریخهای مدل و سازنده را پیدا کنید. در غیر این صورت، می توانید از اطلاعات مدل و سازنده برای جستجوی اینترنت برای تاریخ های تقریبی ساخت استفاده کنید.
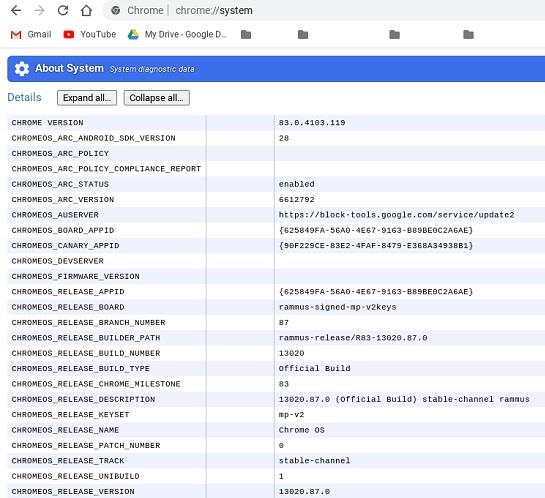
اگر میخواهید تاریخ پایان عمر Chromebook خود یا تاریخی را بدانید که Google در آن بهروزرسانی نرمافزار مدل خاص شما را متوقف میکند، این مراحل را دنبال کنید:
- در نوار جستجو ، " تنظیمات " را تایپ ��نید تا منوی تنظیمات باز شود .
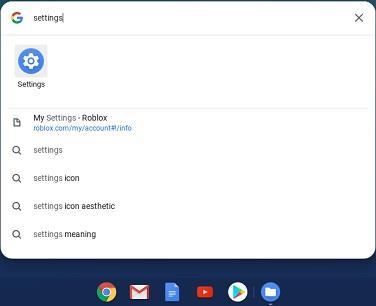
- در پایین نوار منو در سمت چپ، روی About Chrome OS کلیک کنید .
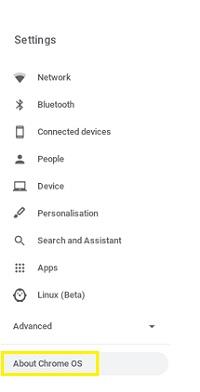
- در تب اول روی Additional details کلیک کنید . تاریخ پایان عمر Chromebook شما باید در برنامه بهروزرسانی فهرست شود . پس از آن تاریخ، Chromebook شما دیگر هیچ بهروزرسانی اضافی از Google دریافت نخواهد کرد.
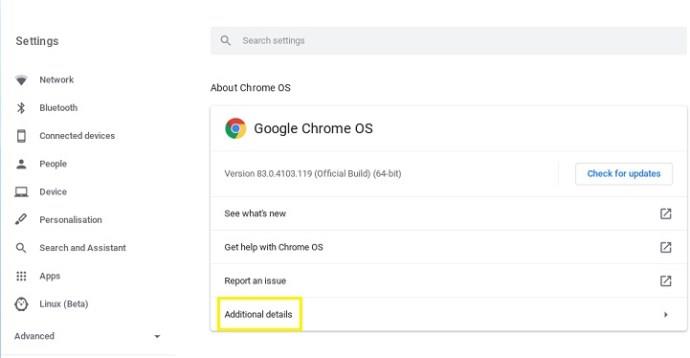
چگونه تشخیص دهیم رایانه مک شما چند ساله است
اگر صاحب مک هستید، دریافت تاریخ ساخت مستقیماً با شماره سریال مرتبط است. برخلاف دیگر پلتفرمها که برای ساخت سختافزار به شرکتهای مختلف متکی هستند، مک به طور کامل توسط اپل ساخته شده است. این بدان معنی است که یک فرآیند استاندارد برای یافتن اطلاعات مورد نیاز شما وجود دارد. اگر می خواهید بدانید مک شما چند ساله است، این مراحل را دنبال کنید:
- شماره سریال دستگاه خود را پیدا کنید.
- اگر استیکر در جایی دور از دسترس است، می توانید این اطلاعات را از طریق خود سیستم عامل پیدا کنید. شما می توانید این کار را انجام دهید:
- برای بازیابی منوی Finder به صفحه اصلی سیستم عامل بروید.
- روی نماد Apple کلیک کنید .
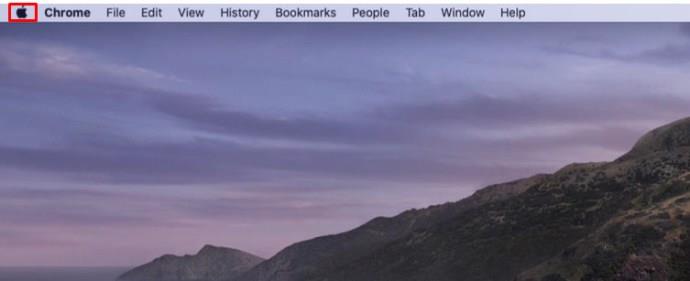
- روی About This Mac کلیک کنید .
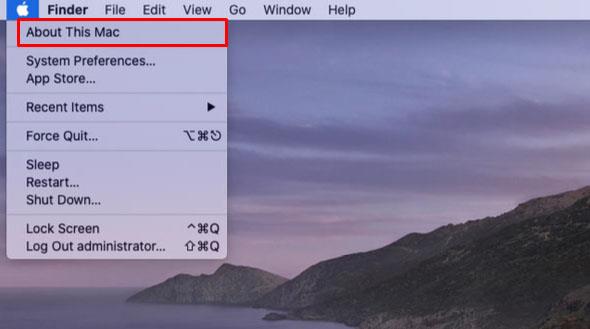
- روی اطلاعات بیشتر کلیک کنید و شماره سریال سخت افزار خود را در زیر نمای کلی پیدا خواهید کرد .
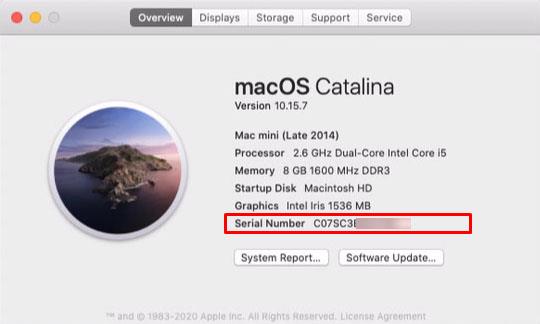
- به این وب سایت Apple Check Coverage بروید .
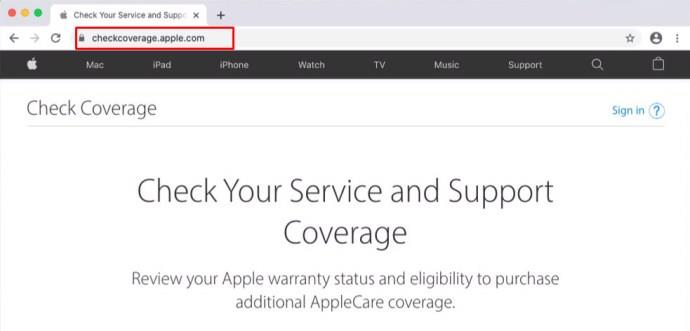
- شماره سریال خود را در کادر متن وارد کنید، کد تأیید را حل کنید، سپس بر روی Continue کلیک کنید .
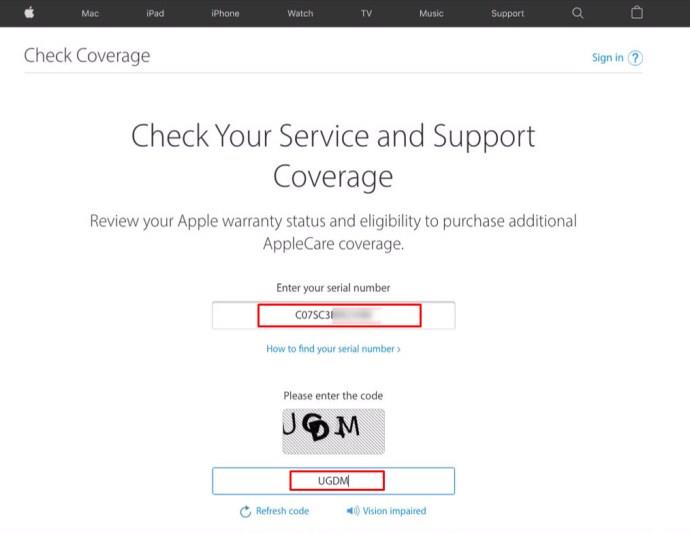
- پس از اینکه دستورالعمل های بعدی را دنبال کردید، باید تاریخ های مناسب به شما داده شود.
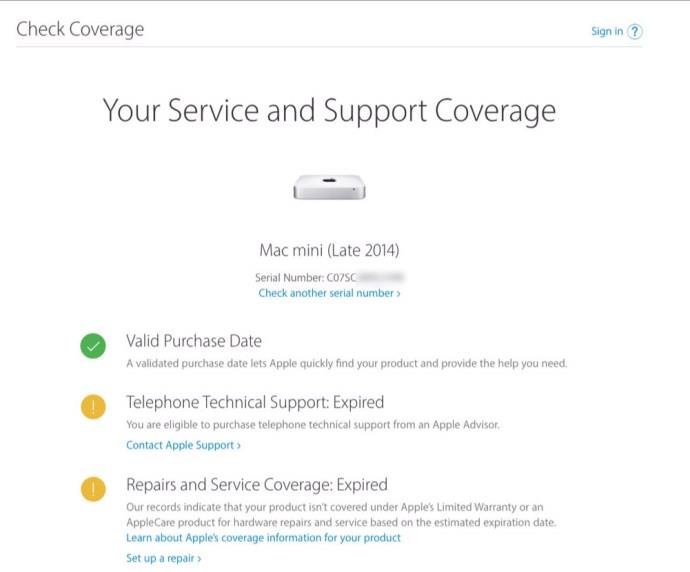
چگونه بفهمیم کامپیوتر دل شما چند ساله است
Dell وب سایت پشتیبانی اختصاصی خود را برای تعیین تاریخ ساخت و تاریخ پشتیبانی گارانتی مدل شما دارد. این مستلزم یافتن برچسب سرویس Dell از رایانه خاصی است که از آن استفاده می کنید.
- اگر از مدل دسکتاپ استفاده می کنید، این تگ سرویس معمولاً در بالا، کنار یا پشت کیس قرار دارد.
- اگر از یک کامپیوتر همه کاره استفاده می کنید، در قسمت پشتی پایین کیس یا پایه قرار دارد.
- اگر لپتاپ Dell دارید، برچسب سرویس Dell در پایین، قاب باتری یا روی صفحهکلید یا جای کف دست قرار میگیرد.
با قرار گرفتن برچسب سرویس، زمان آن رسیده است که سن رایانه را دریابید.
- برچسب سرویس را ضبط کرده و به وب سایت پشتیبانی Dell بروید.
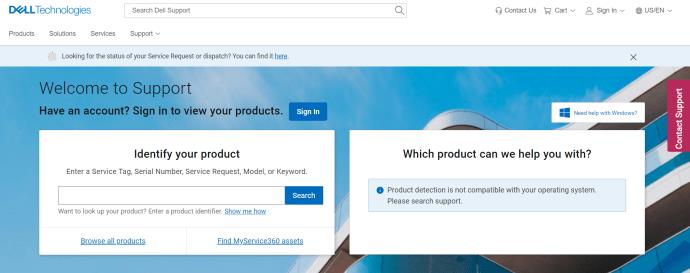
- برچسب سرویس را در کادر نوشتاری Search Dell Support یا کادر متنی Identify your Product وارد کنید و سپس دستورالعمل ها را دنبال کنید.
- از طرف دیگر، اگر از سیستم عامل ویندوز بر روی دستگاه خود استفاده می کنید، می توانید دستورالعمل های مربوط به ویندوز 10 را همانطور که در بالا توضیح داده شد دنبال کنید. این ممکن است تاریخ ساخت دقیقی را ارائه نکند، اما هنوز تخمین خوبی است.
چگونه بفهمیم کامپیوتر HP شما چند ساله است
HP تاریخ تولید رایانه های شخصی خود را به عنوان کد در شماره سریال ثبت می کند. حداقل این روش برای محصولات ساخته شده از 2010 تا 2019 انجام می شود. تاریخ ساخت در شماره های 4، 5، و 6 در کد شماره سریال پنهان است. به عنوان مثال، اگر این سه عدد 234 باشند، کامپیوتر شما در هفته سی و چهارم سال 2012 ساخته شده است. این روند احتمالاً برای رایانههای تازه ایجاد شده نیز ادامه خواهد داشت، زیرا اکثر آنها تمایلی به استفاده از آنها پس از یک دهه ندارند.
اگر یک کامپیوتر HP قدیمی دارید، بهتر است با خود HP تماس بگیرید تا تاریخ تولید را بدانید اگر کد سریال شماره دقیقی را ارائه نمی دهد. می توانید کد سریال را در بدنه بیرونی یا با استفاده از دستیار پشتیبانی HP بیابید. می توانید HP Support Assistant را با تایپ آن در کادر جستجوی نوار وظیفه ویندوز باز کنید.
تماس با سازنده
اگر سازنده خاص شما گزینه جستجوی سریال را در وب سایت خود ارائه نمی دهد، بهتر است با خط تلفن پشتیبانی آنها تماس بگیرید. آنها سوابق تاریخ تولید محصولات خود را نگه می دارند و معمولاً این اطلاعات را در دست دارند. راهنمای محصول خود یا وب سایت سازنده را برای شماره های پشتیبانی بررسی کنید.
یک فرآیند مستقیم
هر دلیلی که ممکن است برای بررسی سن رایانه خود داشته باشید، تا زمانی که بدانید چه مراحلی را باید بردارید، واقعاً یک فرآیند ساده است. با این حال، بسته به مدل رایانه یا سیستم عامل شما، این ممکن است به سادگی مستلزم تایپ دستورات صحیح باشد، یا ممکن است به اندازه تماس با سازنده محصول ناخوشایند باشد.
آیا تا به حال در یافتن سن کامپیوتر خود با مشکل مواجه شده اید؟ آیا راه های دیگری برای این کار می شناسید؟ نظرات خود را در بخش نظرات زیر به اشتراک بگذارید.