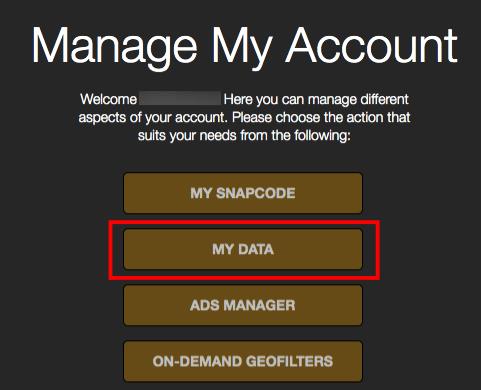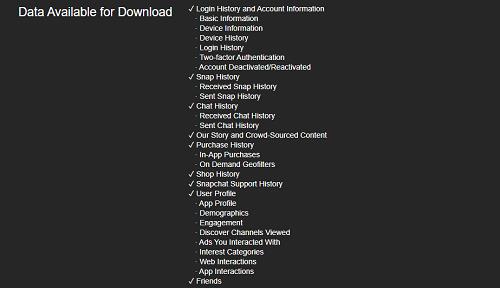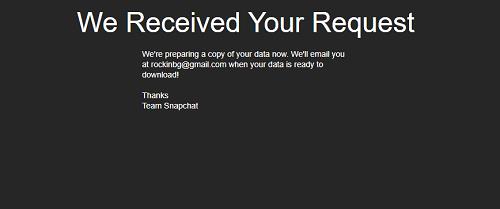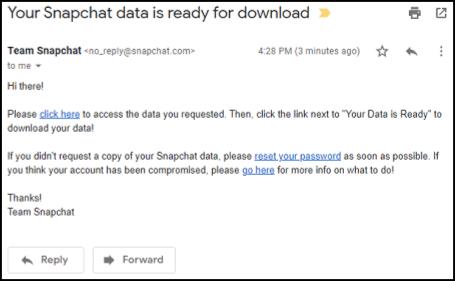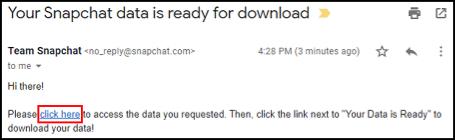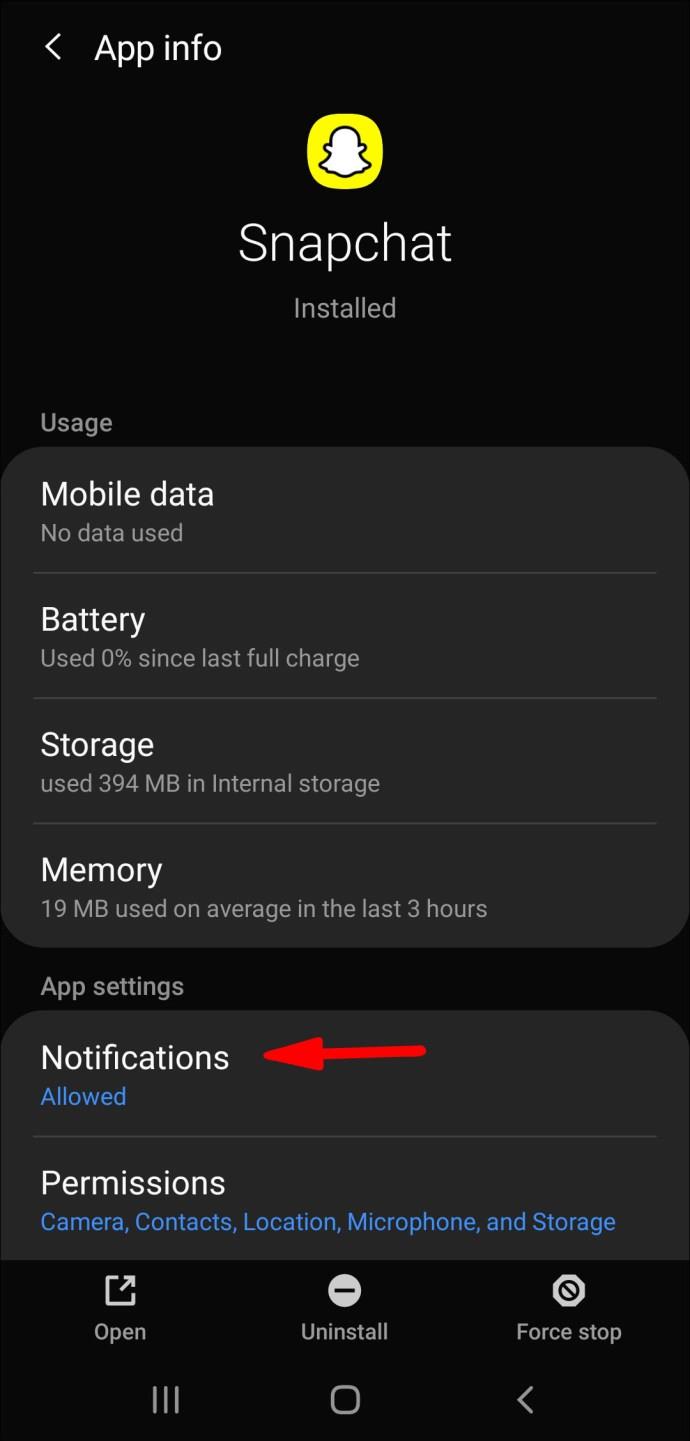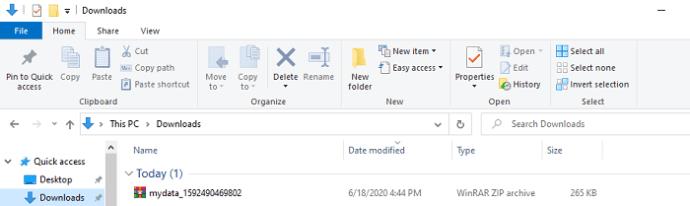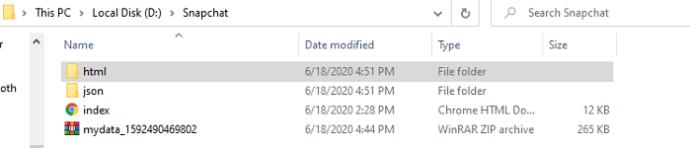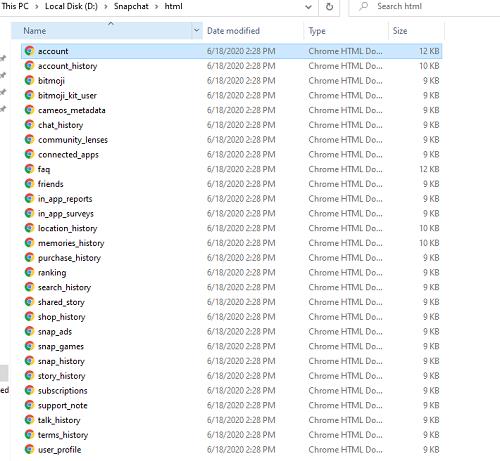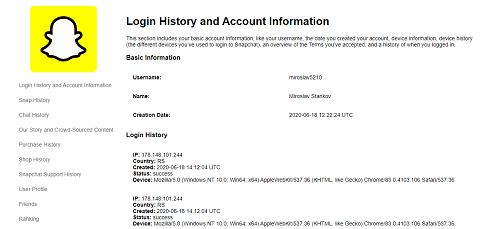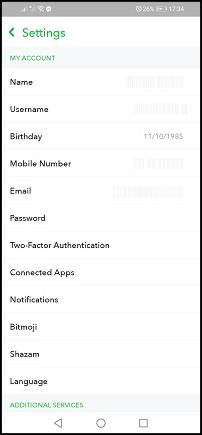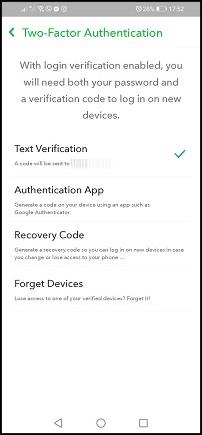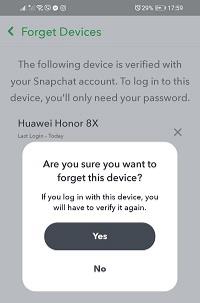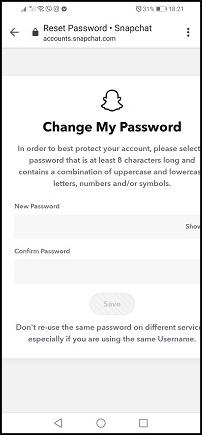Snapchat یک خط مشی " یک دستگاه در یک زمان" دارد، به این معنی که نمی توانید به طور همزمان در یک حساب در دو دستگاه وارد شوید . اگر برنامه مرتباً شما را از سیستم خارج می کند و ایمیل های زیادی از اسنپ چت دریافت می کنید، به احتمال زیاد حساب شما هک شده است. یکی دیگر از نشانه های مزاحمان دیدن پیام هایی است که شما نفرستاده اید یا دوستانی که نپذیرفته اید. در نهایت، ممکن است مجبور شوید رمز عبور خود را بازنشانی کنید، زمانی که می دانید از رمز عبور مناسب استفاده می کنید. اگر اینطور است، در اینجا چه باید کرد.

نحوه مشاهده آخرین کاربردهای فعال
Snapchat اطلاعات حساب و فعالیت زیادی را با وجود صفحه اصلی زیبای اسپارتی به کاربران ارائه می دهد. همچنین دارای سیستم های امنیتی و هشدار قوی است.
متأسفانه، شما نمی توانید از طریق برنامه نصب شده بر روی تلفن خود به بسیاری از داده ها، از جمله سابقه ورود به سیستم خود دسترسی داشته باشید. بخش "تنظیمات" کرایه استاندارد را ارائه می دهد، از جمله تنظیمات حساب، خدمات اضافی، حریم خصوصی، پشتیبانی، بازخورد، اطلاعات بیشتر، و بخش اقدامات حساب. با این حال، هیچ ارتباطی با فعالیت شما ندارد.
بنابراین، تنها راه برای مشاهده آخرین وضعیت فعال و سایر اطلاعات ورود به سیستم، درخواست اطلاعات حساب خود از طریق بخش حسابها در وبسایت رسمی برنامه است . خوشبختانه، شما می توانید از هر دستگاهی با یک مرورگر و یک اتصال اینترنتی فعال به آن دسترسی داشته باشید.
اطلاعات ورود به سیستم خود را در بخش «سابقه ورود و اطلاعات حساب» پیدا خواهید کرد. این بخش همچنین شامل زمان و تاریخ ایجاد حساب، اطلاعات مربوط به دستگاه(های) شما و تاریخچه دستگاه (همه دستگاه هایی است که از طریق آنها به برنامه دسترسی داشته اید). شرایط پذیرفته شده و اطلاعات اولیه حساب نیز در این بخش موجود است.
حال، بیایید ببینیم چگونه می توان گزارش را از اسنپ چت دریافت کرد. توجه به این نکته مهم است که مراحل بدون در نظر گرفتن پلتفرم یکسان هستند. کاربران اندروید، iOS، ویندوز، لینوکس و macOS تحت پوشش هستند.
نحوه دریافت تاریخچه ورود به سیستم اسنپ چت و لیست دستگاه ها
- یک مرورگر در دستگاه خود باز کنید و به accounts.snapchat.com بروید و وارد شوید.

- پس از ورود، اسنپ چت از شما می خواهد که یک کپچا را تکمیل کنید. این برای ایمنی بیشتر و تأیید اینکه شما ربات نیستید است.
- اگر ورود ناموفق بود و می دانید که رمز عبور صحیح را وارد کرده اید، ممکن است شخصی حساب شما را هک کرده باشد. روی پیوند «رمز عبور را فراموش کردهاید» کلیک کنید یا ضربه بزنید و دستورالعملهای بازنشانی رمز عبور را دنبال کنید.
- شما باید وارد صفحه accounts.snapchat.com/accounts/welcome شوید. روی دکمه "داده های من" کلیک کنید یا ضربه بزنید .
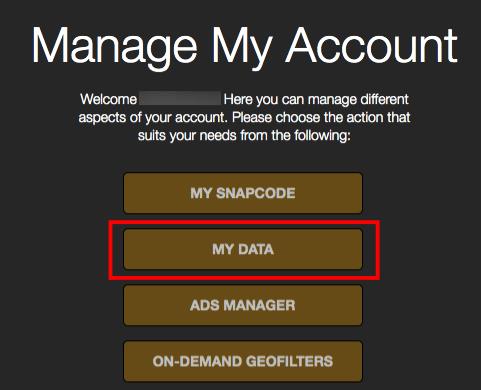
- در مرحله بعد، به صفحه My Data هدایت میشوید، جایی که میتوانید موارد موجود در فایل ZIP را ببینید. اینجا نمی توانید انتخاب و انتخاب کنید.
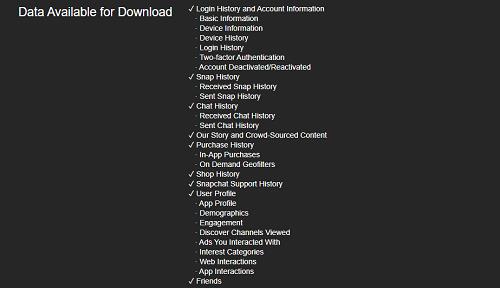
- پس از بررسی لیست، به پایین صفحه بروید و روی دکمه زرد رنگ «ارسال درخواست» کلیک کنید یا ضربه بزنید .

- سپس اسنپ چت به شما اطلاع می دهد که درخواست را دریافت کرده و در حال پردازش داده های شما است. وقتی دانلود آماده شد، ایمیلی دریافت خواهید کرد.
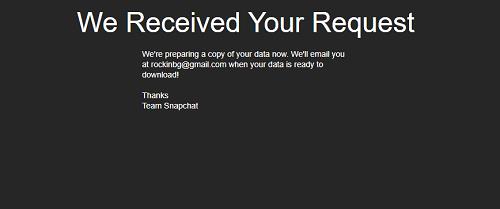
- گردآوری گزارش نباید خیلی طول بکشد، مگر اینکه سابقه اطلاعات زیادی داشته باشید. پس از دریافت ایمیل، آن را باز کنید. توجه داشته باشید که هنوز هم ممکن است 24 ساعت طول بکشد تا ایمیل را دریافت کنید.
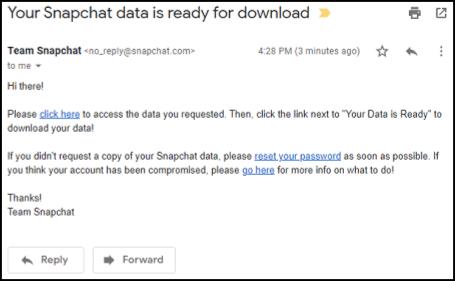
- روی پیوند «اینجا کلیک کنید» کلیک کنید یا ضربه بزنید که شما را به صفحه accounts.snapchat.com/accounts/downloadmydata میبرد.
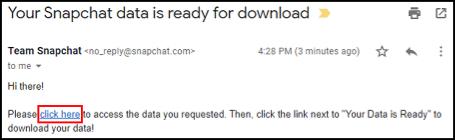
- روی پیوند فایل ZIP کلیک کنید یا ضربه بزنید.
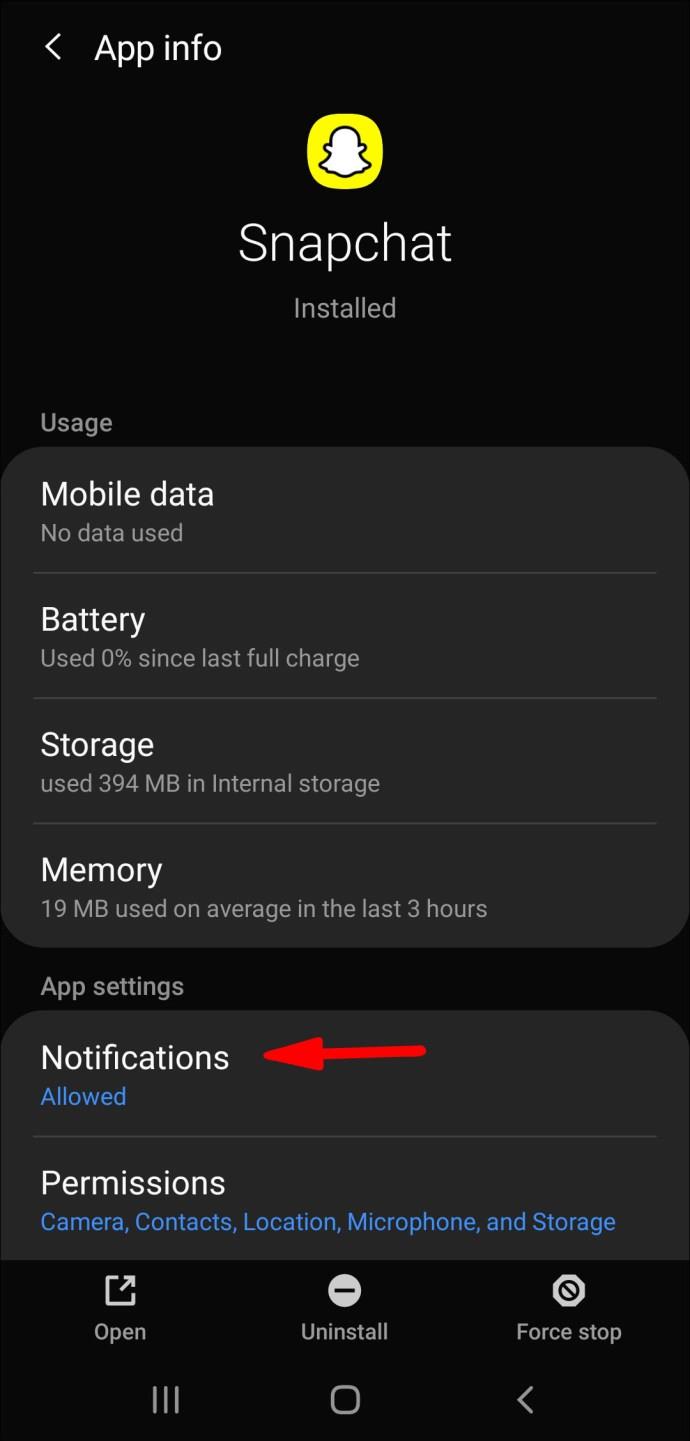
- اسنپ چت باید بلافاصله دانلود را آغاز کند. می توانید پیشرفت را در نوار دانلود در پایین مرورگر خود پیگیری کنید.

- پس از اتمام دانلود، به پوشه دانلود پیش فرض خود بروید. اگر از رایانه شخصی استفاده می کنید، باید در «دانلودها» باشد.
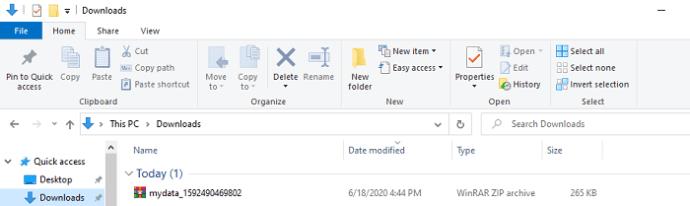
- اختیاری: برای محافظت از دادههای Snapchat دانلود شده خود از برنامههای نگهداری ویندوز یا پاکسازی فایل، فایل را ایجاد کرده و به پوشه دیگری منتقل کنید، مانند «D:\Snapchat» یا «C:\Backups\Snapchat Bkup». پارتیشن مجزا در صورت خرابی بهترین است. سپس، اگر پارتیشن سیستم عامل شما خراب شد، همچنان می توانید به فایل پشتیبان دسترسی داشته باشید.
- در نهایت، زمان آن رسیده است که فایل ZIP خود را باز کنید. پوشه های HTML و JSON و همچنین فایل index.html را دریافت خواهید کرد. هنگامی که فشرده نشده باشد، فایل ZIP باید شبیه این باشد.
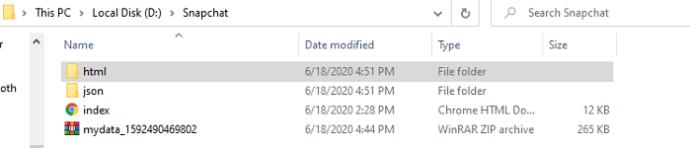
- پس از باز کردن فایل ZIP "mydata"، باید روی پوشه "HTML" دوبار کلیک کنید یا ضربه بزنید . در پوشه، لیستی از اسناد HTML را مشاهده خواهید کرد که حاوی تمام اطلاعات است.
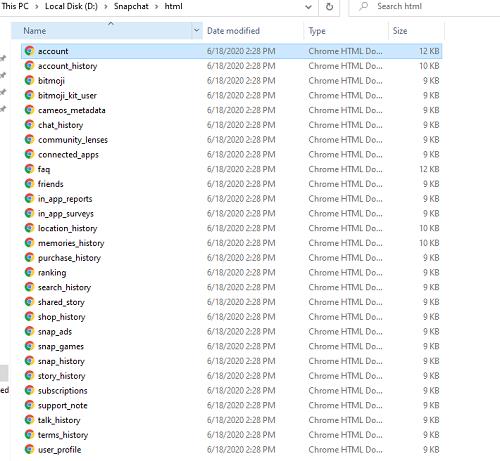
- می توانید روی هر یک از فایل ها دوبار کلیک کنید و در مرورگر پیش فرض شما باز می شود. فرقی نمی کند کدام فایل را باز کنید. برگه "سابقه ورود و اطلاعات حساب" به عنوان ورودی بالای سمت چپ پنجره مرورگر باقی می ماند.
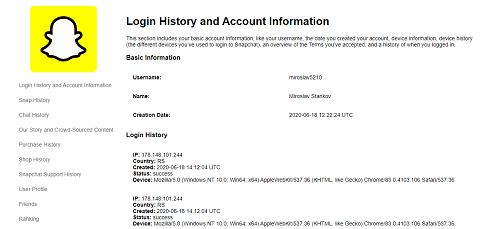
- در نهایت، روی برگه “Login History and Account Information” کلیک یا ضربه بزنید تا همه لاگین های خود را مشاهده کنید. این لیست زمانی است و هر ورودی شامل IP دستگاه، کد کشور، زمان/تاریخ ورود و وضعیت ورود به سیستم است.
- اگر متوجه شده اید که برخی از IP های عجیب و غریب یا دستگاه هایی که متعلق به آنها در لیست نیستید، فوراً اقدام کنید. یکی از اولین کارهایی که باید انجام دهید این است که از همه دستگاه های دیگر خارج شوید.
نحوه خروج از همه دستگاه های دیگر با استفاده از iOS و Android
خروج از سیستم های دیگر نیاز به استفاده از برنامه تلفن شما دارد.
باز هم نمیتوانید از این برنامه در دو دستگاه به طور همزمان استفاده کنید.
- از طریق دستگاه دلخواه خود وارد شوید و Snapchat به طور خودکار از سایر دستگاه ها خارج می شود.
- برای اطمینان از اینکه دستگاههای ناشناس نمیتوانند وارد حساب شما شوند، به «تنظیمات» بروید، سپس «فراموش کردن دستگاهها» را انتخاب کنید.
توجه به این نکته مهم است که برای کارکرد مراحل فوق به احراز هویت دو مرحله ای نیاز دارید. اگر آن را فعال نکرده اید، آن را از قسمت Two Factor Authentication در منوی تنظیمات تنظیم کنید.
مزیت اصلی این ویژگی ایمنی اضافی این است که هنگام ورود از یک دستگاه جدید باید کد تأیید را ارائه دهید. این کار نفوذ به حساب شما را به میزان قابل توجهی سخت تر می کند.
نحوه استفاده از احراز هویت دو مرحله ای در اسنپ چت
اول، شما باید
- برنامه «Snapchat» را روی گوشی خود اجرا کنید .
- هنگامی که روی صفحه دوربین فرود آمدید، روی "نماد پروفایل" خود در گوشه سمت چپ بالا ضربه بزنید.
- شما در صفحه نمایه خود قرار خواهید گرفت. روی "دنده تنظیمات" در گوشه سمت راست بالای صفحه ضربه بزنید.
- این شما را به صفحه "تنظیمات" می برد .
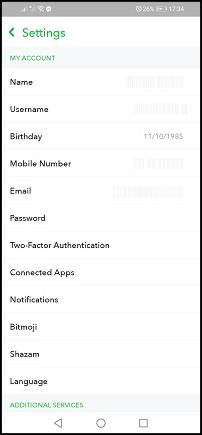
- به پایین اسکرول کنید و "تأیید هویت دو مرحله ای" را انتخاب کنید. ممکن است مجبور شوید کمی پایین بروید. روی آن ضربه بزنید تا به صفحه تنظیمات دسترسی پیدا کنید.
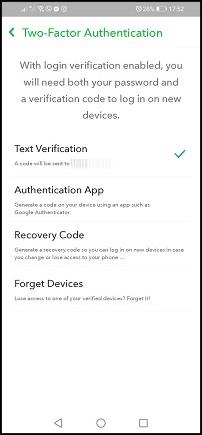
- در صفحه «تنظیم»، روش ترجیحی احراز هویت را انتخاب کنید. برنامه Text and Authentication در اختیار شما خواهد بود. برای این آموزش، از آنجایی که ساده تر است، با گزینه Text Verification پیش می رویم.
- بر روی گزینه “Text Verification” ضربه بزنید .
- سپس اسنپ چت یک پیام متنی با یک کد شش رقمی برای شما ارسال می کند.
- به "پیام" خود بروید و پیامی را که دارای کد است باز کنید.
- کد را در کلیپ بورد کپی کنید و یک بار دیگر "برنامه اسنپ چت" را باز کنید.
- به صفحه «تأیید هویت دو مرحله ای» برگردید و کد را وارد کنید.
- پس از ارائه کد، دو گزینه ��ضافی را در منوی احراز هویت دو مرحلهای مشاهده خواهید کرد: «کد بازیابی» و «دستگاهها را فراموش کنید». برای قسمت دوم آموزش به دومی نیاز داریم.
- حالا بیایید دستگاه هایی را که به شما تعلق ندارند فراموش کنیم. در این بخش به تلفن همراه و اپلیکیشن اسنپ چت نیاز دارید. "Snapchat" را باز کنید .
- در صفحه دوربین، "نماد نمایه" خود را در گوشه بالا سمت چپ انتخاب کنید.
- هنگامی که برنامه شما را به صفحه نمایه خود هدایت کرد، روی دکمه Settings در گوشه سمت راست بالای صفحه ضربه بزنید.
- پس از آن، ورودی “Two-Factor Authentication” را پیدا کرده و روی آن ضربه بزنید .
- در مرحله بعد روی گزینه Forget Devices ضربه بزنید . باید قسمت پایینی باشه
- سپس اسنپ چت لیستی از تمام دستگاه هایی که برای ورود به حساب کاربری خود استفاده می شوند را به شما نشان می دهد.

- روی دکمه "X" در کنار دستگاهی که می خواهید از لیست حذف کنید ضربه بزنید. سپس Snapchat از شما می پرسد که آیا مطمئن هستید که می خواهید دستگاه tis را فراموش کنید. روی «بله» کلیک کنید .
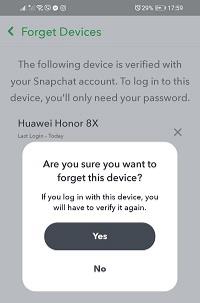
- این فرآیند را برای هر دستگاهی که میخواهید حذف کنید، تکرار کنید.
تمهیدات امنیتی
اگر میخواهید در آینده اکانت خود را ضد گلوله کنید، میتوانید چند قدم دیگر بردارید. ابتدا باید رمز عبور را تغییر دهید.
نحوه تغییر رمز عبور اسنپ چت
دو راه برای تغییر رمز اسنپ چت وجود دارد – از طریق ایمیل و پیامک. توجه به این نکته مهم است که مراحل برای پلتفرم های موبایل و دسکتاپ/لپ تاپ مشابه است.
- از اسنپ چت خارج شوید.
- مرورگر مورد نظر را در گوشی خود راه اندازی کنید و به صفحه ورود به سایت رسمی بروید.
- در صفحه ورود به سیستم، روی دکمه "رمز عبور خود را فراموش کرده اید" ضربه بزنید یا کلیک کنید .
- نحوه بازنشانی رمز عبور خود را با انتخاب «شماره تلفن» یا «آدرس ایمیل» انتخاب کنید.

- روی دکمه «ارسال» کلیک کرده یا ضربه بزنید .
- کد را در فیلد وارد کنید و روی «ادامه» کلیک یا ضربه بزنید.
- اکنون رمز عبور جدید خود را وارد کرده و آن را تأیید کنید، سپس روی «ذخیره» کلیک کنید.
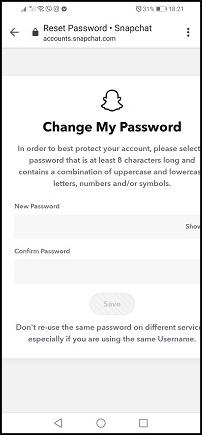
اگر آدرس های IP مشکوک در اسنپ چت یافت شد، اسکن آنتی ویروس را اجرا کنید
برای ایمن بودن بیشتر، اگر آدرسهای IP مشکوکی را که وارد حساب خود شدهاید، میتوانید اسکن ویروس را اجرا کنید. ممکن است شخصی کامپیوتر یا تلفن شما را هک کرده باشد و اطلاعات اسنپ چت شما را به دست آورده باشد.
همچنین، توصیه می کنیم یک آنتی ویروس را در پس زمینه در همه دستگاه ها فعال نگه دارید.
در پایان، اقدامات شرح داده شده در این آموزش باید برای در امان ماندن شما از هکرها و شوخی های مجازی کافی باشد. اکنون میدانید که چگونه دادههای ورود خود را دریافت کنید، احراز هویت دو مرحلهای را تنظیم کنید، دستگاههای ناخواسته را حذف کنید و رمز عبور خود را بازنشانی کنید.
سوالات متداول اسنپ چت هک شده
شخصی اکانت من را هک کرده است، و اکنون نمی توانم وارد شوم. چه کاری می توانم انجام دهم؟
متأسفانه، برخی از مزاحمان بیشتر از اینکه در حساب شما جاسوسی کنند، می خواهند. آنها ممکن است حساب شما را بگیرند. متوجه خواهید شد که این اتفاق افتاده است زیرا ورود به سیستم شما دیگر کار نمی کند، ایمیل شما تغییر کرده است و مطمئن هستید که از رمز عبور صحیح استفاده می کنید.
خوشبختانه، شما می توانید حساب Snapchat خود را بازیابی کنید .