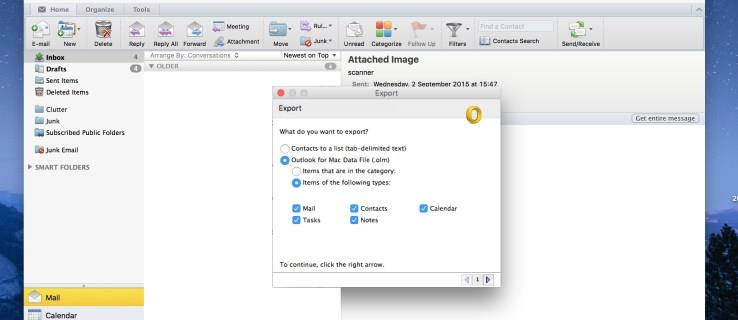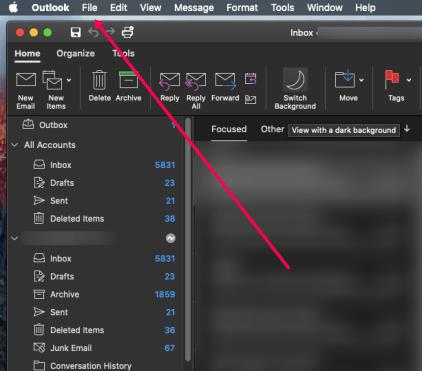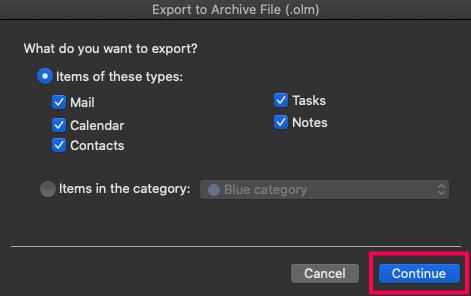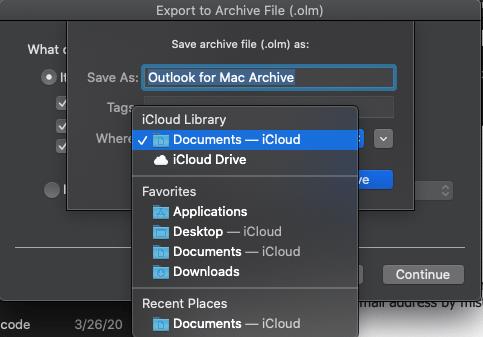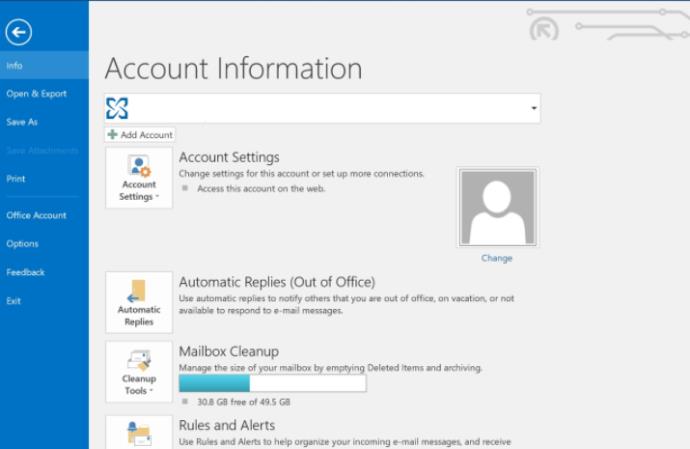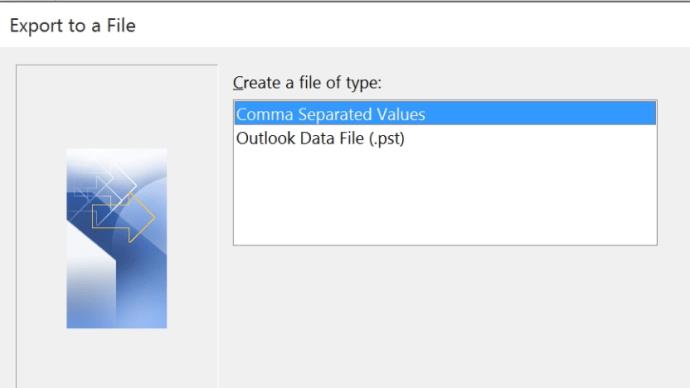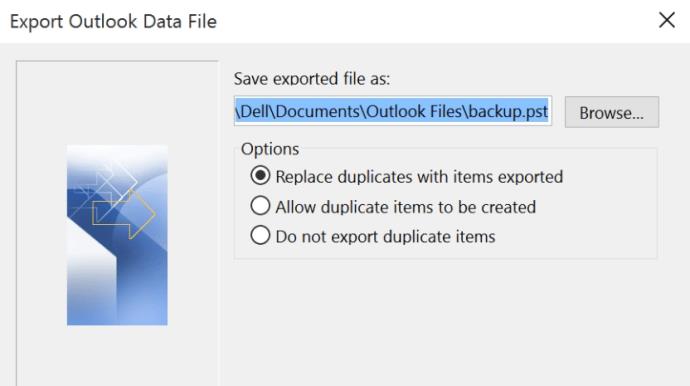فضای ابری همه خوب و خوب است، اما گاهی اوقات بهتر است امنیت ایمیل های ذخیره شده محلی را داشته باشید. این که آیا شما یک کسب و کار دارید، یا فقط می خواهید به دلایل دیگر یک رکورد کامل از مکاتبات الکترونیکی خود داشته باشید، ذخیره ایمیل های خود بر روی هارد دیسک ایده خوبی است – و انجام آن نسبتاً ساده است. اگر از Microsoft Outlook در مک یا رایانه شخصی استفاده می کنید، در اینجا نحوه ذخیره ایمیل های خود در هارد دیسک آورده شده است.
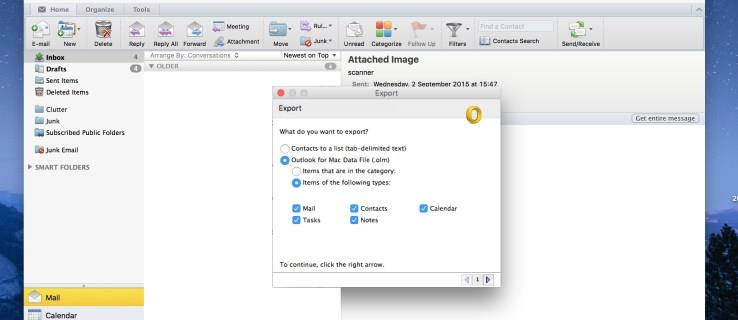
Outlook ذخیره ایمیلها، مخاطبین و موارد دیگر را آسان میکند – و دو گزینه برای انجام آن در اختیار شما قرار میدهد. اولین مورد ساده ترین است، زیرا Outlook همه چیز را در یک حافظه شخصی (.pst) که به راحتی تولید می شود، اگر از ویندوز استفاده می کنید، یا فایل Outlook برای Mac (.olm) اگر روی رایانه اپل هستید، جمع می کند. Microsoft Outlook چه از مک یا یک رایانه شخصی استفاده کنید تقریباً یکسان است: تنها تفاوت در نوع فایل صادر شده است. با وجود آن، این آموزش هر دو روش را پوشش خواهد داد.
نحوه پشتیبان گیری از ایمیل های Outlook خود در مک
تهیه نسخه پشتیبان از ایمیل های خود از Outlook به Mac بسیار ساده است. تنها کاری که باید انجام دهید این است که این مراحل را دنبال کنید:
برنامه Outlook را در مک خود باز کنید. در بالا، لیستی از گزینه ها را مشاهده خواهید کرد. روی "فایل" کلیک کنید.
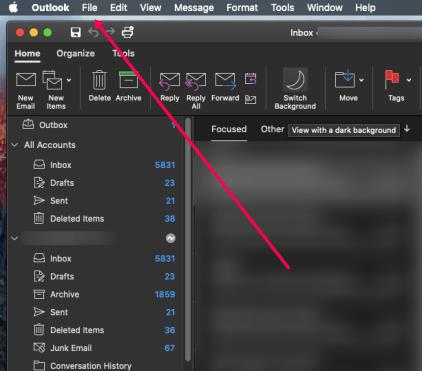
اکنون از لیست کشویی روی «صادرات» کلیک کنید.

پنجره جدیدی ظاهر می شود که از شما می پرسد کدام فایل ها را می خواهید صادر کنید، سپس روی "ادامه" کلیک کنید.
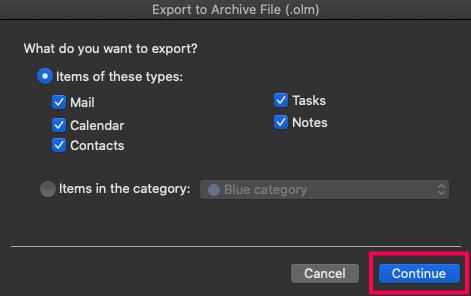
در این صفحه، میتوانید انتخاب کنید که ایمیلها را به کجا صادر کنید. می توانید اسناد، iCloud و حتی دسکتاپ خود را انتخاب کنید. یکی را انتخاب کنید که به بهترین وجه متناسب با نیاز شما باشد.
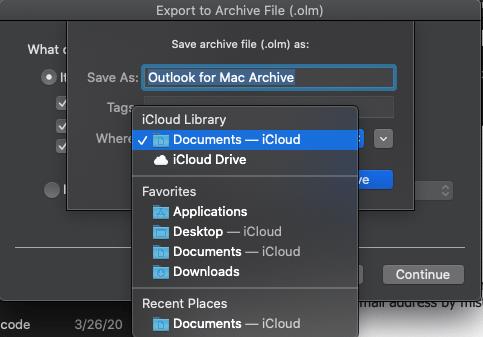
وقتی انتخاب خود را انجام دادید روی "ادامه" کلیک کنید و ایمیل های شما دقیقاً در جایی که می خواهید ذخیره می شوند.
نحوه پشتیبان گیری از ایمیل های Outlook خود در دستگاه ویندوز
پس از راه اندازی Microsoft Outlook، مطمئن شوید که صندوق ورودی شما کاملاً به روز است. به این ترتیب، پشتیبان گیری نهایی شما تا حد امکان حاوی ایمیل های شما خواهد بود.
پس از کلیک بر روی File و سپس Account information، پنجره ای با تمام اطلاعات حساب خود را مشاهده خواهید کرد.
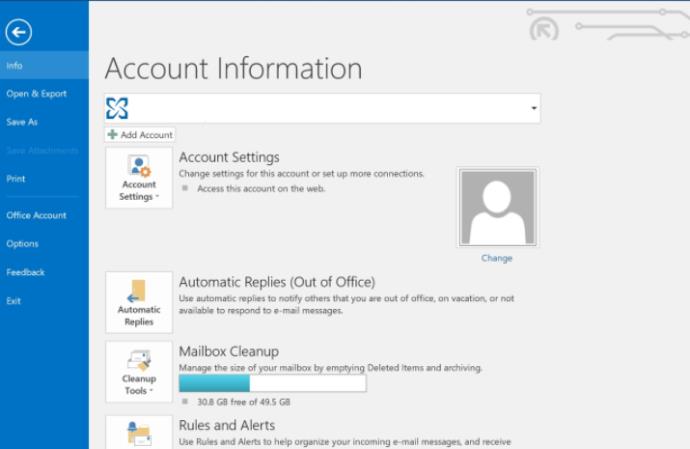
به تب دوم با علامت "Open and Export" بروید و سپس روی گزینه Export کلیک کنید. به شما یک انتخاب از بین دو فایل داده می شود. مطمئن شوید که .pst را انتخاب کرده اید.
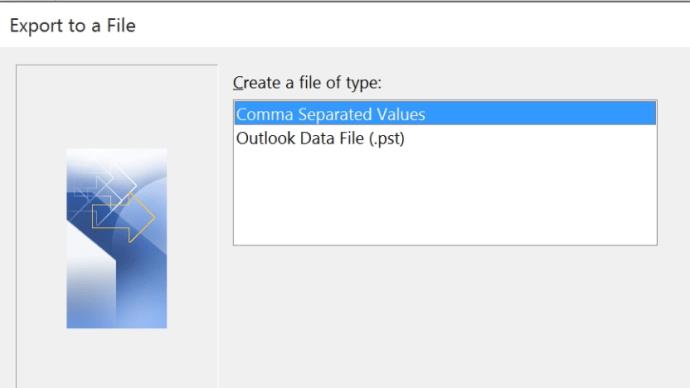
مطمئن شوید که فایل در مکانی ذخیره شده است که به راحتی می توانید به آن دسترسی داشته باشید و اگر ایمیل های شما بسیار حساس هستند، می توانید یک رمز عبور به فایل .pst خود نیز اضافه کنید. پس از آن، شما آزاد هستید که فایل را در هر کجا که دوست دارید ذخیره کنید، اگرچه پیشنهاد می کنیم آن را در هارد دیسک خود و در صورت امکان، یک هارد اکسترنال نیز ذخیره کنید.
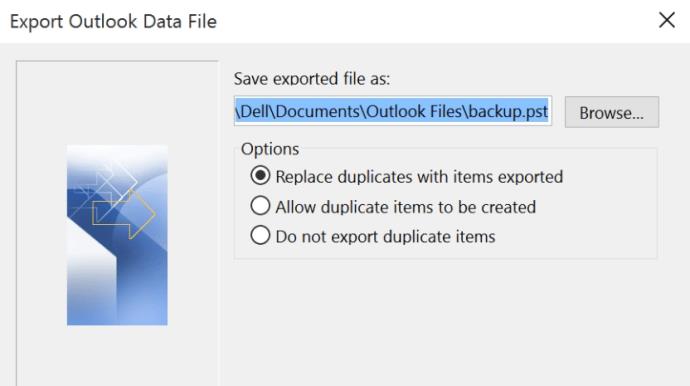
و شما تمام شده اید! شما اکنون یک سابقه امن از ایمیل های خود دارید. با این حال، مهم است که به طور منظم نسخه پشتیبان تهیه کنید، به این ترتیب اگر حساب Outlook شما از بین برود، ضرر کمتری خواهید داشت.
سوالات متداول
آیا می توانم ایمیلی از Outlook Web Client در دسکتاپ خود ذخیره کنم؟
متاسفانه نه. گزینه ذخیره ایمیل به سادگی در نسخه وب Outlook وجود ندارد. اگرچه هنوز کارهایی وجود دارد که می توانید برای ذخیره ایمیل های ارزشمند انجام دهید.
به عنوان مثال، می توانید ایمیل را به مشتری دیگری فوروارد کنید. اگر بخواهید ایمیلها را قبل از بستن حساب Outlook خود ذخیره کنید، این کار جواب میدهد. متأسفانه، کمی طول می کشد زیرا باید ایمیل ها را یکی یکی ارسال کنید.
اگر یک یا دو ایمیل برای ذخیره دارید، اسکرین شات بگیرید. می توانید ایمیل ها را به صورت تصویر در هارد دیسک رایانه خود ذخیره کنید.
آیا می توانم ایمیل ها را در Outlook بازیابی کنم؟
اگر قبلاً برخی از ایمیلها را گم کردهاید، ممکن است تعجب کنید که چگونه میتوانید آنها را پس بگیرید. اولین جایی که باید بررسی شود پوشه Deleted در Outlook است. وقتی به طور تصادفی ایمیلی را حذف کنید، ابتدا به اینجا میرود. ایمیل حذف شده باید با فرض اینکه آن را خالی نکرده اید ظاهر شود.
در مرحله بعد، پوشه Archive را در Outlook بررسی کنید. در پنل سمت چپ برنامه Outlook، روی "Archive" کلیک کنید و ایمیل خود را جستجو کنید.
در نهایت، برنامه Outlook به کاربران این امکان را می دهد که موارد حذف شده را که دیگر در پوشه Deleted Items نیستند، بازیابی کنند. روی پوشه کلیک کنید و در بالا به دنبال گزینه بازیابی موارد حذف شده بگردید. اگر هنوز ایمیل های پاک شده خود را بازیابی نکرده اید، احتمالاً راهی برای بازگرداندن آن وجود ندارد.