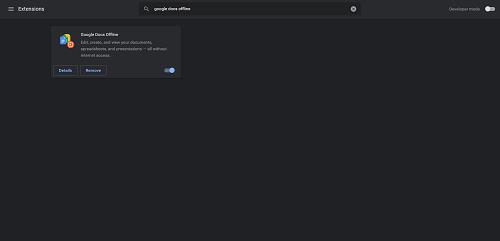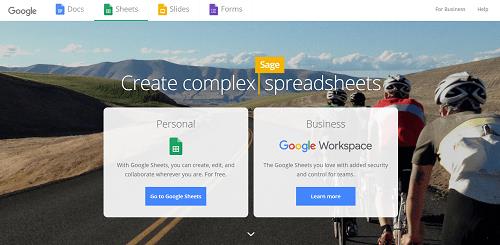آیا برگه Google دارید که از Google Drive در رایانه خود ذخیره کرده باشید؟

اگر چنین است، احتمالاً فایلی با پسوند فایل مرموز در اعماق دیسک سخت خود مشاهده کرده اید: "gsheet.." بنابراین ".gsheet" چیست و یک فایل با آن پسوند از کجا آمده است؟
مهم نیست که چند بار گزینه های Download یا Export خود را بررسی می کنید، امکان باز کردن فایل با آن پسوند ظاهر نمی شود. به نظر می رسد در بهترین حالت یک اشتباه تایپی یا در بدترین حالت فایل مشکوکی است که ممکن است به گوگل اجازه جاسوسی از شما را بدهد.
خوشبختانه، این هیچ یک از این دو نیست.
دریابید که چرا Sheets شما این پسوند فایل منحصر به فرد را دارد و چه کاری می توانید در مورد آن انجام دهید.
مشارکت با Google Drive
اگر از طرفداران گوگل هستید، احتمالاً برنامه Google Drive را روی رایانه خود نصب کرده اید. برنامه Drive کار با اسناد را برای شما ساده کرده و بلافاصله از آنها در Google cloud پشتیبان تهیه کنید. از آنجا، میتوانید همان اسناد را با دیگران به اشتراک بگذارید یا به راحتی از هر کجا به آنها دسترسی داشته باشید و Google هر تغییری را همگامسازی کند.
این روزها، Drive کمی متفاوت عمل می کند. هنوز هم وجود دارد، اما هیچ برنامه جذابی برای اتصال شما به آن وجود ندارد. شما از طریق یک مرورگر آنلاین از آن استفاده می کنید.
اینجا جایی است که Gsheets و پسوند gsheet. وارد بازی می شوند.
ابتدا به یک هایپرلینک فکر کنید. این یک آدرس اینترنتی قابل کلیک است که معمولاً از یک سری حروف و اعداد طولانی تشکیل شده است، درست است؟ ممکن است سخت و گاهی ناخوشایند باشد، اما اغلب ابزار ضروری برای دسترسی به یک آدرس آنلاین بود.
پسوند فایل Gsheets مانند یک لینک کار می کند. اما به جای اینکه شما را به یک وبسایت خاص ببرد، مستقیماً شما را به سند Google Sheets در Drive شما میبرد.
اکنون، اگر به دنبال یک لینک واقعی باشید، آن را پیدا نخواهید کرد. پسوند فایل در واقع خود هایپرلینک است. هنگامی که روی یک برگه Google در پوشه Google Driver خود دوبار کلیک می کنید، به طور خودکار یک برگه یا پنجره مرورگر جدید با سند نمایش داده شده در Drive باز می شود.
این کار باعث میشود که کاربران Google بدون نیاز به باز کردن برنامه دیگری در Drive کار کنند.
برای اطلاع از داشتن پسوند فایل Gsheet، روی نام فایل کلیک راست کرده، به پایین اسکرول کرده و روی Properties کلیک کنید. در قسمت نوع فایل، «صفحه گسترده Google (Gsheet.)» را خواهید دید.
با برگه های پسوند فایل .Gsheet چه باید کرد
فرض کنید یک صفحه گسترده با پسوند فایل .Gsheet دارید که می خواهید باز کنید. در اینجا چند راه وجود دارد که می توانید این کار را انجام دهید و با فایل کار کنید.
کار آنلاین در Google Sheets
ساده ترین راه برای کار با فایل Google Sheet آنلاین است. به سادگی روی فایل از پوشه Drive خود دوبار کلیک کنید. به طور خودکار به فایل .Gsheet در Drive خود منتقل خواهید شد.
حتی می توانید قبل از دوبار کلیک کردن روی فایل تأیید کنید که این اتفاق می افتد.
قسمت Properties را که با کلیک راست روی فایل ظاهر می شد را به خاطر دارید؟
در آن پنجره کوچک، ممکن است خطی را ببینید که میگوید «با باز میشود». اگر آن را در لیست "googledrivesync" مشاهده کردید، به این معنی است که برگه به صورت آنلاین باز می شود. میتوانید روی دکمه «تغییر» کلیک کنید تا برنامهای که سند را باز میکند، تغییر دهید.
تبدیل و باز کردن پسوند فایل .Gsheet به اکسل
دور زدن برگه آنلاین و کار مستقیم از اکسل وسوسه انگیز است، اما برای انجام این کار باید فایل را تبدیل کنید. پسوند فایل ".Gsheet" یک پیوند در آن تعبیه شده است. این بدان معنی است که فایل فقط می تواند به صورت آنلاین از طریق Drive با آن پسوند باز شود.
با این حال، میتوانید آن را با علامت «.xlsx» به MS Excel تبدیل کنید که به آن اجازه میدهد در Microsoft Office Excel باز شود. تبدیل و باز کردن یک .Gsheet در Microsoft Office به همین سادگی است.
ابتدا برگه را با دوبار کلیک کردن روی فایل موجود در رایانه خود باز کنید. به طور خودکار با استفاده از مرورگر پیش فرض شما به صورت آنلاین باز می شود.
در مرحله بعد، باید فایل را به xlsx. تبدیل کنید تا در MS Excel باز شود.
به «فایل» بروید و به «دانلود» بروید تا گزینههای تبدیل خود را مشاهده کنید. روی "Microsoft Excel (.xlsx)" کلیک کنید تا دانلود در رایانه شما شروع شود.
اکنون که نسخه تبدیل شده صفحه گسترده را دارید، به فایل «Downloads» خود بروید و روی Google Sheet جدید دوبار کلیک کنید. این صفحه گسترده جدید دارای پسوند فایل مورد نیاز است که به آن اجازه می دهد با برنامه MS Excel باز شود.
کار با فایل های .Gsheet آفلاین
اگر نخواهید هر بار که روی Google Sheet کار می کنید به اینترنت دسترسی داشته باشید، چه؟
یک راه حل ساده برای آن وجود دارد: آن را به صورت آفلاین در دسترس قرار دهید.
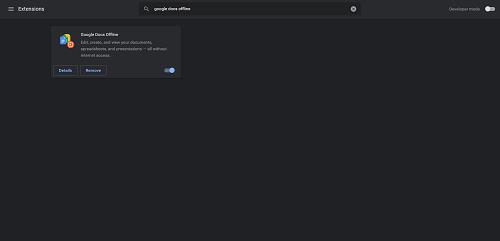
قبل از آفلاین شدن، مطمئن شوید که افزونه Google Docs Offline را برای مرورگر کروم خود دارید. همچنین، به تنظیمات Drive خود بروید و مطمئن شوید که روی کادر با عنوان «آفلاین» کلیک کنید. این به شما امکان میدهد وقتی به اینترنت متصل نیستید، برگهها را ایجاد، باز و ویرایش کنید.
اکنون آماده هستید که Sheet خود را به صورت آفلاین در دسترس قرار دهید.
برای مشاهده نسخه آنلاین در مرورگر خود روی فایل دوبار کلیک کنید. به «فایل» بروید و به «در دسترس قرار دادن آفلاین» بروید. روی این گزینه کلیک کنید و باید یک پیام تأیید را در پایین صفحه نمایش خود مشاهده کنید.
اکنون، اگر آفلاین شوید، همچنان میتوانید روی این برگه کار کنید، اما به استثنای چند مورد. برای مثال، نمیتوانید یک کپی از برگه را دانلود، به اشتراک بگذارید یا ذخیره کنید. این ویژگی ها با اتصال مجدد به اینترنت دوباره در دسترس می شوند.
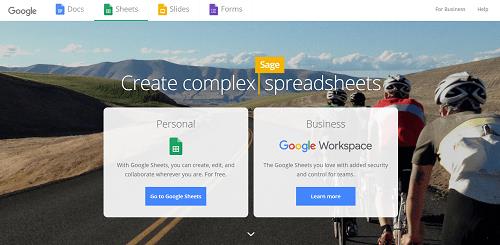
قبل از اینکه بری
پسوند فایل .Gsheet دسترسی آنلاین به صفحات گسترده خود را آسان می کند. اما این تنها راه کار با Google Sheets نیست.
اگر متوجه شدید که ویرایش را در برنامه دیگری ترجیح می دهید، همیشه می توانید صفحه گسترده Google را با پسوند دیگری دانلود کنید. وقتی دوباره آماده کار در Google Sheets هستید، دادهها را از فایل خود به یک .Gsheet جدید یا موجود وارد کنید.
تجربه شما با پسوند فایل .Gsheet چیست؟ آیا ترجیح می دهید صفحات گسترده را تبدیل و دانلود کنید یا با آنها در گوگل کار کنید؟ در بخش نظرات زیر به ما اطلاع دهید.