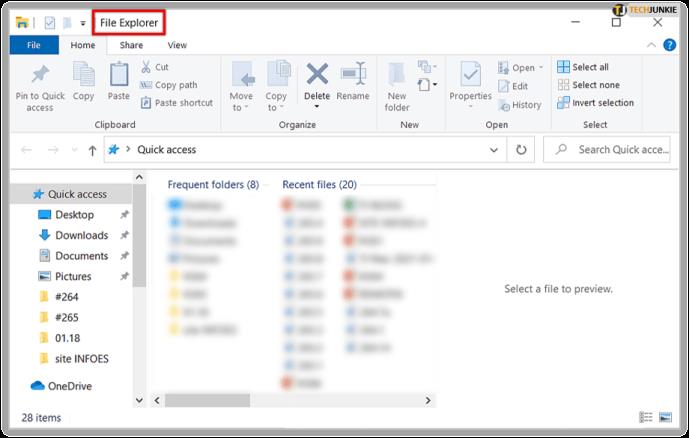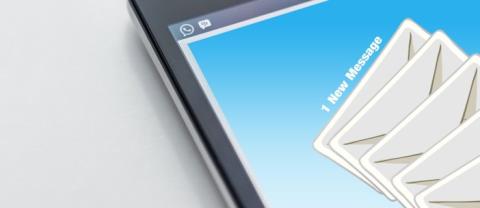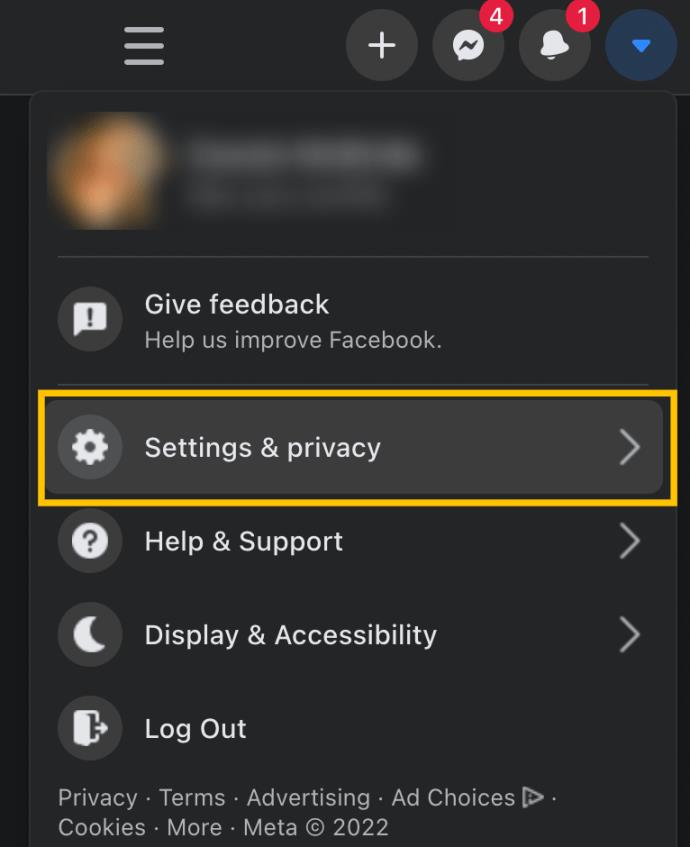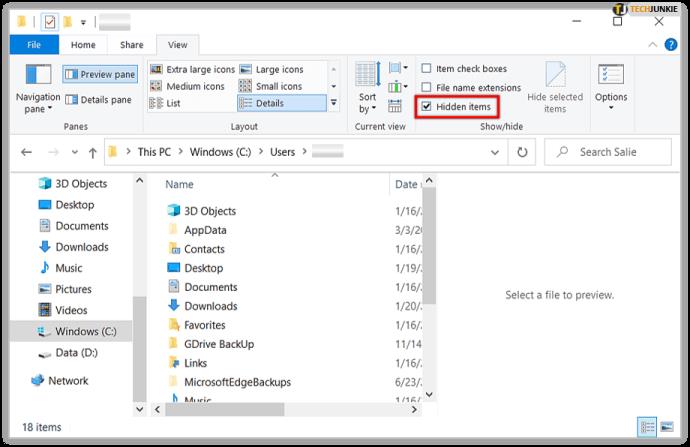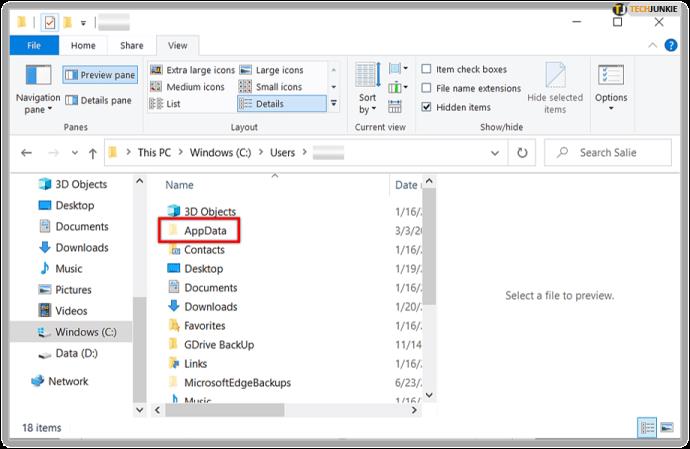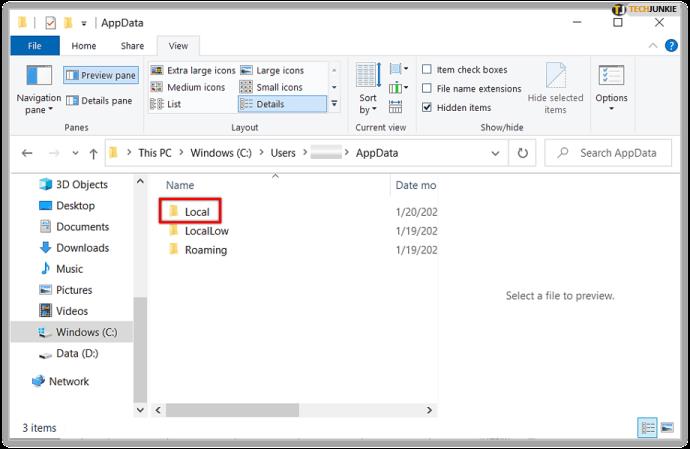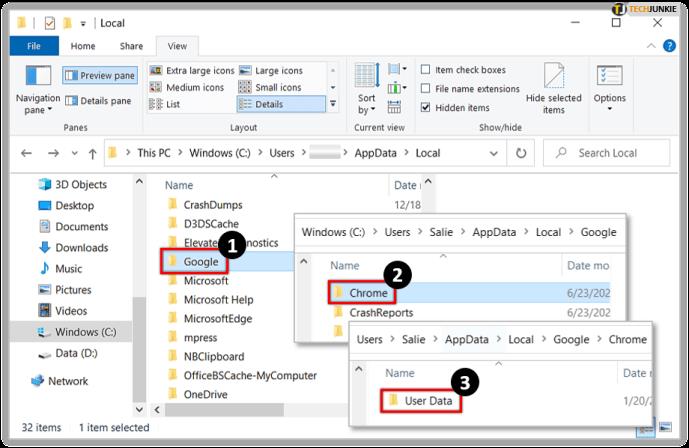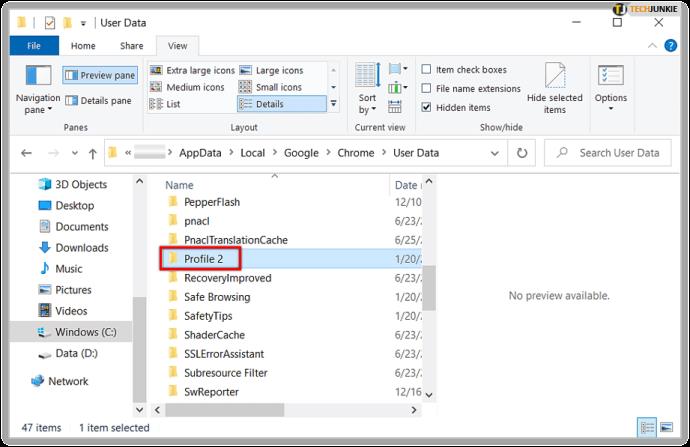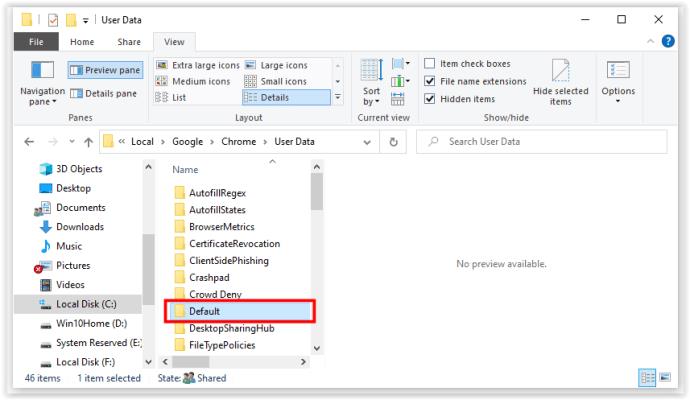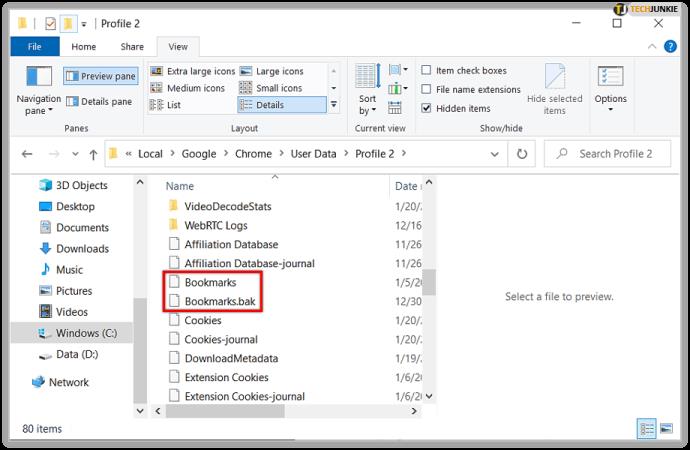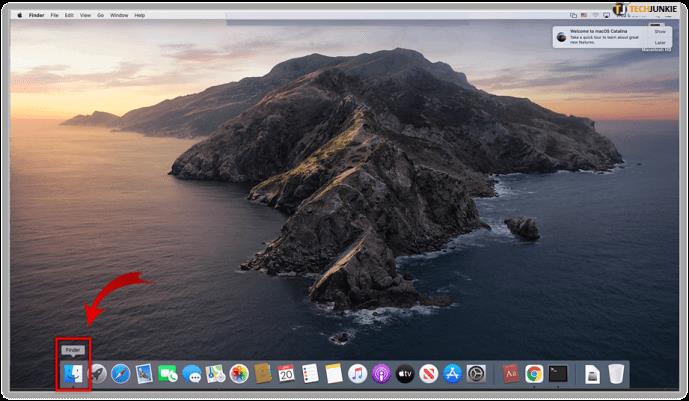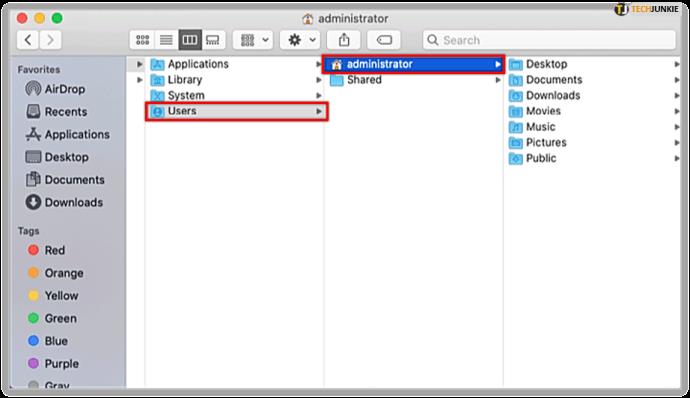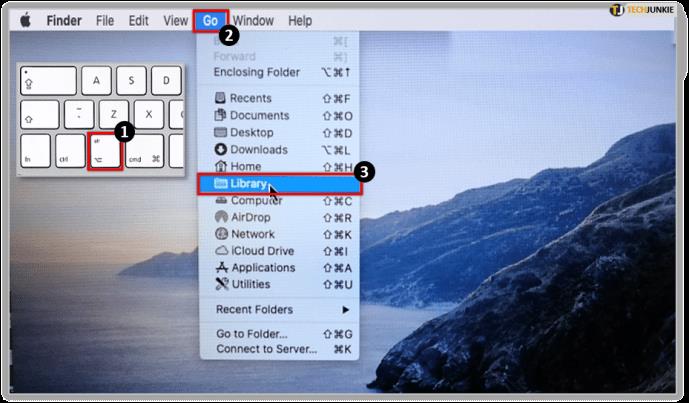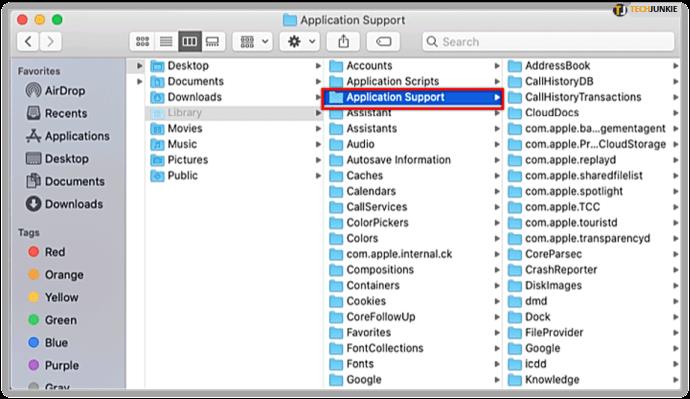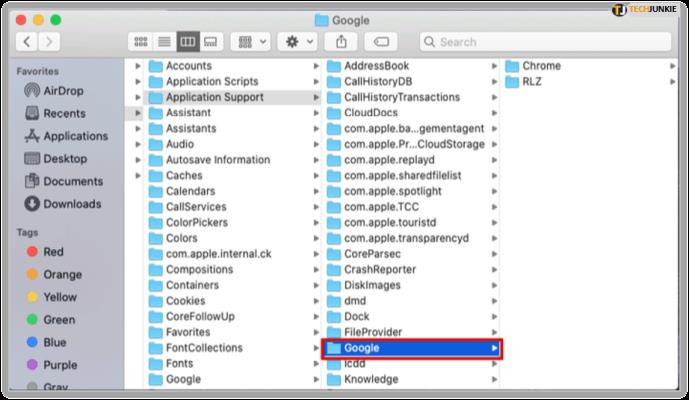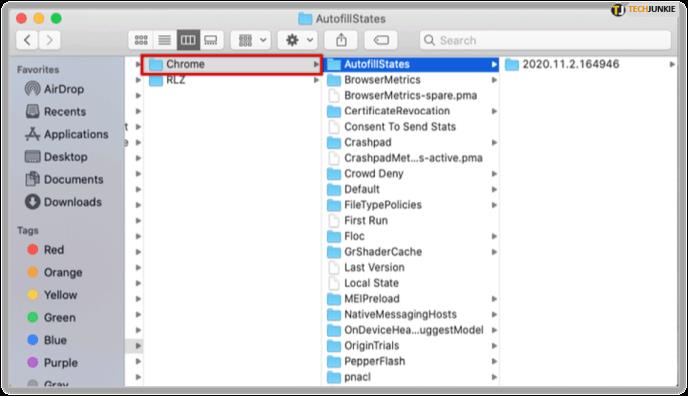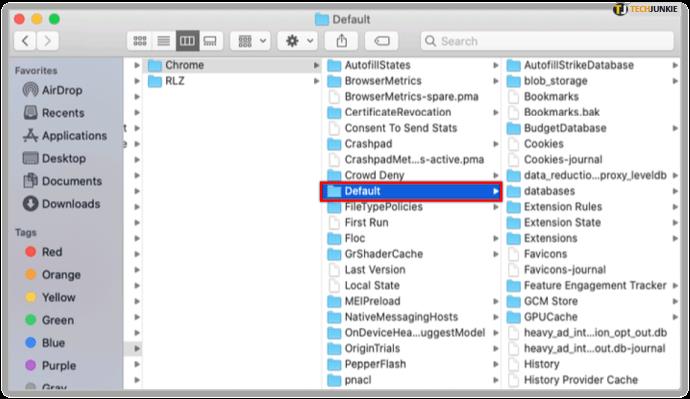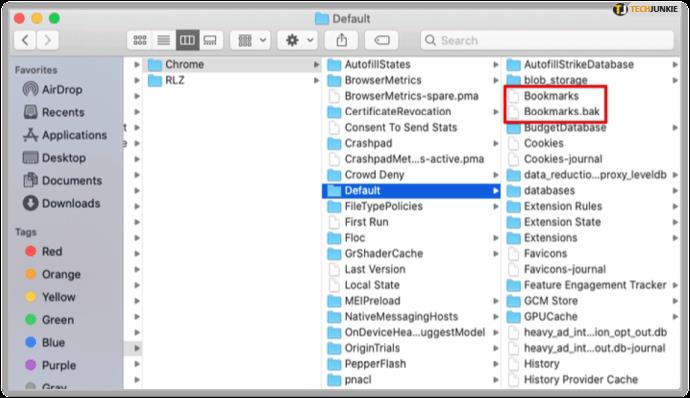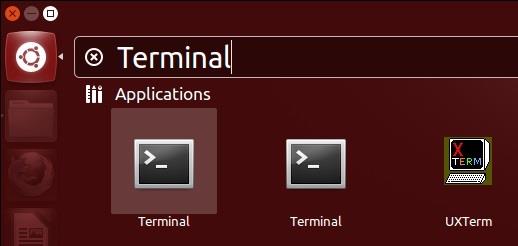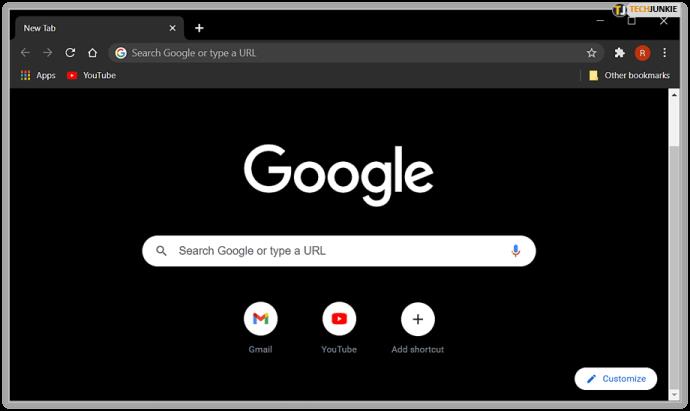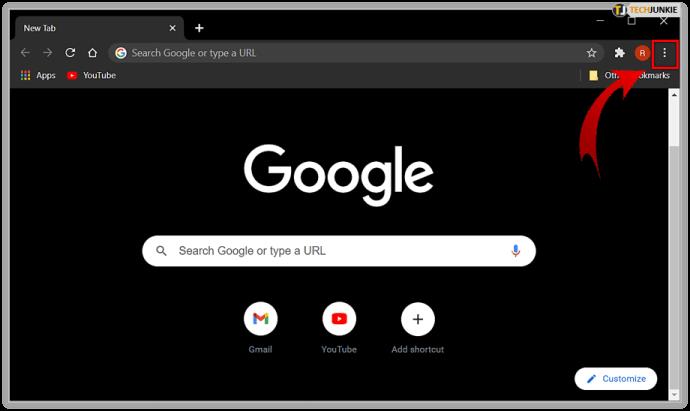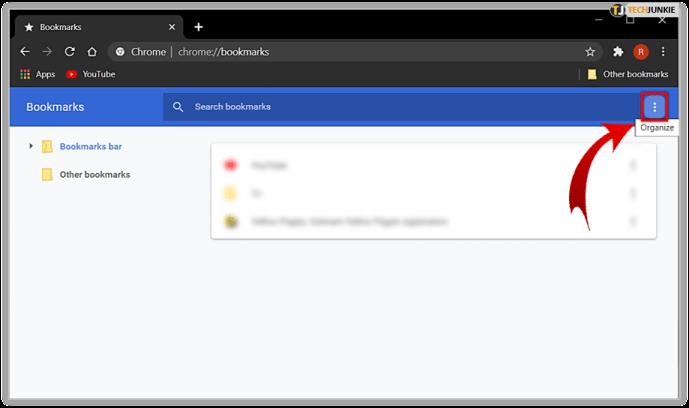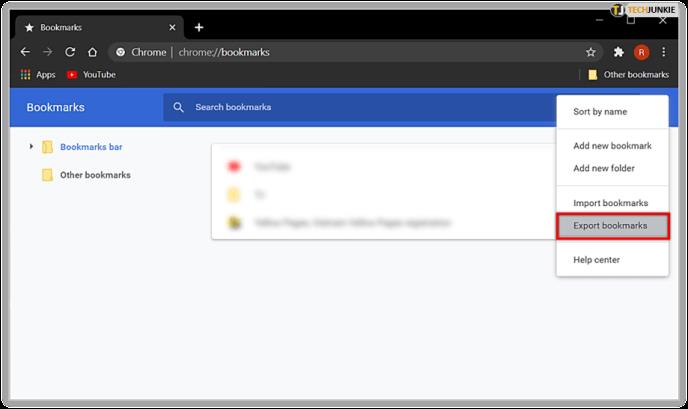مرتبسازی و دسترسی به نشانکهای Google Chrome از طریق مرورگر آسان است. برای افزودن، حذف و تغییر نام نشانک ها در صورت نیاز فقط چند کلیک لازم است. با این حال، زمانی که نیاز به انتقال نشانکها به مرورگر جدید دارید، ممکن است لازم باشد فایل نشانکهای خود را برای انتقال دستی آنها پیدا کنید، مگر اینکه از تابع صادرات برای ایجاد یک فایل جدید استفاده کنید.

Chrome همه نشانک ها را با هم ذخیره می کند. اگر نمی توانید فایل نشانک را پیدا کنید، باید پوشه اشتباهی را باز کنید یا در مسیر کاربری اشتباهی قرار داشته باشید. همیشه در هر سیستمی در یک پوشه است. با این حال، پوشه ممکن است بر اساس سیستم عامل در حال استفاده در مکان دیگری مانند Windows 10، macOS یا یک نوع لینوکس قرار داشته باشد.
این مقاله روشهای مختلفی را برای دسترسی به نشانکهای Google Chrome برای پشتیبانگیری یا وارد کردن آنها به مرورگر دیگری ارائه میکند.
نحوه یافتن نشانک های گوگل کروم در ویندوز
برای دسترسی به فایل نشانک در ویندوز، باید به پوشه AppData خود دسترسی داشته باشید. برای پیدا کردن پوشه، مراحل زیر را دنبال کنید:
- فایل اکسپلورر را باز کنید .
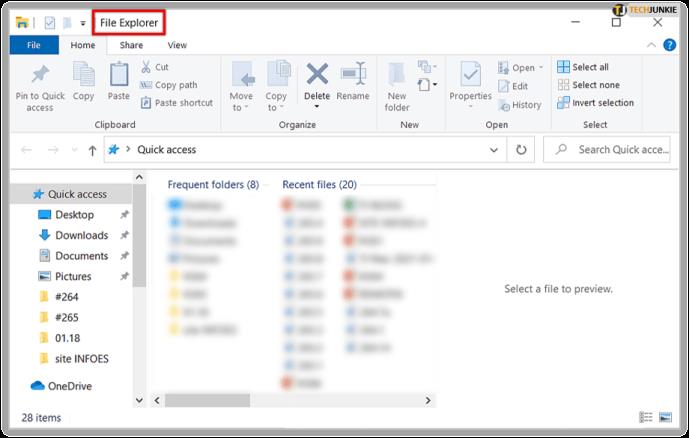
- به C:/Users/[YourUserNameHere] بروید و پوشه AppData را انتخاب کنید . در صورت موفقیت آمیز بودن، به مرحله 6 بروید. اگر پوشه AppData
را نمی بینید ، پنهان است. برای دسترسی به آن، باید تنظیمات خود را تغییر دهید تا پوشه های مخفی نمایش داده شوند.
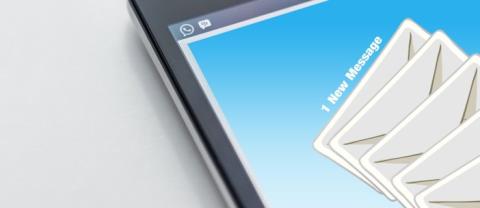
- برای نمایش پوشه های مخفی، تب View را از منو انتخاب کنید.
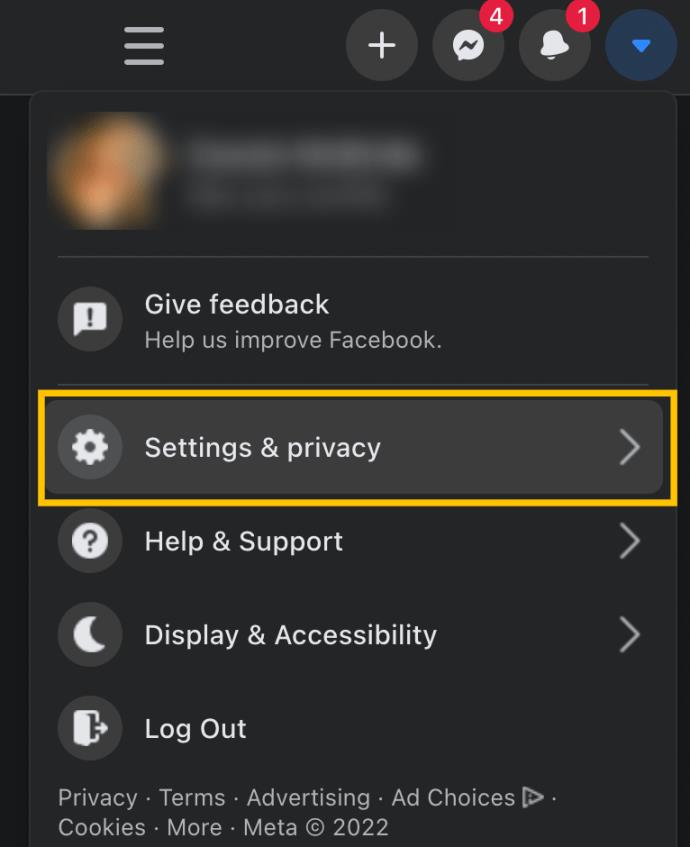
- در قسمت Show/hide تیک Hidden items را بزنید.
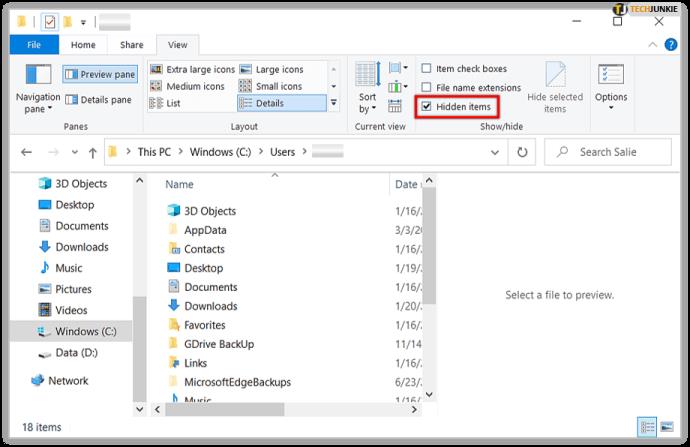
- دوباره سعی کنید C:/Users/[YourUserNameHere] را باز کنید و پوشه AppData را انتخاب کنید . اکنون باید قابل مشاهده باشد.
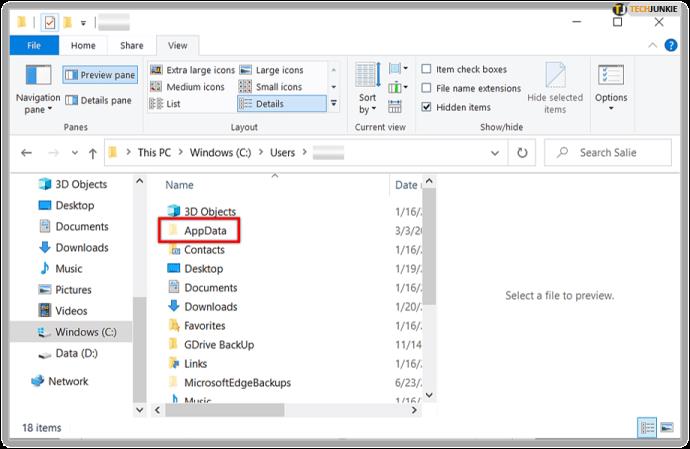
- روی پوشه Local کلیک کنید .
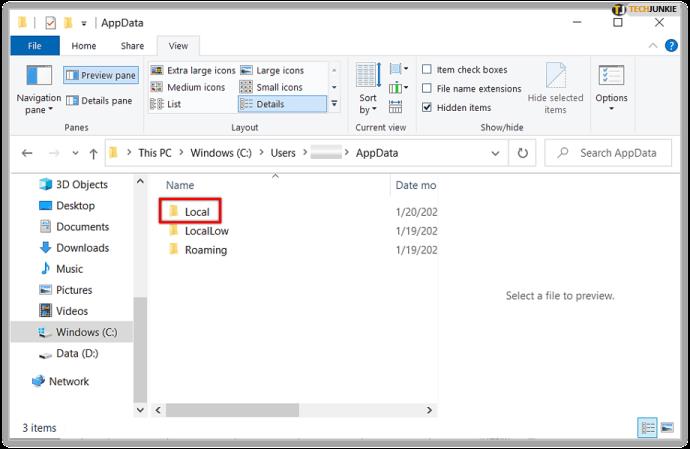
- به Google > Chrome > User Data بروید .
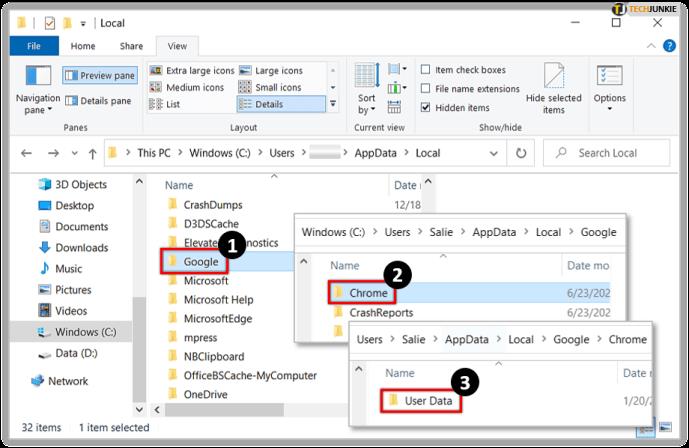
- در صورت وجود پوشه Profile 2 را انتخاب کنید ، سپس به مرحله 10 بروید. اگر نه، به مرحله 9 ادامه دهید.
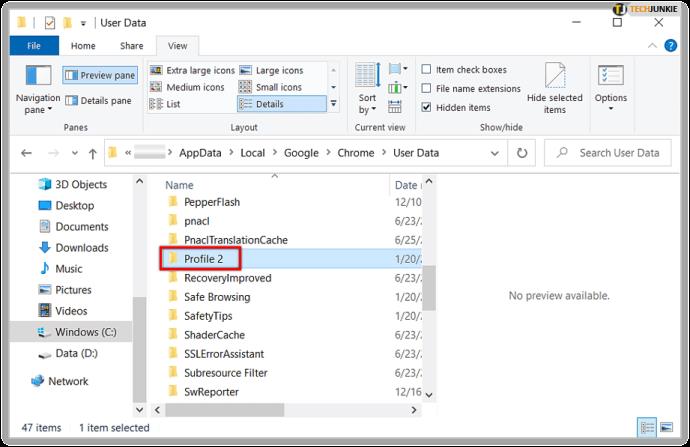
- اگر پوشه Profile 2 وجود ندارد، بسته به تعداد نمایههای مرورگر Chrome خود، Default یا Profile 1 را انتخاب کنید.
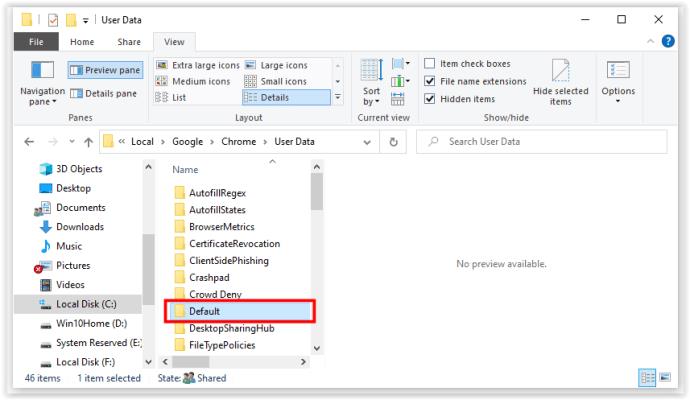
- به پایین بروید و فایل نشانک ها را پیدا خواهید کرد . میتوانید «نوعی» فایل نشانکها را با استفاده از Notepad++ مشاهده کنید تا درستی آن را تأیید کنید. اگر نه، به دنبال پوشه پروفایل دیگری بگردید.
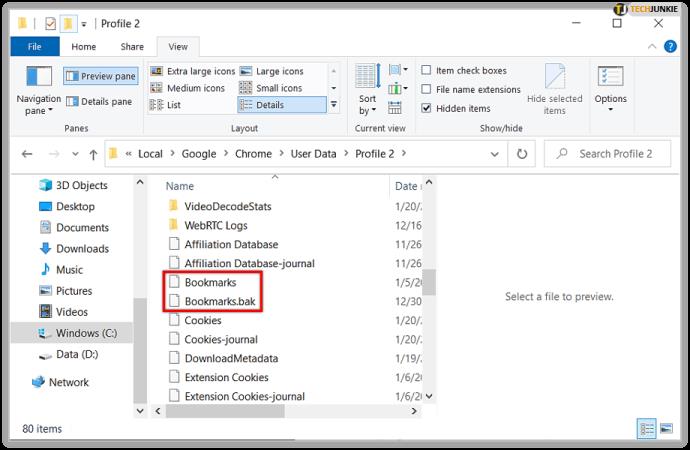
اکنون میتوانید به صلاحدید خود نشانکهای Chrome خود را جابهجا، کپی یا حذف کنید.
نشانکهای Google Chrome در macOS کجا ذخیره میشوند؟
Google Chrome نشانکهای خود را در فهرست «پشتیبانی برنامه» در macOS ذخیره میکند. می توانید این فهرست را با استفاده از ترمینال پیدا کنید. باید مرورگر فایل خود را طوری تنظیم کنید که پوشه های مخفی را در macOS نشان دهد .
خط فرمان را تایپ کنید: /Users//Library/Application Support/Google/Chrome/Default . Enter را فشار دهید و Finder به پوشه با نشانک های شما دسترسی پیدا می کند.
اگر پوشه پنهان است، همچنان می توانید با Finder به آن دسترسی داشته باشید. در اینجا کاری است که باید انجام دهید:
- Finder را باز کنید .
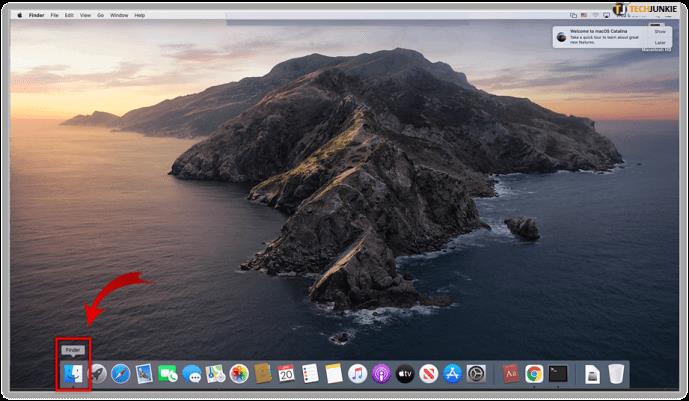
- به Users// بروید .
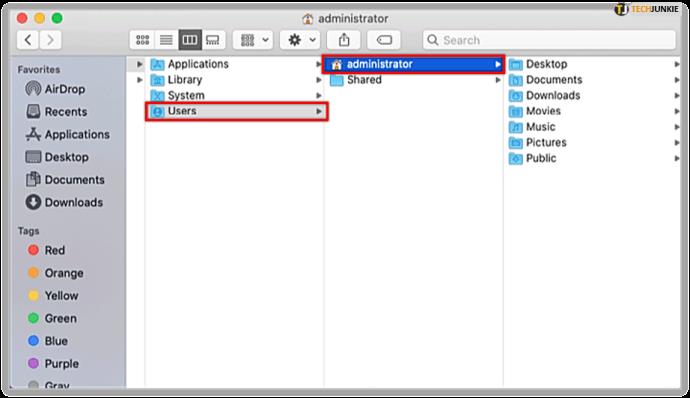
- اگر دایرکتوری کتابخانه را نمیبینید ، دکمههای Command + Shift + Period را فشار دهید تا پوشههای پنهان را خاموش کنید. همچنین، اگر میخواهید مستقیماً به فایلهای Library دسترسی داشته باشید، قبل از انتخاب منوی Go ، کلید Alt را نگه دارید .
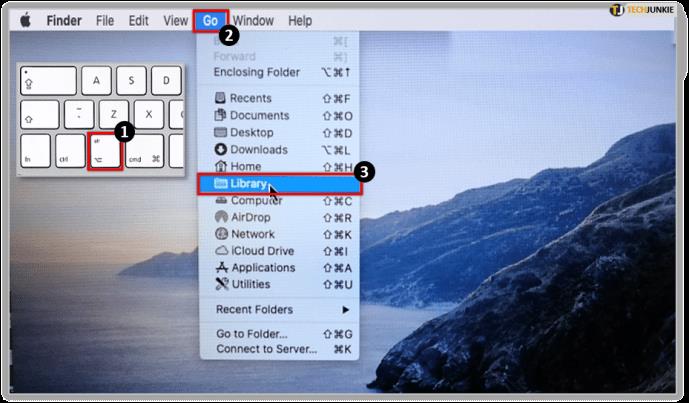
- به کتابخانه > پشتیبانی برنامه بروید .
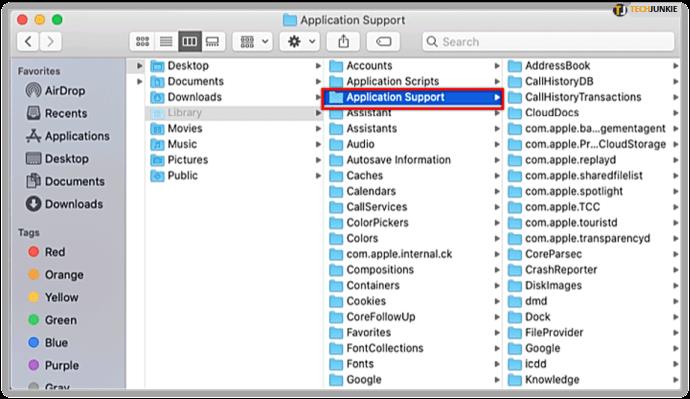
- گوگل را پیدا کرده و روی آن کلیک کنید .
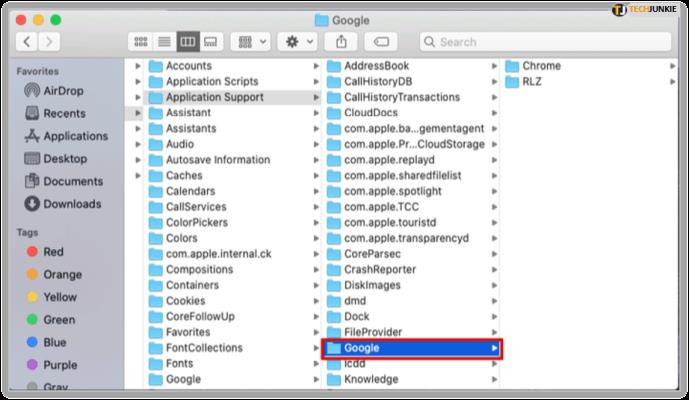
- اکنون بر روی کروم کلیک کنید.
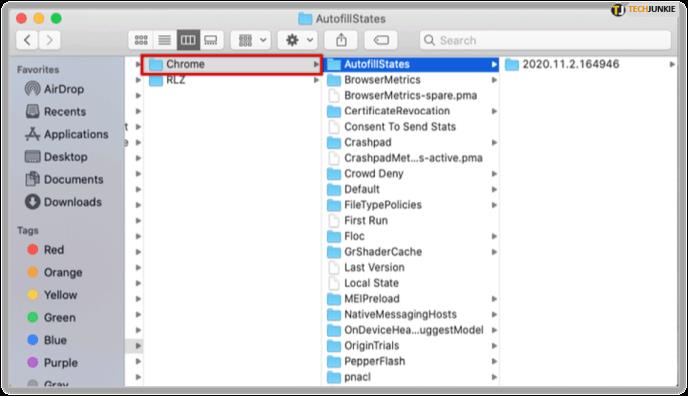
- پوشه Default را باز کنید .
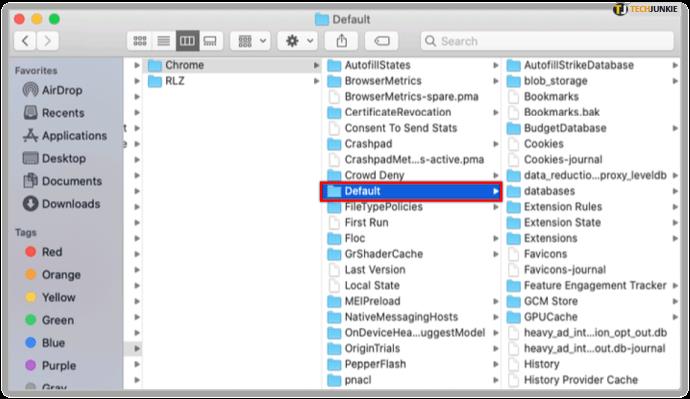
- اکنون باید یک فایل نشانکها حاوی تمام نشانکهای Chrome شما و یک فایل Bookmarks.bak را ببینید که به عنوان پشتیبان عمل میکند.
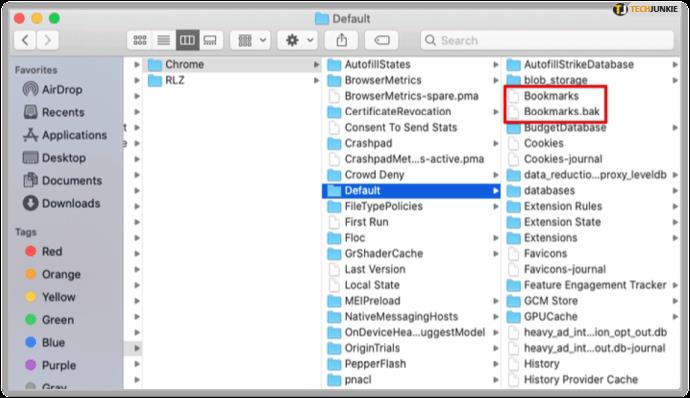
نشانکهای Google Chrome در لینوکس کجا ذخیره میشوند؟
اگر از لینوکس استفاده می کنید، می توانید با استفاده از دو روش به فایل ها دسترسی داشته باشید.
گزینه 1: از ترمینال در لینوکس استفاده کنید
- Ctrl + Alt + T را فشار دهید تا ترمینال باز شود .
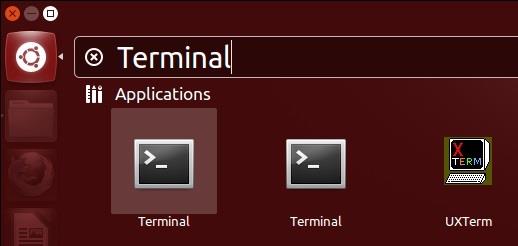
- در پنجره ترمینال، این مسیر را تایپ کنید:
/home//.config/google-chrome/Default/
یا بسته به نسخه کروم که استفاده میکنید، ممکن است به این مسیر نیاز داشته باشید:
/home//.config/chromium/Default/
- Enter را فشار دهید و به پوشه حاوی فایل نشانک خود دسترسی خواهید داشت.
اگر نمی توانید به مسیر/پوشه فایل دسترسی پیدا کنید، باید روی Show hidden files در منوی مرورگر فایل کلیک کنید.
گزینه 2: به طور مستقیم از یک مرورگر فایل استفاده کنید
بسته به سلیقه لینوکس شما، مرورگرهای فایل مختلفی مانند Nautilus (پیشفرض در اوبونتو)، Dolphin (محبوب در بین سیستمهای مختلف لینوکس)، Thumar، Konqueror، Krusader و غیره در اختیار دارید.
- مرورگر فایل مورد نظر خود را باز کنید. پیش فرض ممکن است بهترین گزینه بر اساس امتیازات از پیش تعیین شده باشد.
- صفحه اصلی > [نام کاربری خود] > .config > google-chrome > پیشفرض را باز کنید . اگر به جای آن از نسخه مرورگر Chromium استفاده می کنید، google-chrome را به chromium در مسیر ناوبری خود تغییر دهید .
- فایل های Bookmarks و Bookmarks.bak باید در پوشه Default ظاهر شوند .
نشانکهای Chrome را به عنوان یک فایل HTML صادر کنید
اگر نمیخواهید در میان فایلهای مخفی و فایلهای سیستم پیمایش کنید، همچنان میتوانید با صادر کردن آنها به عنوان یک فایل HTML به نشانکهای Google Chrome خود دسترسی پیدا کنید.
برای صادر کردن نشانکهای Chrome خود، باید موارد زیر را انجام دهید:
- گوگل کروم را باز کنید .
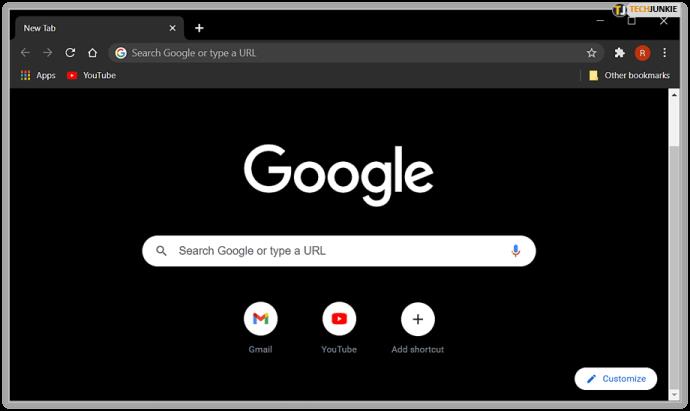
- روی سه نقطه عمودی در گوشه سمت راست بالای پنجره Chrome کلیک کنید .
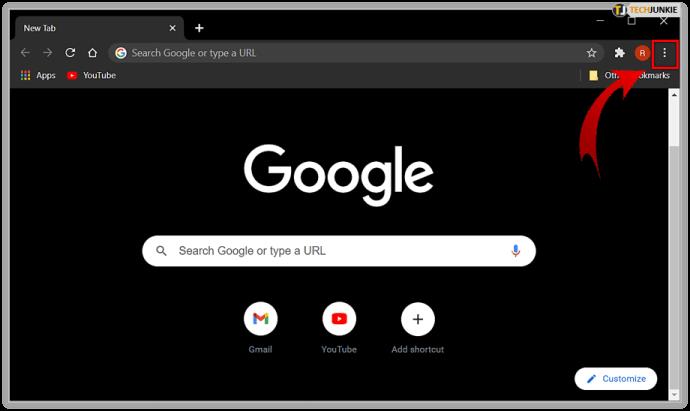
- ماوس را روی گزینه نشانک ها نگه دارید .

- روی Bookmark manager کلیک کنید.

- روی نماد سازماندهی (سه نقطه سفید عمودی) کلیک کنید.
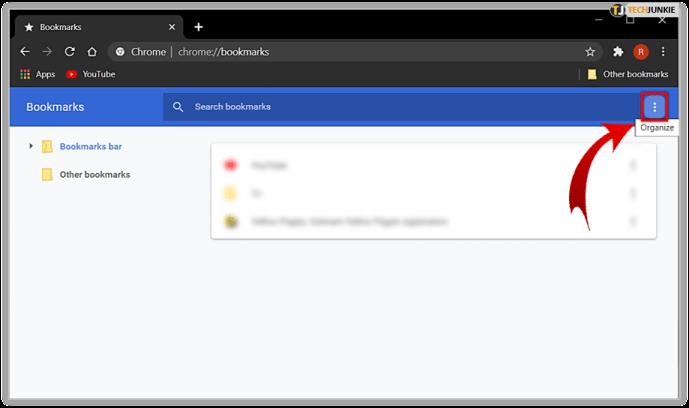
- روی صادر کردن نشانکها کلیک کنید . اکنون می توانید یک پوشه مقصد برای فایل خود انتخاب کنید.
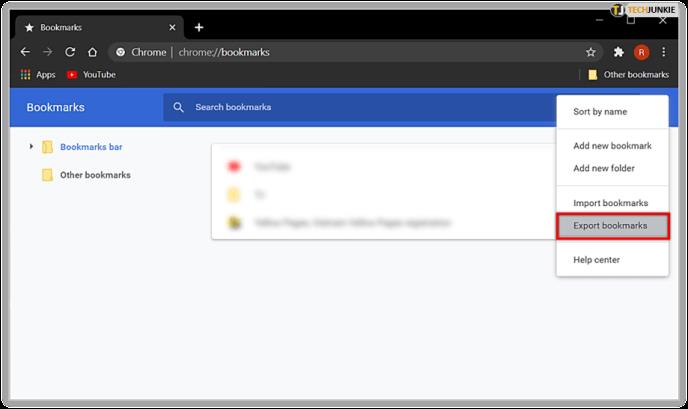
وارد کردن این فایل به مرورگر دیگر ساده است.
- مراحل 1-5 را دنبال کنید و به جای Export ، روی Import کلیک کنید.
- سپس مقصد فایل را انتخاب کرده و روی Open کلیک کنید. این عمل تمام نشانک های ذخیره شده را به موارد موجود اضافه می کند.
نمیتوانید فایل نشانکهای Chrome را پیدا کنید یا آنها را صادر کنید؟
اگر به دلایلی نمیتوانید فایل نشانکهای خود را در پوشههای ذکر شده پیدا کنید یا در صادرات یک فایل HMTL مشکل دارید، میتوانید سؤالی را در پشتیبانی Google ارسال کنید .
گاهی اوقات، مشکل یک نقص در نمایه Google Chrome یا وضعیت فعلی سیستم عامل شما است، یا ممکن است نوع دیگری از نقص وجود داشته باشد. اگر چنین است، کامپیوتر را مجددا راه اندازی کنید و دوباره امتحان کنید، یا با فردی از تیم مشتری تماس بگیرید، تا شما را به سمت راه حل راهنمایی کند.
در پایان، اگرچه ممکن است مجبور شوید برخی تنظیمات را برای مشاهده پوشه های مخفی تغییر دهید، می توانید به راحتی فایل نشانک های خود را در اکثر دستگاه ها و سیستم عامل ها پیدا کنید. اگر صادرات نشانکهای شما کافی نیست، اکنون میدانید که فایل در کجا ذخیره میشود، بنابراین میتوانید هر زمان که نیاز بود یک کپی ایجاد کنید.