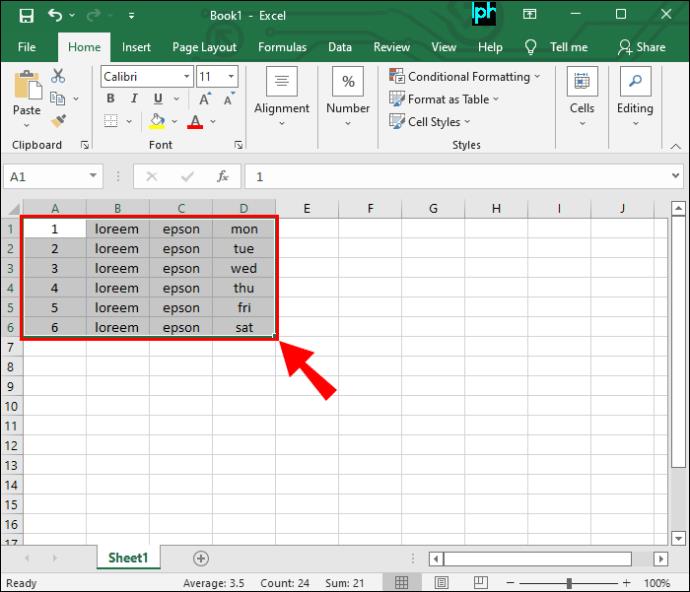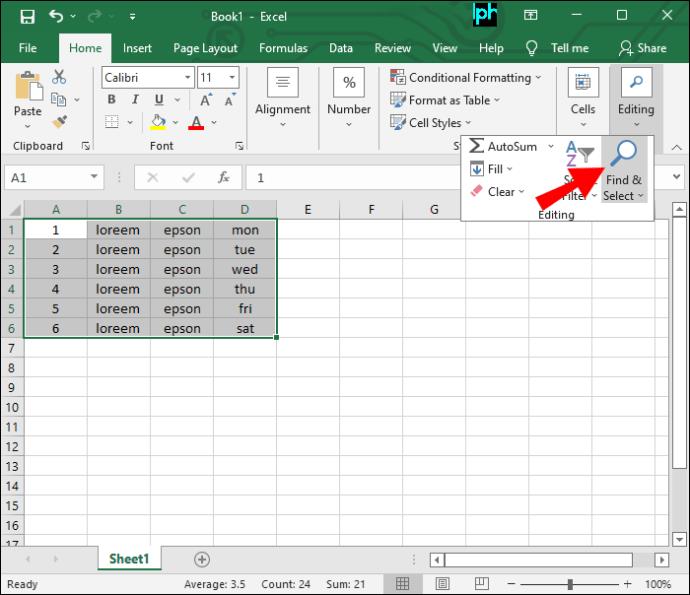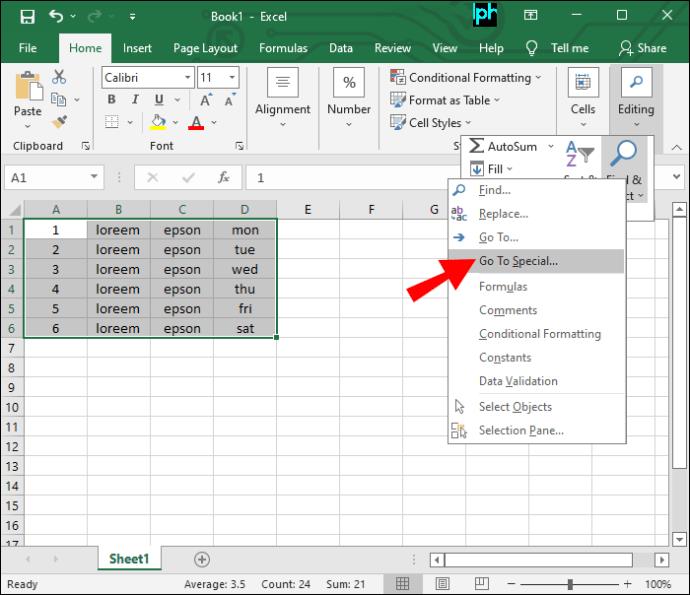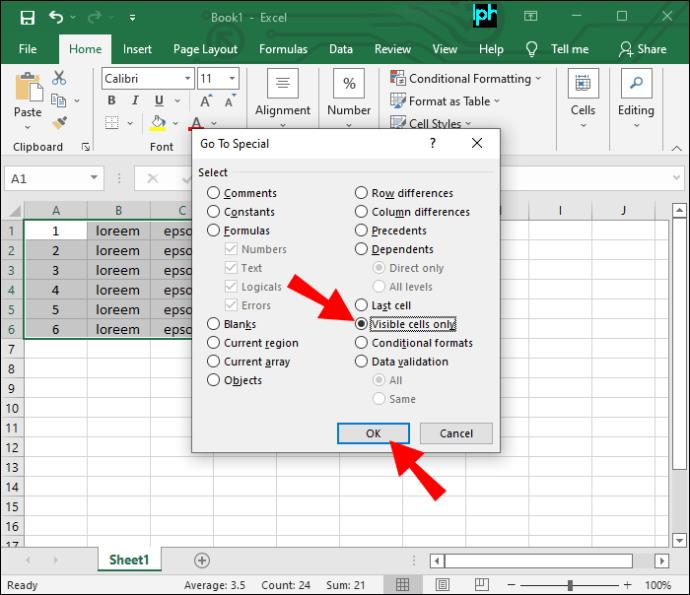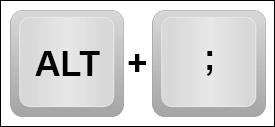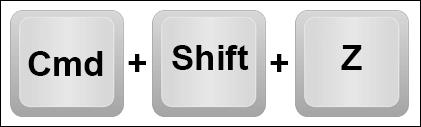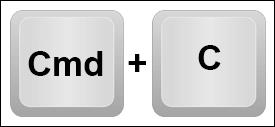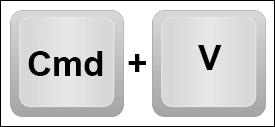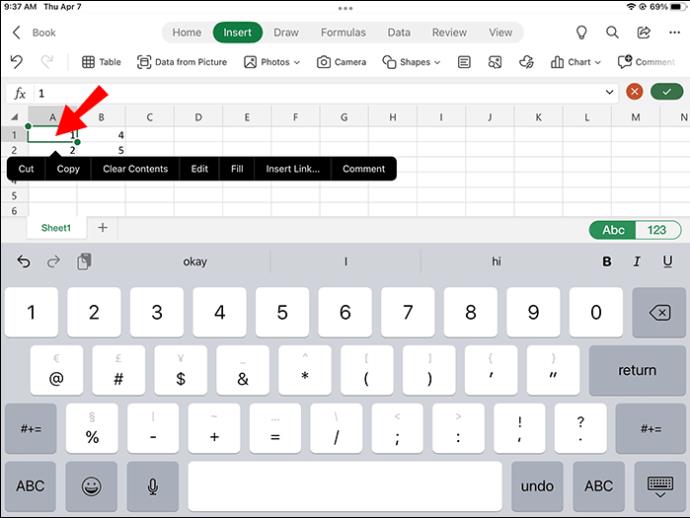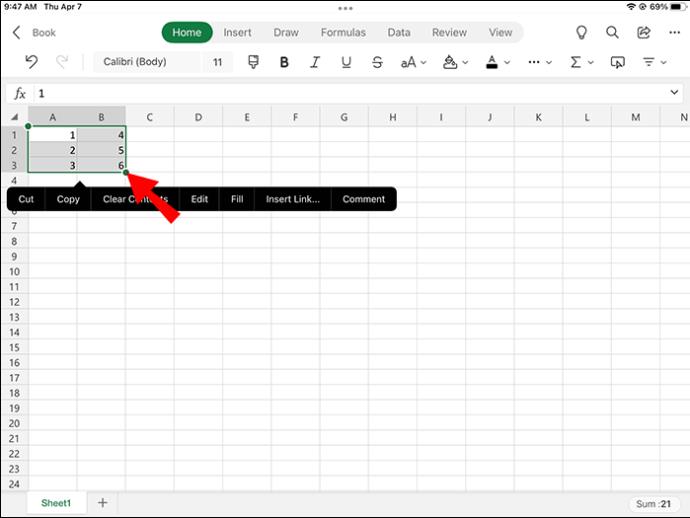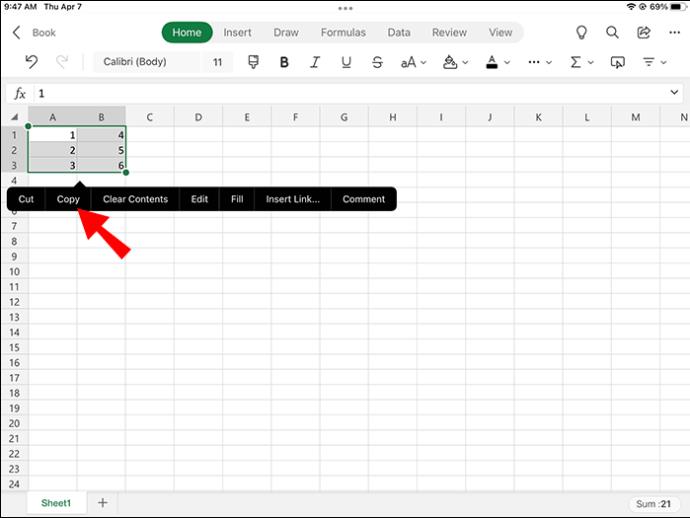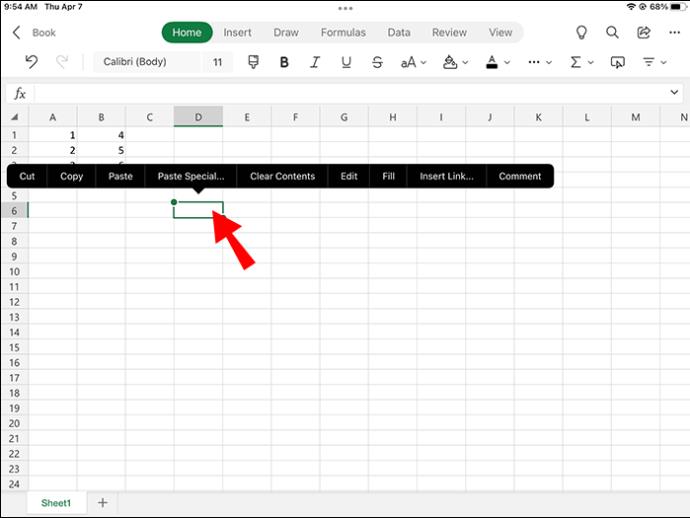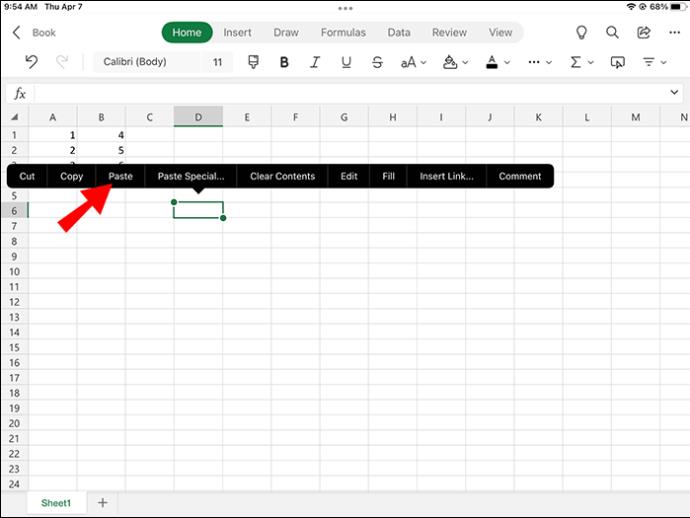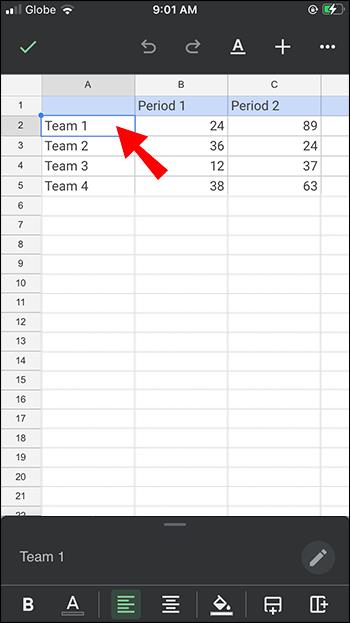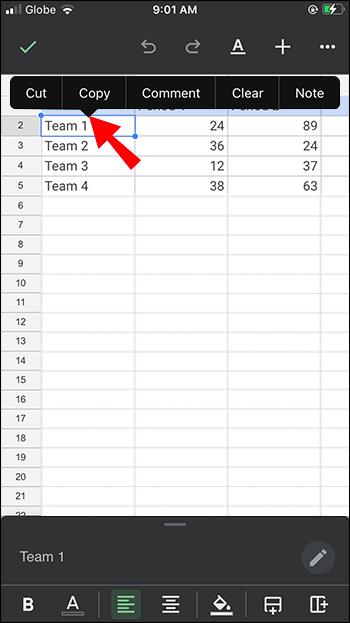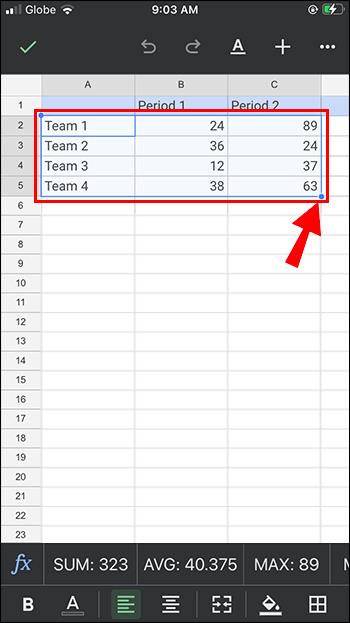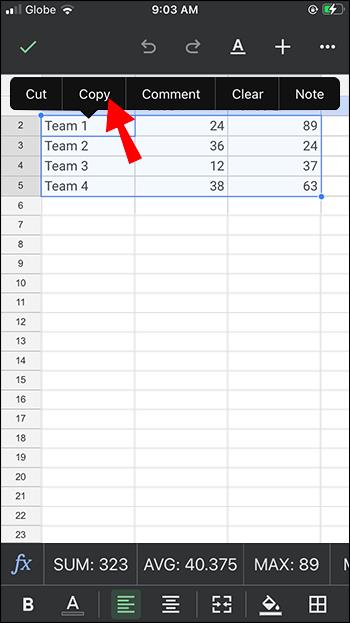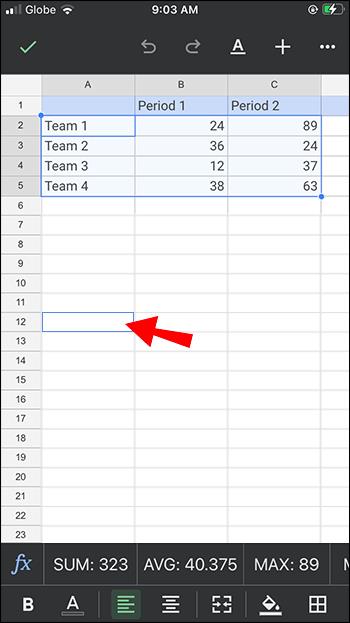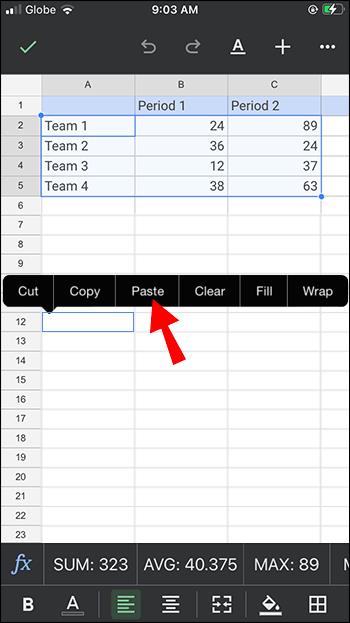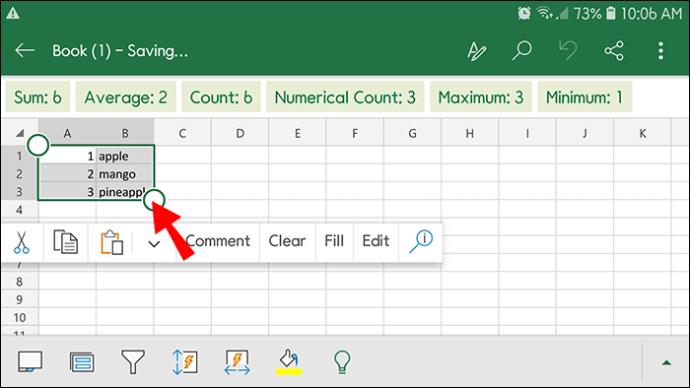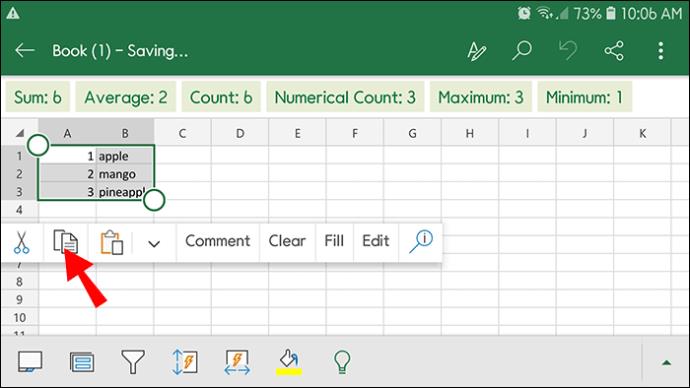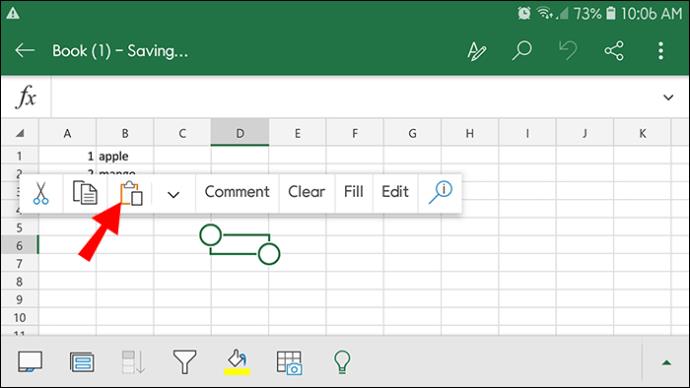پیوندهای دستگاه
وقتی لیستی از سلول ها را در اکسل کپی و جایگذاری می کنید، سلول های مخفی همیشه به همراه سلول های قابل مشاهده اضافه می شوند. با این حال، این تنظیم پیشفرض اکسل ممکن است با تمام نیازهای ورود دادههای شما مطابقت نداشته باشد. اگر با داده های فیلتر شده کار می کنید، این روش کپی پیست ساده همیشه آنطور که انتظار دارید کار نمی کند. هنگام کار با یک کاربرگ که در آن سطرها، سلولها یا ستونهای خاصی ظاهر نمیشوند، میتوان فقط سلولهای قابل مشاهده در اکسل را کپی کرد و از سلولهای پنهان رد شد. اگر این همان کاری است که می خواهید انجام دهید، این مقاله به شما نشان می دهد که چگونه آن را انجام دهید.

نحوه کپی کردن فقط سلول های قابل مشاهده در رایانه
فرض کنید یک جدول اکسل دارید که برای نمایش یک مجموعه داده خاص فیلتر شده است. ممکن است کپی و چسباندن جدول چالش برانگیز باشد زیرا، به طور پیش فرض، اکسل هر ردیف پنهان را در جدول جدید نیز نشان می دهد. با این حال، یک ترفند جالب وجود دارد که می توانید برای اطمینان از اینکه این داده های پنهان در کاربرگ جدید شما ظاهر نمی شوند، استفاده کنید. در اینجا نحوه کپی کردن تنها سلول های قابل مشاهده در رایانه شخصی آورده شده است.
- سلول هایی را که می خواهید کپی و جایگذاری کنید انتخاب کنید.
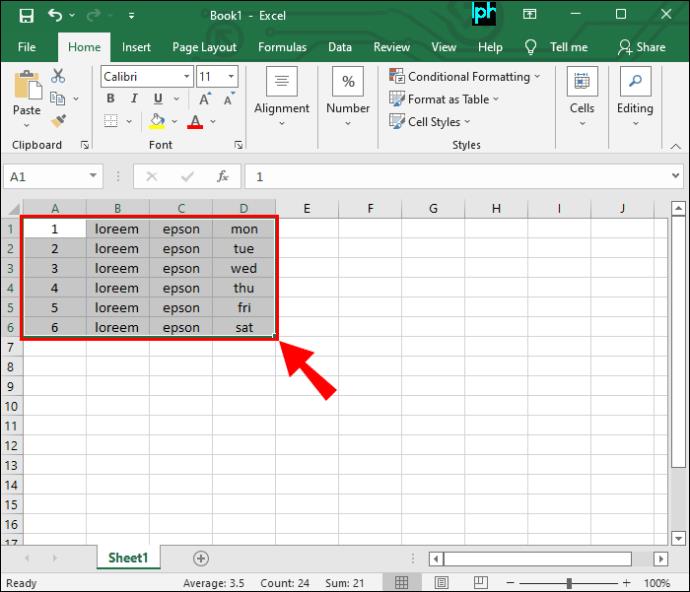
- به تب "Home" بروید و روی نماد "Find & Select" ضربه بزنید. شبیه ذره بین است.
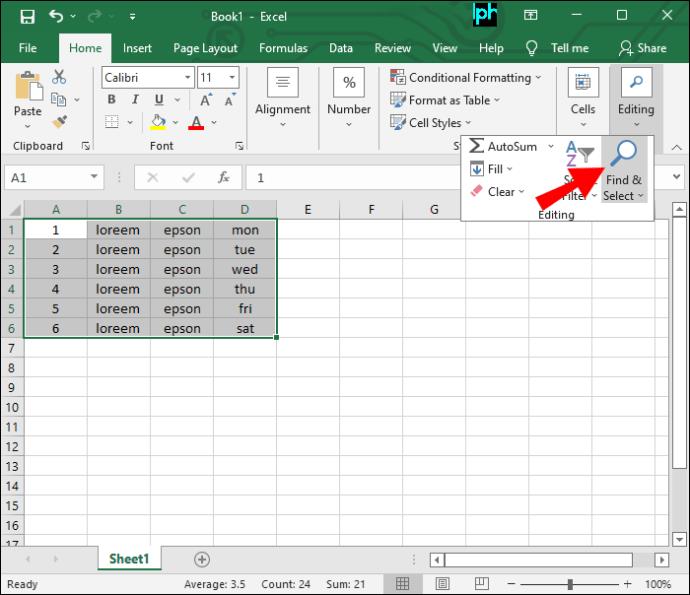
- از منوی کشویی نمایش داده شده، گزینه Go to Special را انتخاب کنید.
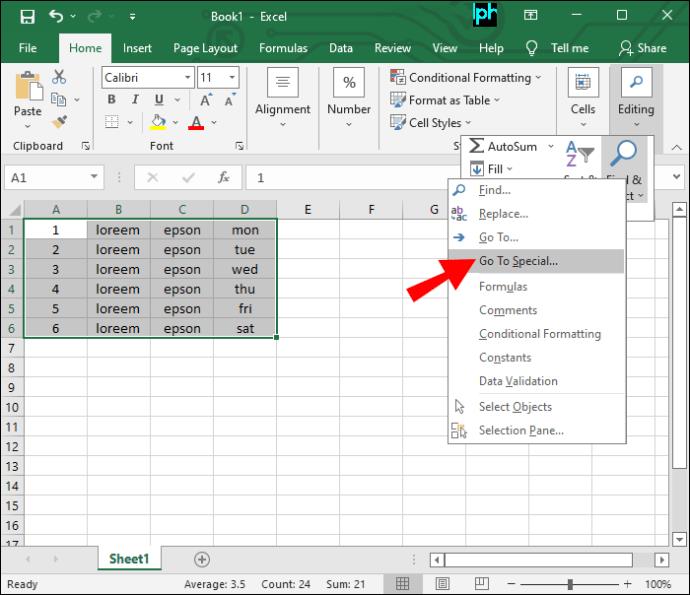
- در پنجرهای که ظاهر میشود، «Vsible Cells Only» را فشار دهید، سپس روی «OK» کلیک کنید.
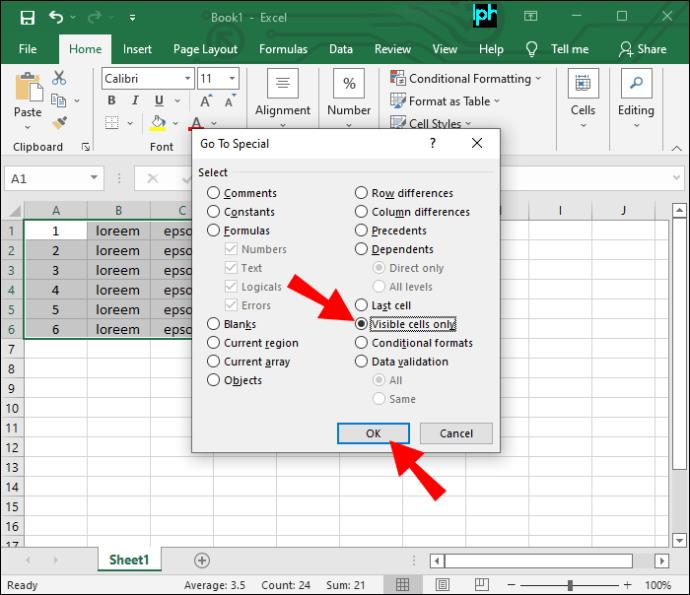
- برای کپی کردن سلول های انتخاب شده، روی Ctrl + C در ویندوز یا Command + C در Mac ضربه بزنید.

- به محلی که میخواهید سلولهای خود را جایگذاری کنید بروید و Ctrl + V را در ویندوز یا Command + C را در مک فشار دهید تا آنها را در آنجا نمایش دهید.

اکنون سطرها را بدون نمایش سطرهای مخفی در اکسل کپی و جایگذاری کرده اید.
هر چند وقت یکبار، ممکن است با جدولی کار کنید که ویژگیهایی مانند جمعهای فرعی دارد. این کاربرگ ممکن است کپی-پیست کردن، حتی با روشی که در بالا توضیح داده شد، مشکل باشد. به این ترتیب می توانید این نوع جداول را کپی و پیست کنید.
- Alt + را فشار دهید. (نقطه ویرگول) در ویندوز یا Cmd + Shift + Z برای رایانه شخصی Mac. این میانبر فقط سلول های قابل مشاهده را انتخاب می کند.
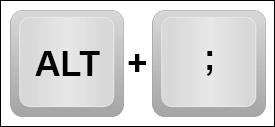
یا
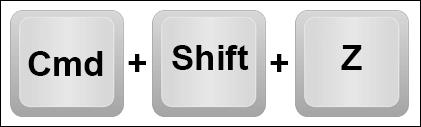
- برای کپی کردن داده ها، روی Ctrl + C برای ویندوز یا Command + C برای Mac ضربه بزنید.

یا
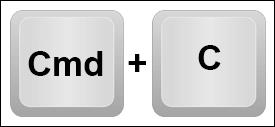
- به جدول جدید بروید و Ctrl + V را برای ویندوز یا Command + V را برای مک کلیک کنید تا اطلاعات را در آنجا بچسبانید.

یا
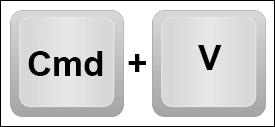
کاربرگ جدید شما فقط حاوی داده هایی از ردیف های قابل مشاهده است.
نحوه کپی کردن فقط سلول های قابل مشاهده در iPad
هنگامی که جدولی را کپی و جای گذاری می کنید که فیلتر شده است تا مجموعه خاصی از داده ها را نشان دهد، اکسل به طور پیش فرض، ردیف های پنهان را نیز نشان می دهد. با این حال، یک ترفند ساده از نمایش داده های پنهان در کاربرگ جدید شما جلوگیری می کند. مراحل زیر شما را در این فرآیند راهنمایی می کند.
- در سند اکسل که میخواهید کپی کنید، انگشت خود را روی قسمتی که به آن علاقه دارید قرار دهید و آن را چند ثانیه نگه دارید تا متنی برجسته شود.
- پس از برجسته شدن متن، انگشت خود را از روی صفحه بردارید. یک منو با گزینه های برش، کپی یا جایگذاری ظاهر می شود.
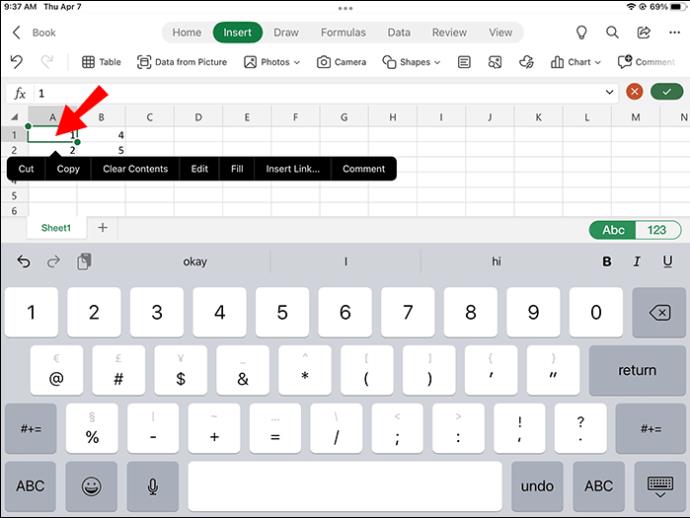
- انگشت خود را روی جدول بکشید و اطلاعاتی را که می خواهید کپی کنید انتخاب کنید.
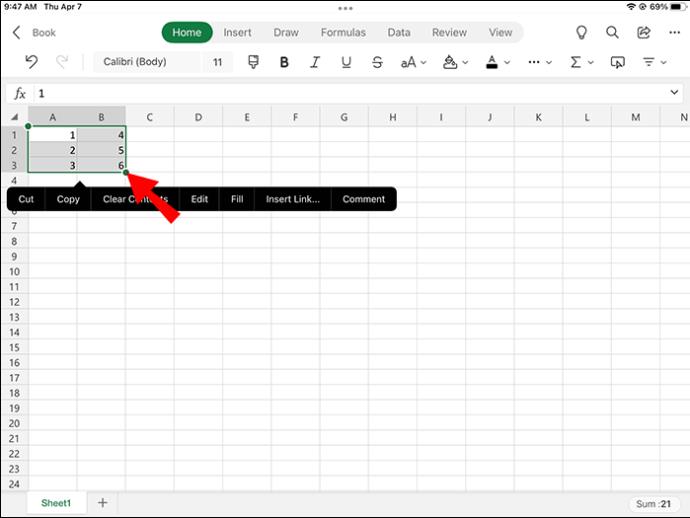
- به تب "Home" بروید و روی نماد "Find & Select" ذره بین ضربه بزنید.
- از منوی کشویی گزینه Go to Special را انتخاب کنید.
- از پنجره ظاهر شده گزینه Visible Cells Only را فشار دهید، سپس روی «OK» ضربه بزنید.
- از منوی نمایش داده شده در کنار سلول های انتخابی خود، روی «کپی» کلیک کنید.
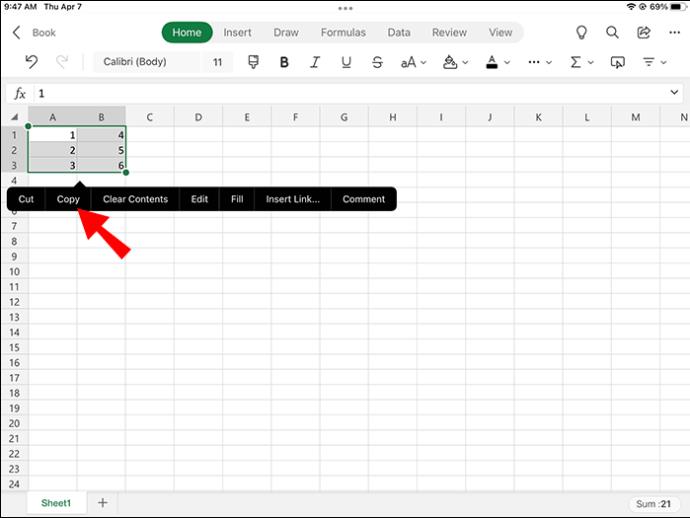
- به کاربرگ جدید خود بروید، سپس یک انگشت را روی صفحه فشار دهید و نگه دارید. کلمه Paste در عرض چند ثانیه نمایش داده می شود.
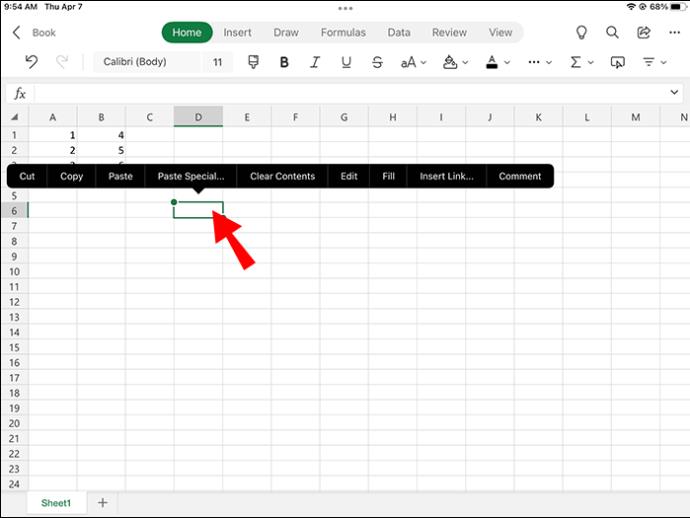
- برای وارد کردن داده ها به کاربرگ، روی «Paste» کلیک کنید.
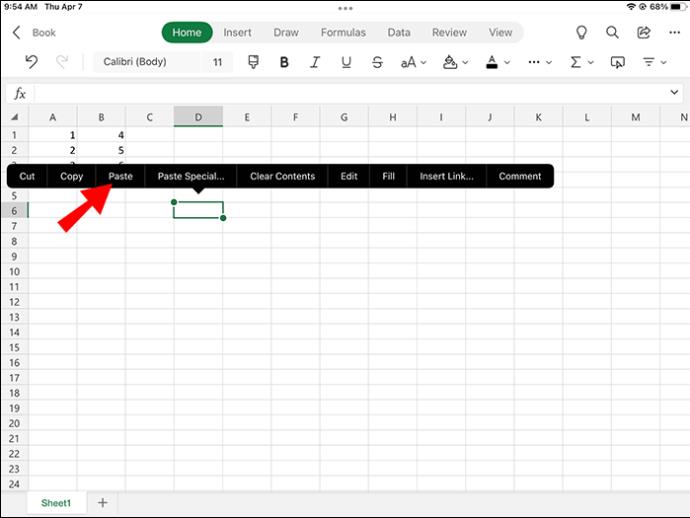
اکنون فقط سطرهای قابل مشاهده در اکسل را کپی و پیست کرده اید.
گاهی اوقات، روی جدولی با ویژگی هایی مانند جمع های فرعی کار می کنید. این نوع کاربرگ ممکن است برای کپی و چسباندن با استفاده از روشی که در بالا توضیح داده شد، چالش برانگیزتر باشد. نحوه کپی کردن داده ها از این نوع جدول را بررسی کنید.
- Cmd + Shift + Z را فشار دهید تا فقط سلول های قابل مشاهده را انتخاب کنید.
- برای کپی کردن داده های انتخاب شده روی Cmd + C کلیک کنید.
- به میز کار جدید خود بروید و Cmd + V را برای چسباندن اطلاعات ضربه بزنید.
جدول جدید شما اکنون فقط با ردیف های قابل مشاهده پر می شود.
نحوه کپی کردن فقط سلول های قابل مشاهده در آیفون
هنگام ایجاد یک کاربرگ جدید، اکسل همچنان تمام ردیف های یک سند فیلتر شده را نشان می دهد و داده های قابل مشاهده و پنهان را نمایش می دهد. با این حال، این ترفند از ظاهر شدن ردیف های مخفی در کاربرگ جدید جلوگیری می کند.
- انگشت خود را روی سند اکسل قرار دهید و آن را در آنجا نگه دارید تا بخشی از متن برجسته شود.
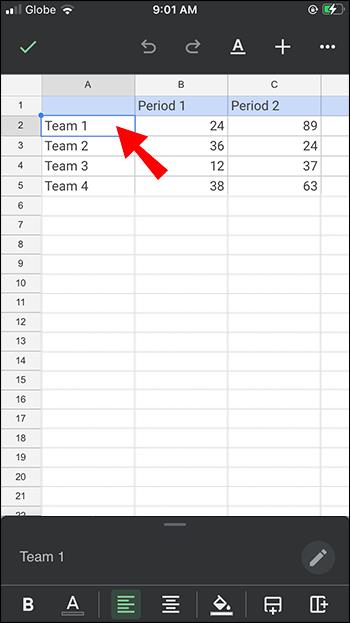
- هنگامی که انگشت خود را از روی صفحه بردارید، منویی با گزینه های برش، کپی یا چسباندن ظاهر می شود.
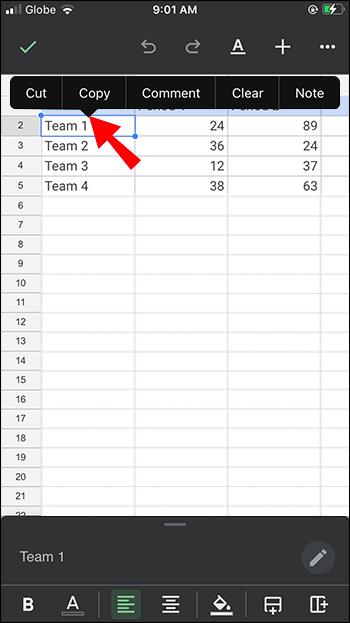
- برای انتخاب بخشهایی که میخواهید کپی شوند، انگشت خود را روی متن بکشید.
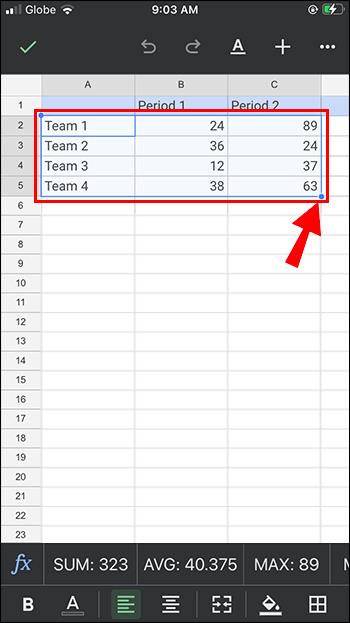
- به تب "Home" بروید و روی نماد "Find & Select" کلیک کنید.
- از منوی کشویی نمایش داده شده گزینه Go to Special را انتخاب کنید.
- از منوی کنار متن برجسته شده، روی «کپی» ضربه بزنید.
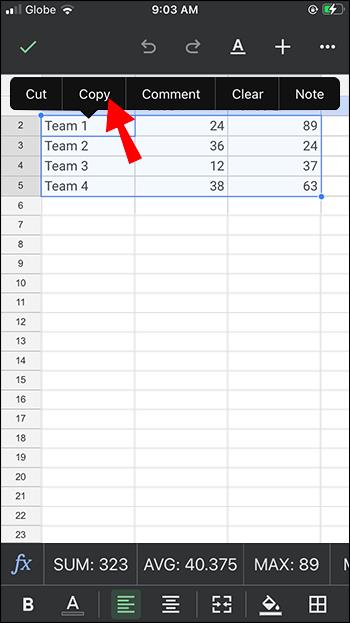
- به کاربرگ جدید خود بروید و انگشت خود را روی صفحه نگه دارید.
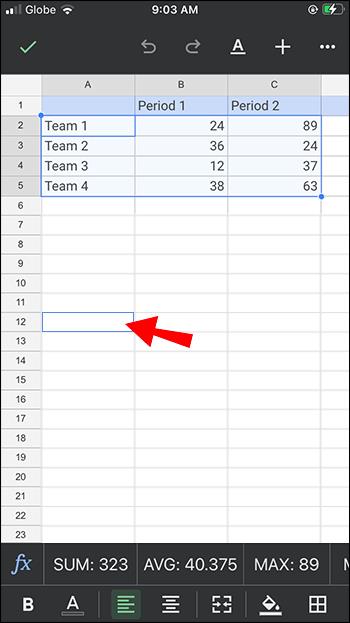
- برای وارد کردن داده ها به جدول جدید خود، از منوی پاپ آپ، «Paste» را بزنید.
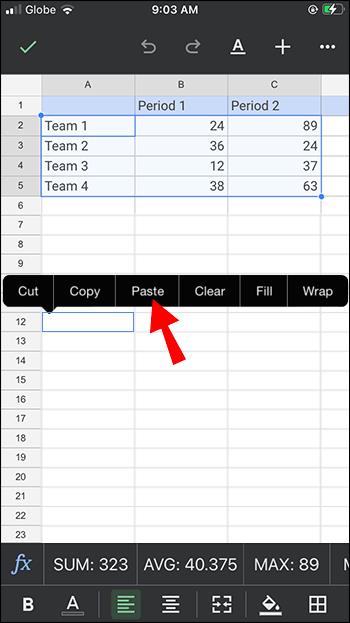
اکنون ردیف های قابل مشاهده از کاربرگ قدیمی شما کپی و جایگذاری شده اند.
گاهی اوقات، باید داده ها را از جدولی کپی و جایگذاری کنید که دارای جمع های فرعی است. انجام این کار کمی چالش برانگیزتر است، اما روشی که در اینجا ذکر شده است به شما نشان می دهد که چگونه این کار را انجام دهید.
- برای برجسته کردن سلول های قابل مشاهده، روی Cmd + Shift + Z ضربه بزنید.
- Cmd + C را فشار دهید تا داده های هایلایت شده را کپی کنید.
- به کاربرگ جدید بروید و Cmd + V را بزنید تا اطلاعات درج شود.
شما با موفقیت فقط سطرهای قابل مشاهده کاربرگ خود را کپی و جایگذاری کرده اید.
نحوه کپی کردن فقط سلول های قابل مشاهده در اندروید
هنگامی که یک کاربرگ جدید ایجاد می کنید، اکسل به طور خودکار هر دو ردیف قابل مشاهده و پنهان کاربرگ قبلی را هنگام کپی پیست نمایش می دهد. با این حال، راهی برای جلوگیری از ظاهر شدن ردیف های مخفی در جدول جدید شما وجود دارد. در اینجا نحوه کپی و چسباندن فقط داده های قابل مشاهده است.
- سلول هایی را که می خواهید کپی و جایگذاری کنید انتخاب کنید.
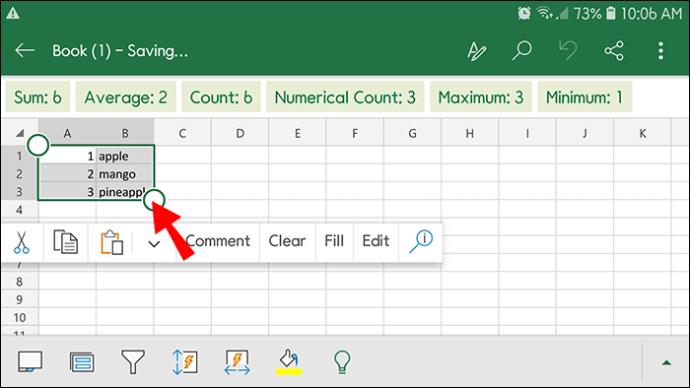
- به تب "Home" در بالای صفحه بروید و روی نماد "Find & Select" ذره بین کلیک کنید.
- از منوی کشویی که ظاهر میشود، روی «Go to Special» ضربه بزنید.
- در پنجره جدیدی که باز می شود، روی "Vsible Cells Only" کلیک کنید، سپس روی "OK" ضربه بزنید.
- Ctrl + C را فشار دهید تا داده ها را از سلول های انتخاب شده کپی کنید.
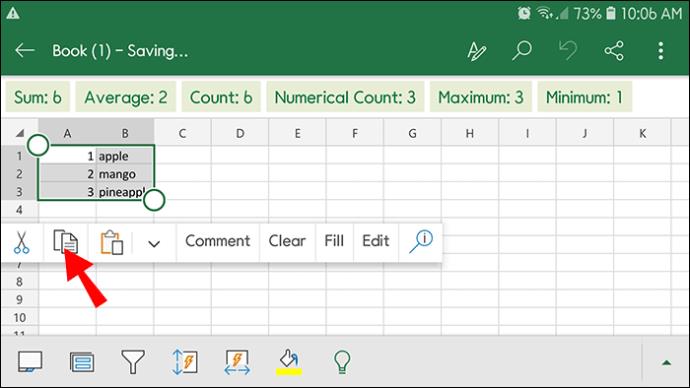
- به کاربرگ جدید بروید و Ctrl + V را بزنید تا اطلاعات جایگذاری شود.
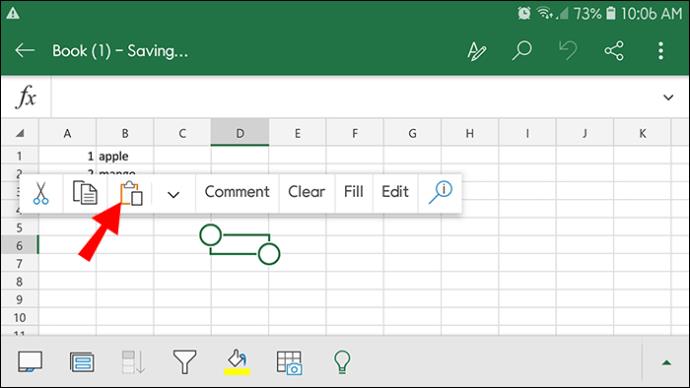
سطرهای قابل مشاهده اکنون کپی شده و در جدول جدید شما جایگذاری شده اند.
گاهی اوقات، ممکن است روی جدولی کار کنید که جمعهای فرعی دارد. این فرم ممکن است کپی و جایگذاری چالش برانگیز باشد، حتی با روش هایی که در بالا توضیح داده شد. در اینجا نحوه انجام آن به جای آن آمده است.
- روی Alt + کلیک کنید. (نقطه ویرگول) برای انتخاب فقط سلول های قابل مشاهده.
- Ctrl + C را فشار دهید تا اطلاعات را کپی کنید.
- به جدول جدید بروید و Ctrl + V را فشار دهید تا داده ها جایگذاری شوند.
جدول جدید اکنون فقط از سلول های قابل مشاهده اطلاعات دارد.
ویژگی پنهان اکسل
کپی پیست کردن یک صفحه گسترده اکسل بسیار ساده است. با این حال، انجام این کار با یک کاربرگ فیلتر شده می تواند کمی چالش برانگیز باشد، زیرا اکسل به طور پیش فرض هر دو ردیف قابل مشاهده و پنهان را کپی می کند. با این حال، با استفاده از ترفندهای فوقالعادهای که در بالا توضیح داده شد، میتوانید فقط ردیفهای قابل مشاهده را کپی کنید، بدون اینکه دادههای پنهان از جدول جدید خود را حذف کنید.
آیا یک جدول اکسل را بدون ردیف های مخفی کپی کرده اید؟ در نظرات زیر به ما اطلاع دهید که چگونه این کار را انجام دادید.