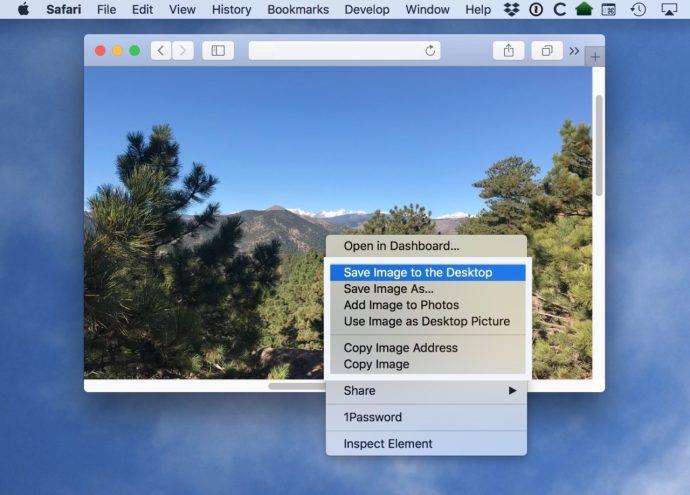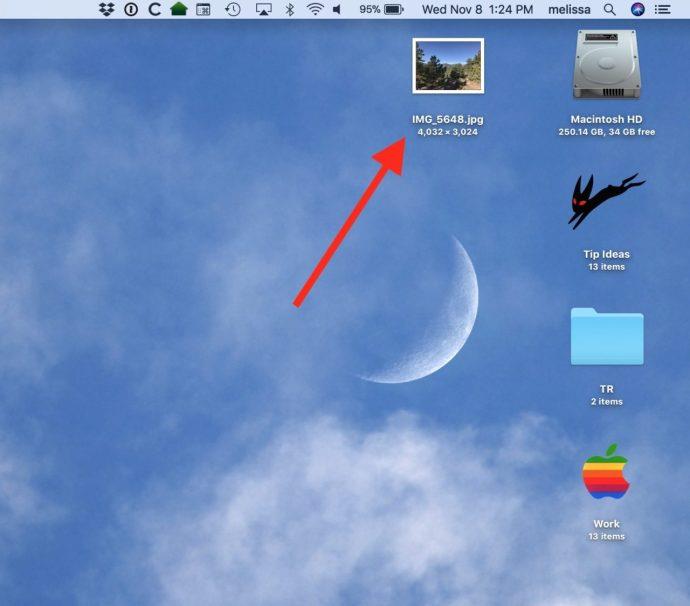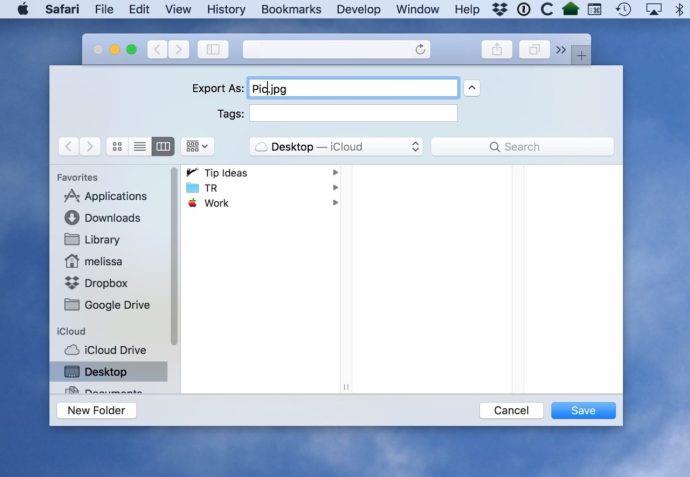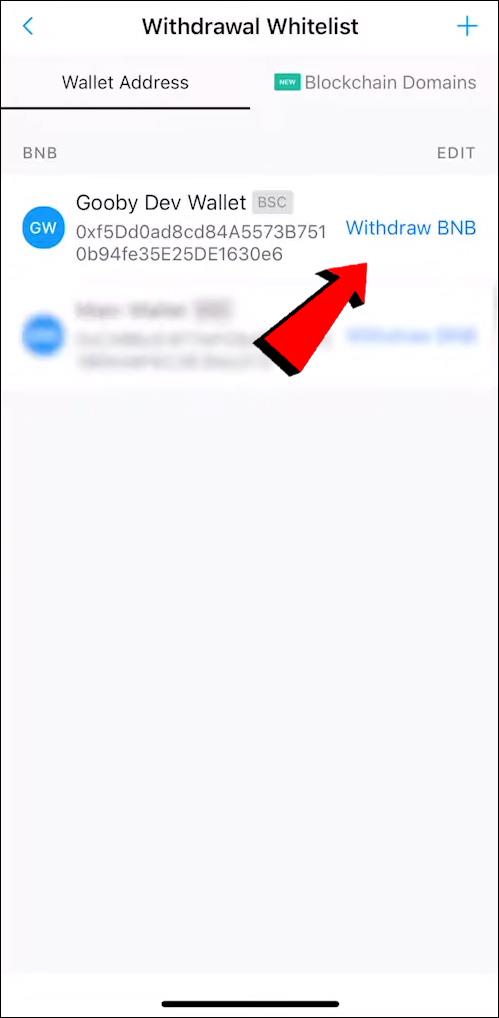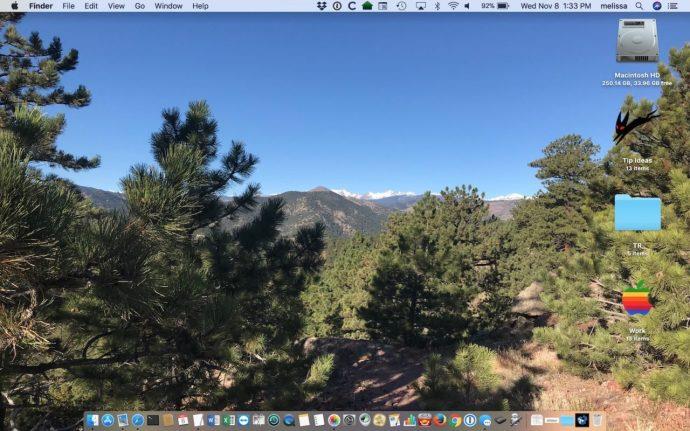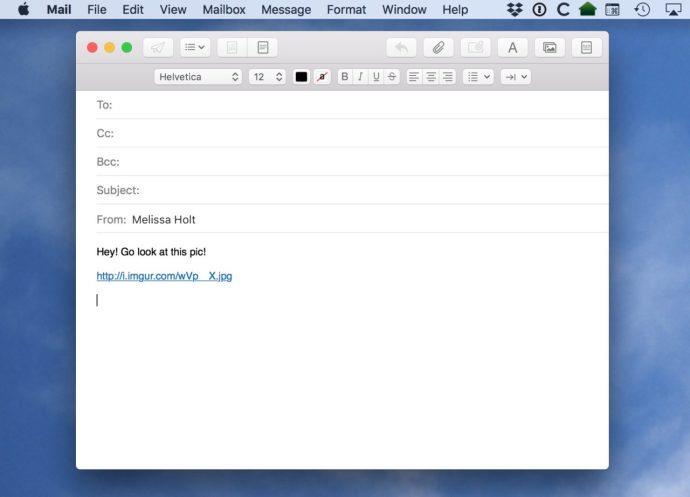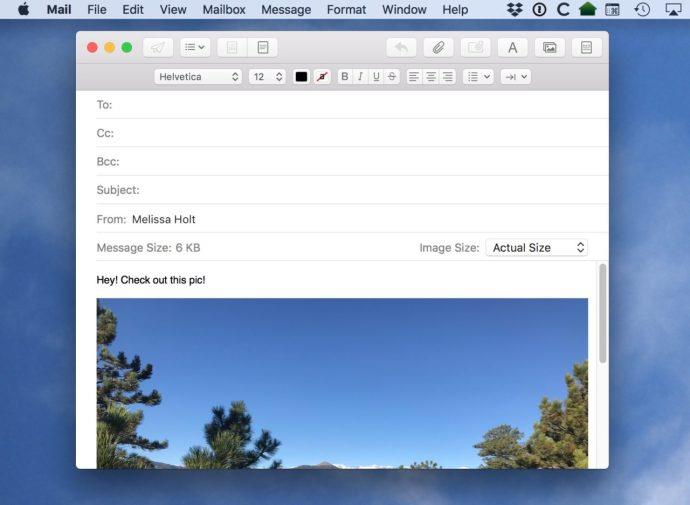هنگامی که با استفاده از مرورگر Safari در مک خود در حال مرور وب هستید، اغلب با تصاویری روبرو می شوید که می خواهید ذخیره، کپی یا پیوند دهید. بسته به اینکه در نهایت می خواهید با تصویر چه کاری انجام دهید، راه های مختلفی برای ذخیره و کپی تصاویر از سافاری وجود دارد.

در اینجا نگاهی به روش های مختلف ذخیره، کپی و پیوند دادن به تصاویر با استفاده از مرورگر وب سافاری می اندازیم.
نحوه ذخیره تصویر از سافاری
برای شروع، برنامه Safari را اجرا کنید و به تصویری که میخواهید ذخیره یا کپی کنید پیمایش کنید یا آن را جستجو کنید. هنگامی که تصویر در پنجره مرورگر بارگذاری شد، روی تصویر کلیک راست کنید (یا کنترل کلیک کنید) تا منوی متنی کشویی گزینه های مختلفی که در دسترس شما هستند نمایش داده شود.
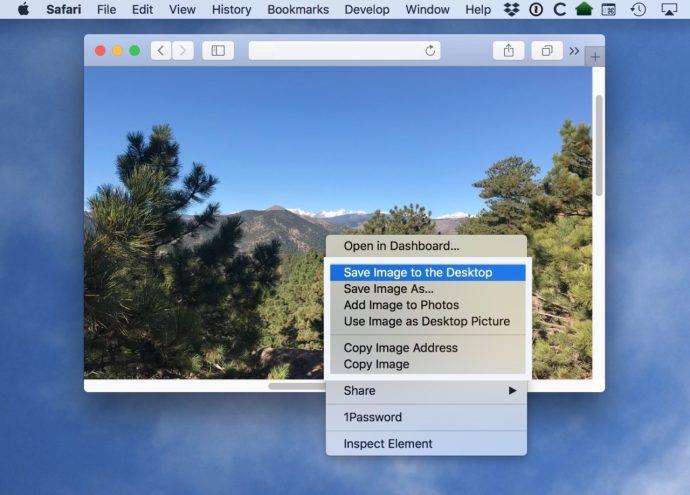
در تصویر بالا، من گزینههای مربوط به ذخیره و کپی کردن تصویر را با رنگ سفید مشخص کردهام و در بخشهای زیر به هر دوی این گزینهها خواهیم پرداخت.
تصویر را در دسکتاپ ذخیره کنید
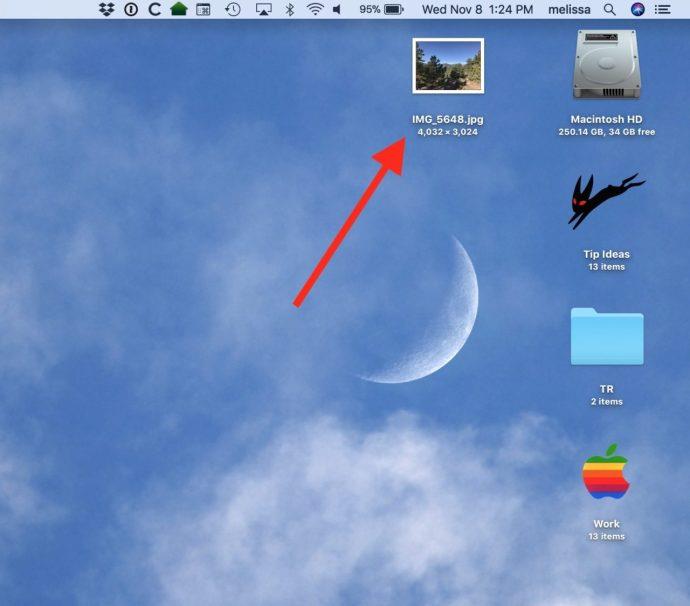
اولین گزینه در منوی زمینه ای سافاری « ذخیره تصویر در دسکتاپ » است. همانطور که از نام آن مشخص است، با انتخاب این گزینه یک کپی از تصویری که در Safari به آن نگاه می کنید گرفته می شود و یک کپی از فایل مستقیماً در دسکتاپ شما ذخیره می شود.
این یک روش بسیار مفید برای زمانی است که برای تصویر ذخیره شده خود برنامه های اضافی دارید، مانند باز کردن آن در فتوشاپ . ذخیره تصویر در دسکتاپ به شما امکان دسترسی سریع و آسان به تصویر را از دسکتاپ می دهد، حتی اگر دسکتاپ جایی نباشد که می خواهید در نهایت فایل تصویر را ذخیره کنید.
ذخیره کردن تصویر به عنوان
دومین گزینه ای که در آن منوی متنی برجسته شده است، Save Image As است که به شما امکان می دهد تصمیماتی مانند محل ذخیره تصویر بگیرید. منوی کشویی "Save Image As" حتی به شما این امکان را می دهد که یک پوشه جدید ایجاد کنید که در آن می توانید تصویر را ذخیره کنید.
مانند گزینه “Save Image to Desktop” ، سپس گزینه “Save Image As” یک کپی از تصویر را در مک شما ذخیره می کند. برخلاف گزینه "ذخیره تصویر در دسکتاپ"، با این حال، این گزینه فقط فایل را روی دسکتاپ شما پایین نمی آورد و در عوض از شما می پرسد که عکس را کجا قرار دهید. با گزینه "ذخیره تصویر به عنوان"، سازماندهی هارد دیسک رایانه و دسکتاپ خود را راحت تر نگه دارید.
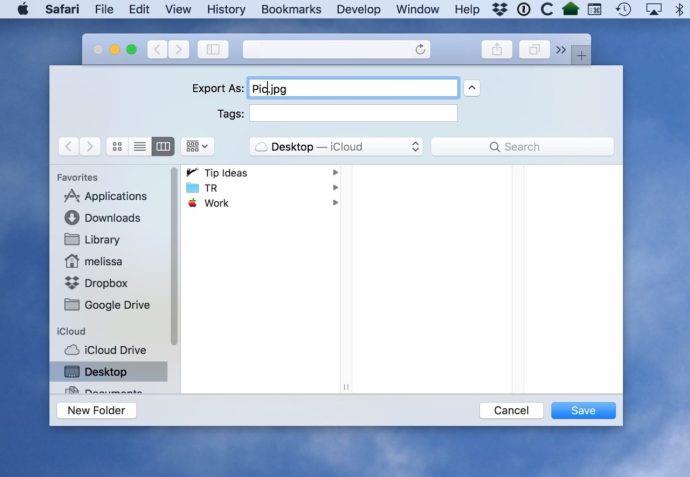
البته هنوز هم میتوانید دسکتاپ را بهعنوان مقصد انتخاب کنید، اما نکته اینجاست که میتوانید تصویر را در هر جایی ذخیره کنید، از جمله درایوهای سخت خارجی، درایوهای کوچک USB یا دستگاههای ذخیرهسازی متصل به شبکه.
افزودن تصویر به عکس ها
گزینه بعدی افزودن تصویر به عکس ها است . این یک کپی از تصویر را در Mac شما ایجاد میکند، اما به جای استفاده از یک فایل تصویری مستقل، فایل را بهطور خودکار به کتابخانه برنامه Photos منتقل میکند . همانطور که می دانید اگر کاربر مک هستید، Photos یک برنامه مدیریت و ویرایش عکس است که با مک، آیفون، آی پد و سایر محصولات اپل ارائه می شود.
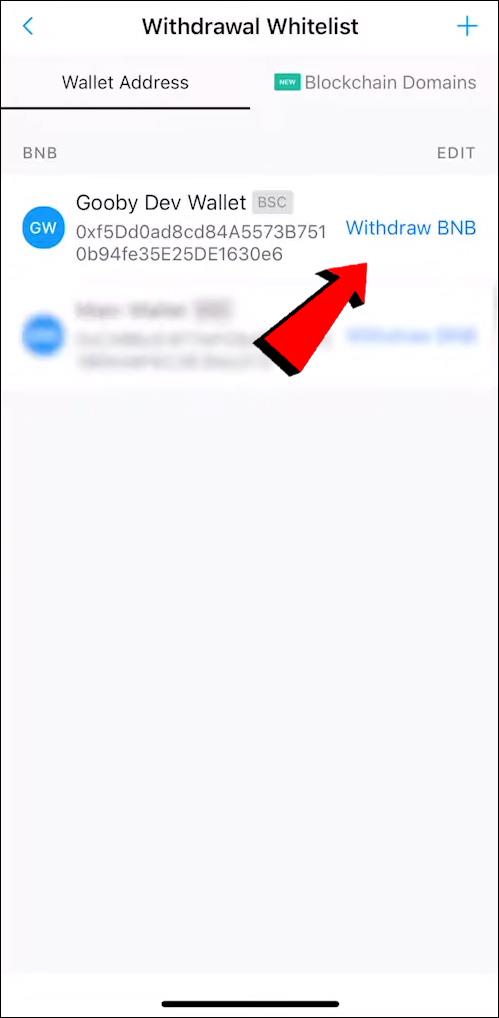
هنگامی که تصویر را در Photos ذخیره کردید، می توانید تصویر را با استفاده از ابزارهای داخلی Photos ویرایش کنید، آن را با برچسب ها و آلبوم های سفارشی فهرست بندی کنید و به راحتی آن را با دوستان و خانواده خود به اشتراک بگذارید.
از تصویر به عنوان تصویر دسکتاپ استفاده کنید
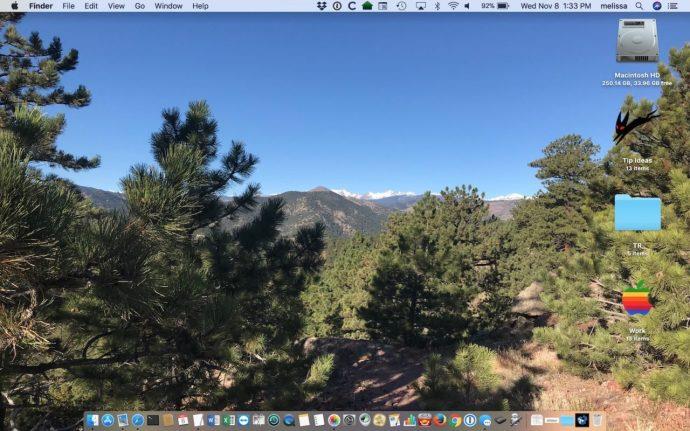
این یکی کاملاً توضیحی است: با انتخاب این گزینه، تصویر پسزمینه دسکتاپ یا کاغذدیواری شما تبدیل میشود.
macOS به طور خودکار از تنظیمات «Scale Image» استفاده میکند تا تصویر کل صفحه مک شما را پر کند، حتی اگر تصویر نسبت تصویر درستی نداشته باشد (یعنی نسبت ارتفاع و عرض یک تصویر).
این همچنین به این معنی است که اگر وضوح تصویر کمتر از صفحه نمایش شما باشد، macOS تصویر را کشیده خواهد شد. این کشش می تواند باعث شود که تصویر مسدود به نظر برسد، بنابراین اگر از این گزینه برای تصویری که به نظر می رسد منبع کوچکی است استفاده می کنید، این را به خاطر داشته باشید.
آدرس تصویر را کپی کنید
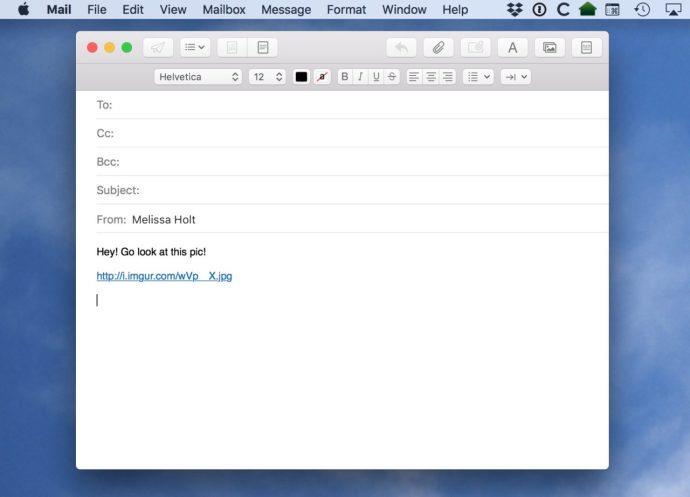
گزینه Copy Image Address URL خود تصویر را می گیرد و در کلیپ بورد macOS شما قرار می دهد. از اینجا میتوانید پیوند را در یک سند یا ایمیل جایگذاری کنید و هر گیرنده میتواند روی آن کلیک کند تا تصویر را از پیوند منبع بارگیری کند.
یکی از دلایل استفاده از این گزینه زمانی است که تصویری که با آن کار می کنید بسیار بزرگ است. به عنوان مثال، می توانید به یک تصویر 40 مگابایتی در وب سایت ناسا نگاه کنید. به جای اینکه آن تصویر را در مک خود ذخیره کنید و سپس سعی کنید آن را برای یک دوست ایمیل کنید، می توانید به سادگی پیوند تصویر را برای دوست ارسال کنید. این باعث صرفه جویی در پهنای باند ارسال آن می شود و به جلوگیری از محدودیت اندازه پیوست ایمیل کمک می کند. به جای دانلود تصویر از شما، گیرنده زمانی که بخواهد آن را مستقیماً از منبع دانلود می کند.
با این حال، یک چیز را باید در نظر داشت. هنگامی که یک تصویر را در مک خود ذخیره می کنید، یک کپی از آن تصویر دارید که تا زمانی که بخواهید باقی می ماند. با این حال، وقتی پیوندی را به یک تصویر ذخیره می کنید، اپراتور وب سایتی که پیوند شما به آن اشاره می کند، کنترل کامل دارد. آنها ممکن است تصویر را برای مدت نامحدودی بالا بگذارند، یا ممکن است فردا آن را حذف کنند، و وقتی از بین رفت، شانس شما را ندارید. بنابراین، اگر بسیار مهم است، تصویر را با استفاده از یکی از گزینه های دیگر ذخیره کنید.
کپی تصویر
گزینه Copy Image خود تصویر را کپی می کند نه فقط لینکی به آن. این گزینه یک کپی موقت از کل تصویر در کلیپ بورد شما ایجاد می کند که برای ذخیره آن باید در جایی جایگذاری کنید. به عنوان مثال، می توانید تصویر را مستقیماً در یک ایمیل یا حتی در پوشه دیگری در هارد دیسک مک خود یا هر جای دیگر جایگذاری کنید.
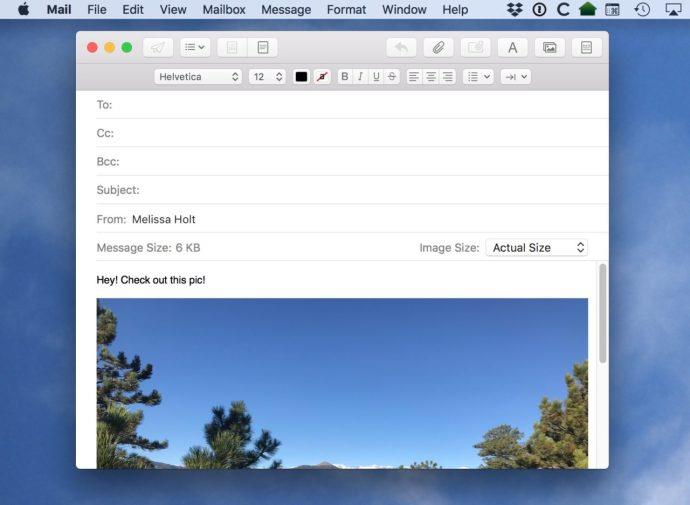
گزینه های دیگر عبارتند از چسباندن تصویر در یک سند Pages، ارائه پاورپوینت یا یک برنامه ویرایش تصویر مانند فتوشاپ. هر گزینه ای را که انتخاب می کنید، به یاد داشته باشید که برای ذخیره موفقیت آمیز تصویر باید در واقع آن را در جایی بچسبانید . اگر این کار را انجام ندهید، اگر حافظه پنهان کلیپبورد شما پاک یا بازنویسی شود، کپی تصویر از بین میرود.
نکته پایانی
اکنون که می دانید چگونه تصاویر را از سافاری در مک خود ذخیره کنید، به یاد داشته باشید که این کار را مسئولانه انجام دهید. بسیاری از تصاویری که به صورت آنلاین پیدا می کنید، مالکیت معنوی دیگران است و شما از استفاده از این تصاویر در شرایط خاص بدون اجازه ممنوع هستید.
اکثر عکاسان و هنرمندان اهمیتی نخواهند داد که یکی از تصاویرشان را برای استفاده به عنوان پسزمینه مک شخصی خود ذخیره کنید. اما اگر به جای آن از تصاویر دارای حق چاپ بدون اجازه در وب سایت خود، در یک مکان عمومی یا تقریباً برای هر هدف تجاری استفاده کنید، خود را به دردسر خواهید انداخت. در عوض، از جستجوی تصویر گوگل استفاده کنید و حقوق استفاده مجدد از تصویر را که متناسب با نیاز شماست انتخاب کنید. می توانید این گزینه را در جستجوی تصویر پیشرفته گوگل بیابید.

اگر این مقاله برای شما مفید بود، آموزش TechJunkie در مورد نحوه جستجوی تصویر در DuckDuckGo را بررسی کنید.