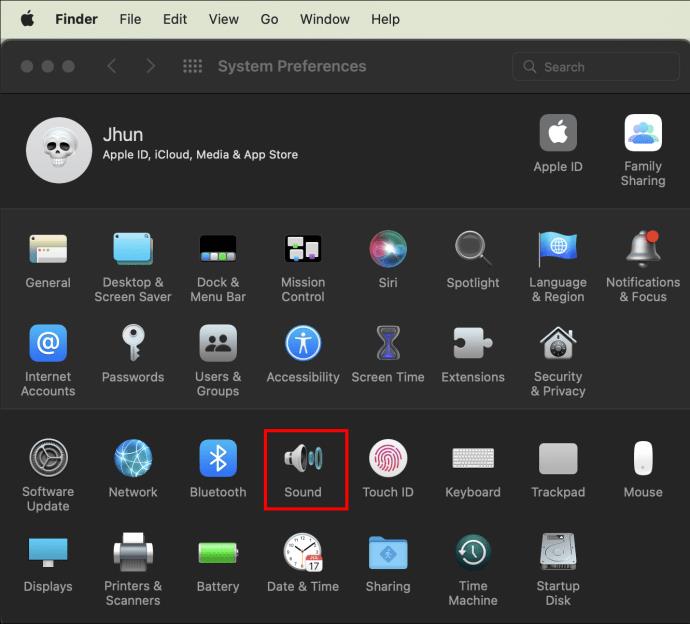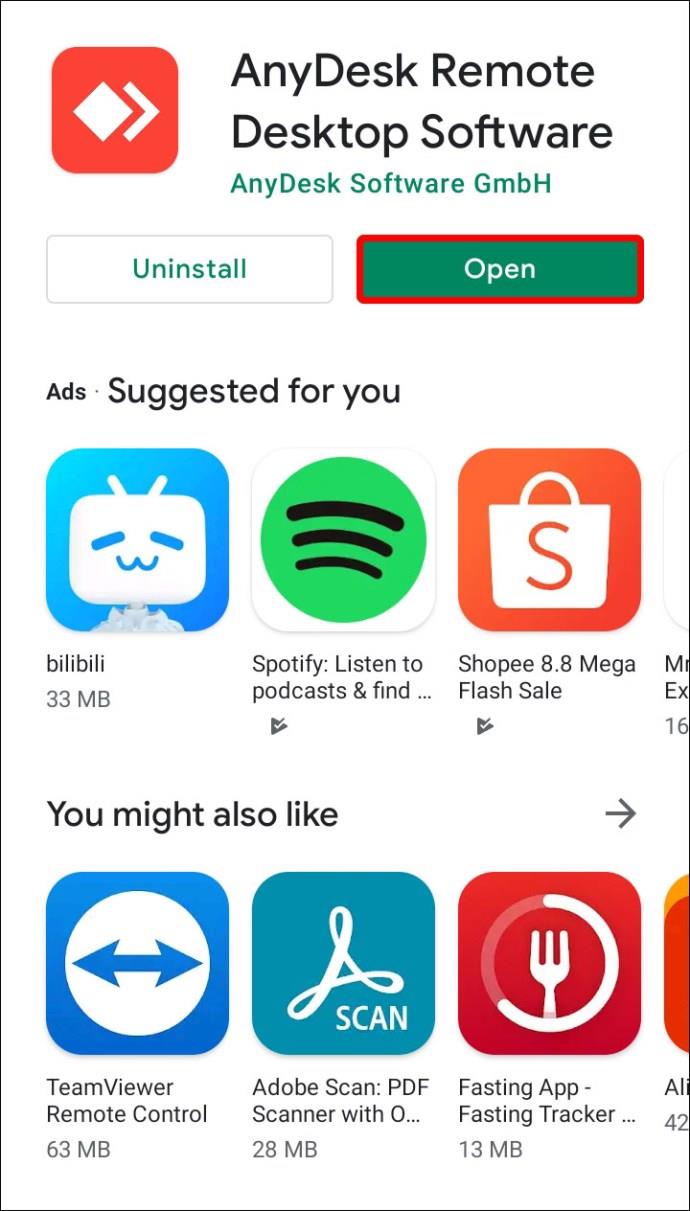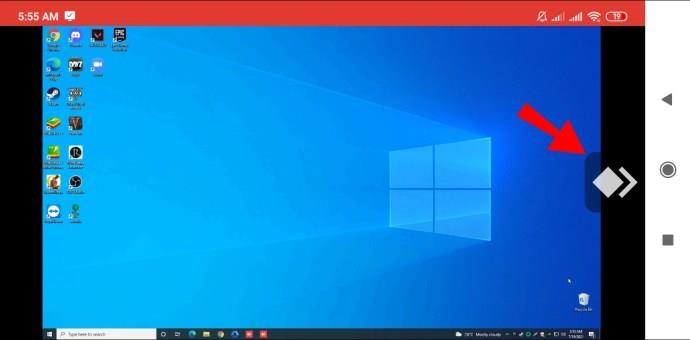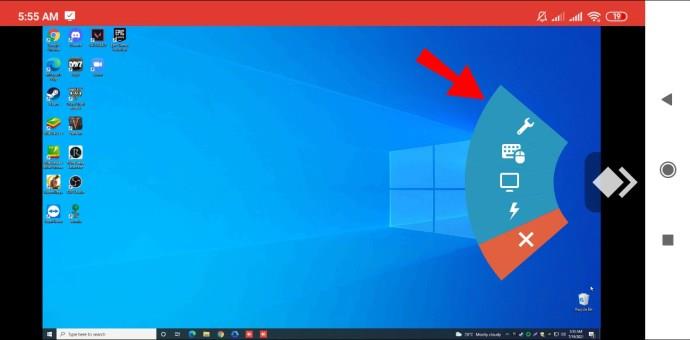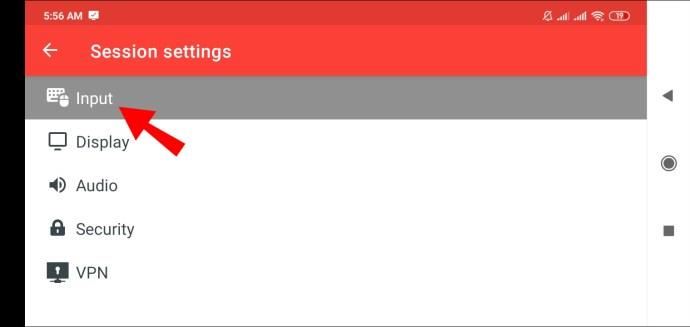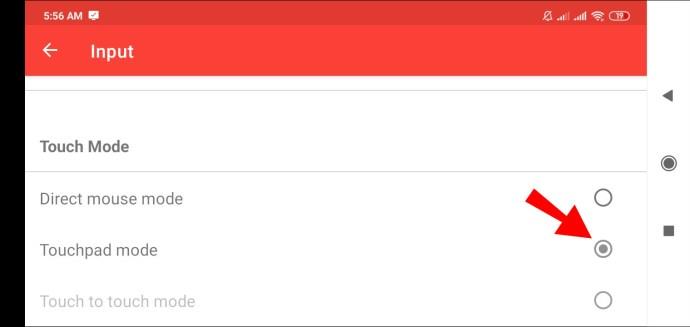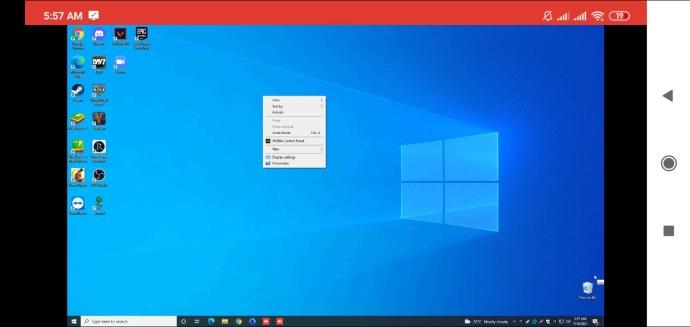برنامه دسکتاپ از راه دور AnyDesk را می توان برای اتصال یک دستگاه تلفن همراه به کامپیوتر تقریباً از هر جایی استفاده کرد. هنگامی که برنامه در هر دو دستگاه اجرا می شود، عملکردی که در یک دستگاه شروع شده است - مانند کلیک راست - یک عملکرد مربوطه را روی دستگاه دیگر آغاز می کند.
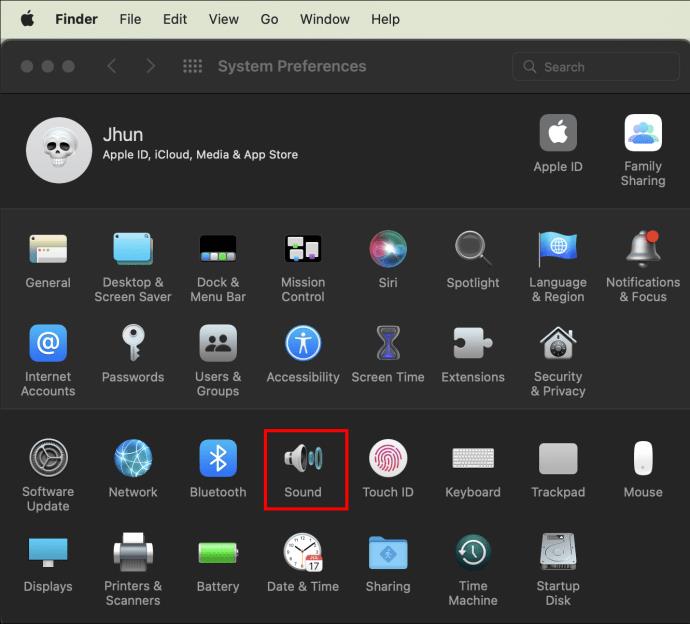
اگر نیاز دارید که بدانید چگونه روی ماوس کامپیوتر راه دور خود از دستگاه تلفن همراه خود راست کلیک کنید، صفحه مناسب را پیدا کرده اید. علاوه بر کلیکهای راست، اقدامات دیگری را که میتوانید از دستگاه تلفن همراه خود برای کار با ماوس رایانهتان شروع کنید و به شما کمک میکند تا با استفاده از AnyDesk راحت باشید، مورد بحث قرار خواهیم داد.
نحوه کلیک راست در AnyDesk در یک دستگاه تلفن همراه
هنگام استفاده از AnyDesk، صفحه نمایش دستگاه تلفن همراه شما به یک صفحه لمسی تبدیل می شود و به عنوان ماوس از راه دور شما عمل می کند. به طور معمول، این به طور پیش فرض برای هر دو دستگاه Android و iOS تنظیم شده است. برای کلیک راست، باید مطمئن شوید که در «حالت صفحه لمسی» هستید. این مراحل را دنبال کنید:
- از دستگاه تلفن همراه خود، AnyDesk را راه اندازی کنید.
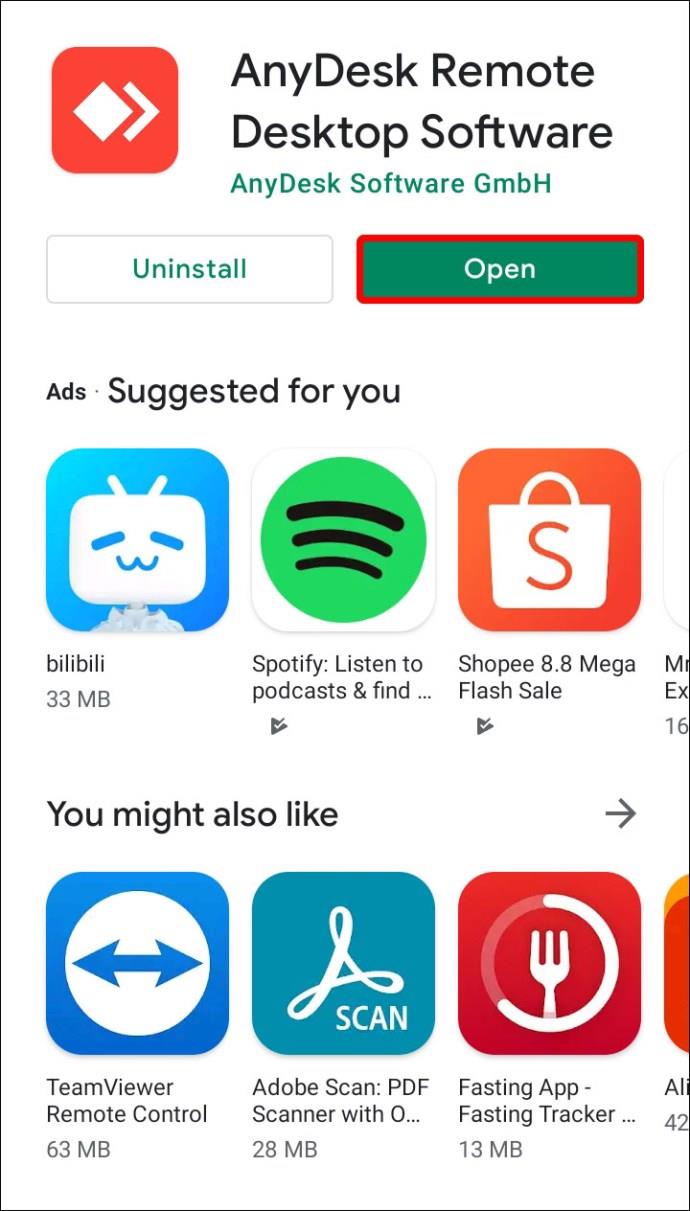
- برای دسترسی به منوی پای روی لوگوی سمت راست ضربه بزنید.
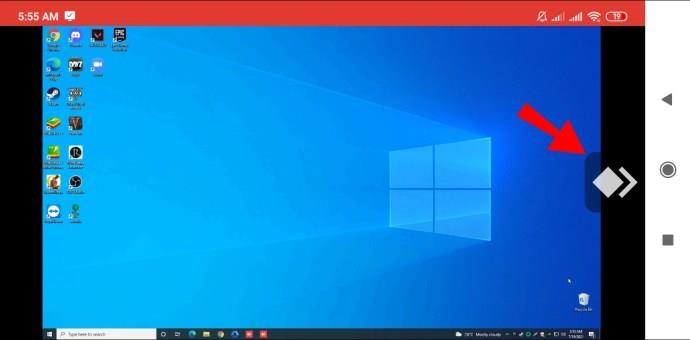
- برای دسترسی به "تنظیمات جلسه" روی اولین گزینه در منو (نماد آچار) ضربه بزنید.
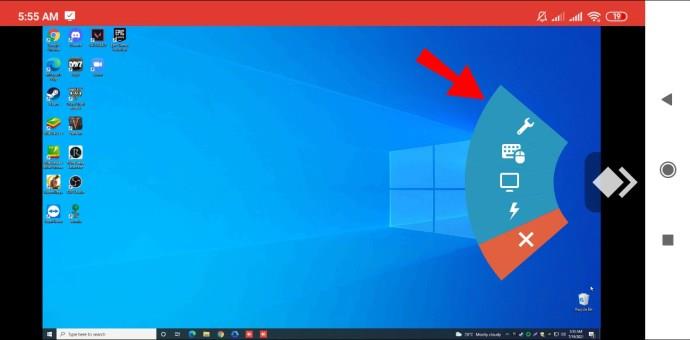
- گزینه "ورودی" را انتخاب کنید.
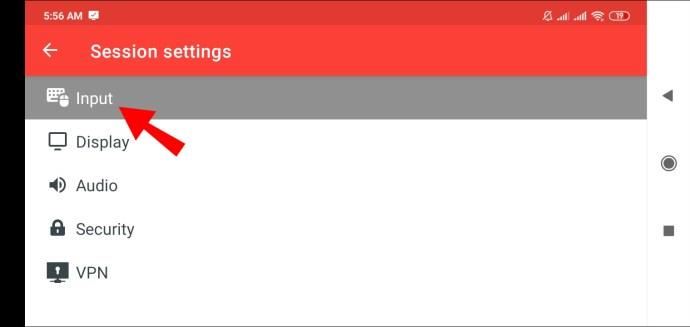
- کمی پایین بروید و به بخش «حالت لمسی» بروید.
- اطمینان حاصل کنید که کادر "حالت صفحه لمسی" علامت زده شده است.
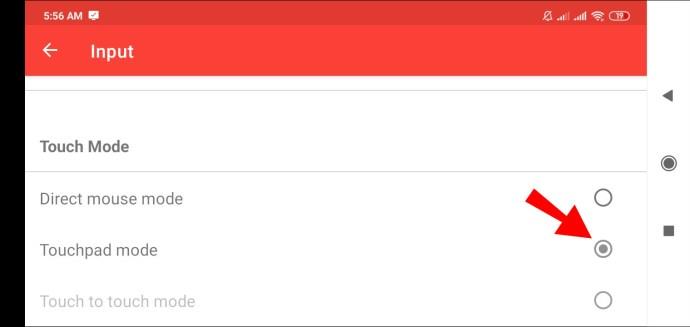
روی اندروید کلیک راست کنید
- هنگامی که با موفقیت به دستگاه از راه دور متصل شدید. برای کلیک راست روی ماوس، از صفحه نمایش دستگاه تلفن همراه خود به عنوان صفحه لمسی استفاده کنید و آن را فشار دهید و نگه دارید.
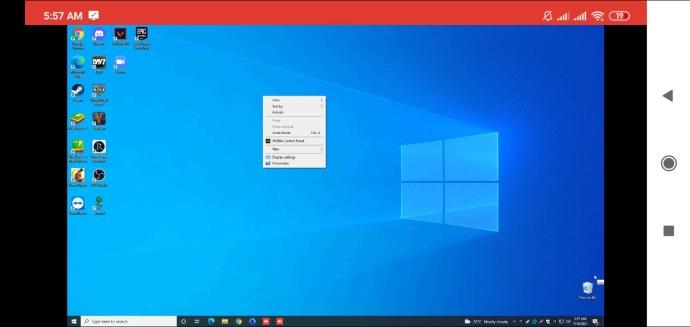
روی iOS کلیک راست کنید
- این کار دقیقاً به همان روشی که با اندروید انجام می شود انجام می شود. از صفحه دستگاه تلفن همراه خود به عنوان یک صفحه لمسی استفاده کنید و روی آن فشار دهید و نگه دارید تا روی کنترل از راه دور کلیک راست کنید.
اقدامات ماوس AnyDesk
در اینجا اقداماتی است که می توانید از دستگاه خود برای استفاده از ماوس از راه دور انجام دهید. در حالت صفحه لمسی:
- برای حرکت دادن ماوس، انگشت خود را روی صفحه بکشید.
- برای کلیک چپ روی ماوس، تنها روی صفحه نمایش خود ضربه بزنید.
- برای کلیک راست روی ماوس، روی صفحه ضربه بزنید و نگه دارید.
- برای کلیک وسط ماوس، روی صفحه نمایش خود با سه انگشت ضربه بزنید.
- برای اسکرول کردن روی صفحه به پایین، با سه انگشت روی صفحه بکشید.
- برای نگه داشتن دکمه سمت چپ ماوس و حرکت دادن ماوس، روی ضربه دوم دوبار ضربه بزنید و نگه دارید. با این عمل می توانید یک منطقه را بکشید و رها کنید و انتخاب کنید.
سوالات متداول اضافی
چگونه CTRL+Alt+Del را در AnyDesk فعال کنم؟
برای فعال کردن عملکرد «Send CTRL+ALT+DEL» در AnyDesk روی یک دستگاه مبتنی بر ویندوز راه دور، از دستگاه متصل خود، «CTRL+ALT+SHIFT» را نگه دارید و سپس کلید «DEL» را فشار دهید.
میانبرهای صفحه کلید AnyDesk
شما می توانید کامپیوتر مبتنی بر ویندوز از راه دور را با استفاده از کلیدهای میانبر کنترل کنید. برای استفاده از یک فرمان، کلیدهای CTRL+ALT+SHIFT را با هم فشار دهید و سپس یکی از کلیدهای زیر را فشار دهید:
• هر عددی بین 1 تا 9 برای انتخاب یک برگه
• "Return" یا "F11" برای تغییر حالت تمام صفحه
• "C" برای راه اندازی گزینه های چت
• "S" برای تغییر وضعیت انتقال صدا
• "I" برای تغییر وضعیت ورودی (غیر مجاز/اجازه دادن به ورودی)
• "P" برای ذخیره اسکرین شات
• "M" برای نشان دادن یا پنهان کردن نشانگر ماوس
• «F2» برای «حالت مشاهده» پیشفرض
• «F3» برای انتخاب «View Mode Shrink»
• «F4» برای انتخاب «View Mode stretch»
• «Del» به «Send CTRL+ALT+DEL»
• پیکان چپ یا راست برای تکرار بین نمایشگرهای راه دور
• هر عدد روی Numpad بین 1 تا 9 برای تغییر به یک مانیتور از راه دور خاص
دسترسی به AnyDesk شما، در هر زمان، از هر مکان
همانطور که از نام آن پیداست، AnyDesk به شما این امکان را می دهد تا هر زمان که نیاز دارید به ماشین ها و دستگاه هایی که در هر مکانی قرار دارند از راه دور متصل شوید. این برای ویندوز، macOS و سایر سیستم عامل های محبوب در دسترس است. اگر برای ارائه پشتیبانی IT نیاز به اتصال به دستگاه کاربر داشته باشید، یا اگر از دفتر دور هستید و نیاز به دسترسی به چیزی که در رایانه وجود دارد، بسیار عالی است.
اکنون که اقداماتی را که باید بر روی دستگاه تلفن همراه خود برای کار با ماوس از راه دور انجام دهید، به شما نشان دادیم، آیا به نظر شما کار با دستگاه از راه دور از جاهای دیگر ساده است یا مشکل؟ مایلیم نظرات شما را در مورد استفاده از AnyDesk بشنویم، در بخش نظرات زیر به ما بگویید.