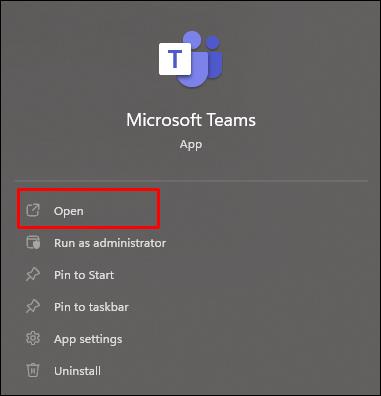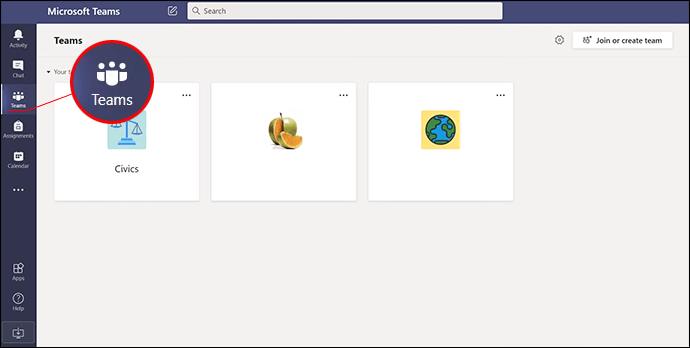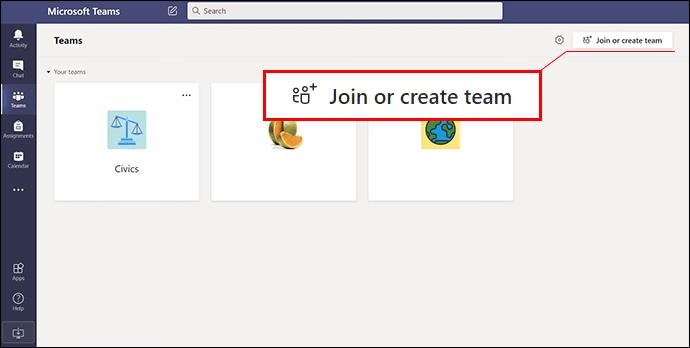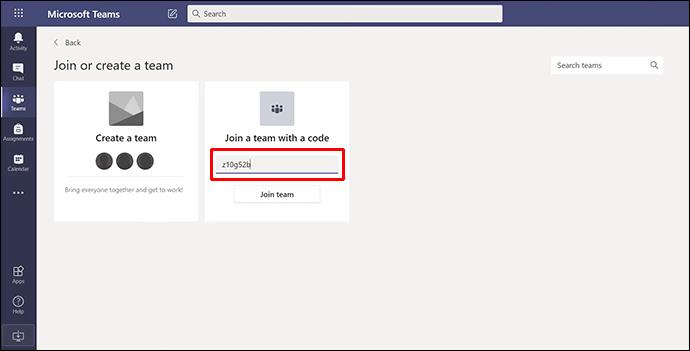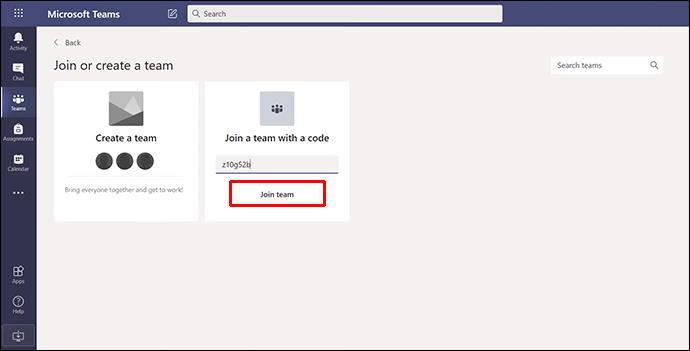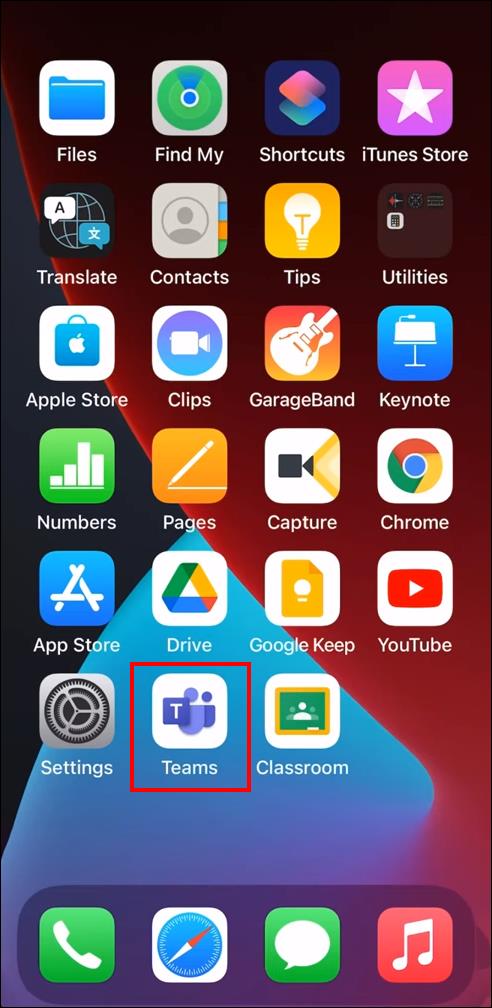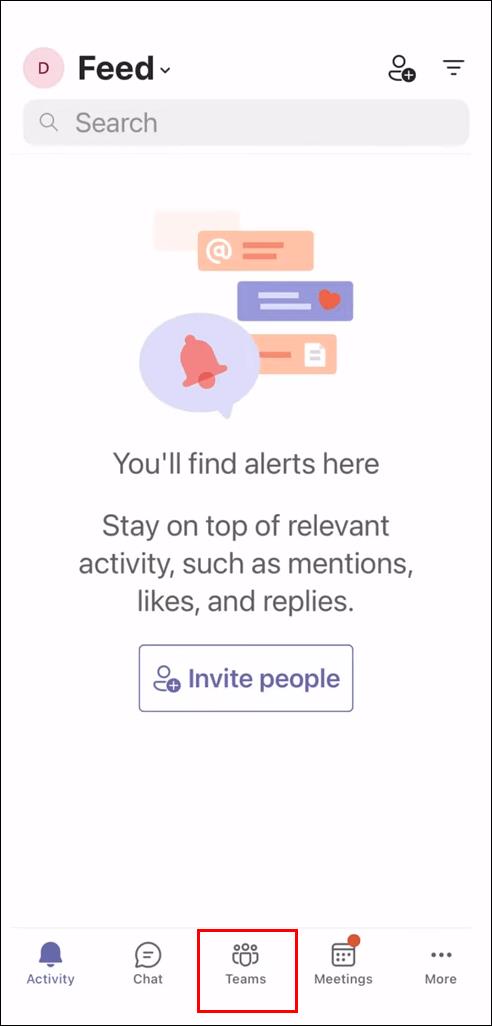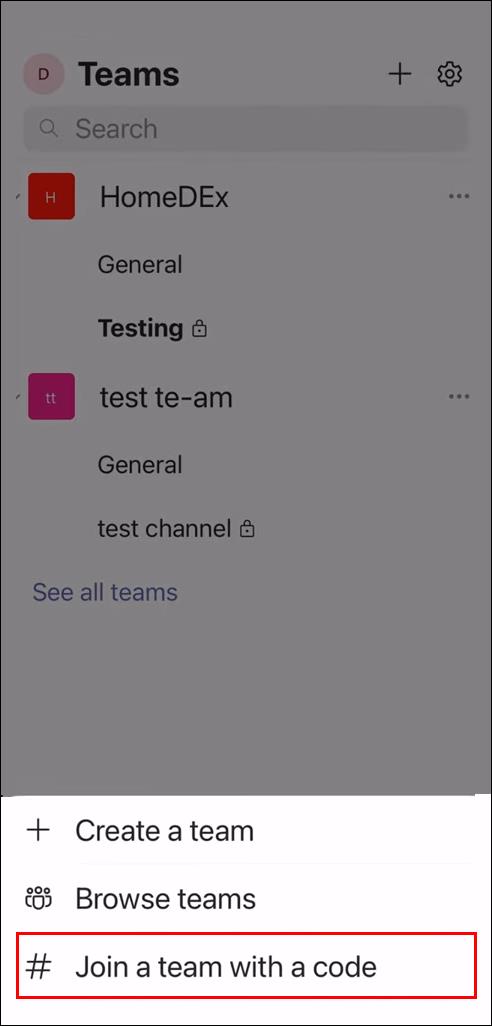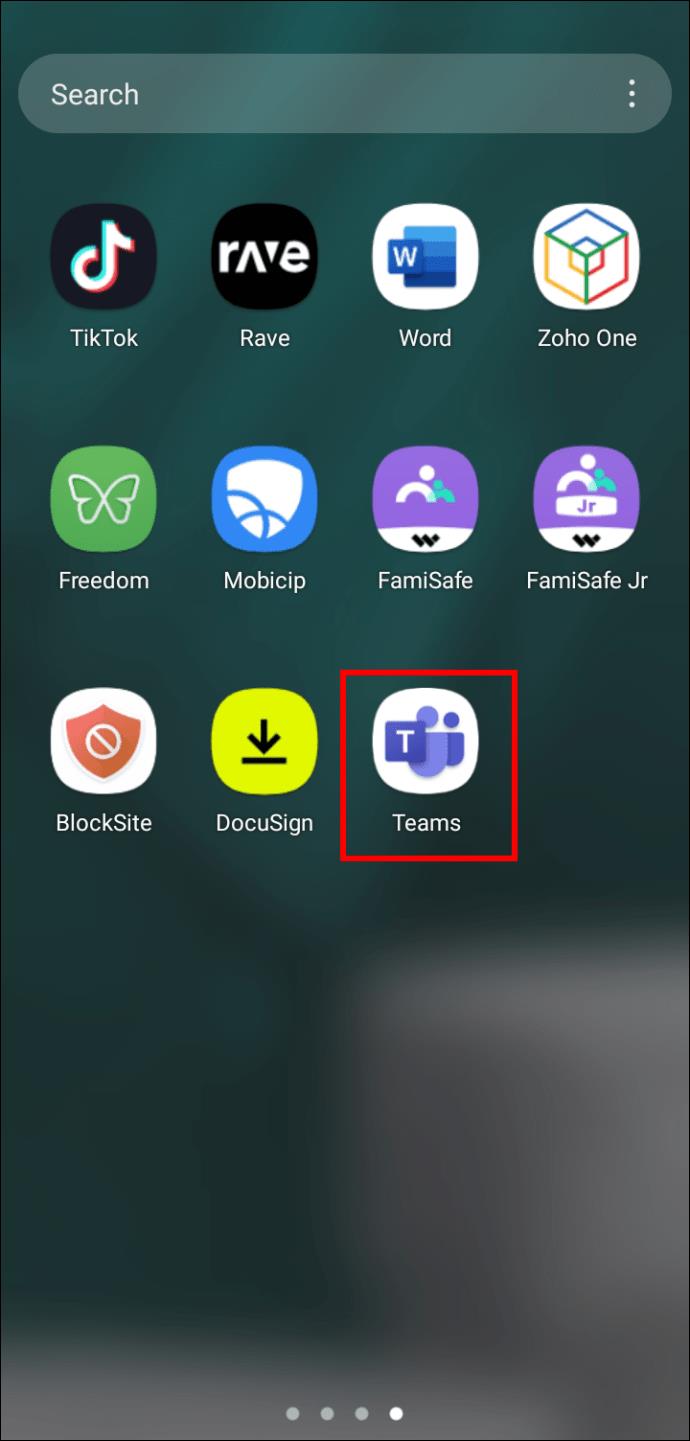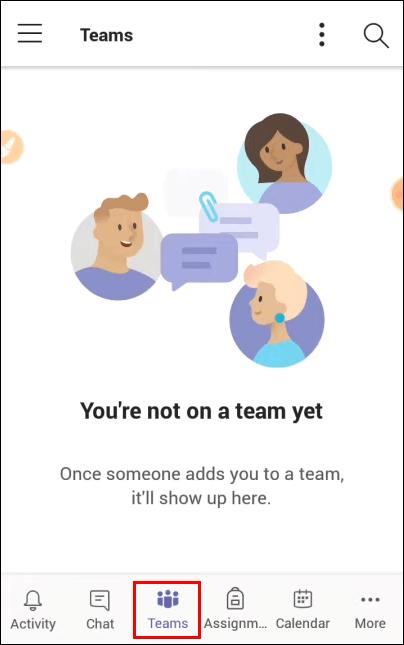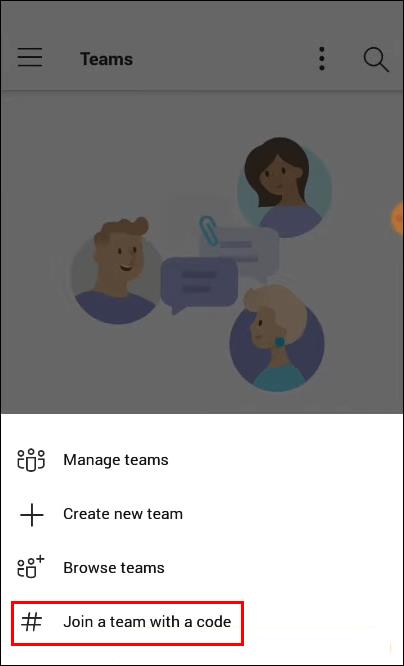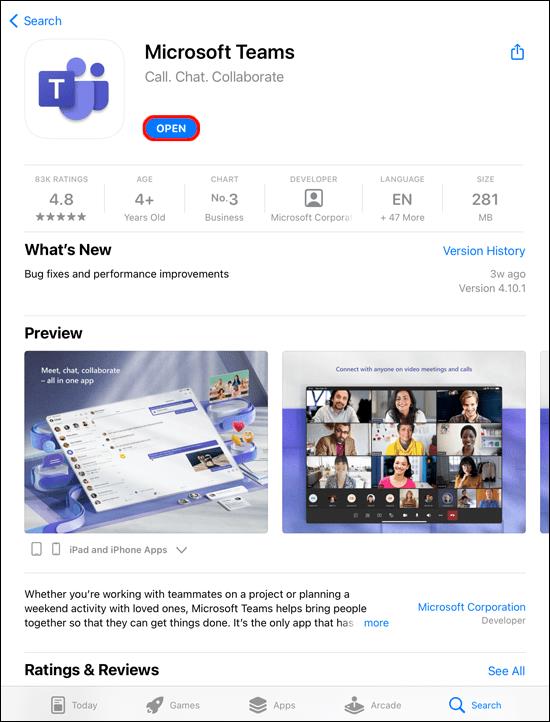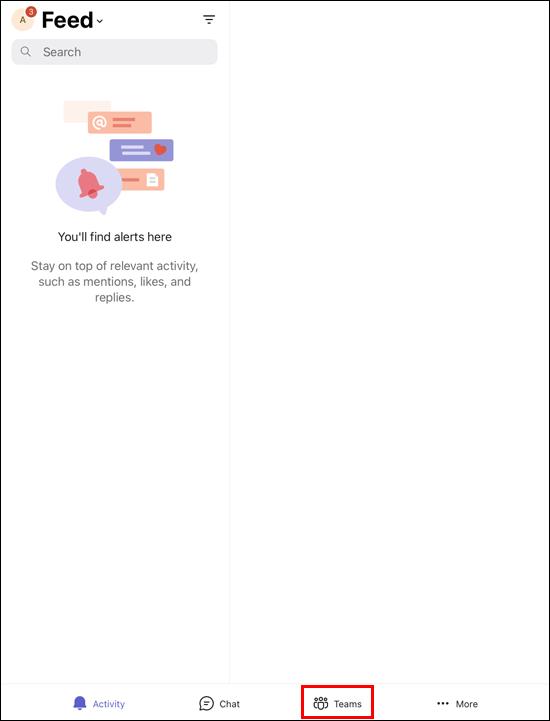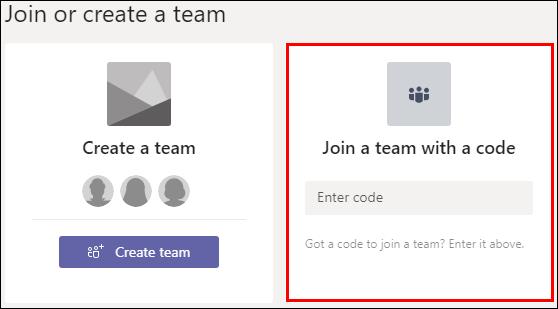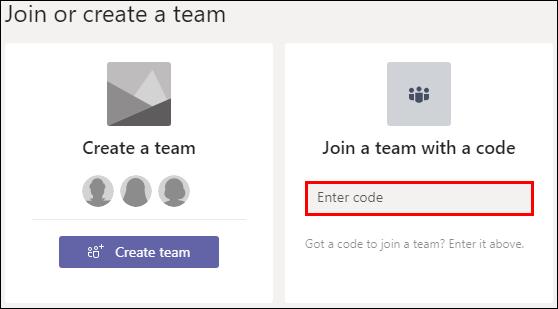پیوندهای دستگاه
جلسات با تیم های مایکروسافت راهی مناسب برای تماس با همکاران بدون حضور فیزیکی همه در یک اتاق است. میتوانید با استفاده از دستگاههای مختلف به جلسه تیمهای مایکروسافت بپیوندید و راههای مختلفی برای ورود به سیستم وجود دارد.

اگر میخواهید با کد به جلسه تیمهای مایکروسافت بپیوندید، اما مطمئن نیستید که چگونه این کار را انجام دهید، این مقاله برای شماست. ما به شما نشان خواهیم داد که چگونه در رایانه شخصی، آیفون، اندروید و آی پد بپیوندید.
نحوه پیوستن به جلسه در تیم های مایکروسافت با کد روی رایانه شخصی
اگر برای پیوستن به جلسه به کد نیاز دارید، توسط میزبان Teams ارائه می شود و پیوستن با یک کد نسبتاً ساده است. میتوانید با استفاده از رایانه شخصی خود به تیمهای مایکروسافت یا با دانلود برنامه Teams یا با مراجعه به وبسایت Teams به Microsoft Teams دسترسی پیدا کنید. برای پیوستن به جلسه با استفاده از یک کد در رایانه شخصی خود، مراحل زیر را دنبال کنید:
- برنامه Teams را دانلود و نصب کنید یا صفحه وب Teams را در یک مرورگر وب باز کنید. اگر برنامه Teams قبلاً نصب شده است، به سادگی نماد برنامه Teams را باز کنید.
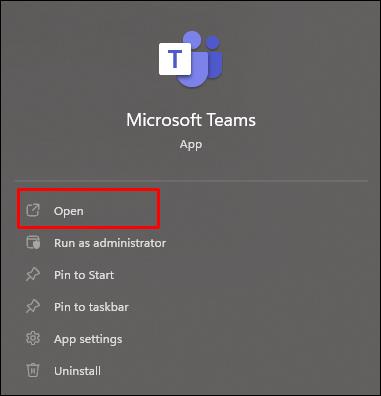
- در سمت چپ صفحه، روی نماد "تیم ها" ضربه بزنید.
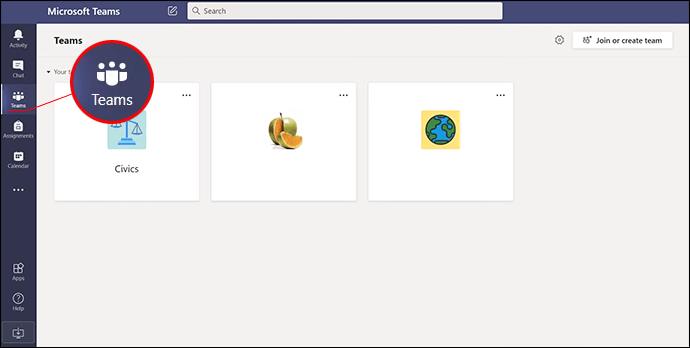
- "پیوستن یا ایجاد یک تیم" را انتخاب کنید.
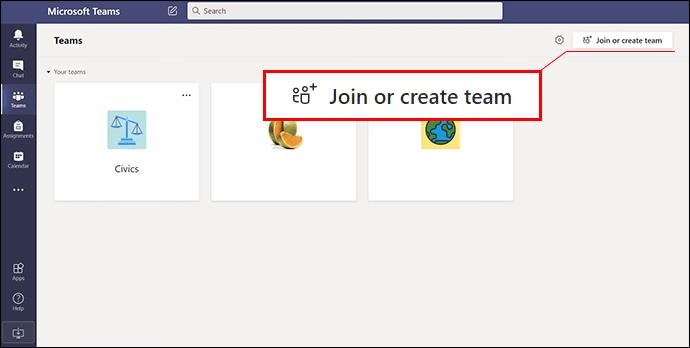
- کد را در پنجره «Enter code» جایگذاری یا تایپ کنید.
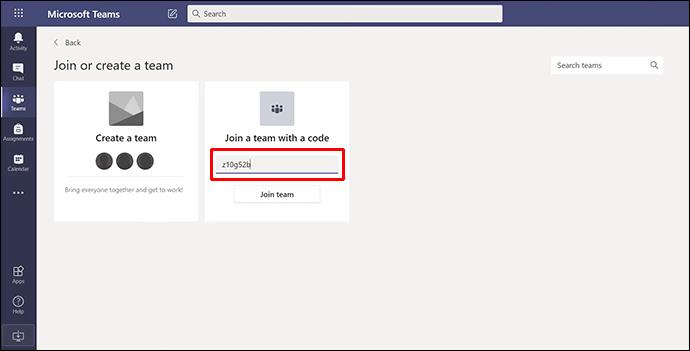
- برای ورود به جلسه، "پیوستن" را فشار دهید.
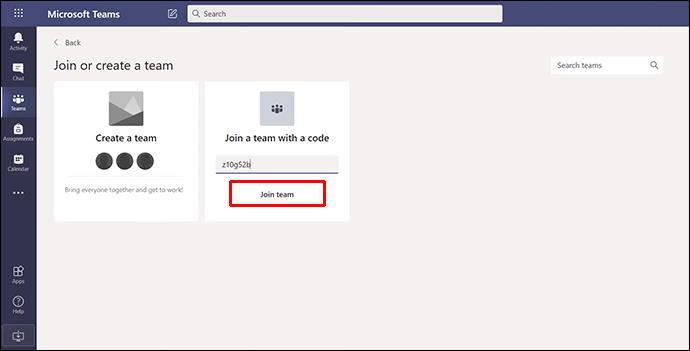
اگر جلسه شروع شده باشد، به طور خودکار به آن هدایت می شوید. اگر نه، ممکن است به لابی هدایت شوید و پس از شروع جلسه توسط میزبان پذیرفته می شوید.
همچنین می توانید با ضربه زدن روی دعوت نامه در ایمیل یا تقویم تیم خود به جلسه تیم بپیوندید. به سادگی روی پیوند دعوت ضربه بزنید و دستورالعمل های ذکر شده در بالا را دنبال کنید.
نحوه پیوستن به جلسه در تیم های مایکروسافت با کد در آیفون
گاهی اوقات برای پیوستن به جلسه به کد نیاز دارید که توسط میزبان Teams ارائه می شود. خوشبختانه، روند آسان است. همچنین می توانید با استفاده از آیفون خود به یک جلسه در تیم های مایکروسافت بپیوندید. دسترسی به جلسه را می توان از طریق برنامه Teams یا با رفتن به وب سایت Teams با استفاده از یک مرورگر وب انجام داد. برای پیوستن به یک جلسه در آیفون خود با استفاده از یک کد، این دستورالعمل ها را دنبال کنید:
- برنامه Teams را دانلود و نصب کنید یا صفحه وب Team را با مرورگر وب باز کنید. اگر برنامه را دارید، روی نماد Teams کلیک کنید.
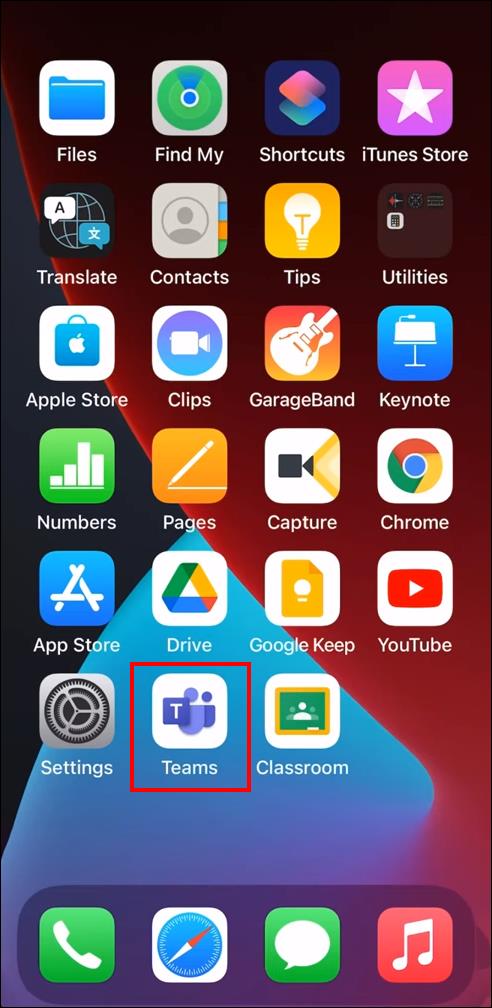
- دکمه «تیمها» را که در نزدیکی پایین صفحه یافت میشود، پیدا کنید و روی آن ضربه بزنید.
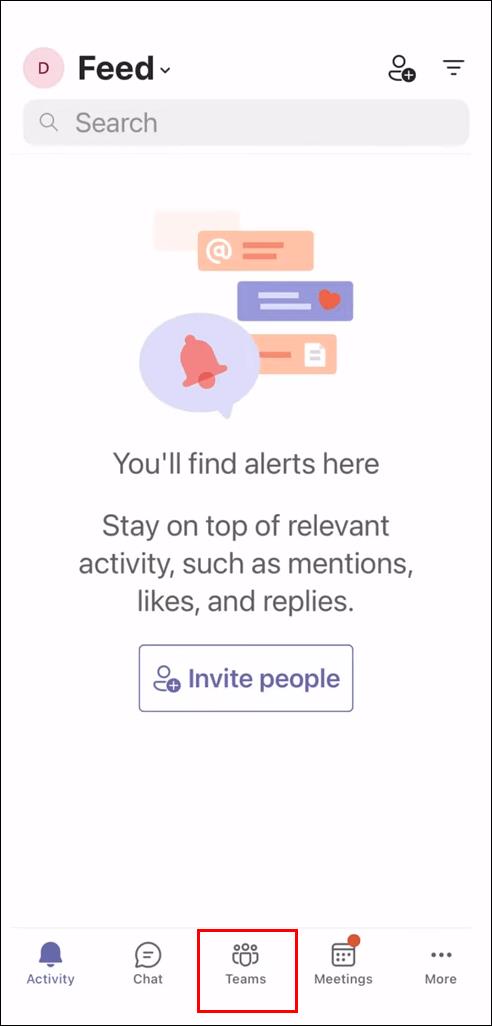
- "پیوستن به یک تیم با یک کد" را انتخاب کنید.
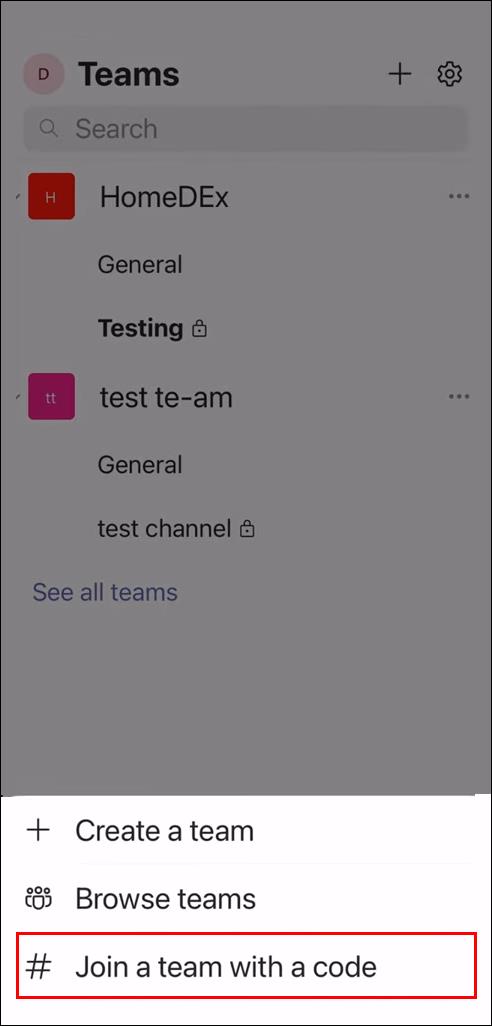
- کد را وارد کنید یا در پنجره پیست کنید.

- روی «پیوستن» کلیک کنید.

اگر جلسه در حال انجام است، مستقیماً به آن هدایت خواهید شد. اگر شروع نشده باشد، ممکن است شما را در لابی قرار دهند و میزبان با شروع جلسه شما را پذیرفته است.
اگر دعوتنامهای برای جلسه تیمها از طریق ایمیل دریافت کردهاید، یا در تقویم تیمهای شما موجود است، میتوانید با ضربه زدن روی پیوند و دنبال کردن دستورالعملهای ذکر شده در بالا، به جلسه دسترسی پیدا کنید.
نحوه پیوستن به جلسه در تیم های مایکروسافت با کد در دستگاه اندروید
در مواردی، یک کد برای پیوستن به جلسه مورد نیاز است و توسط میزبان ارائه می شود. فرآیند پیوستن ساده است. مشابه روش های ذکر شده در بالا، می توانید با استفاده از دستگاه Android خود به جلسه تیم های مایکروسافت دسترسی داشته باشید. برای پیوستن به یک جلسه، باید برنامه Teams را دانلود کنید و سپس این مراحل را دنبال کنید:
- اپلیکیشن Teams را دانلود و نصب کنید. اگر قبلاً آن را نصب کردهاید، روی نماد Teams ضربه بزنید.
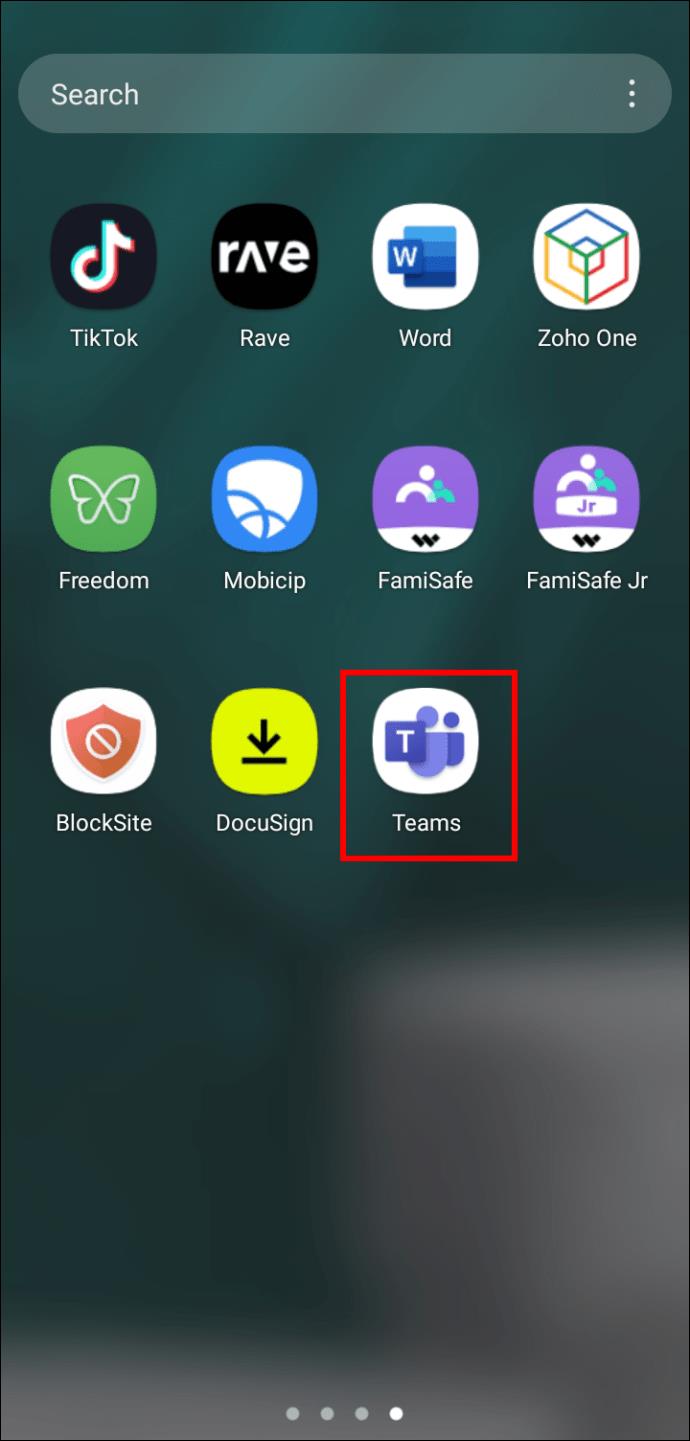
- دکمه "تیم ها" را که در پایین صفحه قرار دارد انتخاب کنید.
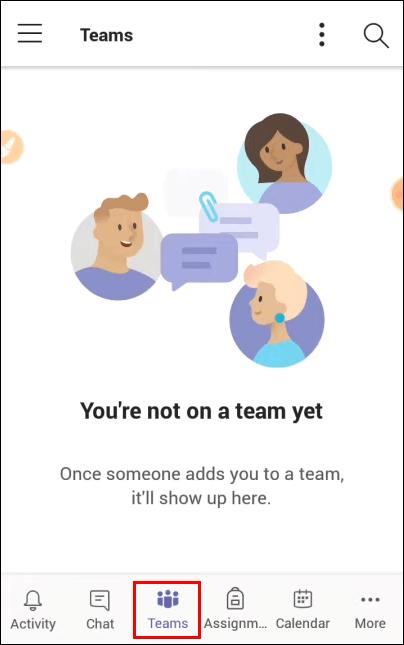
- روی «پیوستن به یک تیم با کد» ضربه بزنید.
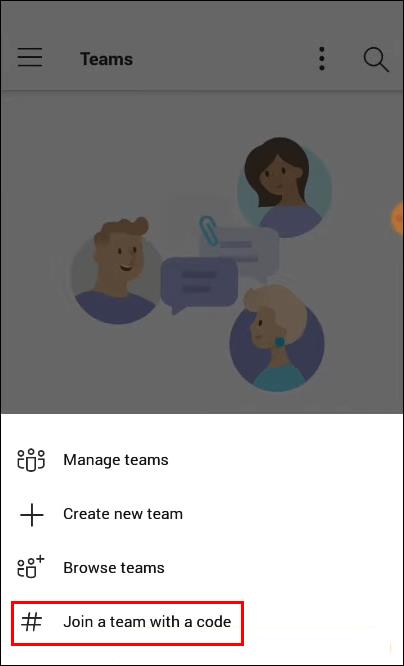
- کد را وارد کنید یا در پنجره تایپ کنید.

- "پیوستن" را انتخاب کنید.

اگر جلسه از قبل شروع شده باشد، به شما هدایت میشوید. اگر زودتر هستید، ممکن است در لابی قرار بگیرید و میزبان پس از شروع جلسه شما را به جلسه اضافه کند.
همچنین اگر دعوتنامه ای از طریق ایمیل دریافت کرده اید، یا اگر در تقویم تیم های شما فهرست شده است، می توانید به جلسه تیم بپیوندید. فقط روی پیوند دعوت ضربه بزنید و دستورالعمل های بالا را دنبال کنید.
نحوه پیوستن به جلسه در تیم های مایکروسافت با کد در iPad
اگر نیاز به پیوستن به یک جلسه با کد دارید، این یک فرآیند نسبتاً ساده است. با iPad، می توانید با استفاده از برنامه Teams یا با استفاده از مرورگر وب به جلسه Teams بپیوندید. برای پیوستن به جلسه Teams با استفاده از iPad خود، موارد زیر را انجام دهید:
- برنامه Teams را دانلود و نصب کنید یا وب سایت Teams را در یک مرورگر وب باز کنید. برای کسانی که برنامه Teams را قبلاً نصب کردهاند، نماد برنامه Teams را فشار دهید تا باز شود.
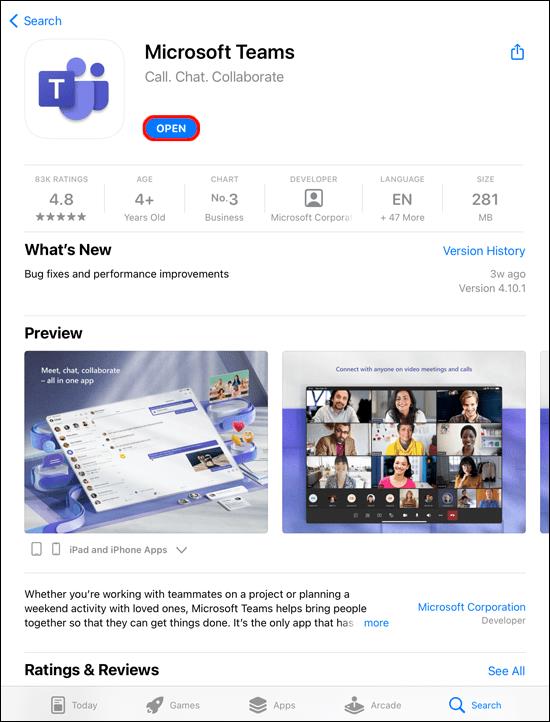
- در پایین صفحه، روی دکمه «تیمها» ضربه بزنید.
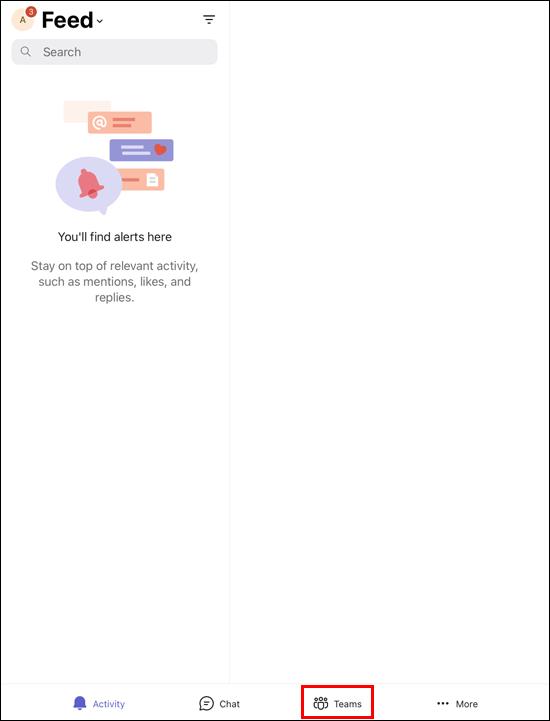
- روی «پیوستن به یک تیم با کد» کلیک کنید.
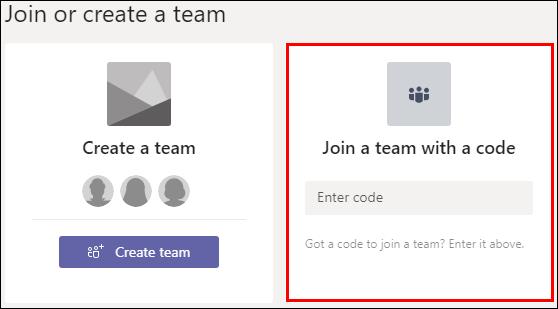
- در اینجا می توانید کد را وارد کنید یا آن را تایپ کنید.
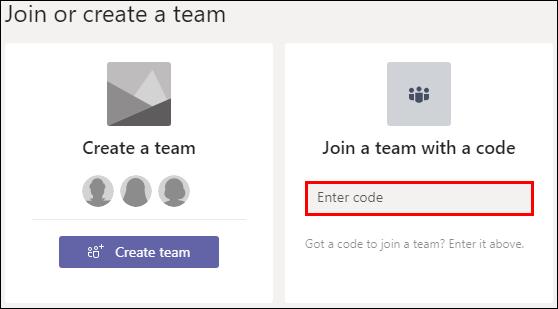
- روی «پیوستن به تیم» ضربه بزنید.

اگر جلسه Teams در حال انجام باشد، به طور خودکار به آن هدایت می شوید. اگر شروع نشده باشد، ممکن است در لابی قرار بگیرید. میزبان جلسه پس از شروع جلسه شما را اضافه می کند.
ممکن است با دعوتنامهای از طریق ایمیل برای شما به جلسه تیمها دعوت شده باشید. این جلسه ممکن است در تقویم تیمهای شما نیز فهرست شود. می توانید با ضربه زدن روی پیوند و سپس دنبال کردن دستورالعمل های بالا به جلسه بپیوندید.
سوالات متداول
آیا برای شرکت در جلسه باید یک حساب Teams داشته باشم؟
برای پیوستن به جلسه، نیازی به داشتن حساب Teams ندارید. هر کسی که میزبان جلسه تیم های مایکروسافت است می تواند افراد خارج از سازمان خود را دعوت کند و نیازی به داشتن برنامه Teams ندارند. میزبان جلسه می تواند یک حساب مهمان راه اندازی کند.
آیا می توانم از یک کانال به جلسه تیم بپیوندم؟
آره. اگر جلسه در یک کانال برگزار می شود، به سادگی به آن کانال بروید و "پیوستن" را انتخاب کنید.
چگونه می توانم یک جلسه بداهه Teams راه اندازی کنم؟
برای ایجاد یک جلسه Teams فقط چند مرحله ساده لازم است. تنها چیزی که نیاز دارید برنامه Teams یا استفاده از صفحه وب Teams است. در اینجا نحوه ایجاد یک جلسه در Teams آمده است:
1. برنامه Teams را باز کنید یا به وب سایت Teams بروید.
2. در سمت چپ صفحه Teams، «Calendar» را انتخاب کنید.
3. در گوشه بالا سمت راست، روی «Meet now» کلیک کنید.
4. به جلسه خود عنوانی بدهید و انتخاب کنید که آیا می خواهید از ویدیو استفاده کنید یا نه، و یک منبع صوتی را انتخاب کنید.
5. برای شروع جلسه روی «اکنون بپیوندید» ضربه بزنید.
6. در گوشه سمت راست بالا، دقیقاً در زیر «افراد»، نام یا شماره تلفن افرادی را که میخواهید در آن شرکت کنید تایپ کنید.
7. همچنین میتوانید پیوند دعوت را از طریق ایمیل یا پیامک با انتخاب «Copy Join info» جایگذاری کنید.
به سرعت به جلسات تیم های مایکروسافت دسترسی پیدا کنید
پیوستن به جلسه تیم های مایکروسافت با کد می تواند در چندین دستگاه مختلف انجام شود. میتوانید با استفاده از برنامه Teams یا با پیمایش به صفحه وب Microsoft Teams با استفاده از یک مرورگر به آن بپیوندید. برای پیوستن به یک جلسه، حتی لازم نیست حساب Teams داشته باشید. کل فرآیند ساده است.
آیا برای پیوستن به جلسه تیم های مایکروسافت مجبور به استفاده از کد شده اید؟ آیا از همان روش های ذکر شده در این مقاله پیروی کردید؟ در بخش نظرات زیر به ما اطلاع دهید.