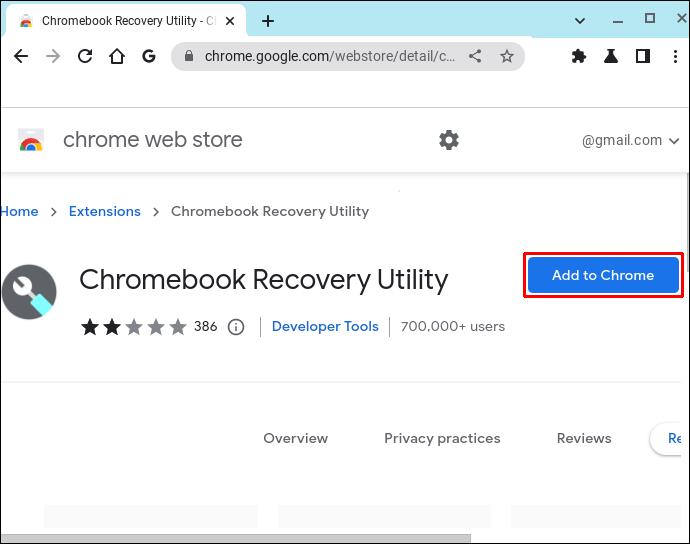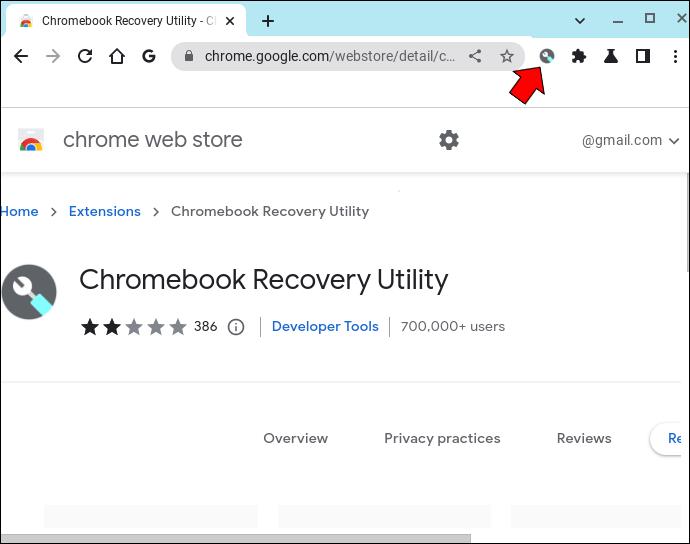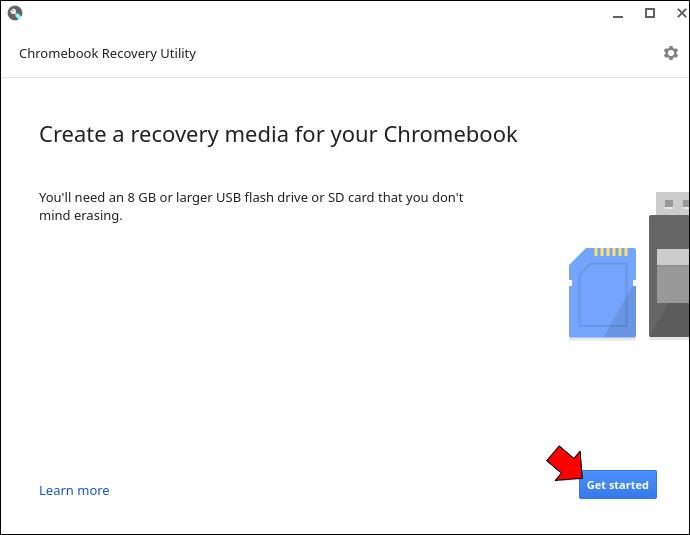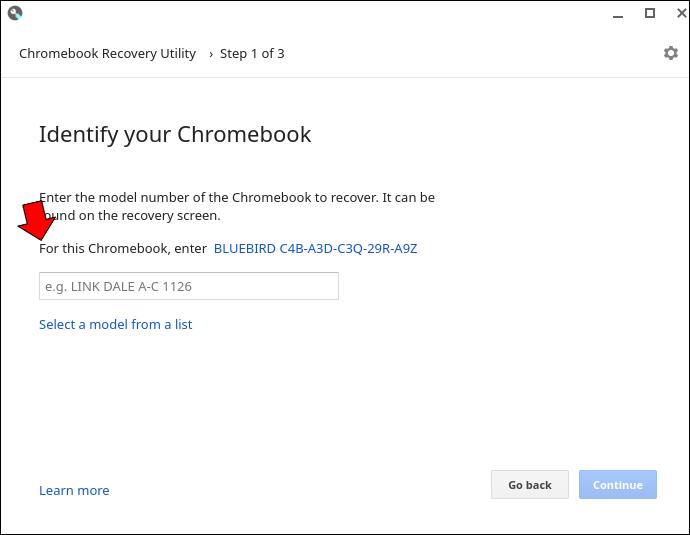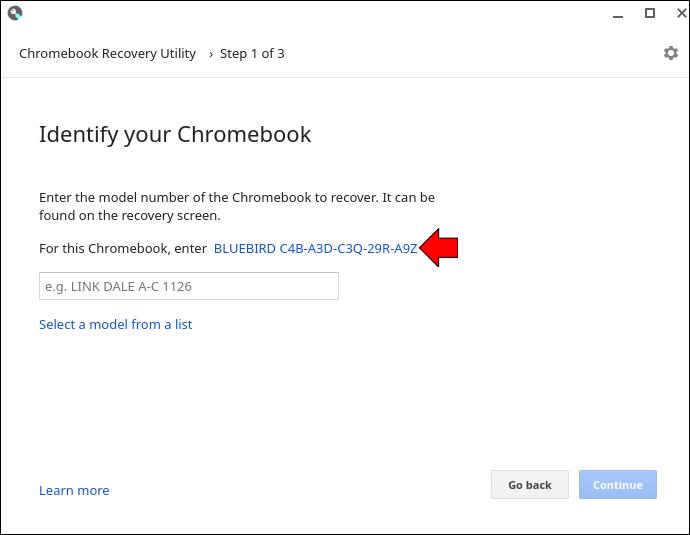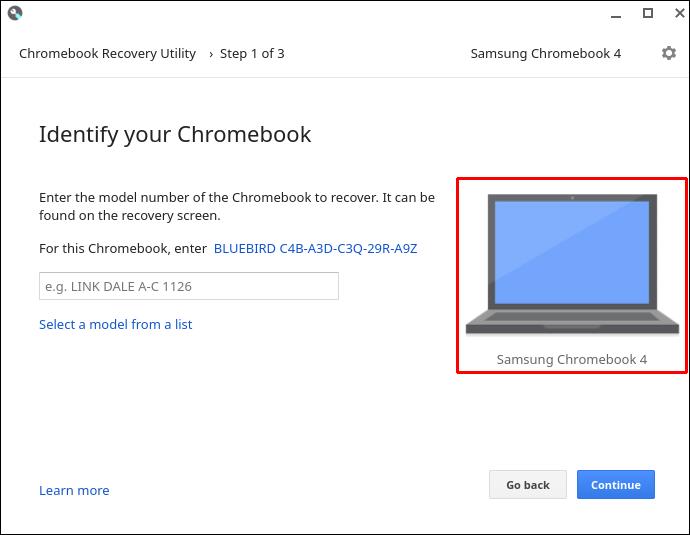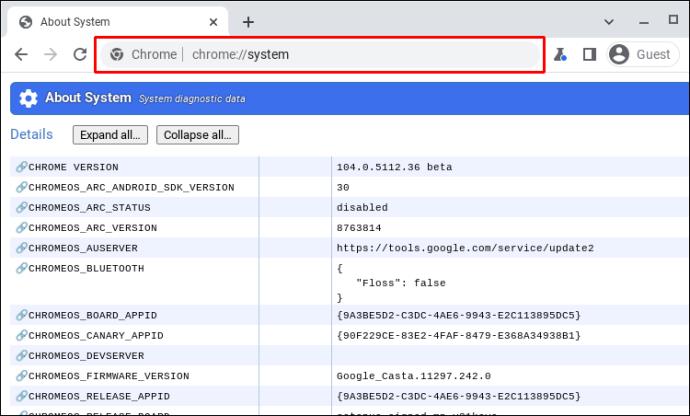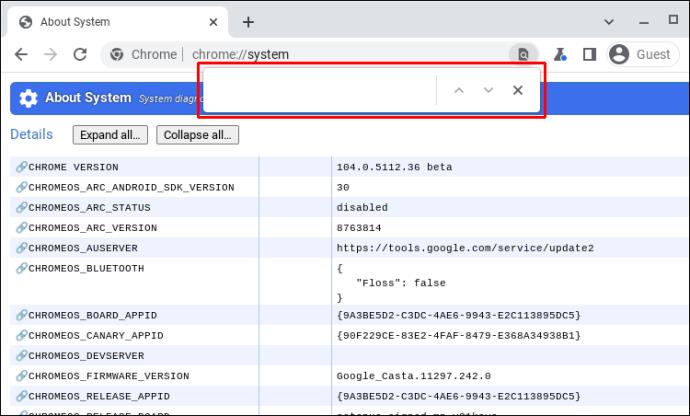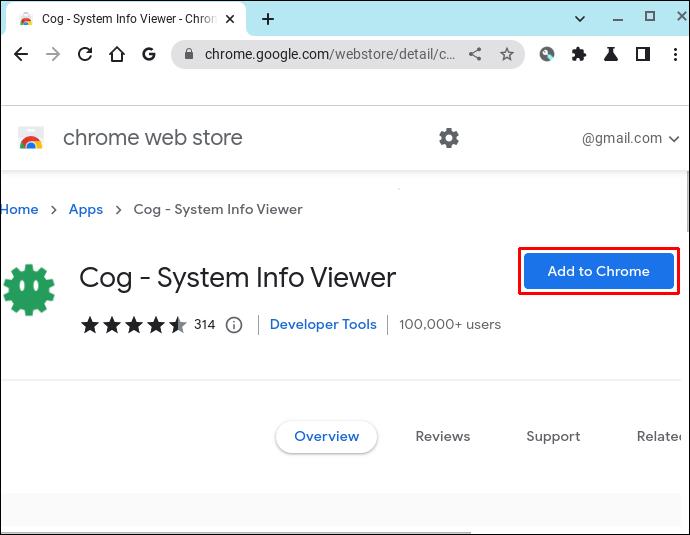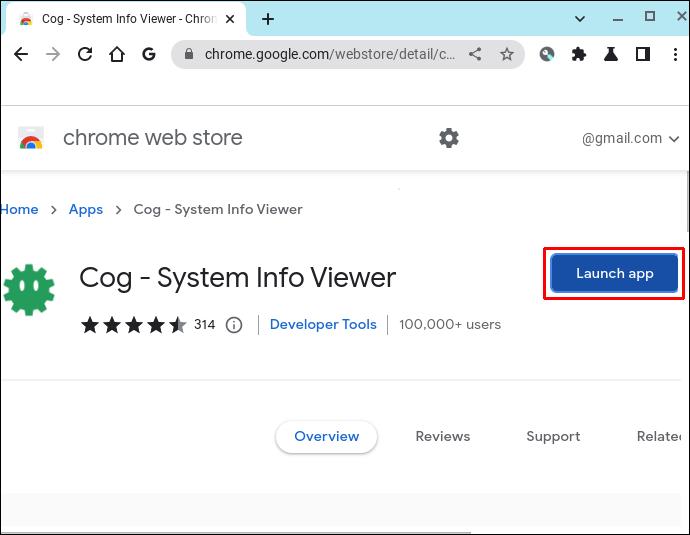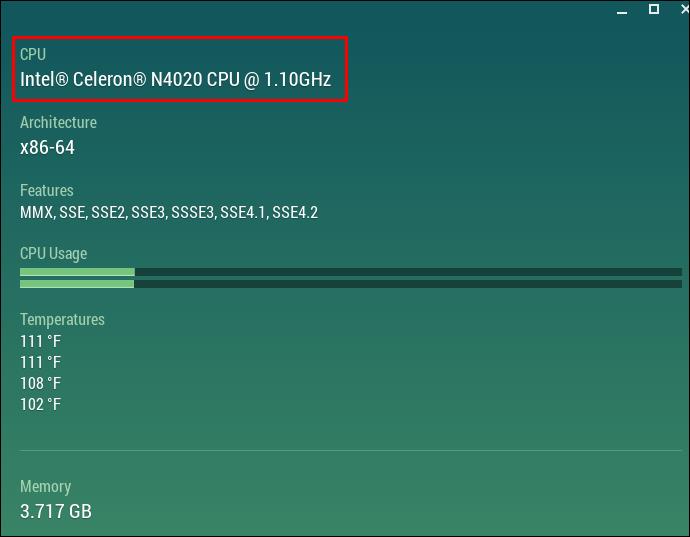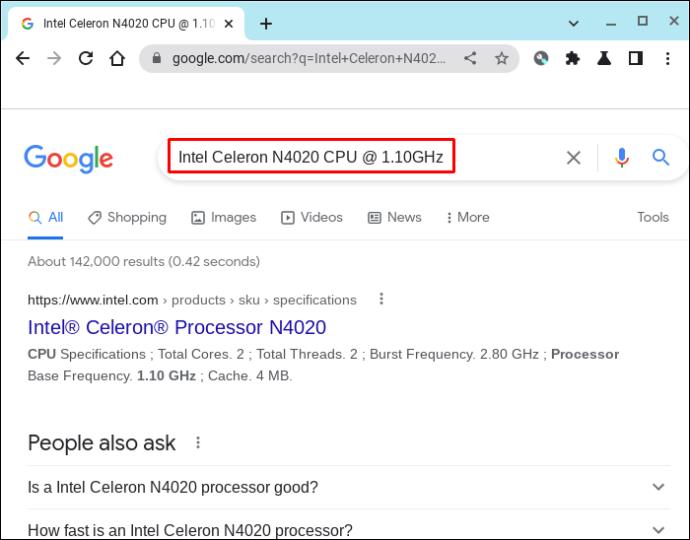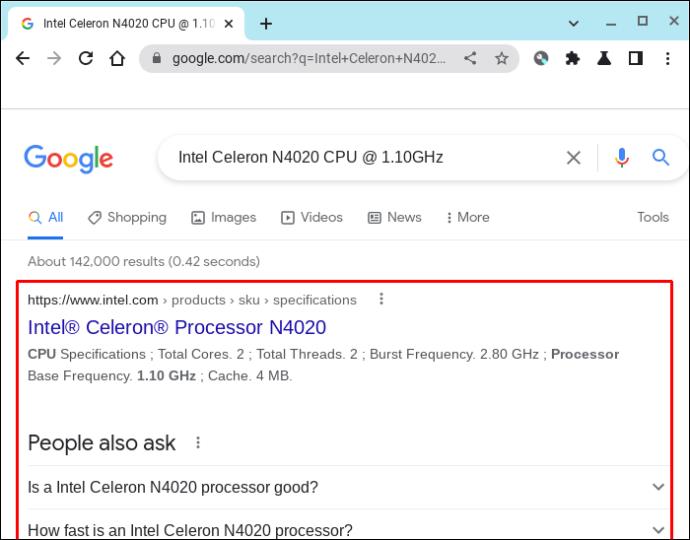محبوبیت لپ تاپ کروم بوک در طول سال ها به طور پیوسته در حال افزایش بوده است. این به گونه ای طراحی شده است که بسیار قابل حمل است و با قیمت مقرون به صرفه ای عرضه می شود. اگرچه همه کرومبوکها برابر نیستند. یک مدل ممکن است از لینوکس پشتیبانی کند، در حالی که مدل دیگر با برنامه های اندروید سازگار است. اگر می خواهید نرم افزار جدیدی نصب کنید یا دستگاه خود را بفروشید، ممکن است لازم باشد شماره مدل آن را بدانید. این مقاله شما را راهنمایی می کند که چگونه آن را پیدا کنید. بیا شروع کنیم.

پیدا کردن شماره مدل در Chromebook
دانستن شماره مدل Chromebook به دلایل مختلفی ضروری است. ممکن است بخواهید نرم افزار را ارتقا دهید، مشکلات را عیب یابی کنید یا بررسی کنید که آیا هنوز به طور خودکار به روز می شود. شما می توانید از چندین روش برای شناسایی شماره مدل دستگاه خود استفاده کنید. آنها را اینجا بررسی کنید.
پشت دستگاه را بررسی کنید
سادهترین روش برای پیدا کردن شماره مدل Chromebook، بررسی پشت دستگاه است. باید برچسبی وجود داشته باشد که دارای اطلاعاتی باشد که شامل این شماره باشد. شماره سریال هم خواهد داشت، پس حتما این دو را با هم مخلوط نکنید.
اگر مدتی است که لپ تاپ را در اختیار داشته اید، برچسب ممکن است محو شده باشد. این می تواند استفاده از این روش شناسایی را چالش برانگیز کند. با این حال، نگران نباشید. تکنیک های دیگری وجود دارد که می توانید برای پیدا کردن شماره مدل از آنها استفاده کنید.
از Recovery Utility استفاده کنید
راه دیگر برای بررسی شماره مدل Chromebook خود استفاده از Recovery Utility است. این برنامه به شما امکان میدهد تا در صورت بروز اتفاقی برای دستگاهتان، سیستم عامل Chromebook را دوباره نصب کنید. این برنامه را می توان از فروشگاه Chrome بارگیری کرد و می توان از آن برای یافتن اطلاعات مورد نظر خود استفاده کرد. این نحوه استفاده از آن است.
- مرورگر Chrome خود را باز کنید و برنامه Recovery Utility را به عنوان افزونه Chrome اضافه کنید.
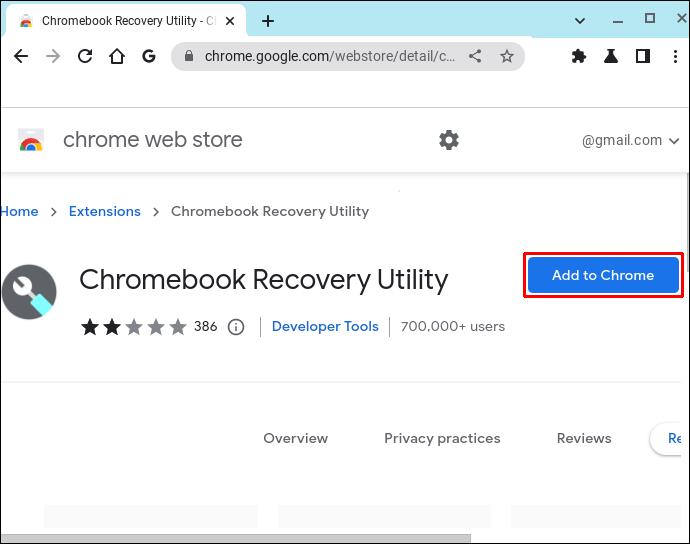
- پس از اتمام نصب، روی نماد Extension در قسمت سمت چپ بالای مرورگر ضربه بزنید.
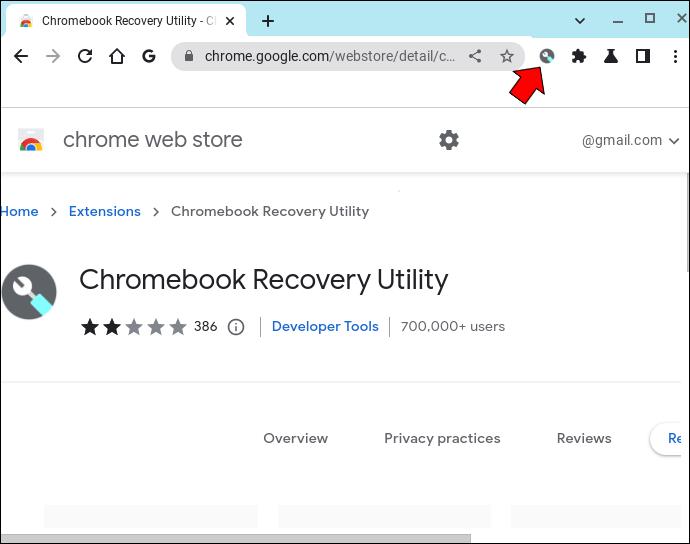
- در صفحه جدیدی که باز می شود، روی Chromebook Recovery Utility و سپس Getting Started کلیک کنید .
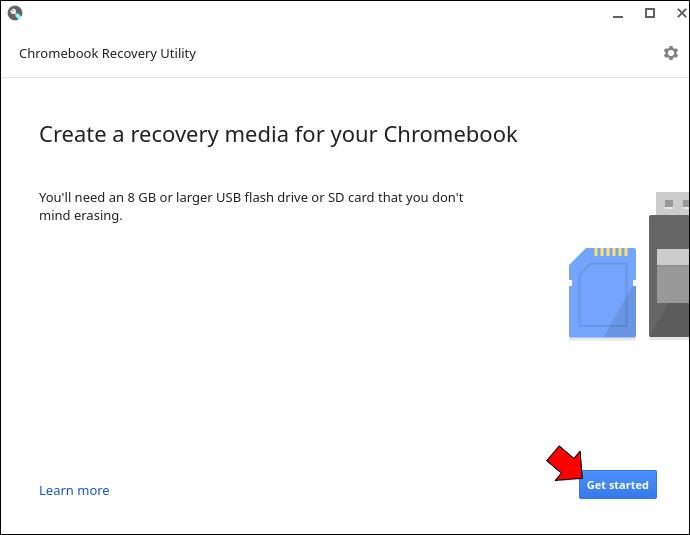
- قسمتی را پیدا کنید که می گوید، برای این Chromebook، را وارد کنید . . .
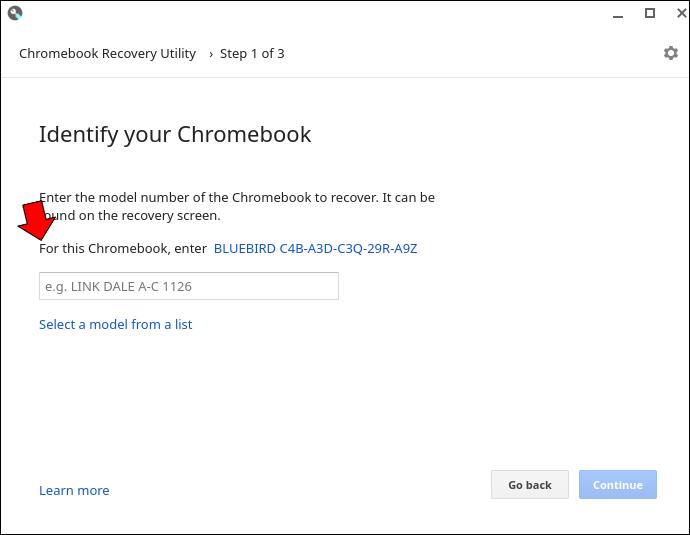
- لینک نمایش داده شده را فشار دهید.
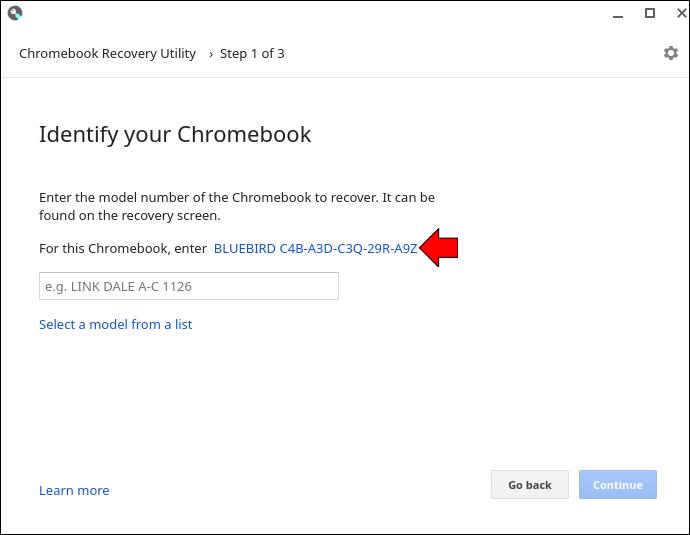
- تصویری از مدل لپ تاپ شما ظاهر می شود که شماره مدل زیر آن نوشته شده است.
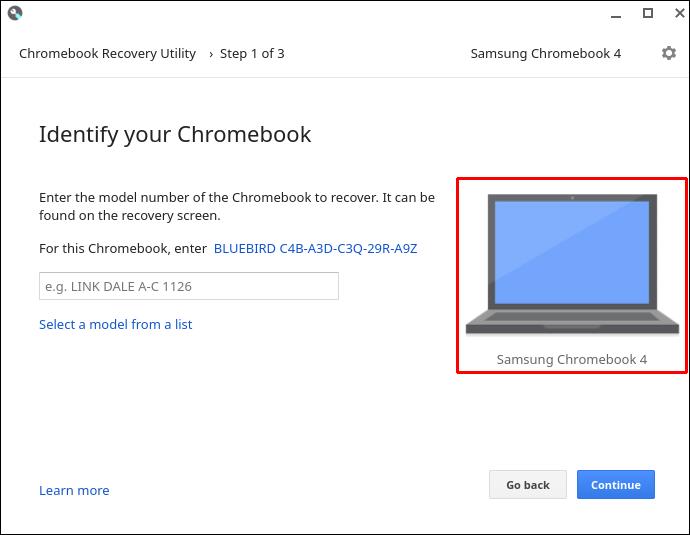
از صفحه درباره Chrome استفاده کنید
از صفحه درباره Chrome نیز میتوان برای شناسایی شماره مدل لپتاپ استفاده کرد. روش نشان داده شده در اینجا نحوه استفاده از آن را نشان می دهد.
- مرورگر کروم خود را باز کنید و آدرس زیر را در نوار آدرس وارد کنید.
chrome://system
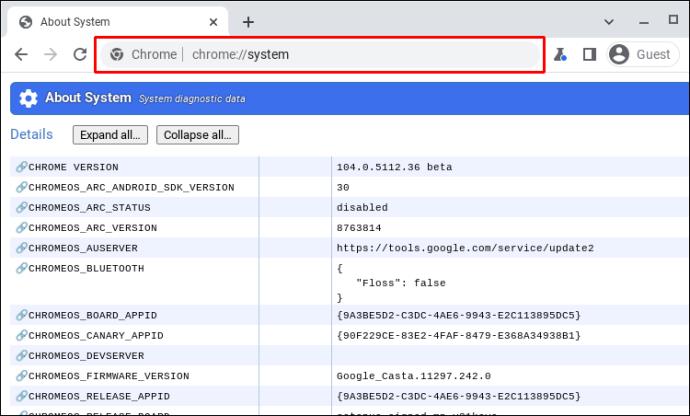
- Ctrl + F را کلیک کنید و model_name را وارد کنید تا اطلاعات شماره مدل ظاهر شود.
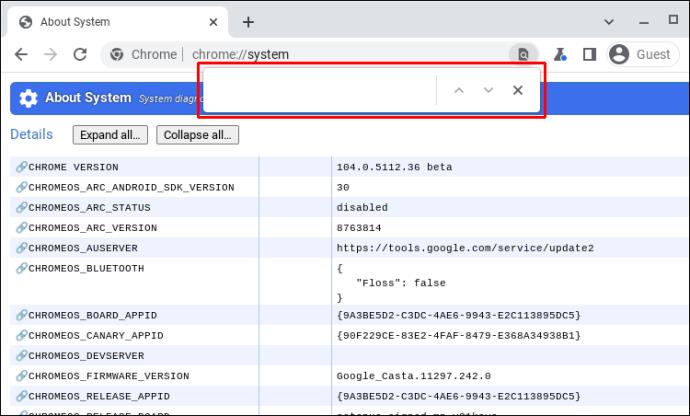
اکنون شماره مدل Chromebook خود را خواهید داشت.
از Cog Chrome Extension استفاده کنید
Cog Chrome Extension ابزار دیگری است که می توانید برای پیدا کردن شماره مدل Chromebook خود از آن استفاده کنید. اگر میخواهید از این برنامه نظارت بر عملکرد استفاده کنید، روش ذکر شده در زیر را دنبال کنید.
- به مرورگر کروم خود بروید و افزونه Cog Chrome را نصب کنید .
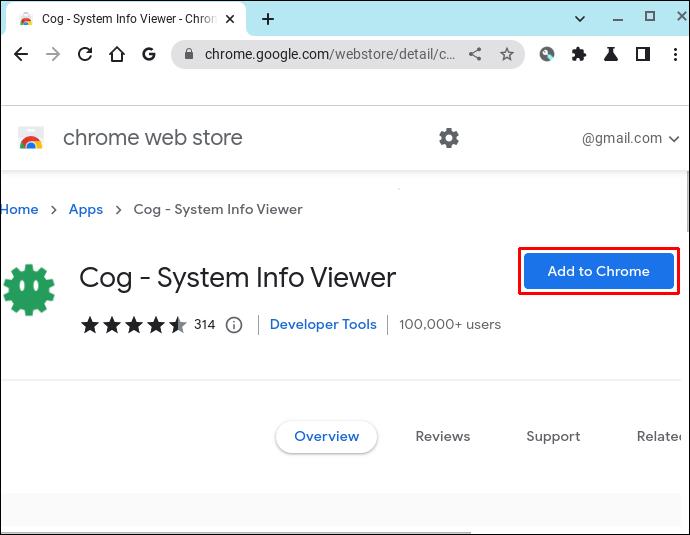
- برنامه Cog را اجرا کنید .
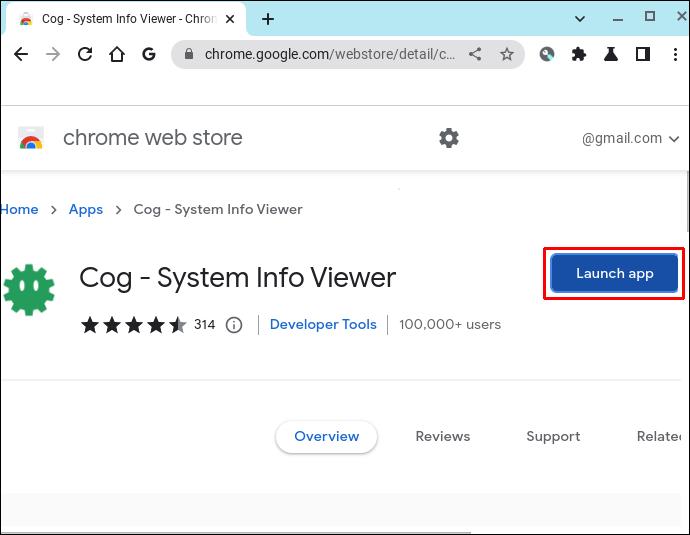
- اطلاعات دستگاه خود را الک کنید و نام CPU را یادداشت کنید.
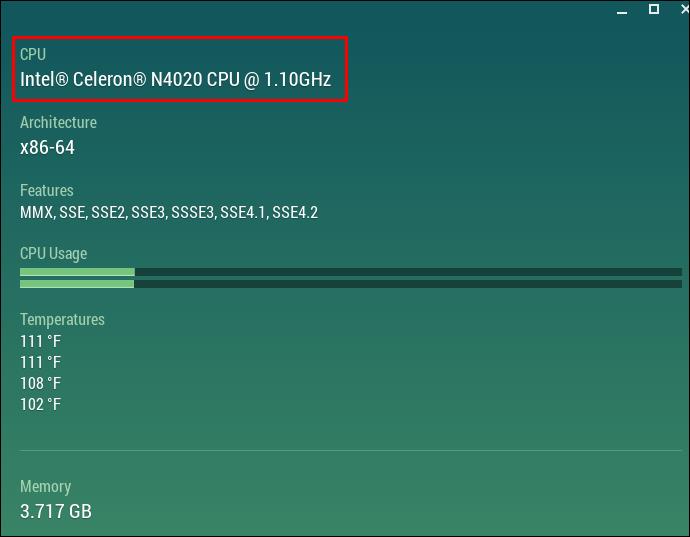
- این مشخصات و نام تجاری لپ تاپ خود را در نوار جستجوی گوگل وارد کنید.
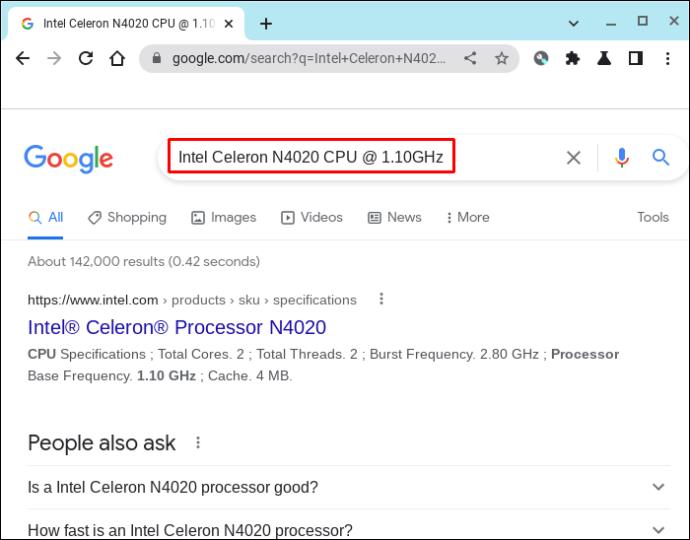
- این باید نتایج را برای سایتهای خردهفروشی که باید شماره مدل را همراه با سایر مشخصات لپتاپ ذکر کرده باشند، نشان دهد.
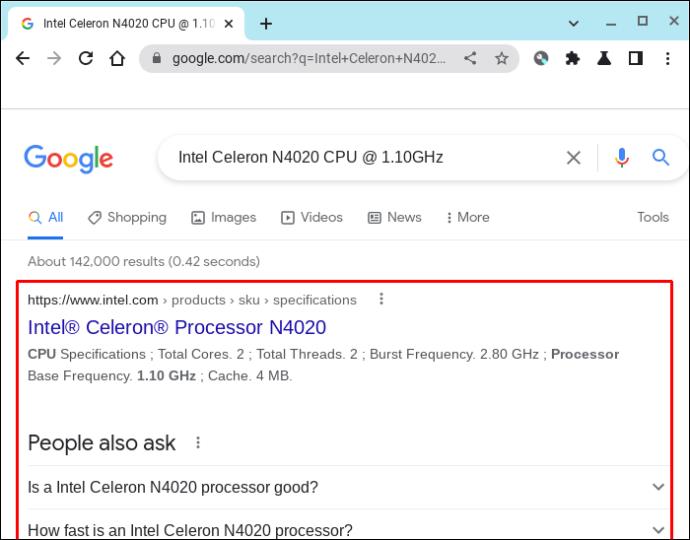
اکنون می توانید شماره مدل Chromebook خود را با استفاده از Cog Chrome Extension شناسایی کنید.
سوالات متداول
تفاوت بین شماره مدل Chromebook و شماره سریال چیست؟
یک سازنده یک شماره مدل را برای شناسایی یک گروه محصول خاص اختصاص می دهد. شماره سریال یک کد منحصربفرد است که به یک کالای جداگانه داده می شود.
نوع خاصی از محصول، مانند Lenovo Chromebook S330، به عنوان شماره مدل تعیین می شود. تمام کامپیوترهای موجود در آن خط تولید دارای شماره مدل یکسانی خواهند بود. با این حال، هر لنوو کروم بوک S330 دارای شماره مشخصی است که هیچ دستگاه دیگری آن را حمل نخواهد کرد. این شماره سریال آن خواهد بود.
در حالی که شماره مدل به کسب اطلاعاتی مانند نکات عیب یابی و سال ساخت کمک می کند، شماره سریال برای مواردی مانند اطلاعات گارانتی ضروری است.
یافتن جزئیات
بسیاری از ما زحمت یادداشت کردن جزئیاتی مانند شماره مدل لپ تاپ خود را نداریم. با این حال، این اطلاعات ممکن است مفید باشد. این می تواند هنگام به روز رسانی نرم افزار یا تلاش برای کشف سن دستگاه شما کمک کند. این راهنما روشهای مختلفی را به شما نشان میدهد که میتوانید برای پیدا کردن شماره مدل Chromebook خود استفاده کنید.
آیا لپ تاپ کروم بوک دارید؟ آیا شماره مدل آن را جستجو کرده اید؟ در بخش نظرات زیر به ما اطلاع دهید.