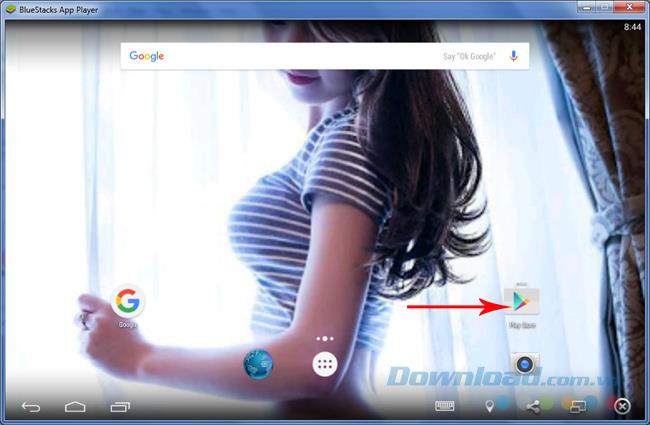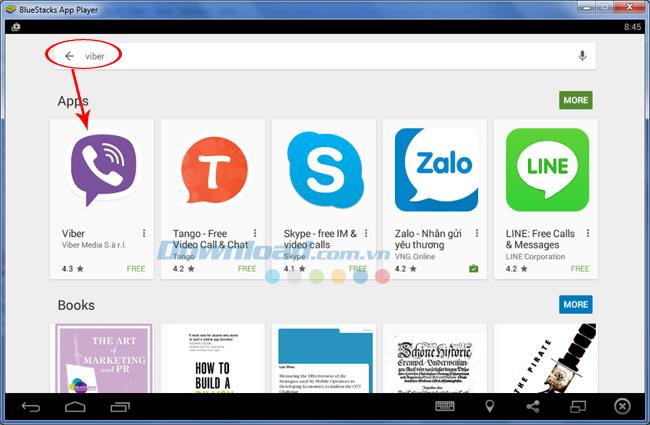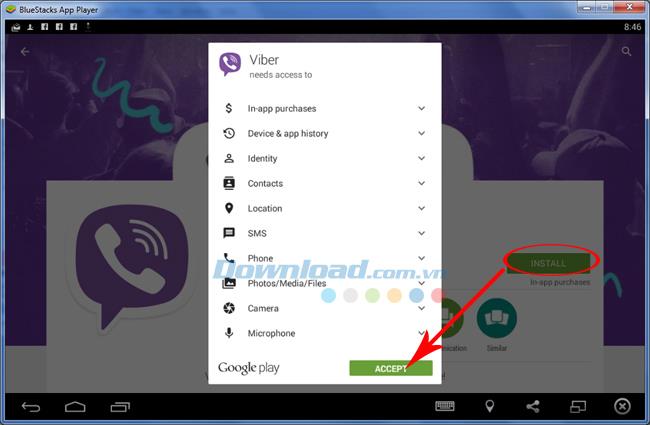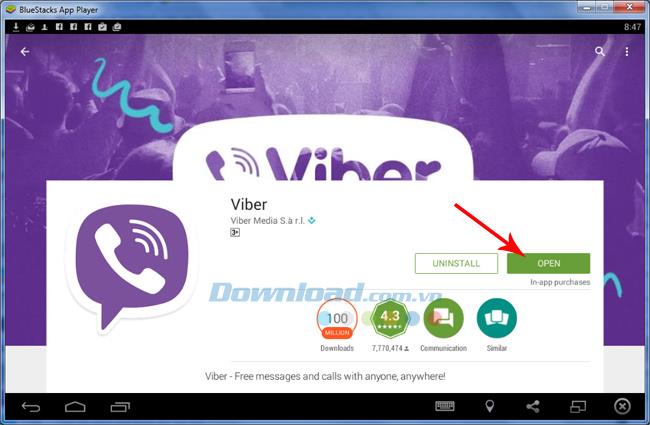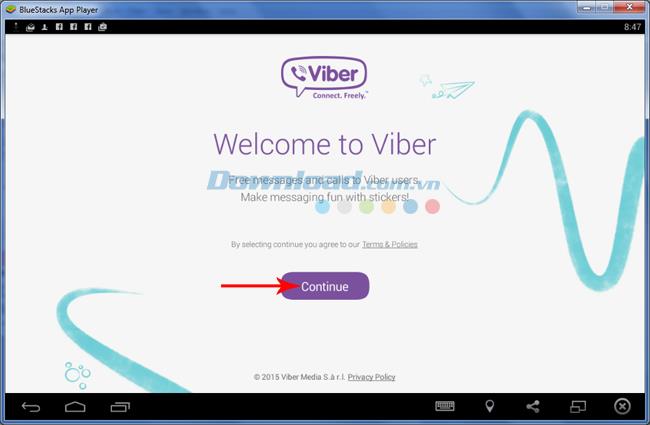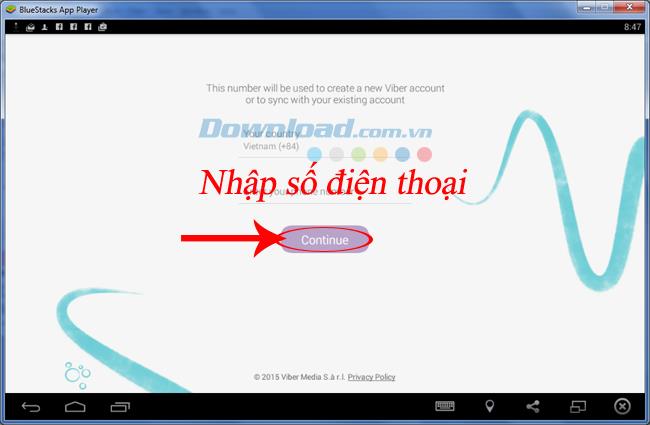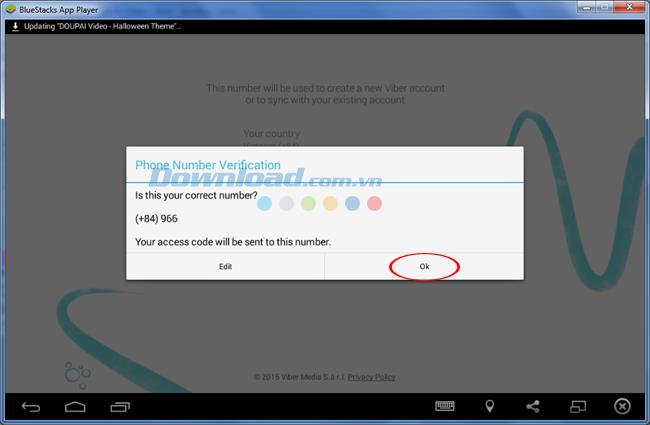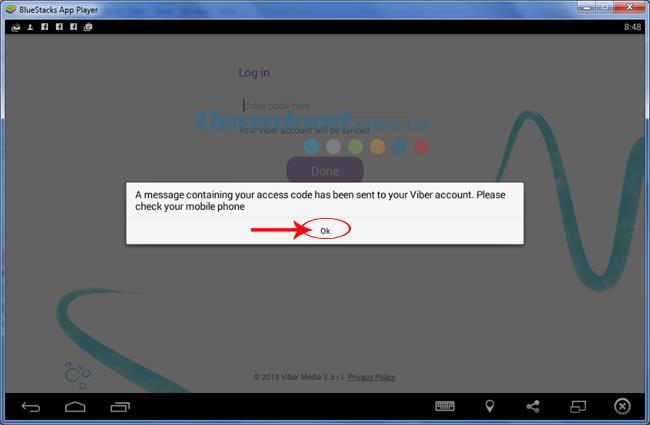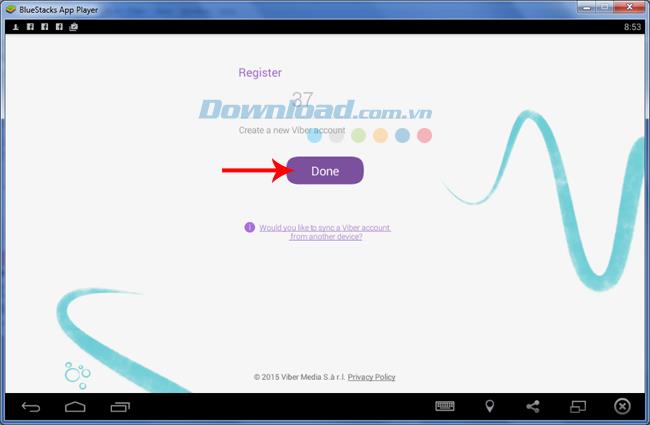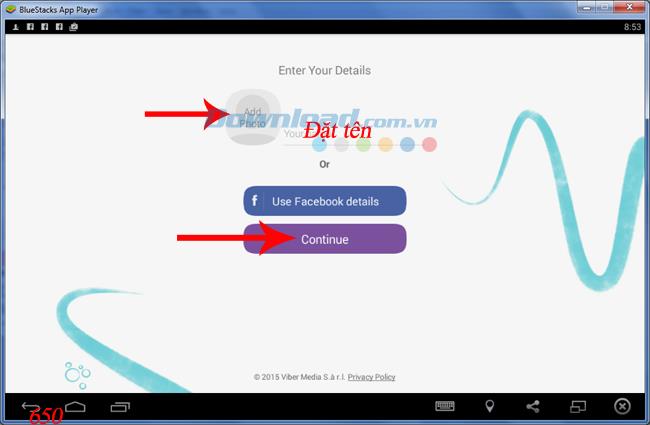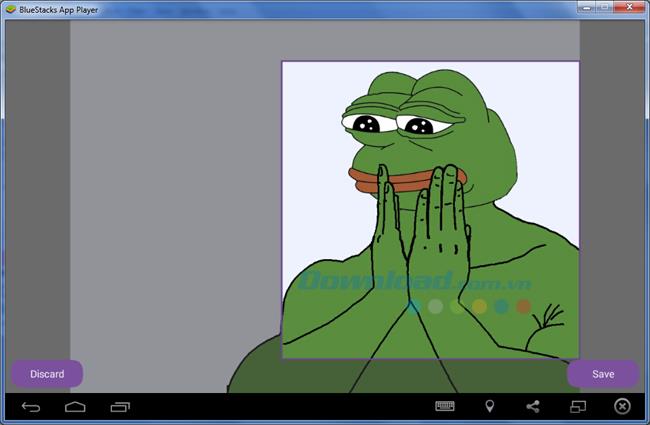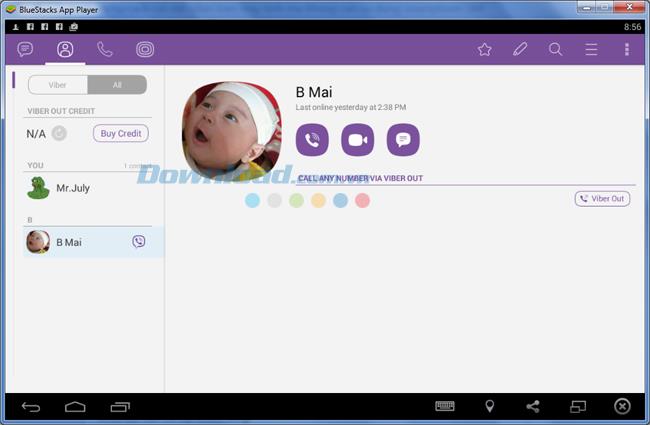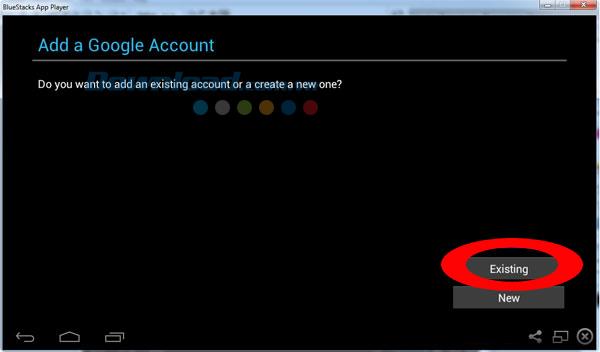نحوه نصب وایبر ، همه می دانند. و مطمئنا همه می دانند ، برای اینکه بتوانید Viber را روی رایانه نصب کنید ، مهمترین و اساسی ترین چیز این است که باید یک تلفن هوشمند در حال حاضر نصب کرده و فعال کرده اید وایبر و سپس کد تأیید را نیز دریافت کنید. این نصب کننده در این زمان ، حساب Viber در تلفن و رایانه شما به طور خودکار همگام سازی می شود.
بارگیری Viber برای iOS
بارگیری Viber برای اندروید
Viber را برای رایانه بارگیری کنید
اما اگر شخصی بخواهد از این برنامه پیام رسانی رایگان استفاده کند و گوشی هوشمند ندارد ، چه باید بکند؟ بیشتر اوقات ، مجبور می شویم تلفن کسی را قرض کنیم ، سیم کارت خود را وارد کنیم و آن را فعال کنیم. اما این بسیار وقت گیر است و گاهی اوقات باعث دردسرهای بیشتری می شود.
این مقاله شما را به روشی بهتر ، سریعتر و همچنین بسیار راحت تر راهنمایی می کند تا بتوانید بدون استفاده از تلفن خود Viber را روی رایانه خود نصب و استفاده کنید ، بیایید در ادامه مطلب را دنبال کنید!
نحوه نصب Viber بر روی کامپیوتر بدون تلفن هوشمند
ابتدا باید یک ابزار راهنمایی داشته باشیم که همان شبیه ساز اندروید است. Viber از طریق این شبیه ساز بر روی رایانه نصب می شود ، بنابراین کاربران باید نصب شوند. محبوب ترین و بهترین امروز احتمالاً شبیه ساز BlueStacks است. با این وجود ، زیرا این نرم افزار برای رایانه ها به پیکربندی بالایی احتیاج دارد ، می توانید به ابزارهای دیگر در اینجا مراجعه کنید .
BlueStacks را به صورت رایگان بارگیری کنید
در این مقاله ، Download.com.vn دستورالعمل های مربوط به BlueStacks را انجام خواهد داد ، بنابراین باید به چند موضوع مرتبط توجه کنید:
پیکربندی اولیه رایانه برای نصب BlueStacks.
هنگام نصب BlueStacks خطای 25000 را برطرف کنید.
خلاصه خطاهای معمول Bluestacks و موثرترین روش برای رفع آنها
پس از آماده سازی این مرحله ، شروع خواهیم کرد:
مرحله 1: برنامه BlueStacks را راه اندازی کنید ، روی نماد Play Store کلیک کنید .
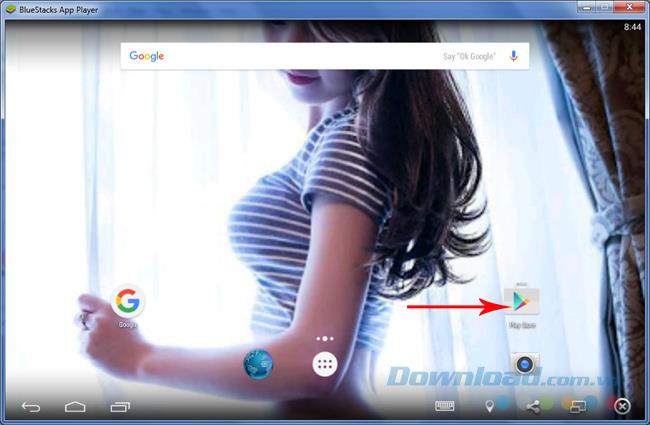
مرحله 2: کلمه کلیدی Viber را در کادر جستجو وارد کرده و Enter را فشار دهید تا ظاهر شود. مشاهده می کنید که برنامه Viber با تعداد زیادی پیام کوتاه OTT ظاهر می شود ، سایر تماس های رایگان امروز بسیار داغ مانند Zalo ، Skype یا Line هستند .
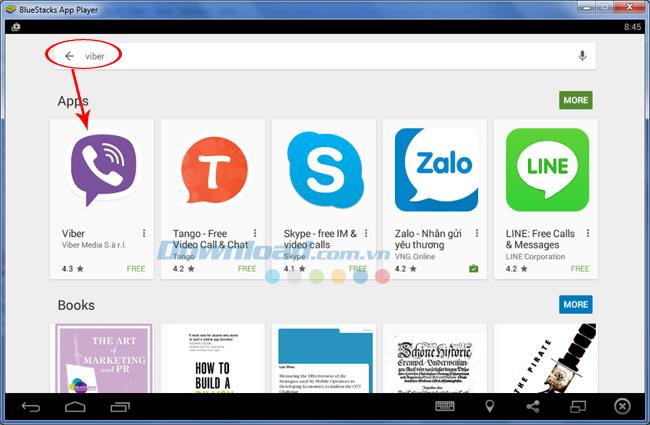
مرحله 3: بر روی Install / Accept در رابط بعدی کلیک کنید تا نصب Viber را روی رایانه خود انجام دهید.
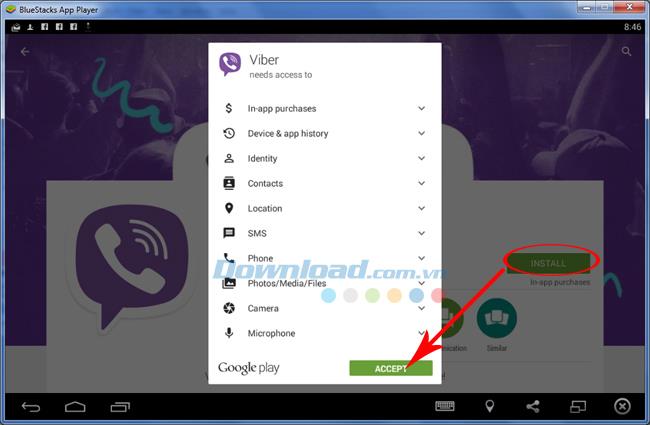
مرحله 4: کمی کامل صبر کنید تا مراحل به اتمام برسد ، سپس بر روی Open کلیک کنید تا این برنامه اجرا شود.
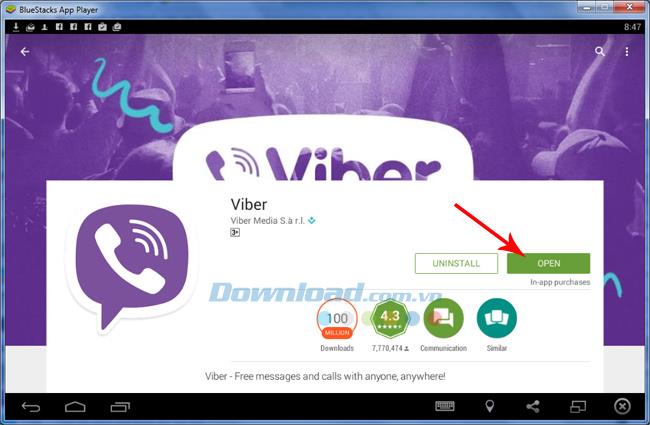
مرحله 5: یک پنجره ثبت نام ظاهر می شود ، روی ادامه کلیک کنید .
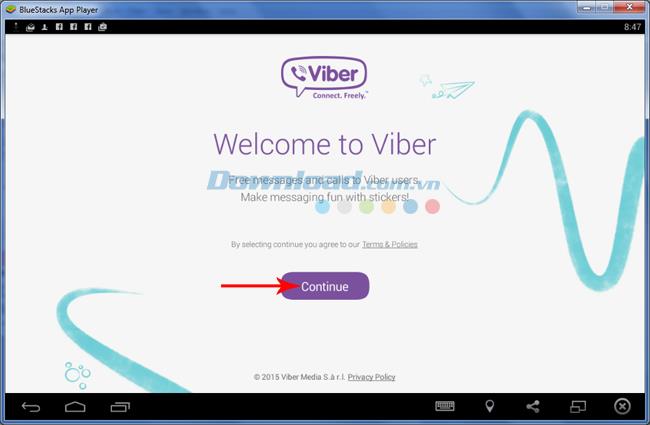
مرحله 6: کد کشور ویتنام را انتخاب کنید و شماره تلفن مورد نظر خود را در کادر زیر وارد کنید ، سپس روی ادامه کلیک کنید .
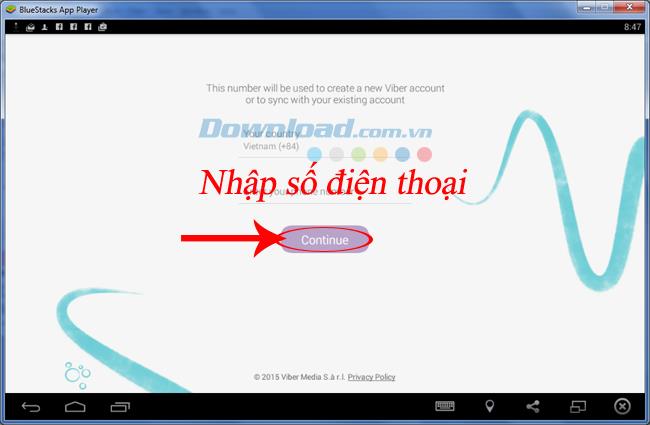
مرحله 7: پیام تأیید به صفحه BlueStacks ارسال شده است ، برای ادامه ، OK را انتخاب کنید .
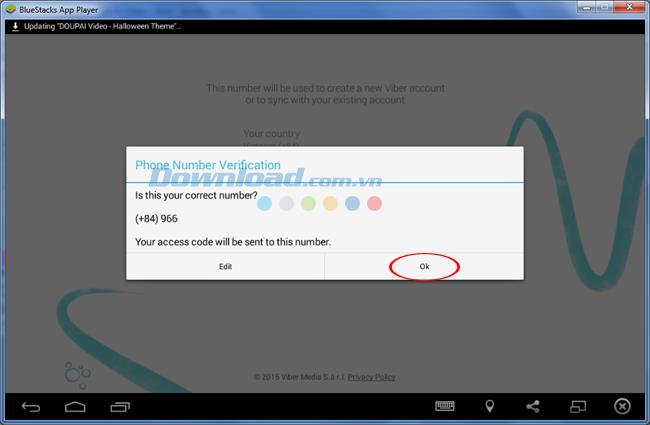
مرحله 8: انتخاب OK به وایبر پیام حاوی یک کد تایید به شماره تلفن شما فقط ثبت شده است.
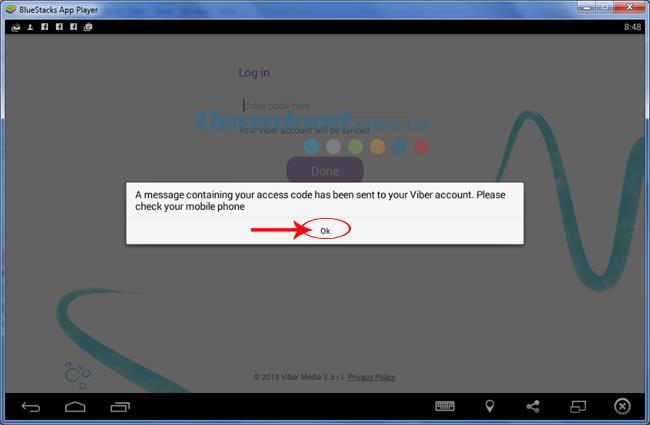
ارسال کد ممکن است چند دقیقه طول بکشد. معمولاً یک پیام خواهد بود ، اما مواردی نیز وجود دارد که کاربران از شماره تلفنی که در دفترچه تلفن نیست ، یعنی یک شماره از سیستم وایبر ، یک شماره دریافت می کنند ، تلفن را برداشته و کد موردنیاز خود را وارد کنید. سپس انجام شد
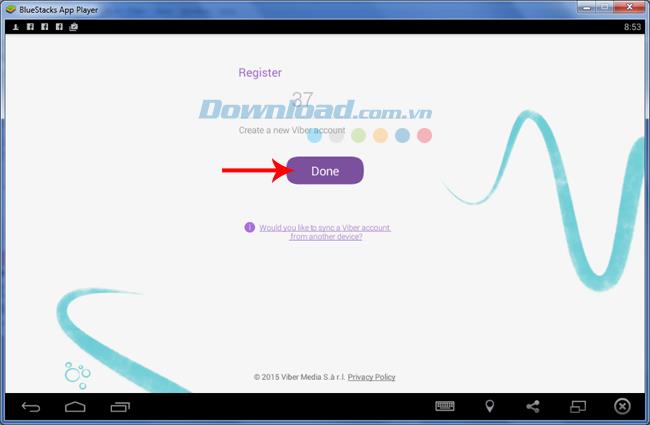
مرحله 9: برای استفاده از Viber روی ادامه کلیک کنید .
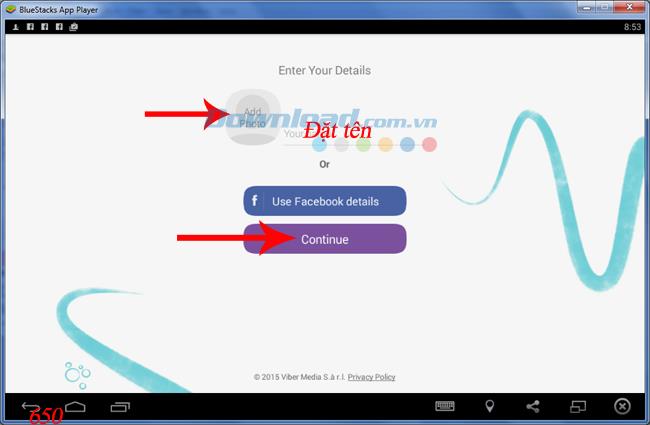
علاوه بر این ، شما همچنین می توانید حساب Viber خود را نامگذاری کنید ، یا گزینه avatar را انتخاب کنید تا با کلیک بر روی کادر Add Photo ، تشخیص دیگران را آسان تر کند.
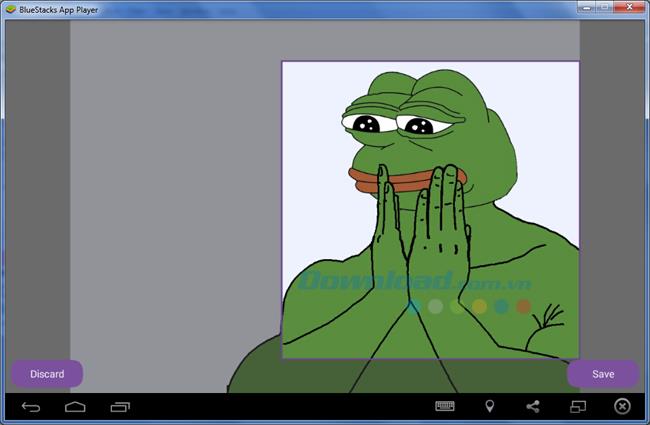
برای ذخیره آن ، نماد را انتخاب کرده و سپس ذخیره کنید
در این مرحله ، نصب Viber برای کامپیوتر کامل است ، می بینید که برای ثبت نام به "تلفن" احتیاج نداریم ، بسیار مناسب است ، درست است؟
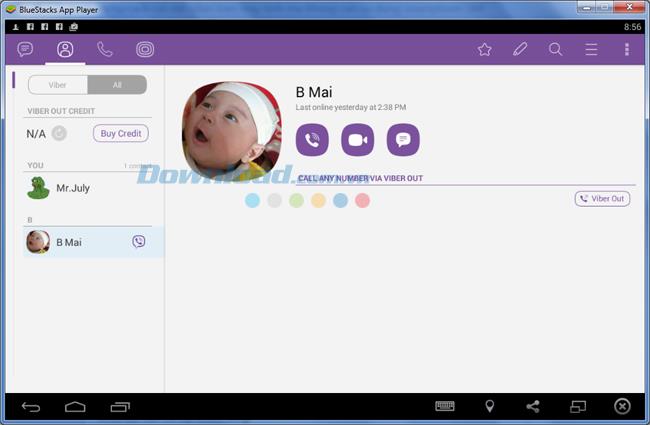
توجه:
در این مقاله ، Download.com.vn از یک شبیه ساز Android استفاده می کند که برای یک حساب کاربری ثبت شده است. در صورتی که برای اولین بار از BlueStacks استفاده می کنید ، پنجره ای وجود دارد که از حساب شما سؤال می کند. برای ورود به سیستم از حساب Google (حساب Gmail ) خود استفاده کنید یا دستورالعمل های تغییر حساب BlueStacks را مشاهده کنید.
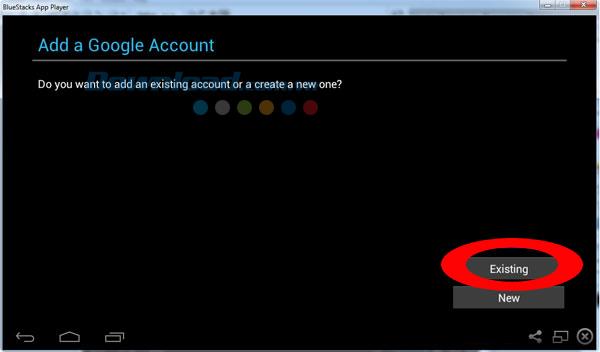
بنابراین Download.com.vn فقط به شما نشان داد که چگونه Viber را روی رایانه های بدون تلفن هوشمند نصب و استفاده کنید ، در صورت نداشتن دستگاه تلفن های هوشمند ، این کار بسیار راحت خواهد بود.
برای شما آرزوی موفقیت آمیز دارم