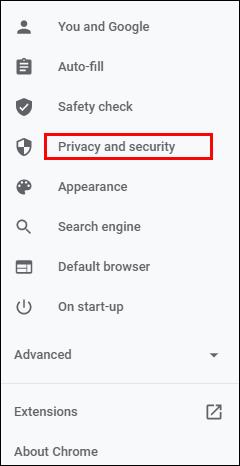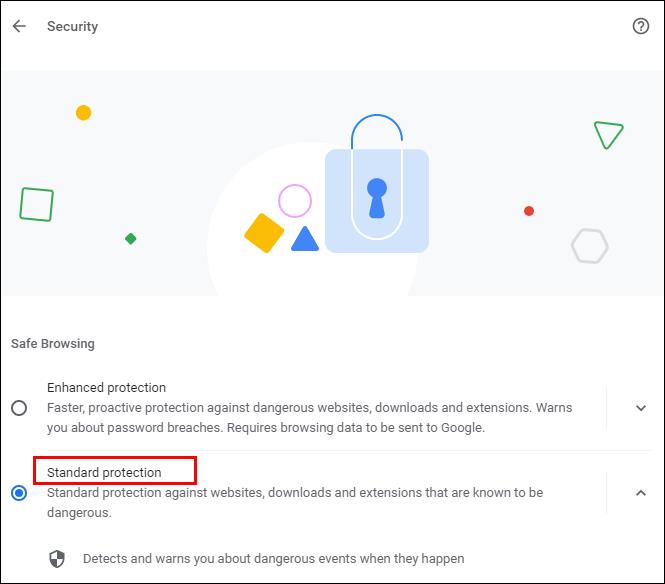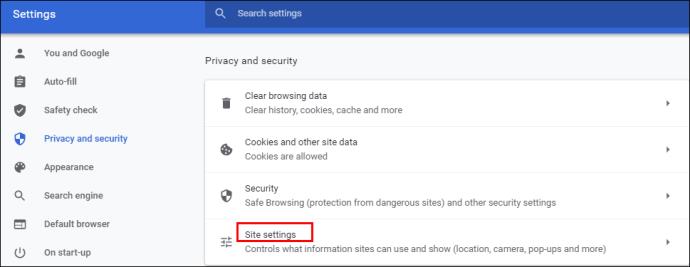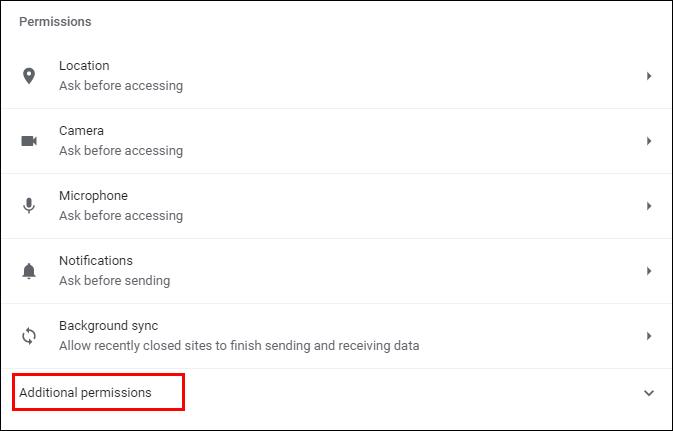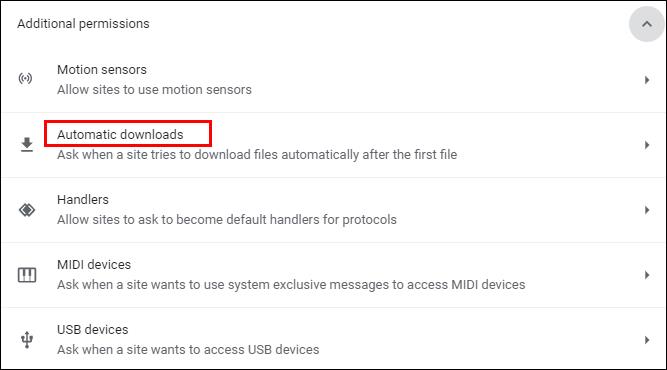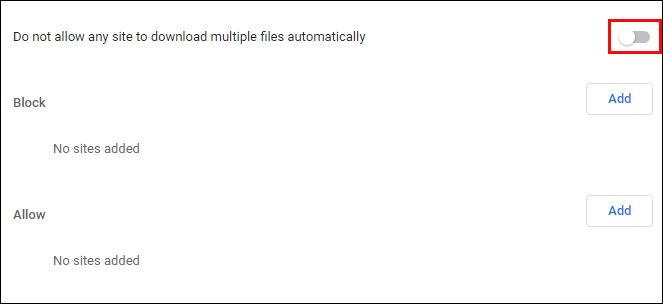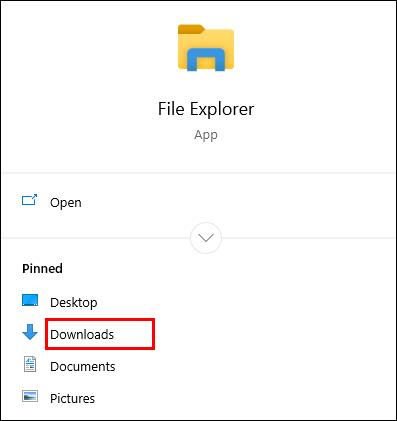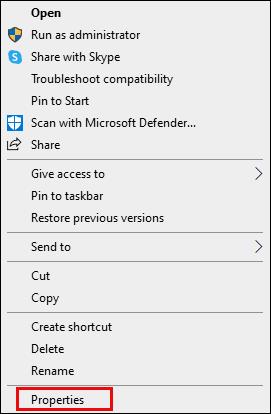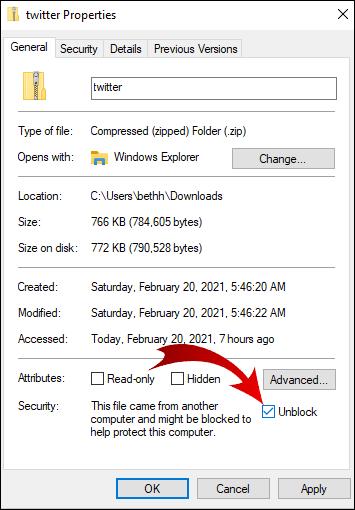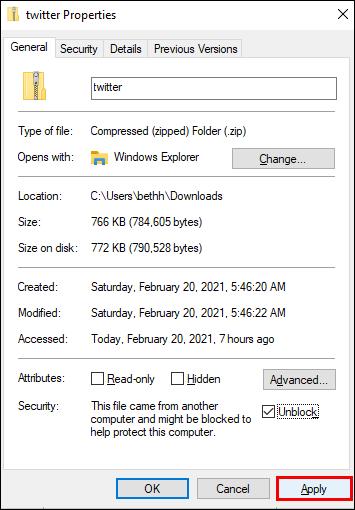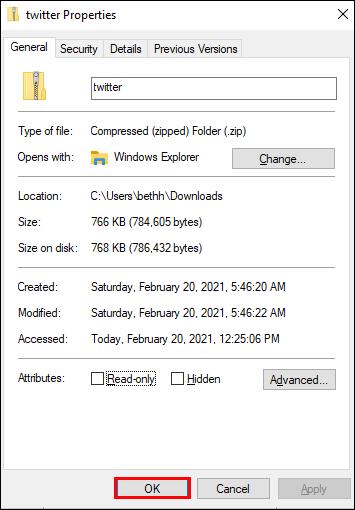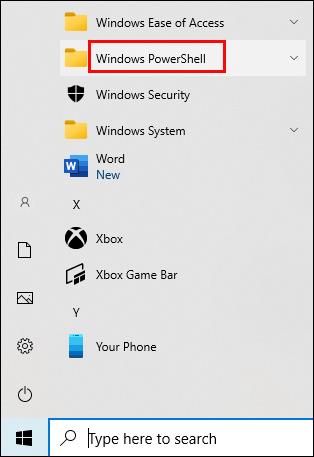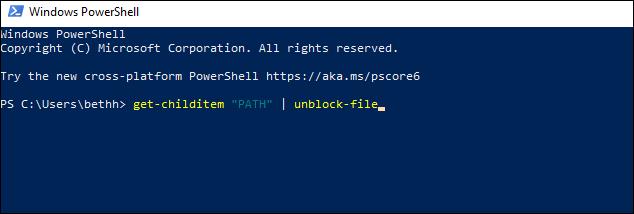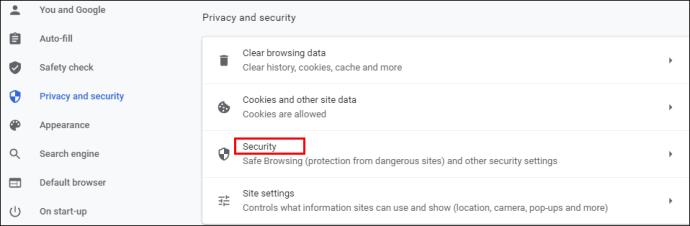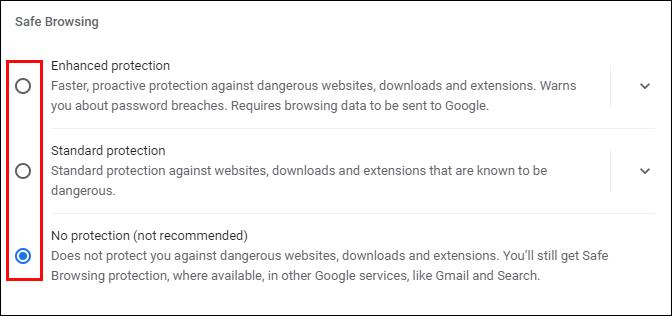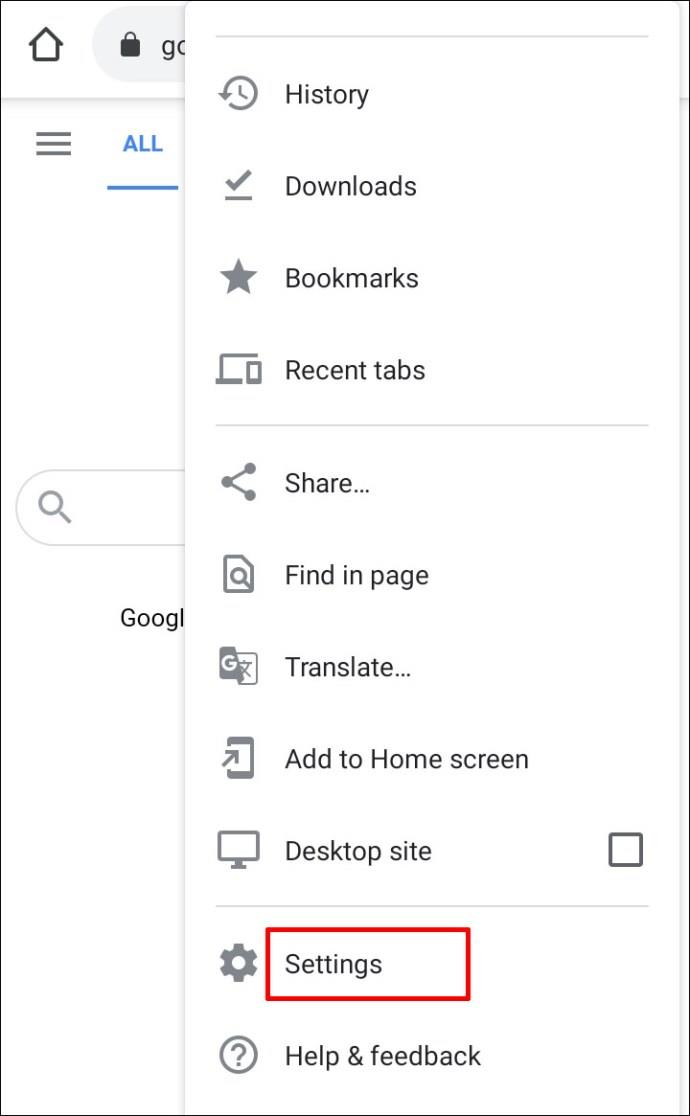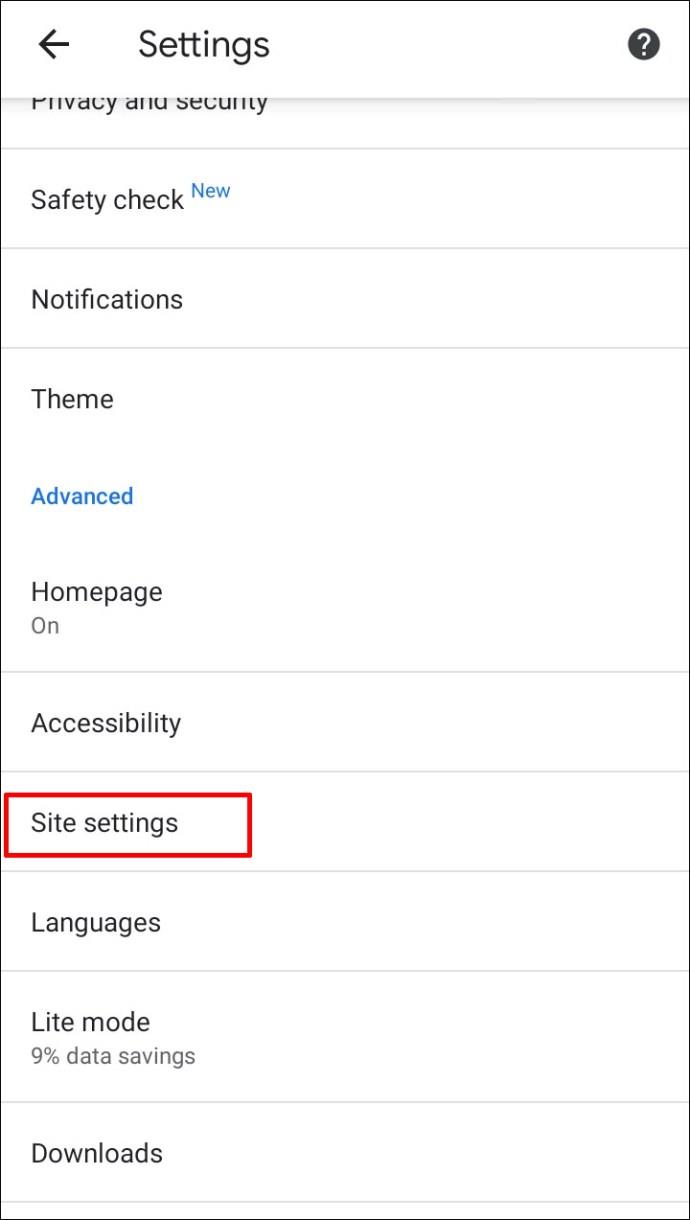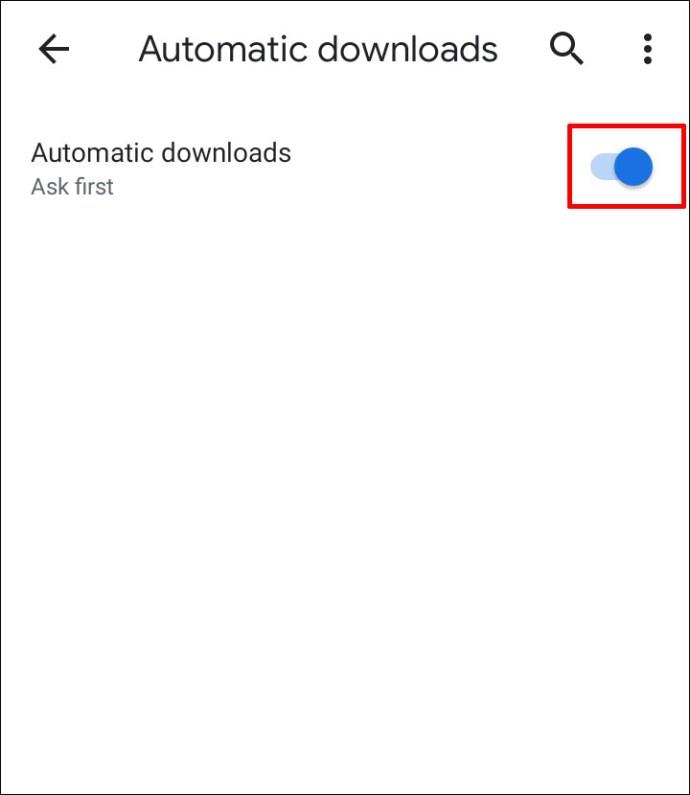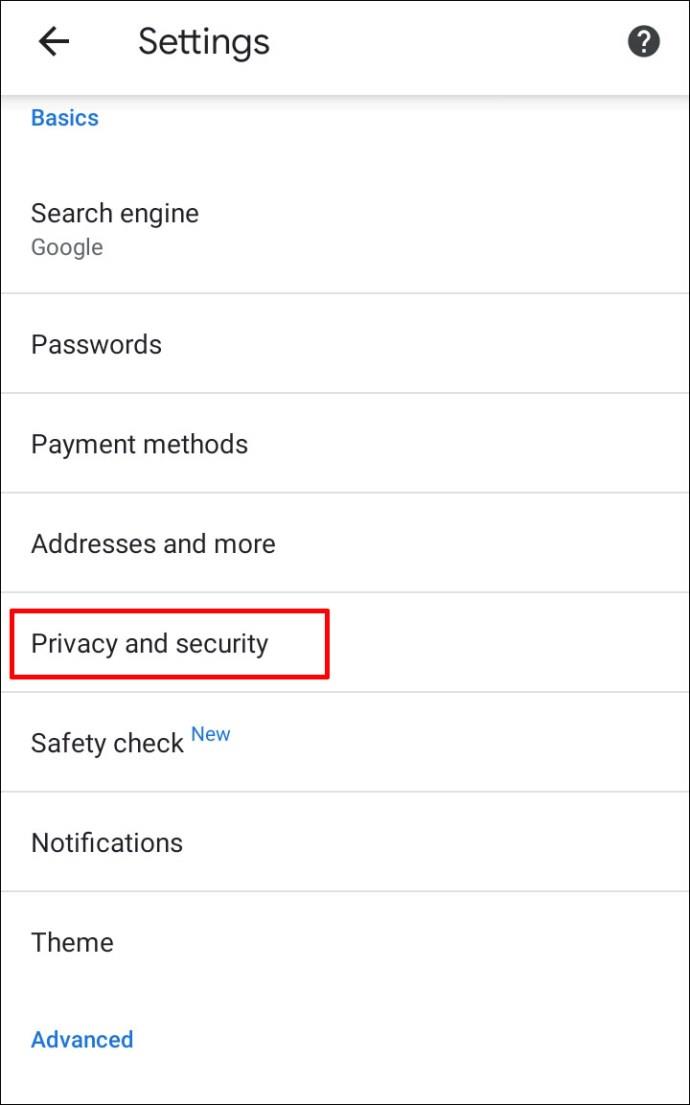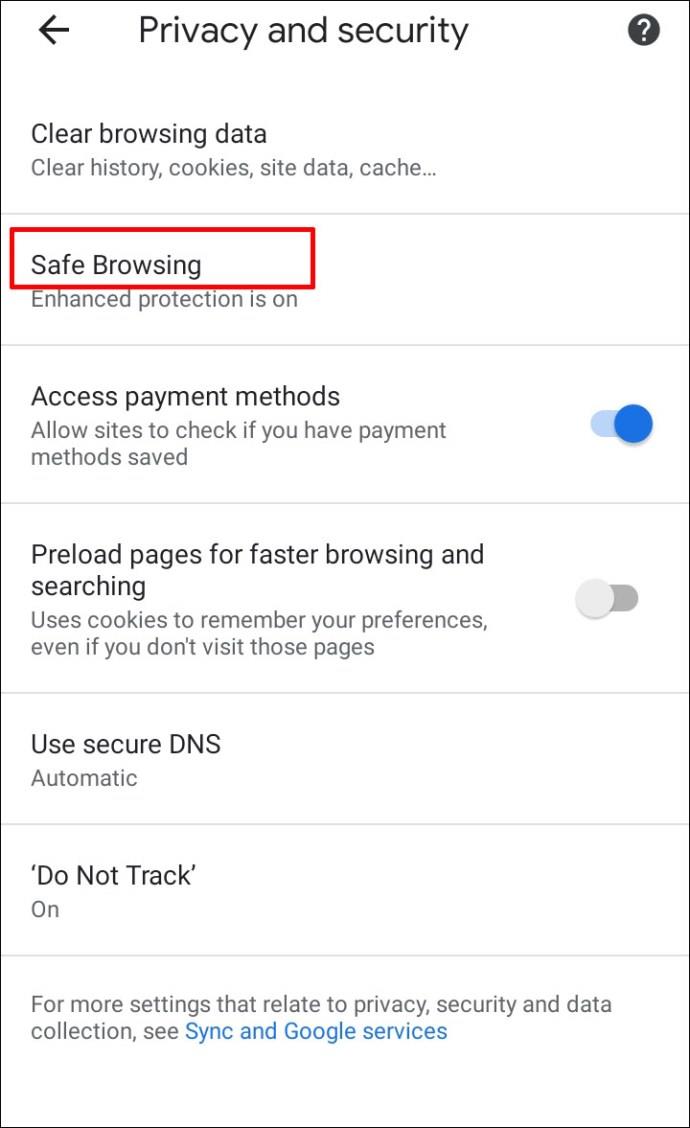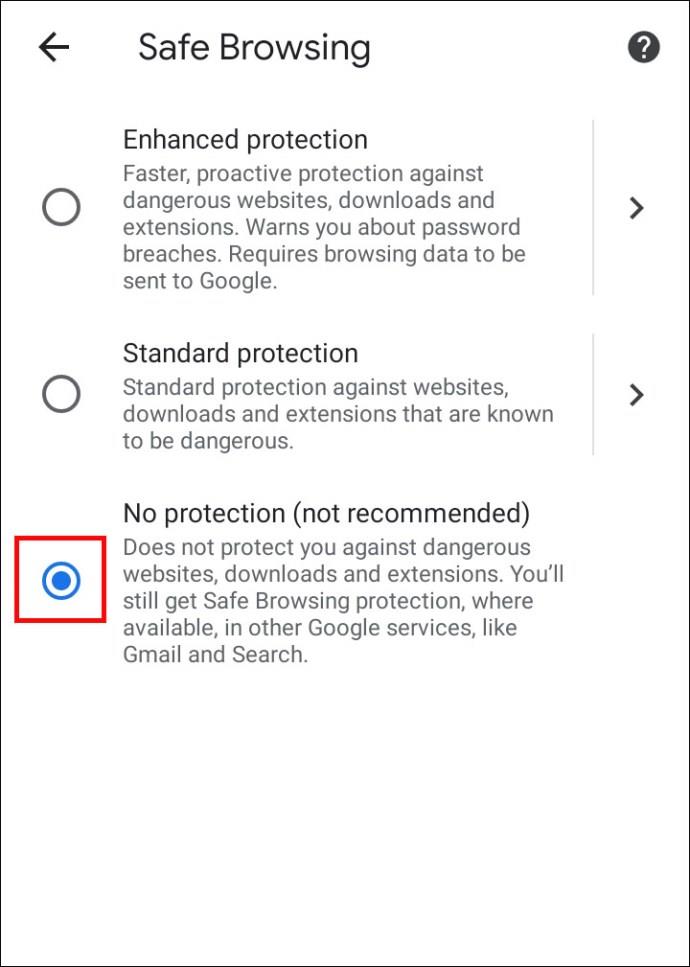پیوندهای دستگاه
اگر نگران امنیت در وب هستید، ممکن است در اطراف Google Chrome جستجو کرده باشید تا ببینید چه ویژگی های حریم خصوصی ارائه می دهد. اقدامات امنیتی این مرورگر محبوب بسیار زیاد است و جلوگیری از دانلود فایل های مشکوک از اینترنت یکی از کارهایی است که می تواند انجام دهد.

این می تواند در بسیاری از موارد یک هشدار مفید باشد، اما اگر به هر حال می خواهید فایل را دانلود کنید چه؟ آیا می توانید این ویژگی را در Google Chrome حذف نصب کنید؟ چرا حتی شما را از دانلود مطالب از اینترنت مسدود می کند؟
به خواندن این مقاله ادامه دهید تا همه چیز را در مورد آن بدانید.
رفع انسداد دانلودها در گوگل کروم
گوگل کروم نه تنها به این دلیل که تجربه کاربری عالی را فراهم می کند، بلکه برای هر کسی که دارای رایانه یا گوشی هوشمند است، مرور ایمن را نیز تضمین می کند، مشهور است. با جلوگیری از بارگیری، تغییر یا باز کردن فایلهای حاوی بدافزار، دادههای شما را ایمن نگه میدارد.
اما فرض کنید هنوز مصمم به دانلود یک فایل خاص هستید زیرا آن را ایمن میدانید (و مرورگرها ممکن است اشتباه کنند – آنها کامل نیستند). در این صورت، راهی برای دور زدن این ویژگی کروم وجود دارد. روشی که می توانید دانلودها را رفع انسداد کنید بستگی به این دارد که آیا این خود وب سایت است که این مشکل را ایجاد کرده است یا فایلی که می خواهید دانلود کنید.
چگونه یک وب سایت را رفع انسداد کنیم
اگر گوگل کروم وبسایت خاصی را مسدود کرده است و به شما اجازه نمیدهد فایلها را از آن دانلود کنید، در اینجا باید چه کاری انجام دهید.
- Google Chrome را روی رایانه خود راه اندازی کنید.

- برای مشاهده گزینه های بیشتر، نماد سه نقطه را در گوشه سمت راست بالا انتخاب کنید .

- روی تنظیمات کلیک کنید .

- برای یافتن حریم خصوصی و امنیت پیمایش کنید .
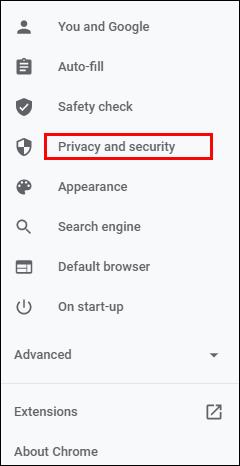
- Security را انتخاب کنید و در صفحه جدید محافظت استاندارد را انتخاب کنید. این بدان معناست که شما در برابر هر گونه وب سایت، برنامه افزودنی و دانلود خطرناک شناخته شده ای محافظت خواهید شد.
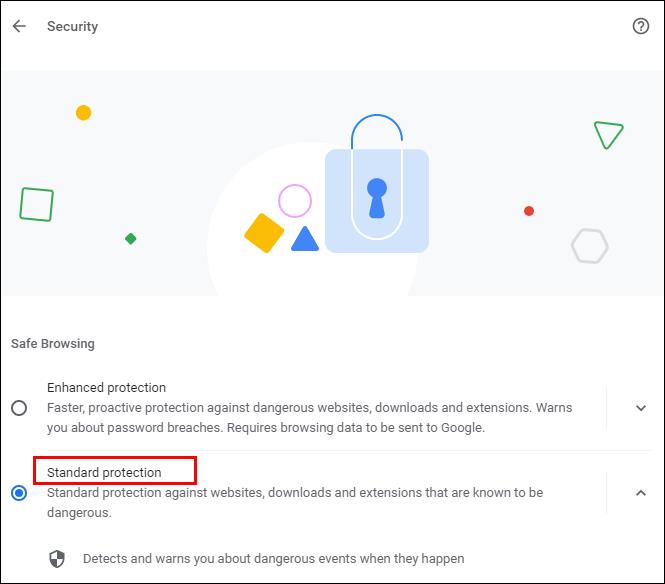
- بررسی کنید که آیا دانلودهای شما در حال حاضر رفع انسداد هستند یا خیر. در غیر این صورت، میتوانید گزینه بدون حفاظت را انتخاب کنید ، اما به خاطر داشته باشید که این تنظیم توصیه نمیشود. باز کردن قفل آن گزینه ممکن است رایانه شما را در معرض خطر قرار دهد.
اگر پس از انجام این مراحل، دانلودهای شما همچنان مسدود است، موارد زیر را امتحان کنید:
- یک بار دیگر، حریم خصوصی و امنیت را در تنظیمات باز کنید و به تنظیمات سایت بروید .
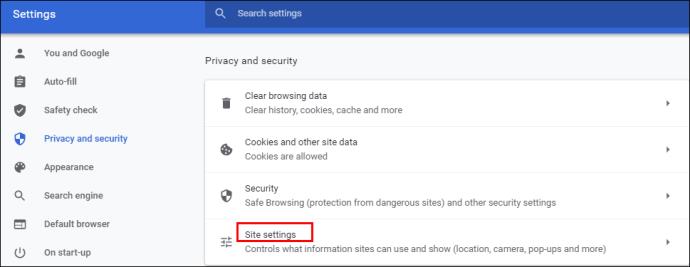
- از آنجا، تنظیمات سایت را انتخاب کنید .
- روی مجوزهای اضافی در زیر مجوزها کلیک کنید .
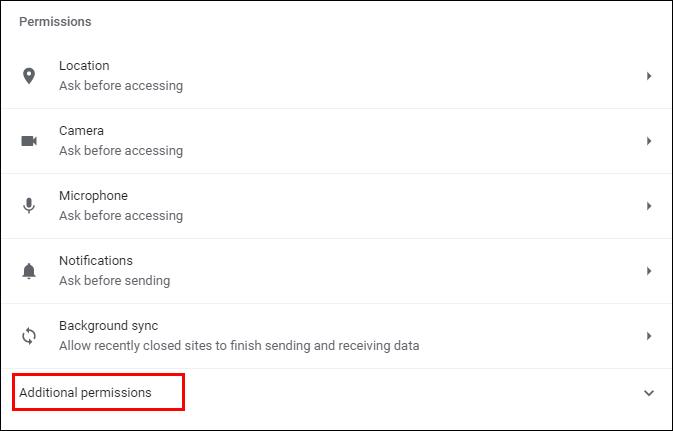
- دانلودهای خودکار را انتخاب کنید .
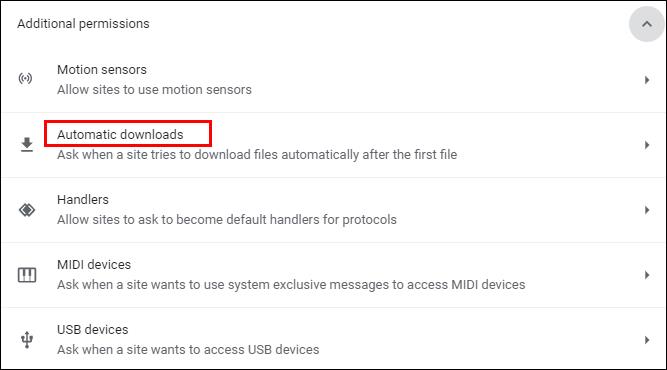
- این گزینه را برای غیرفعال کردن تغییر دهید: به هیچ سایتی اجازه ندهید چندین فایل را به صورت خودکار دانلود کند .
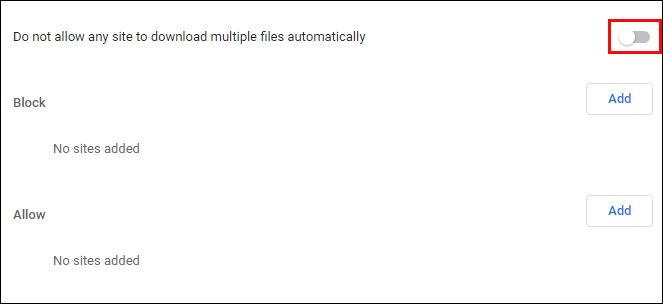
همچنین میتوانید یک وبسایت خاص را به لیست «مجاز» در زیر اضافه کنید - فقط روی دکمه «افزودن» در سمت راست کلیک کنید.
نحوه رفع انسداد یک فایل
آیا موفق به دانلود فایلی از وب شده اید اما نمی توانید آن را باز کنید یا در رایانه یا گوشی هوشمند خود باز کنید؟ در اینجا دو راه برای لغو ویژگی امنیتی وجود دارد.
شما می توانید این کار را انجام دهید:
- پوشه Downloads را در رایانه خود یا هر جایی که محل فایل دانلودی قرار دارد باز کنید .
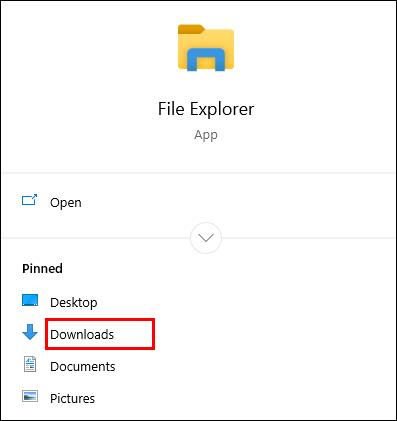
- روی فایل مورد نظر کلیک راست کنید.
- از منوی پاپ آپ گزینه Properties را انتخاب کنید .
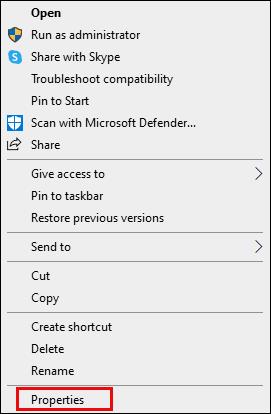
- به تب General بروید و Unblock را در قسمت Security پیدا کنید .
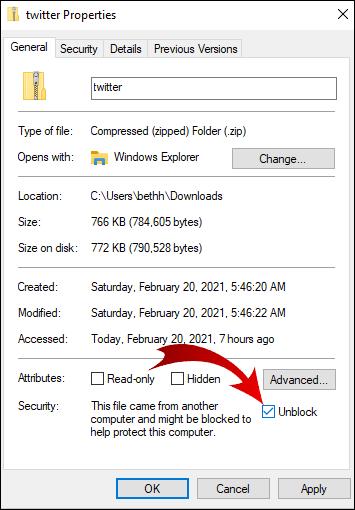
- کادر را علامت بزنید و Apply را انتخاب کنید .
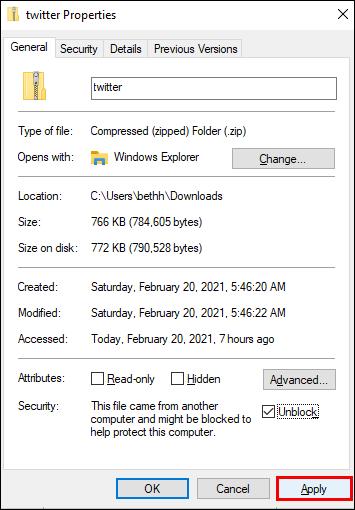
- برای حفظ تغییرات خود روی OK کلیک کنید .
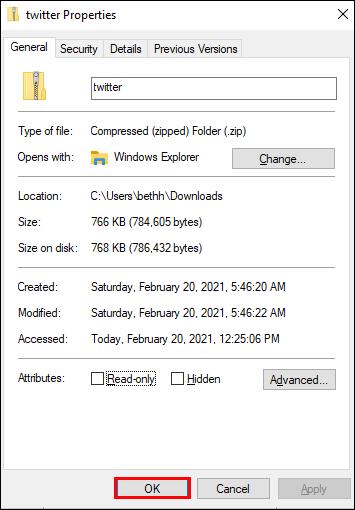
گزینه "Unblock" را نمی بینید؟ سپس سیستم عامل ویندوز شما ممکن است دلیل مسدود شدن فایل دانلود شده شما نباشد.
اگر چندین فایل دانلود کرده اید، اما باز شدن همه آنها مسدود شده است، رفع انسداد دستی یک به یک ممکن است زمان بر باشد. در اینجا چیزی است که می توانید امتحان کنید.
- به نوار وظیفه خود بروید و روی دکمه Start کلیک راست کنید .

- از منوی ظاهر شده، Windows PowerShell را انتخاب کنید .
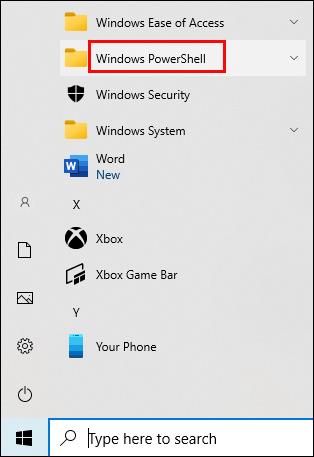
- عبارت زیر را تایپ کنید: get-childitem "PATH" | رفع انسداد فایل با این حال، به جای کلمه «path»، نام مسیر متعلق به پوشهای که فایلهایی را که میخواهید رفع انسداد کنید، تایپ کنید (یا کپی کنید).
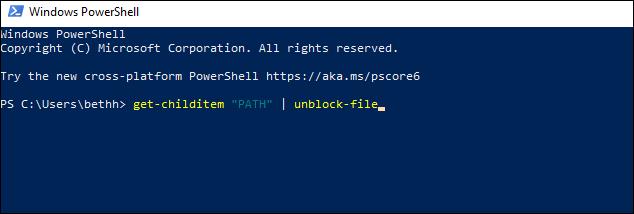
- Enter را فشار دهید و سعی کنید به فایل ها دسترسی پیدا کنید.
نحوه فعال کردن دانلودها در گوگل کروم
تنظیمات پیشفرض Google Chrome به شما امکان میدهد فایلهای مختلف را از اینترنت دانلود کنید. تنها کاری که باید انجام دهید این است که مرورگر خود را باز کنید، چیزی را که می خواهید دانلود کنید پیدا کنید و فایل را ذخیره کنید.
معمولاً، این کار را با کلیک کردن روی پیوند دانلود انجام میدهید و در صورت درخواست، به Chrome اجازه میدهید فایل را دانلود کند. گاهی اوقات ممکن است لازم باشد روی فایل کلیک راست کرده و گزینه Save as را انتخاب کنید. همچنین ممکن است لازم باشد پوشه محل دانلود را که می خواهید فایل در آن ذخیره شود، انتخاب کنید.
حتی زمانی که فایلهای شما در حال بارگیری هستند، همچنان میتوانید آن را موقتاً متوقف کنید یا اگر نظر خود را تغییر دهید، دانلود را به طور کلی لغو کنید.
اگر به هر دلیلی دانلودهای Chrome شما غیرفعال شد، دستورالعمل های زیر را دنبال کنید تا آنها را فعال کنید.
- Google Chrome را در دستگاه خود راه اندازی کنید و به گوشه سمت راست بالا بروید.

- روی نماد سه نقطه کلیک کنید تا منویی با گزینه های بیشتر باز شود.

- تنظیمات را انتخاب کنید .

- برای یافتن بخش Privacy and Security اسکرول کنید . در زیر آن بخش، روی Security کلیک کنید .
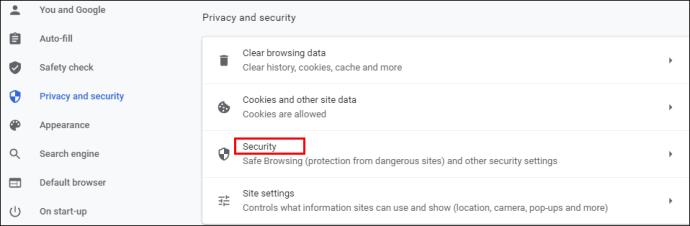
- در اینجا، سه نوع محافظت در برابر بدافزار، نشت داده ها و موارد دیگر را خواهید یافت. حفاظت استاندارد باید به طور پیش فرض انتخاب شود، اما می توانید یک نسخه ارتقا یافته را نیز انتخاب کنید. با این حال، برای فعال کردن هر بارگیری در Google Chrome، گزینه No protect را انتخاب کنید . باید بدانید که توصیه نمی شود زیرا شما را از وب سایت های خطرناک دور نمی کند. اما به شما این امکان را می دهد که فایل های مورد نظر خود را دانلود کنید، چه گوگل کروم آنها را ایمن بداند یا نه.
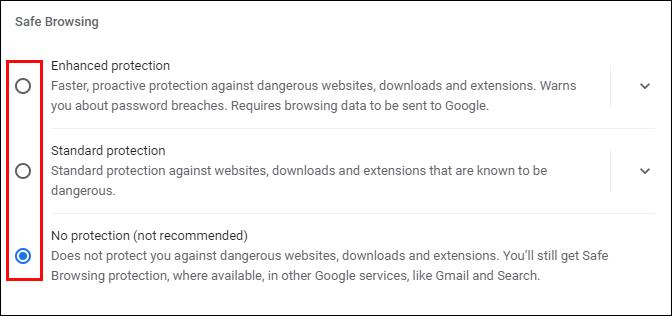
توجه: مطمئن شوید که پس از دانلود فایل های مسدود شده، محافظ استاندارد را روشن کرده اید.
نحوه رفع انسداد دانلودها در گوگل کروم در اندروید
اگر می خواهید بارگیری ها را با استفاده از تلفن Android خود رفع انسداد کنید، دو گزینه دارید. می توانید بارگیری خودکار را در تلفن هوشمند خود فعال کنید یا به حالت "بدون حفاظت" اجازه دهید.
برای فعال کردن دانلود خودکار، مراحل زیر را دنبال کنید.
- روی نماد Chrome ضربه بزنید تا برنامه راه اندازی شود.

- نماد سه نقطه را در گوشه سمت راست بالای صفحه انتخاب کنید .

- برای یافتن تنظیمات به پایین بروید و برای باز کردن منو ضربه بزنید.
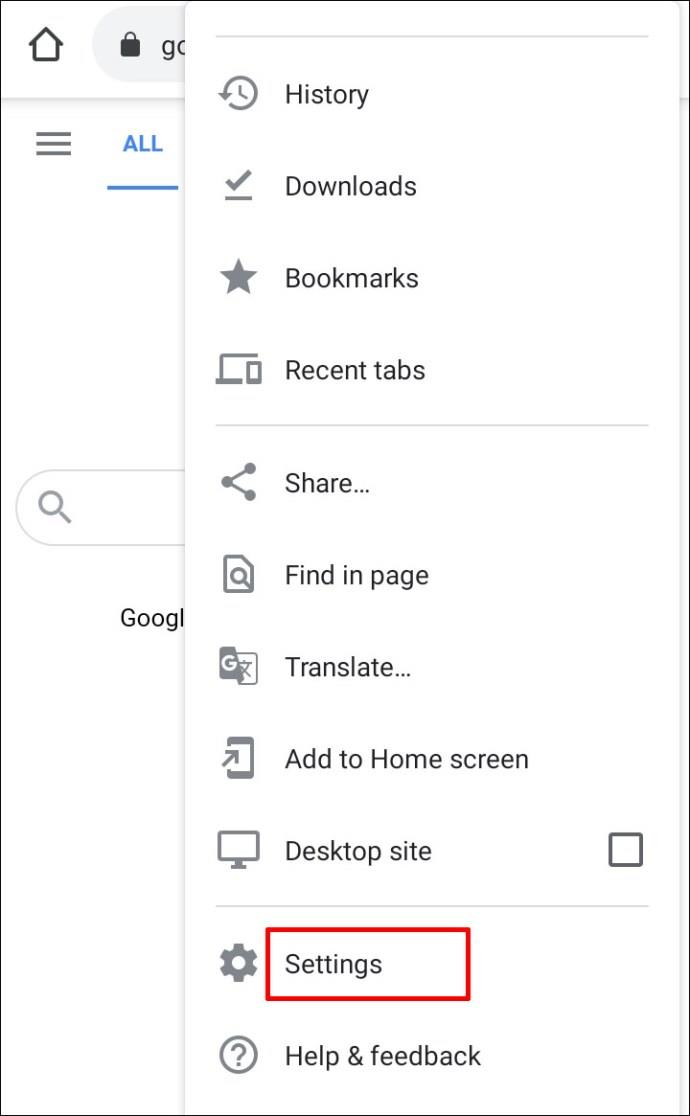
- تنظیمات سایت را پیدا کنید و آن را انتخاب کنید.
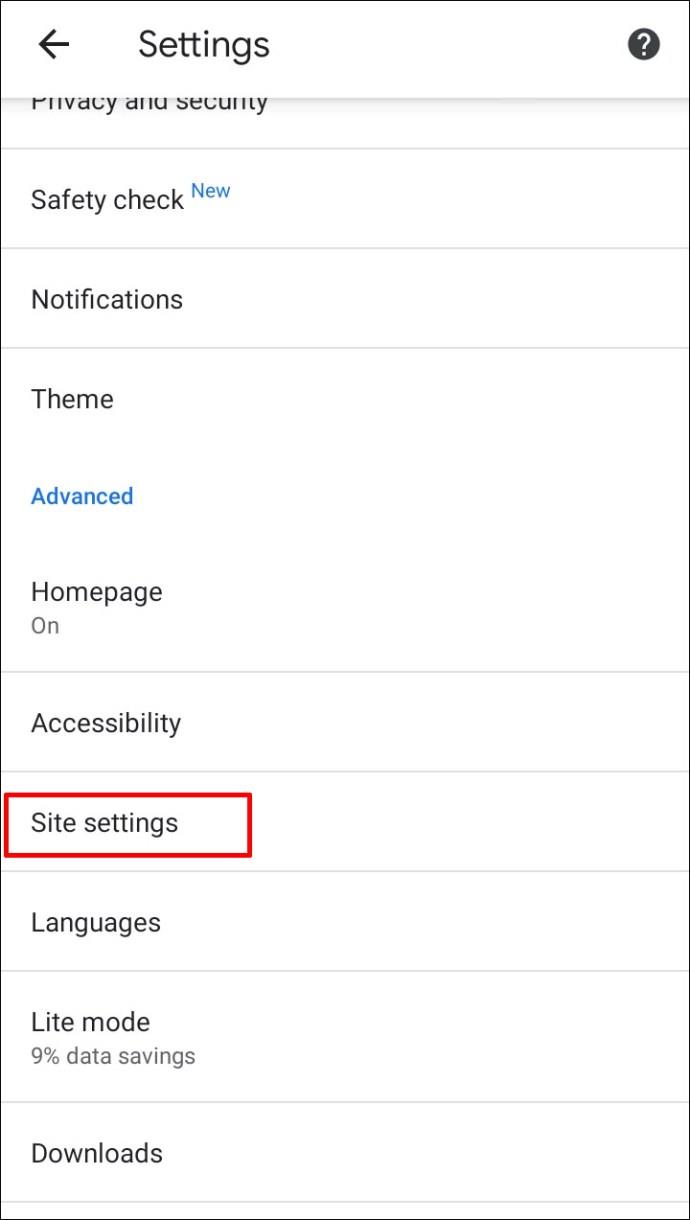
- دانلودهای خودکار را پیدا کنید و روی گزینه باز کردن آنها ضربه بزنید. برای غیرفعال کردن ویژگی Ask first، روی کلید ضربه بزنید .
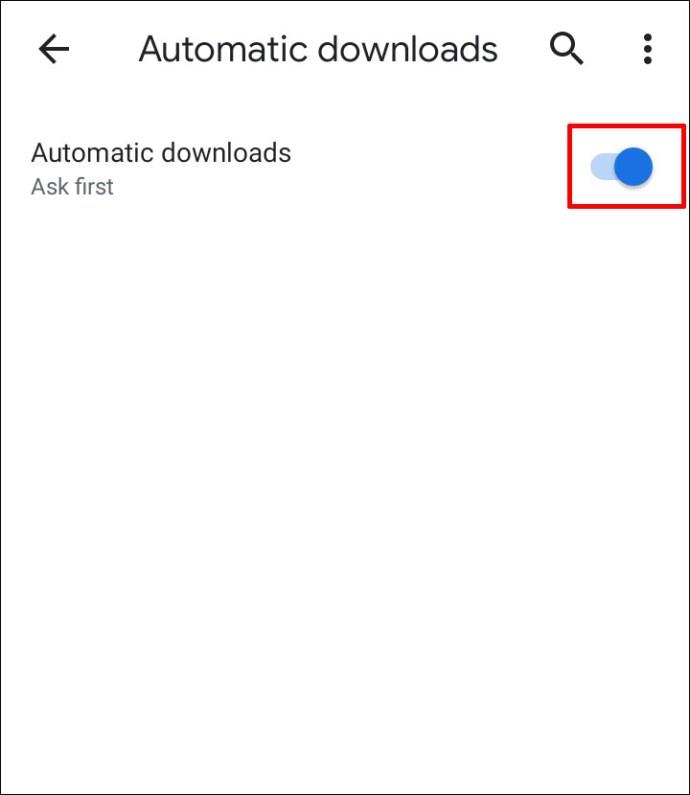
برای روشن کردن حالت بدون حفاظت، موارد زیر را انجام دهید.
- Google Chrome را در دستگاه تلفن همراه خود باز کنید.

- روی نماد سه نقطه ضربه بزنید .

- حریم خصوصی و امنیت را انتخاب کنید .
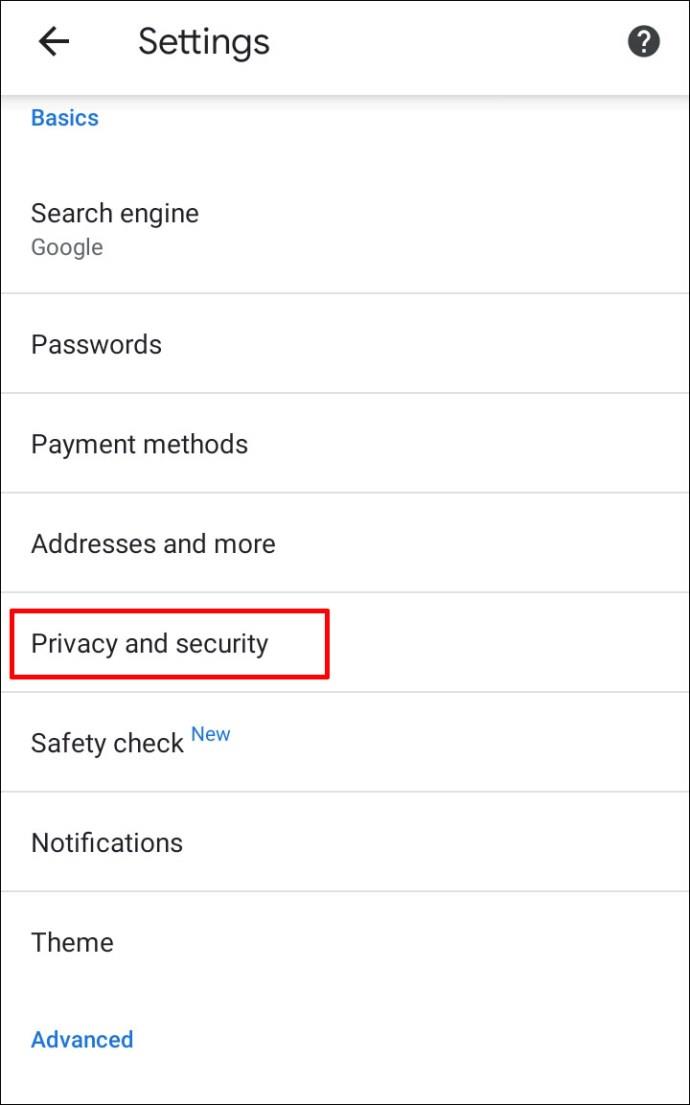
- روی Safe Browsing ضربه بزنید .
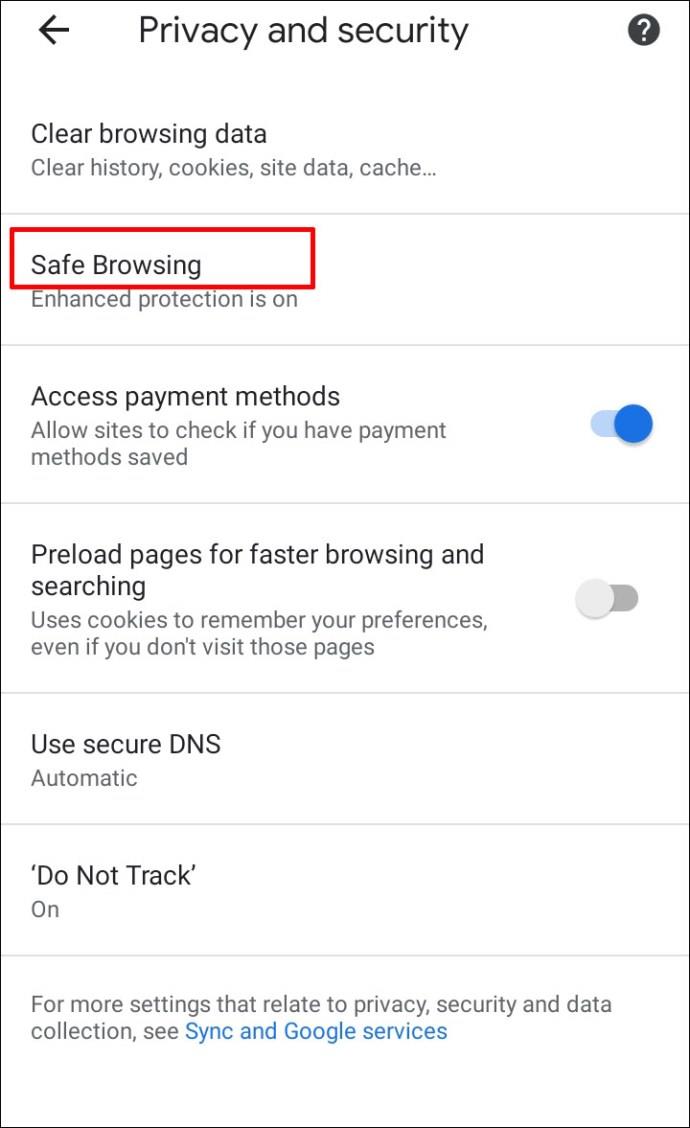
- برای فعال کردن دانلود هر نوع فایل، بدون محافظت را انتخاب کنید .
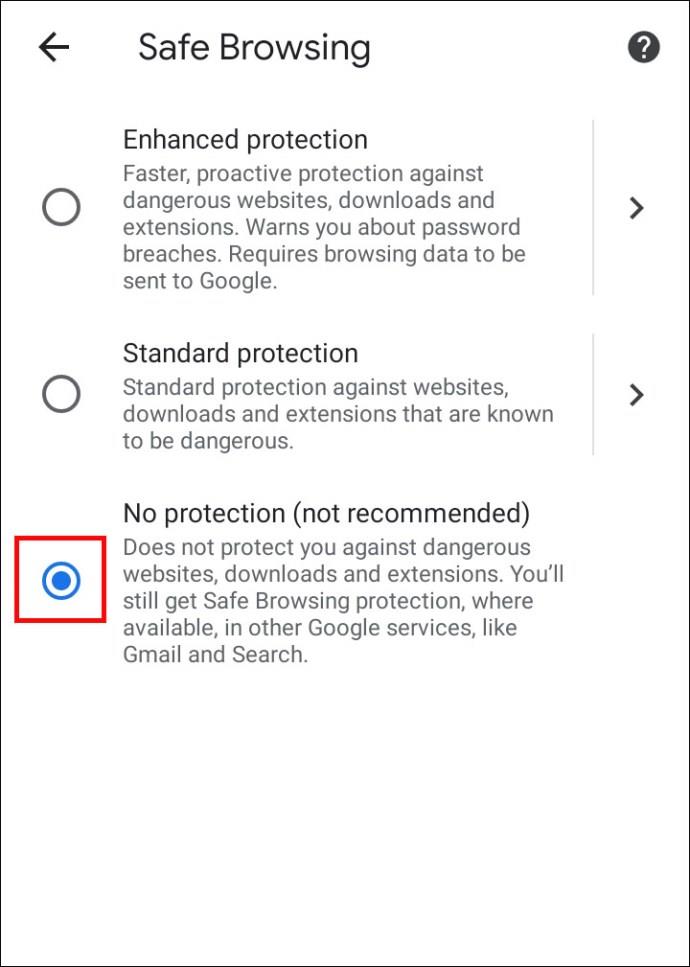
نحوه رفع انسداد دانلودها در گوگل کروم در آیفون
اگر Team iOS هستید و میخواهید دانلودها را در iPhone یا iPad رفع انسداد کنید، میتوانید همان مراحلی را که برای دستگاههای Android انجام میشود دنبال کنید. تنها تفاوت ممکن است در جایی باشد که دکمه رفع انسداد دانلودها قرار دارد.
به عنوان مثال، اگر به دنبال تغییر تنظیمات سایت و فعال کردن بارگیری خودکار هستید، دکمه «بیشتر» را در گوشه سمت راست بالای صفحه پیدا خواهید کرد. مجوزها در قسمت تنظیمات محتوا قرار خواهند گرفت .
سوالات متداول اضافی
آیا سوالات بیشتری در رابطه با بارگیری در Google Chrome دارید؟ در اینجا چند مورد وجود دارد که ممکن است به شما کمک کند.
چگونه فایل های خطرناک را در گوگل کروم رفع انسداد کنم؟
میتوانید با استفاده از یکی از روشهایی که در بخشهای قبلی توضیح داده شد، فایلهای مضر موجود در رایانه خود را رفع انسداد کنید.
با این حال، شما باید 100 درصد مطمئن باشید که آماده ریسک آسیب احتمالی به داده های خود هستید. ممکن است فایلی که میخواهید رفع انسداد کنید حاوی ویروسی باشد که میتواند اطلاعاتی را که در رایانهتان دارید از بین ببرد یا درز کند.
چرا گوگل کروم دانلودهای من را مسدود می کند؟
دلایل مختلفی وجود دارد که Google Chrome ممکن است فایلی را که میخواهید دانلود کنید مسدود کند.
• فایل ایمن نیست، اگرچه وب سایتی که از آن دانلود می کنید به عنوان امن علامت گذاری شده است. ممکن است بتوانید دانلود را ادامه دهید.
• فایل حاوی ویروس یا بدافزار دیگری است که ممکن است به رایانه شما آسیب برساند.
• ممکن است فایل سعی در ایجاد تغییرات ناخواسته در رایانه یا تلفن همراه شما داشته باشد. ممکن است فکر کنید که در حال دانلود نرم افزار ساده هستید در حالی که واقعاً نیاز به دسترسی به عملیات کلیدی رایانه دارد.
• Chrome فایلی را که میخواهید دانلود کنید شناسایی نمیکند و نمیتواند به امنیت آن دسترسی داشته باشد.
• فایل از وب سایتی می آید که به دلیل توزیع فایل های نادرست یا مخرب شناخته شده است.
چگونه می توانم جلوی مسدود کردن دانلودهای من در کروم توسط ویندوز را بگیرم؟
ممکن است تنظیمات Chrome شما مشکلی نداشته باشد. اگر فایلهایی که میخواهید دانلود کنید توسط سیستم عامل شما مسدود شدهاند، میتوانید با استفاده از روشی از بخش «چگونه یک فایل را رفع انسداد کنیم» آنها را رفع انسداد کنید.
هر دو روش ساده هستند، اما Windows PowerShell در صورتی مفیدتر است که چندین فایل برای رفع انسداد داشته باشید.
اگر ویندوز فایلی را که میخواهید دانلود کنید خطرناک میداند، ممکن است پیام «ویروس اسکن انجام نشد» یا «ویروس شناسایی شد» را روی صفحه نمایش خود ببینید. اگر یک برنامه آنتی ویروس روی رایانه خود نصب کرده اید، ممکن است فایل را مسدود کرده باشد و بنابراین از دانلود آن جلوگیری کرده است.
دانلود هر چیزی جز ایمن ماندن
آیا مطمئن هستید که می خواهید بارگیری های خود را رفع انسداد کنید؟ Chrome طوری برنامه ریزی شده است که فایل های خاصی را از دستگاه های شما مسدود کند، اما ممکن است اشتباهاتی انجام دهد. اگر فکر میکنید Chrome مانع از دانلود فایلها در رایانه یا تلفن هوشمندتان بدون دلیل موجه میشود، میتوانید از یکی از روشهای پیشنهادی ما برای رفع انسداد فایلها و اطمینان از دسترسی به آنها استفاده کنید.
آیا کروم به اشتباه دانلود فایل های ایمن را مسدود کرده است؟ آیا روش دیگری برای رفع انسداد می شناسید؟ در بخش نظرات زیر به ما اطلاع دهید.