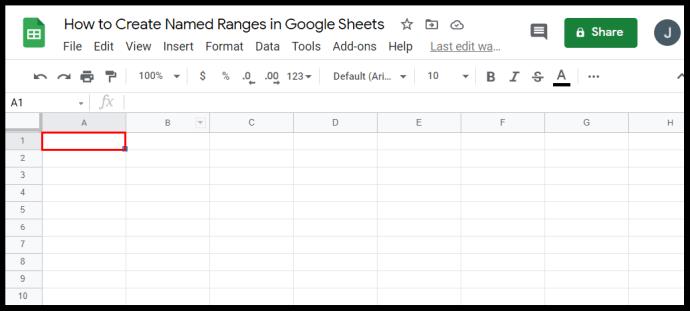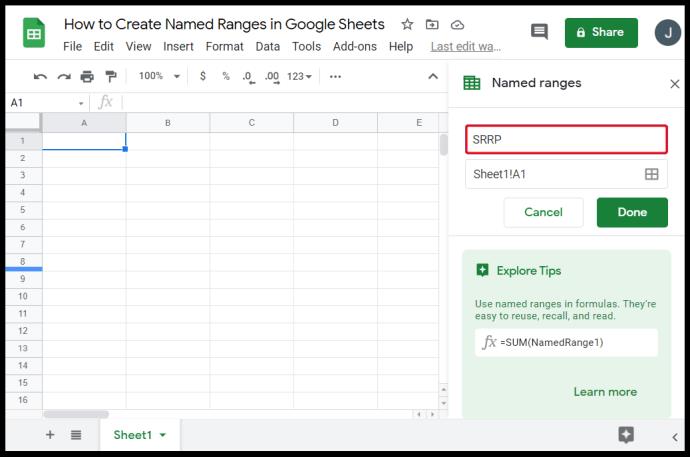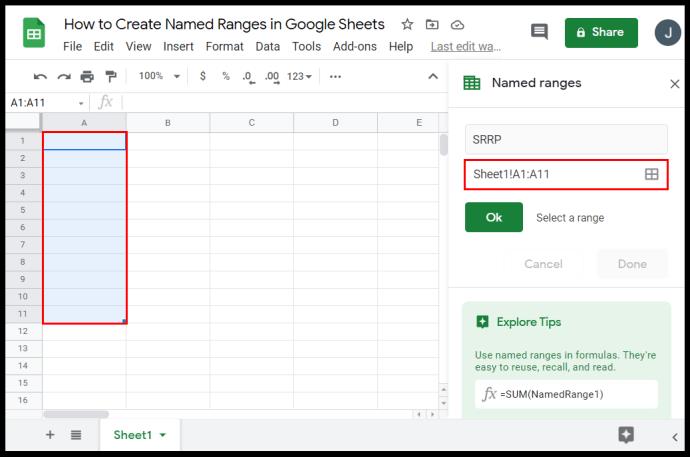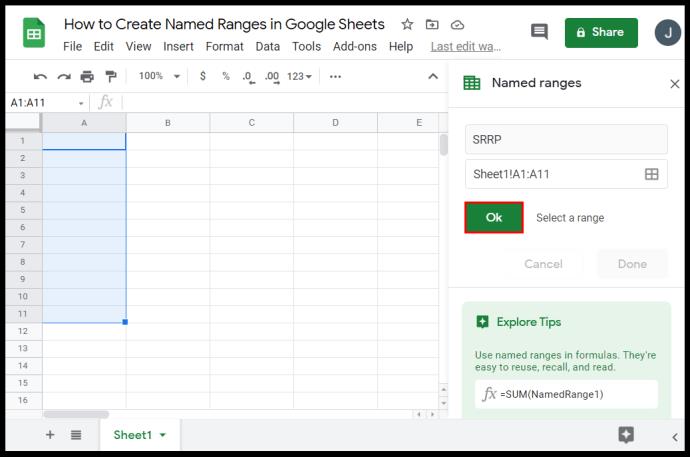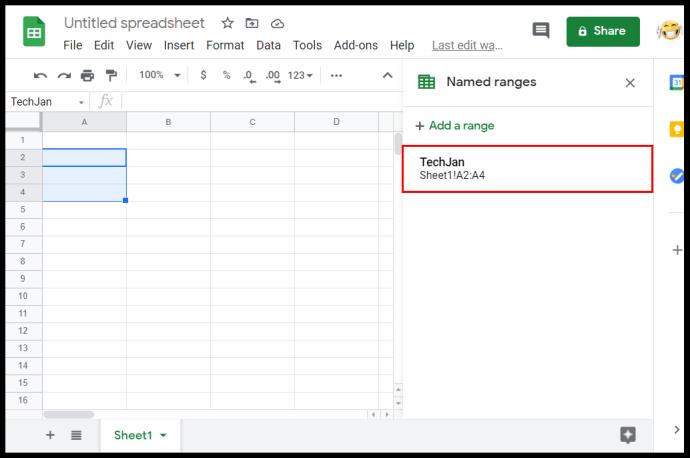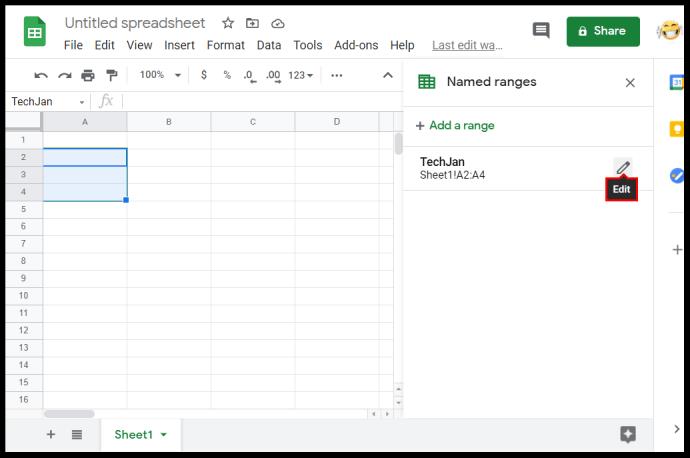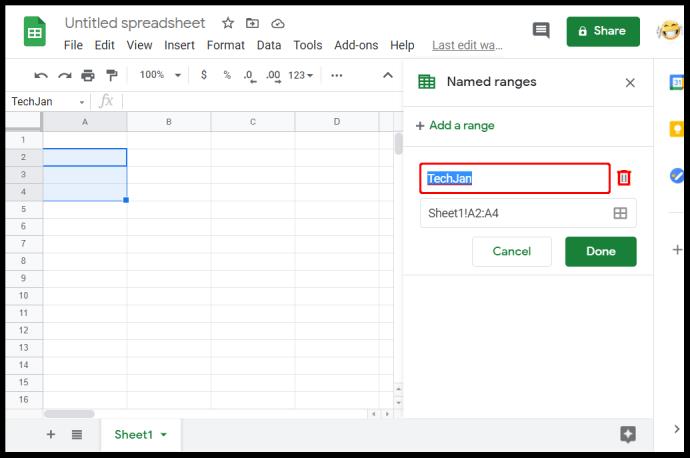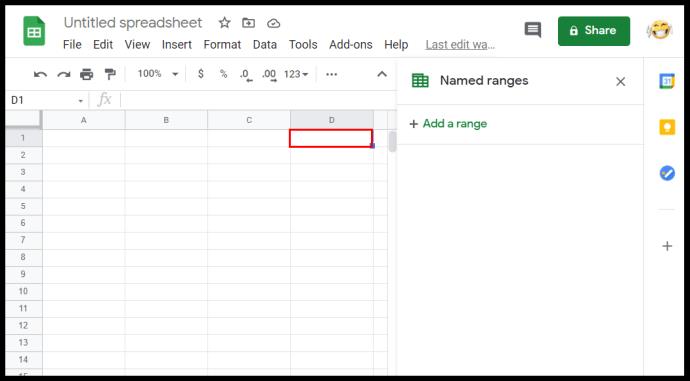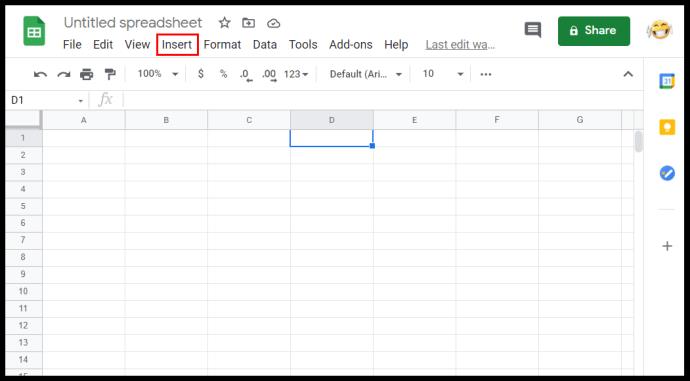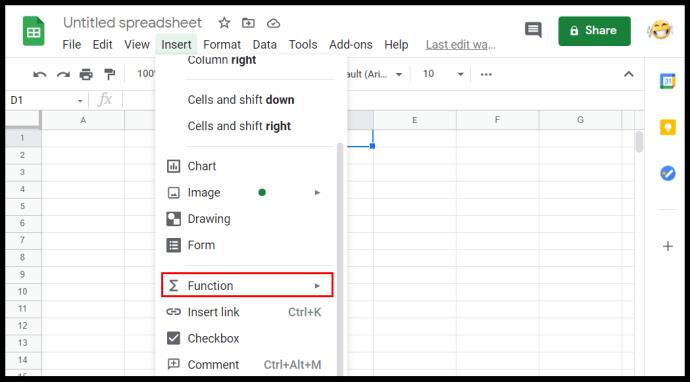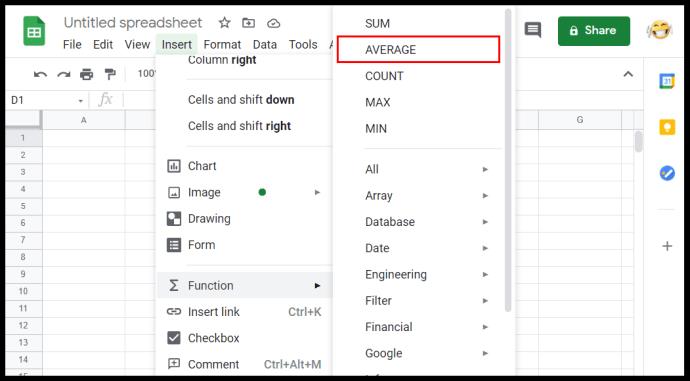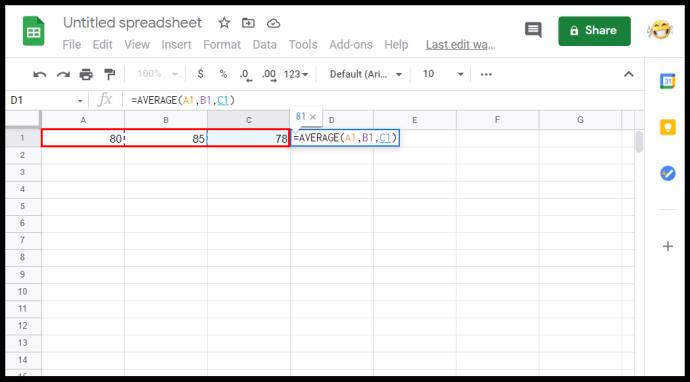هنگام مدیریت حجم زیادی از داده ها، گروه بندی مقادیر خاص با هم می تواند بسیار مفید باشد. در نهایت، محاسبه صدها مقدار به صورت خودکار یکی از دلایلی است که صفحات گسترده ساخته شده اند. این جایی است که قادر به اعلام محدوده سلولی مهم است، زیرا محاسبات دست و پا گیر را ساده می کند.

در این مقاله، نحوه محاسبه محدوده در Google Sheets را به همراه سایر عملکردهای مفید دامنه Google Sheets به شما نشان خواهیم داد.
چگونه محدوده را در Google Sheets پیدا کنیم
تعریف محدوده در صفحات گسترده با معادل آن در ریاضی کاملاً متفاوت است. به بیان ساده، هنگام کار در برنامه های صفحه گسترده، محدوده مجموعه ای از سلول های انتخاب شده است. این مهم است زیرا با گروه بندی سلول ها با هم، می توانید از این گروه ها به عنوان مقادیر برای انجام محاسبات استفاده کنید. این به کاربر اجازه میدهد تا فرمولها را با محدوده بهعنوان آرگومان بهطور خودکار محاسبه کند.
یافتن محدوده در Google Sheets یک فرآیند بسیار آسان است. شما فقط از یک سر مجموعه داده به سر دیگر شروع می کنید. به عنوان مثال، یک مجموعه داده از ده عدد دارای بازه ای از یک تا ده یا از ده تا یک است. مهم نیست از کجا شروع میکنید یا کجا پایان میدهید، تا زمانی که کل مجموعه داده را پوشش میدهد، این محدوده شماست.
اگر به بالا و سمت چپ یک سند Google Sheet نگاه کنید، متوجه خواهید شد که برخی از حروف و اعداد آنها را علامت گذاری می کنند. به این ترتیب نام یک سلول خاص در برگه را تعیین می کنید. از بالا به حرف نگاه میکنید، سپس به عدد سمت چپ نگاه میکنید. اولین خانه A1، سلولی که در پایین آن قرار دارد A2 خواهد بود و سلولی که در سمت راست قرار دارد B2 است. این روشی است که شما اولین و آخرین مقدار محدوده خود را تعیین می کنید.
اگر یک سطر یا یک ستون باشد، محاسبه محدوده آسان خواهد بود. فقط از هر دو انتهای مجموعه داده ای که دارای یک مقدار است استفاده کنید سپس یک دو نقطه بین آنها قرار دهید. به عنوان مثال، در یک ستون از داده ها که از A1 تا A10 شروع می شود، محدوده A1:A10 یا A10:A1 خواهد بود. فرقی نمی کند که ابتدا از هر یک از این دو انتهای استفاده کنید.
وقتی با چندین ردیف یا ستون کار می کنید کمی پیچیده می شود. برای این نوع مجموعه داده، باید دو گوشه مخالف را تعیین کنید تا محدوده خود را بدست آورید. به عنوان مثال، مجموعه ای از نه خانه متشکل از سه ردیف و سه ستون که از A1 شروع می شود و به C3 ختم می شود، گوشه های مقابل A1 و C3 یا A3 و C1 خواهند بود.
فرقی نمیکند که سلولهای بالا سمت چپ و پایینترین سلولهای سمت راست را بگیرید یا پایینترین سلولهای چپ و بالا سمت راست. تا زمانی که آنها گوشه های مخالف یکدیگر باشند، شما کل مجموعه داده را پوشش خواهید داد. سپس محدوده A1:C3، C3:A1، A3:C1 یا C1:A3 خواهد بود. مهم نیست از کدام سلول به عنوان اولین مقدار محدوده خود استفاده می کنید.
یافتن مقدار یک محدوده با تایپ مقادیر زمانی مفید است که تعداد مقادیر داده ای که دارید بیش از حد باشد که بتوانید آن را به صورت دستی انتخاب کنید. در غیر این صورت، می توانید = را در یک سلول خالی تایپ کنید، سپس ماوس خود را روی کل مجموعه داده ها کلیک کرده و بکشید تا به طور خودکار یک محدوده داده تولید شود.
نحوه ایجاد محدوده های نامگذاری شده در صفحات گوگل
محدودههای نامگذاری شده زمانی مفید میشوند که مجموعههای محدوده زیادی برای پیگیری داشته باشید. این همچنین می تواند به ساده کردن محاسبات کمک کند، زیرا می توانید از خود برچسب ها به عنوان آرگومان برای فرمول ها استفاده کنید. به خاطر سپردن چه چیزی آسان تر است؟ =sum(a1:a10) یا =sum(فروش_روزانه)؟ با استفاده از دومی، نه تنها متوجه خواهید شد که محدوده واقعاً برای چه چیزی است، بلکه تنها با نگاه کردن به فرمول می توانید متوجه شوید که نتیجه حاصل جمع فروش روز است.
برای ایجاد یک محدوده با نام، موارد زیر را انجام دهید:
- سند صفحه گسترده خود را در Google Sheets باز کنید.

- محدوده ای را که می خواهید نام گذاری کنید انتخاب کنید.
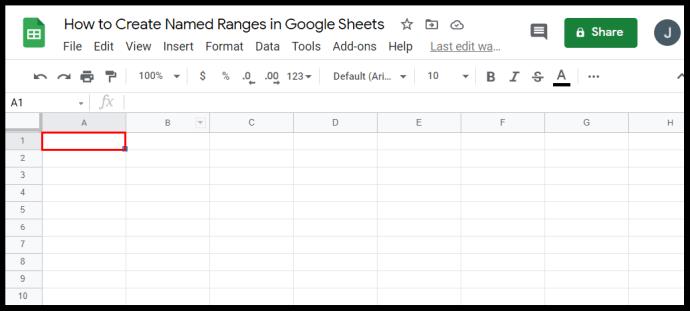
- روی Data در منوی بالا کلیک کنید.

- از لیست کشویی روی Named ranges کلیک کنید. پنجره ای در سمت راست ظاهر می شود.

- در اولین جعبه متن، نام مورد نظر خود را تایپ کنید.
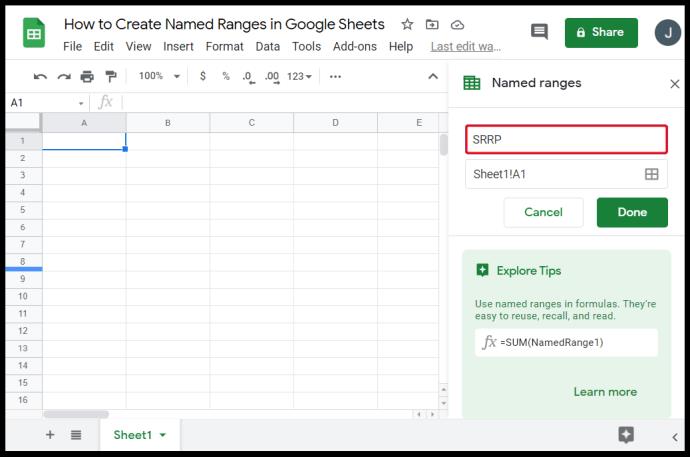
- اگر می خواهید محدوده انتخاب شده را تغییر دهید، می توانید مقادیر را در جعبه متن دوم تغییر دهید. اگر چندین برگ دارید، میتوانید نام برگه و به دنبال آن علامت تعجب (!) را تایپ کنید تا مشخص کنید از کدام برگه استفاده میکنید. مقادیر بین دو نقطه (:) محدوده است.
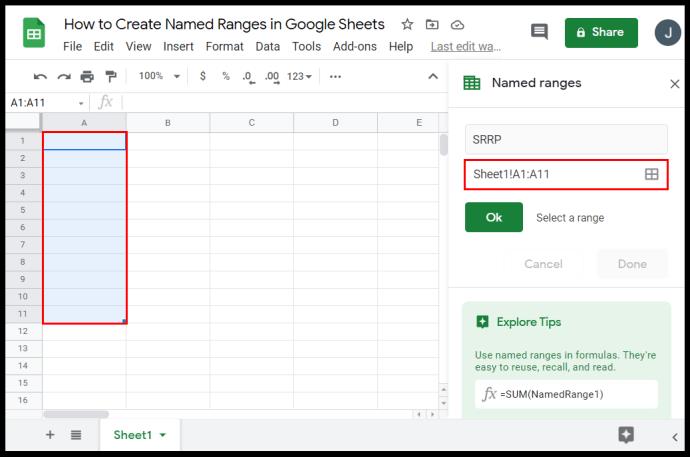
- پس از پایان نامگذاری، روی Done کلیک کنید.
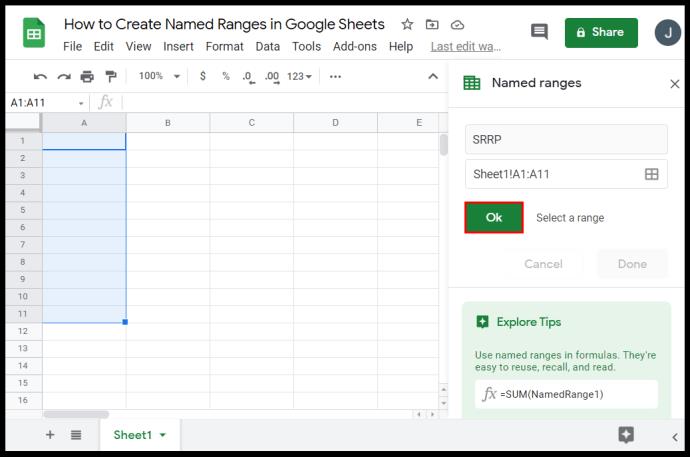
قوانین خاصی وجود دارد که هنگام نامگذاری محدوده ها باید از آنها پیروی کنید. عدم پایبندی به این قوانین اغلب منجر به پیام های خطا یا شکست فرمول در ایجاد نتیجه می شود. این قوانین عبارتند از:
- نام محدوده فقط می تواند شامل اعداد، حروف و زیرخط باشد.
- شما نمی توانید از فاصله یا علائم نگارشی استفاده کنید.
- نام محدوده نمی تواند با کلمه true یا false شروع شود.
- نام باید بین یک تا 250 کاراکتر باشد.
در اینجا نحوه ویرایش محدوده های از قبل نامگذاری شده آورده شده است:
- صفحات گسترده را در Google Sheets باز کنید.

- روی Data در منوی بالا کلیک کنید.

- از منوی کشویی روی Named ranges کلیک کنید.

- در پنجره سمت راست، روی محدوده نامگذاری شده ای که می خواهید ویرایش کنید کلیک کنید.
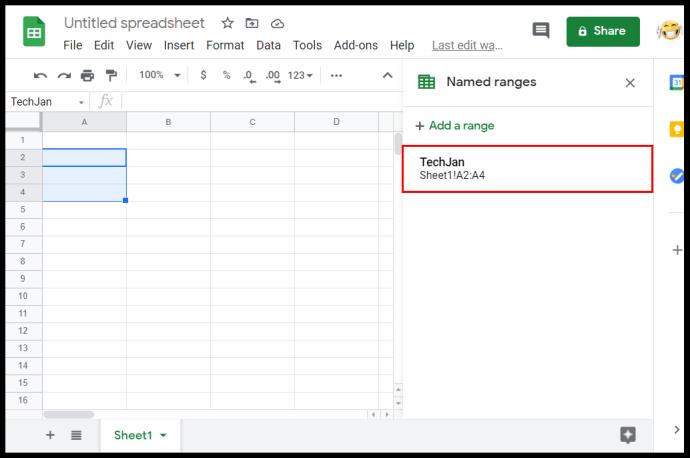
- روی نماد مداد سمت راست کلیک کنید.
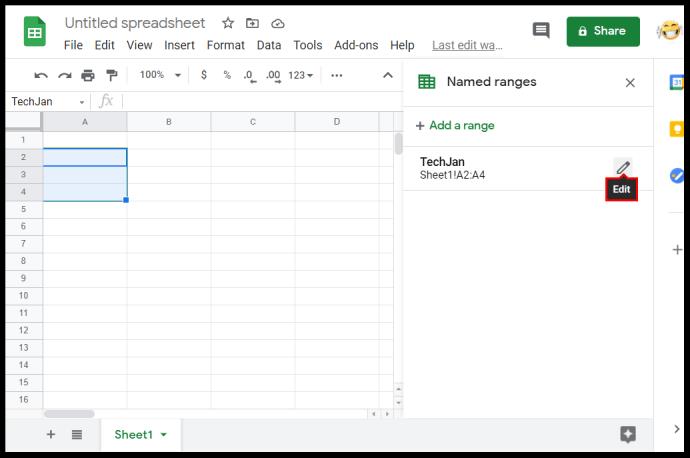
- برای ویرایش نام، نام جدید را تایپ کرده و روی Done کلیک کنید. برای حذف نام محدوده، روی نماد سطل زباله در سمت راست نام محدوده کلیک کنید، سپس در پنجره باز شده بر روی Remove کلیک کنید.
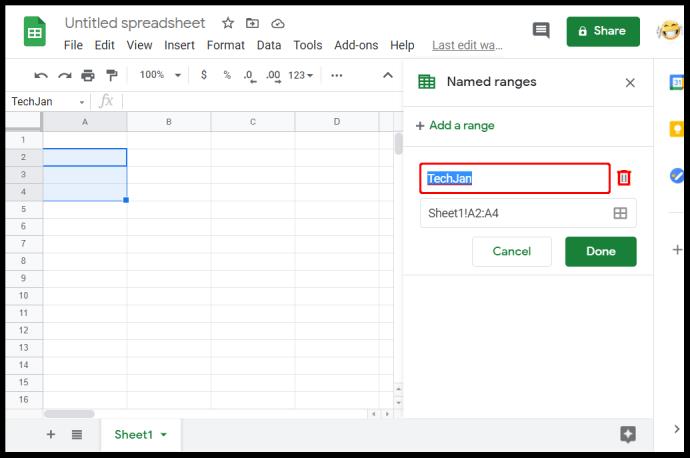
سوالات متداول اضافی
چگونه به تابع AVERAGE در Google Sheets دسترسی پیدا می کنید؟
اگر می خواهید از تابع AVERAGE استفاده کنید، می توانید موارد زیر را انجام دهید:
• روی یک سلول خالی که می خواهید پاسخ در آن نمایش داده شود کلیک کنید.
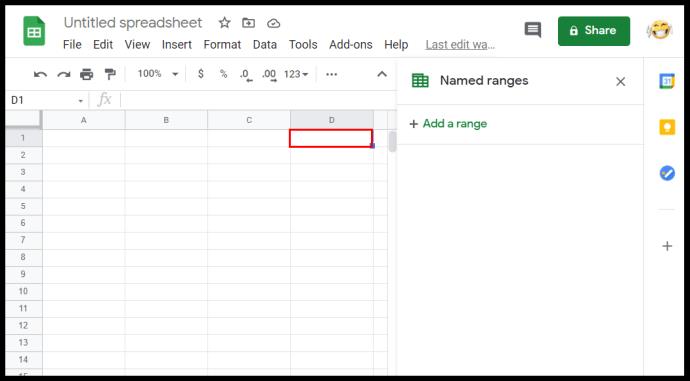
• در منوی بالا بر روی Insert کلیک کنید.
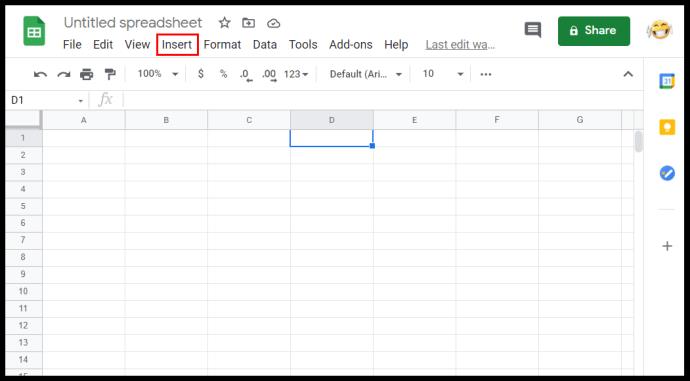
• ماوس را روی تابع در منوی کشویی.
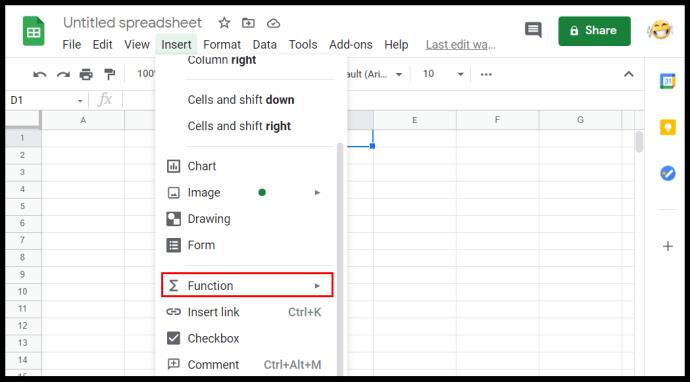
• روی AVERAGE کلیک کنید.
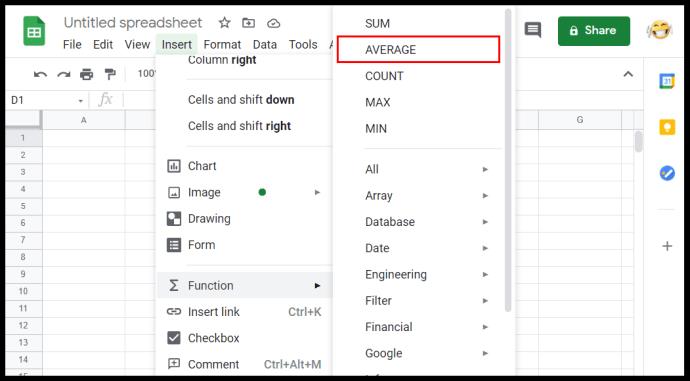
• مقادیری را که می خواهید تابع AVERAGE استفاده کند، وارد کنید.
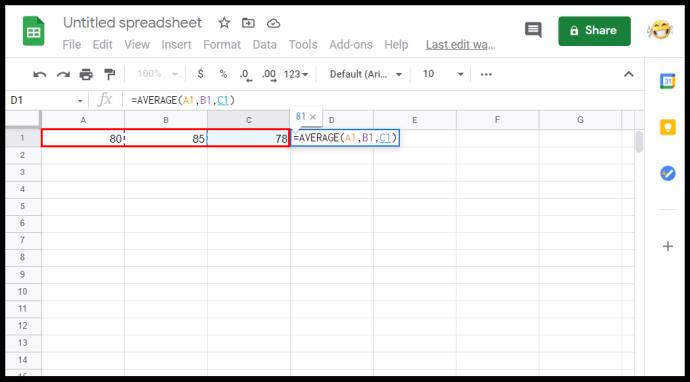
• کلید enter یا بازگشت را فشار دهید.
چگونه محدوده خود را در Google Sheets تغییر دهید؟
تغییر دامنه به آسانی ویرایش اولین یا آخرین مقدار اعداد سلول بین علامت دو نقطه است. به یاد داشته باشید که آرگومان range اولین و آخرین مقداری را که وارد میکنید میگیرد و تمام سلولهای بین آن را به عنوان عضوی از آن محدوده شامل میشود. افزایش یا کاهش هر یک از این تعداد در بین کولون، اعضای محدوده را بر این اساس افزایش یا کاهش می دهد.
چگونه مجموع را در Google Sheets محاسبه می کنید؟
فرمولهای موجود در برگههای Google میتوانند به طور خودکار مجموع محدوده خاصی از سلولها را محاسبه کنند. اگر مقادیر داخل سلولها تغییر کنند، مقدار کل بر اساس آن تنظیم میشود. تابع معمول مورد استفاده SUM است که مجموع تمام مقادیر آرگومان است. نحو این تابع =SUM(x:y) است که در آن x و y شروع و پایان محدوده شما هستند. به عنوان مثال، مجموع یک محدوده از A1 تا C3 به صورت =SUM(A1:C3) نوشته می شود.
چگونه یک محدوده داده را در برگه های گوگل انتخاب کنم؟
شما می توانید یک محدوده را به دو صورت انتخاب کنید، یا مقادیر محدوده را به صورت دستی تایپ کنید، یا کلیک کنید و ماوس خود را روی کل محدوده خود بکشید. کلیک کردن و کشیدن در صورتی مفید است که مقدار داده ای که در اختیار دارید فقط چند صفحه باشد. اگر دادههایی به هزاران عدد داشته باشید، این کار دشوار میشود.
برای انتخاب دستی یک محدوده داده، سمت چپ بالا و پایین ترین مقدار سمت راست را پیدا کنید و آنها را بین دو نقطه قرار دهید. همین امر برای مقادیر بالا سمت راست و پایین ترین سمت چپ نیز صدق می کند. سپس می توانید این را به عنوان آرگومان در یک تابع تایپ کنید.
چگونه میانگین را در Google Sheets پیدا می کنید؟
از نظر ریاضی، میانگین مجموع مقادیر مجموعه ای از سلول ها تقسیم بر تعداد سلول های اضافه شده است. به عبارت ساده، این مقدار میانگین تمام سلول ها است. این را می توان با استفاده از تابع AVERAGE در منوی Insert and Function انجام داد.
محدوده داده در Google Sheets چیست؟
محدوده داده مجموعه ای از سلول هایی است که می خواهید در یک تابع یا فرمول استفاده کنید. این نام دیگر محدوده است. این دو نام قابل تعویض هستند.
محدوده معتبر در Google Sheets چیست؟
بسته به فرمولی که استفاده می کنید، برخی از مقادیر به عنوان آرگومان پذیرفته نمی شوند. به عنوان مثال، مقدار سلول TRUE را نمی توان در فرمول =SUM() استفاده کرد زیرا یک مقدار عددی قابل محاسبه نیست. محدوده معتبر مجموعه ای از سلول های حاوی داده هایی است که فرمول آن ها را به عنوان آرگومان می پذیرد. اگر سلولی وجود داشته باشد که ورودی غیر قابل قبولی داشته باشد، محدوده معتبر نیست. محدودههای نامعتبر همچنین زمانی رخ میدهند که اولین یا آخرین نقطه محدوده دارای مقداری باشد که منجر به خطا شود.
چگونه می توانم محدوده آماری مقادیر را در Google Sheets پیدا کنم؟
در ریاضیات، محدوده آماری تفاوت بین بالاترین مقدار و کمترین مقدار مجموعه ای از داده ها است. Google Sheets چندین عملکرد دارد که محاسبه آن را نسبتاً ساده می کند. تابع MAX و MIN در زیر منوی Insert and Function قرار دارد. برای یافتن محدوده آماری یا یک مجموعه داده کافی است =(MAX(x) – MIN(x)) را تایپ کنید که x محدوده شماست. به عنوان مثال، برای محدوده آماری یک مجموعه داده از A1 تا A10، فرمول =(MAX(A1:A10) – MIN(A1:A10)) خواهد بود. اگر مقادیر گرد شده را می خواهید، می توانید از این نحو استفاده کنید: =round(MAX(A1:A10),1)-round(MIN(A1:A10),1).
محاسبات کارآمد
دانستن نحوه محاسبه محدوده در کاربرگنگار Google به کاربران کمک میکند تا حجم وسیعی از دادهها را بهطور مؤثر مدیریت کنند. اگر بتوانید دادهها را در مجموعهها و محدودههای خاص گروهبندی کنید، میتوانید از همه فرمولها و عملکردهایی که Google Sheets ارائه میدهد، راحتتر استفاده کنید. درک نحوه عملکرد محدوده ها می تواند به ساده سازی حجم کاری شما کمک کند.
آیا روش دیگری برای محاسبه محدوده در Google Sheets می شناسید؟ نظرات خود را در بخش نظرات زیر به اشتراک بگذارید.